
Windows 10은 RAM과 함께 직장을 포함하여 영향을받는 많은 변화를 가져 왔습니다. 오늘 우리는이 버전의 운영 체제에서 RAM을 구성하는 방법에 대해 알려줍니다.
1 단계 : BIOS 구성
엄격하게 말하면, RAM (주파수, 타이밍, 작동 모드)의 전체 설정은 시스템 보드 펌웨어를 통해 독점적으로 만들 수 있으므로 첫 번째 단계는 BIOS를 통한 구성으로 구성됩니다.

수업 : BIOS에서 RAM을 설정합니다
2 단계 : RAM 시스템의 소비 최적화
BIOS와의 상호 작용 후 운영 체제 설정으로 직접 이동하십시오. 첫 번째 작업은 "RAM"의 소비를 최적화하는 것입니다.
- Win + R을 눌러 "실행"창을 열고 regedit 요청을 입력하고 "확인"을 클릭하십시오.
- 레지스트리 편집기가 시작됩니다. at :
HKEY_LOCAL_MACHINE \ SYSTEM \ CurrentControlSet \ Control \ Session Manager \ 메모리 관리
- 마지막 폴더에서는 첫 번째 매개 변수를 사용하여 첫 번째 이름을 사용하여 DisablingPagingExecutive라고합니다. 왼쪽 마우스 버튼으로 두 번 클릭하십시오.
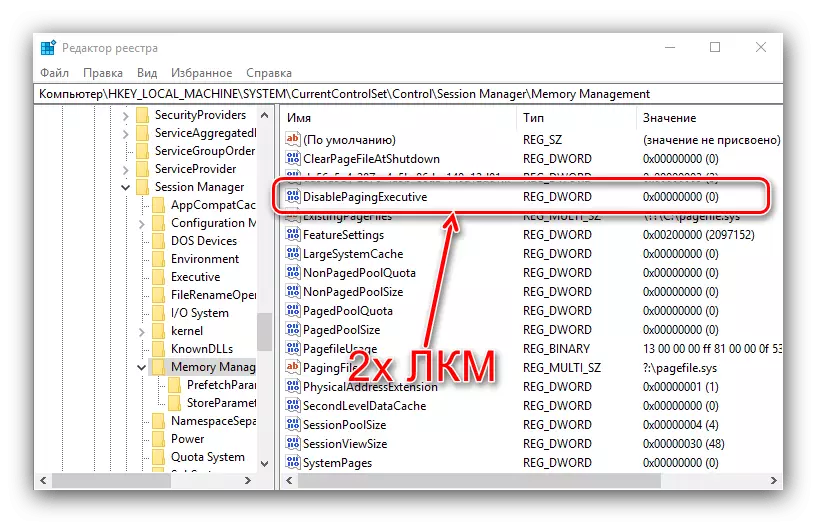
값 1을 입력하고 확인을 클릭하십시오.
- 편집 해야하는 다음 매개 변수를 LargeSystemCache라고합니다. 이전 값과 동일한 방식으로 변경하십시오.
- 입력 한 데이터를 확인한 다음 레지스트리 편집기를 닫은 다음 컴퓨터를 다시 시작하십시오.

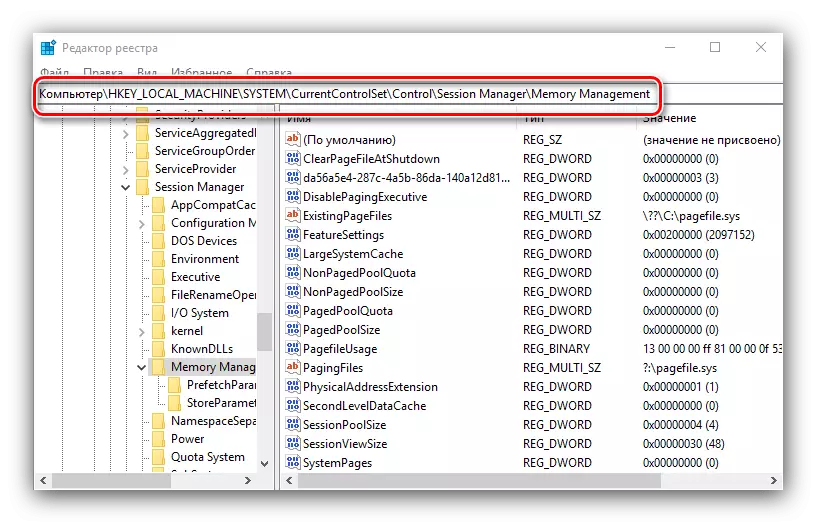


이러한 매개 변수를 변경하면 "12"가 더 빨리 RAM으로 작동 할 수 있습니다.
3 단계 : 페이징 파일 설정
페이징 파일을 구성하는 것도 중요합니다. OS와 RAM의 상호 작용은 작동에 따라 다릅니다. 이 기능을 사용하면 RAM 볼륨 (4GB 및 LET)의 현대 표준을위한 작은 표준을 가진 컴퓨터에 권장됩니다.
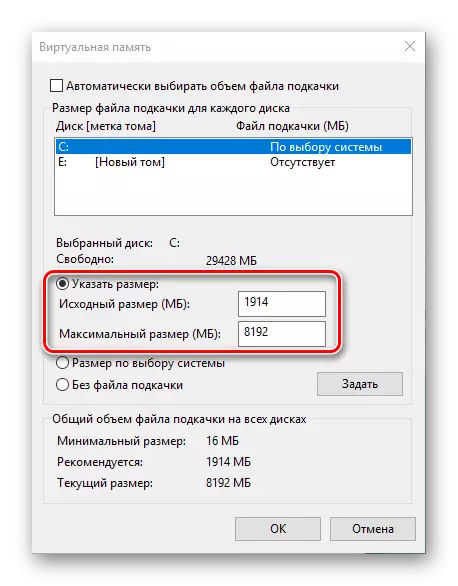
수업 : Windows 10에서 페이징 파일 활성화
RAM 수가 충분한 경우 (16GB 이상) SSD가 드라이브로 사용되면 페이징 파일에 특별한 필요가 없으며 전혀 꺼질 수 있습니다.

자세히보기 : Windows 10에서 페이징 파일 사용 안 함
4 단계 : 캐싱 서비스 구성
이전 버전의 Windows에서 "최고 열"에서 애플리케이션의 출시 속도를 높이기 위해 RAM의 정보의 일부 캐싱 기능을 이동하는 작은 RAM의 용량을 가진 PC에, 그러나, 첫눈에 유용하지만, 그것을 심지어 시스템이 느려질 수 있습니다. 캐싱 과정의 경우, SuperFetch는 제목과 서비스, 책임의 설정이 기능을 활성화하거나 비활성화 할 수 있습니다.

더 읽기 : 구성 수퍼 페치를 윈도우 10
이 단계에서, 윈도우 10에서 RAM의 구성이 완료 간주 될 수 있습니다.
몇 가지 문제 해결
윈도우 10에서 RAM을 구성하는 과정에서, 사용자는 그 또는 기타 문제가 발생할 수 있습니다.이 시스템은 모든 RAM을 사용하지 않습니다
때때로 OS가없는 RAM의 전체 양을 결정합니다. 이 문제는 하나의 솔루션을 사용할 수 또는 심지어 몇 인 각각에 대해 여러 가지 이유를 통해 발생합니다.
수업:
모든 RAM은 윈도우 10에서 사용되지 않음
윈도우 10에서 하드웨어 메모리 백업을 분리하는 방법
은 "블루 스크린"는 텍스트 MEMORY_MANAGEMENT 나타납니다
RAM을 설정 한 후, 당신은 오류가 MEMORY_MANAGEMENT에보고되는 BSOD가 발생할 수 있습니다. 그녀는 "RAM"의 문제 말한다.
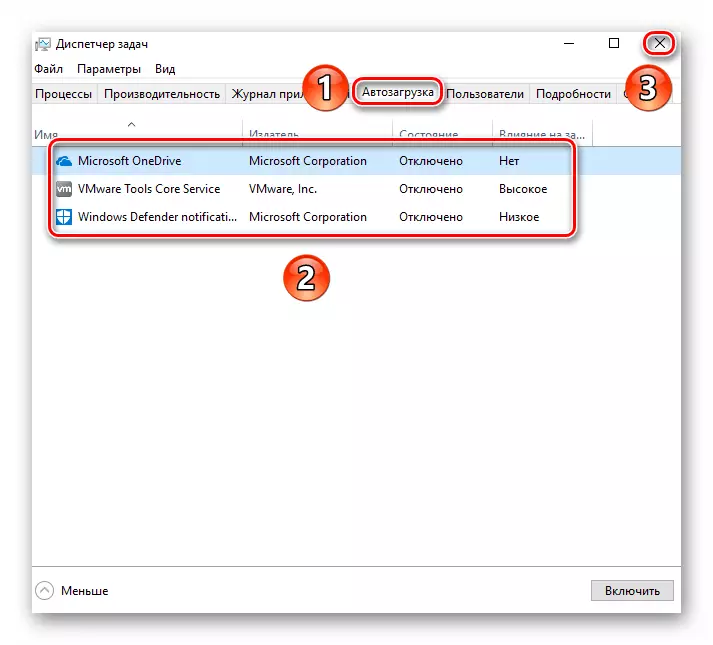
더 읽기 : 고정 MEMORY_MANAGEMENT 오류를 윈도우 10
따라서, 우리는 윈도우 10를 실행하는 컴퓨터에 RAM을 설정하는 원칙을 알고 있고, 또한 가능한 문제를 해결하기위한 방법을 지적했다. 당신이 볼 수 있듯이 운영 체제의 측면에 만 소프트웨어 상호 작용을 구성 할 수 있지만, RAM 설정 만 BIOS를 통해 가능하다.
