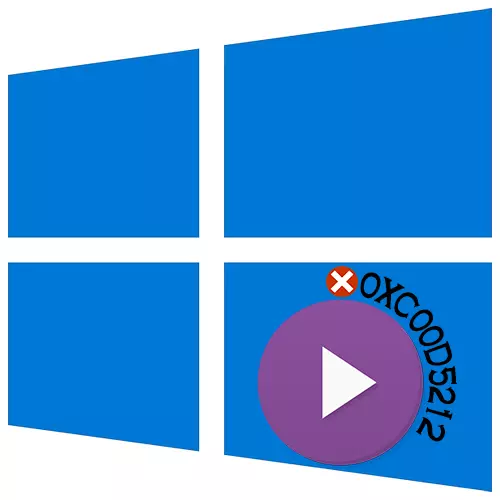
오류 0xC00D5212는 일반적으로 멀티미디어 파일을 실행할 때 나타납니다. 플레이어가 만들 때 사용 된 코덱 유형을 지원하지 않음을 나타냅니다. 오늘날 우리는 Windows 10 에서이 오류를 컴퓨터에 수정하는 방법을 알려줍니다.
방법 1 : 대체 솔루션
대부분의 경우 비디오 및 오디오 파일은 많은 코덱이 부족한 경우 표준 시스템 미디어 플레이어를 재현 할 수 없습니다. 이 경우 좋은 대안은 제 3 자 소프트웨어가 될 것입니다. 한 번에 두 가지 옵션을 고려하십시오 - 무료 플레이어는 대부분의 코덱 및 소프트웨어를 지원합니다. 여기서 미디어 파일을 처리하고 재생하기위한 필터 집합, 코덱 및 응용 프로그램을 포함합니다.옵션 1 : VLC 미디어 플레이어
- 설치 파일을 실행하고 권장 설치 유형을 선택하십시오.
- 응용 프로그램 설치 장소를 지정하십시오.
- 플레이어가 설치되면 미디어 파일의 마우스 오른쪽 버튼을 클릭하고 "열기"탭으로 이동하여 "VLC 미디어 플레이어"를 선택하십시오.
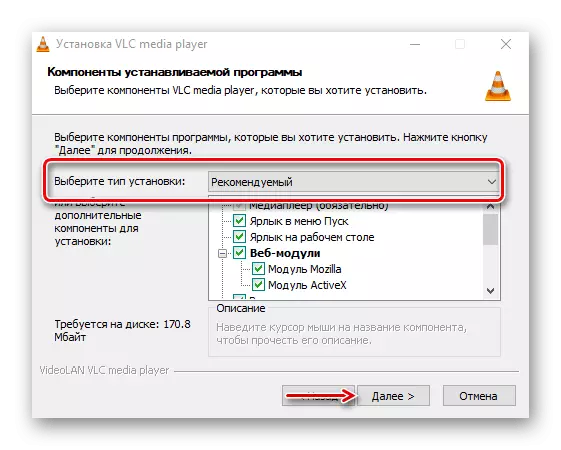
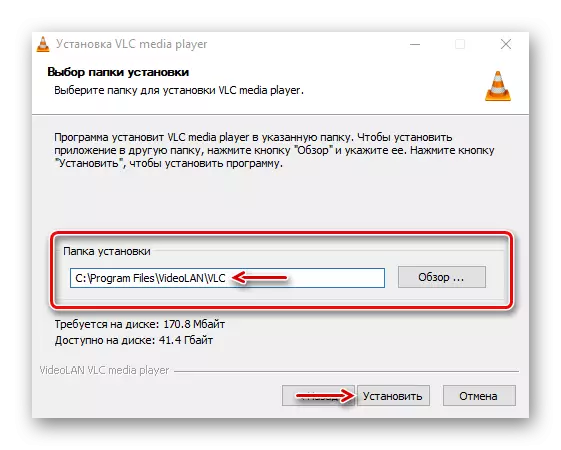

옵션 2 : K-Lite 코덱 팩
- 우리는 공식적인 다운로드 페이지로 이동하여 메가 버전을 선택하고 "Mega 다운로드"를 클릭하십시오.
- 링크 중 하나를 클릭하십시오. 예를 들어 스크린 샷에 표시된 하나와 함께 다운로드가 완료되고 실행되기를 기다리고 있습니다.
- 일반적인 설치 유형을 사용하십시오.
- 그래프 "기본 비디오 플레이어"그래프에서 미디어 플레이어 클래식 - 파일을 재생할 플레이어를 선택하십시오.
- 우리는 "주요 언어"열에서 "러시아어"를 나타냅니다. 다른 모든 설정은 변경되지 않습니다.
- 설치 후 비디오에서 마우스 오른쪽 버튼을 클릭하고 MPC-HC를 사용하여 엽니 다.
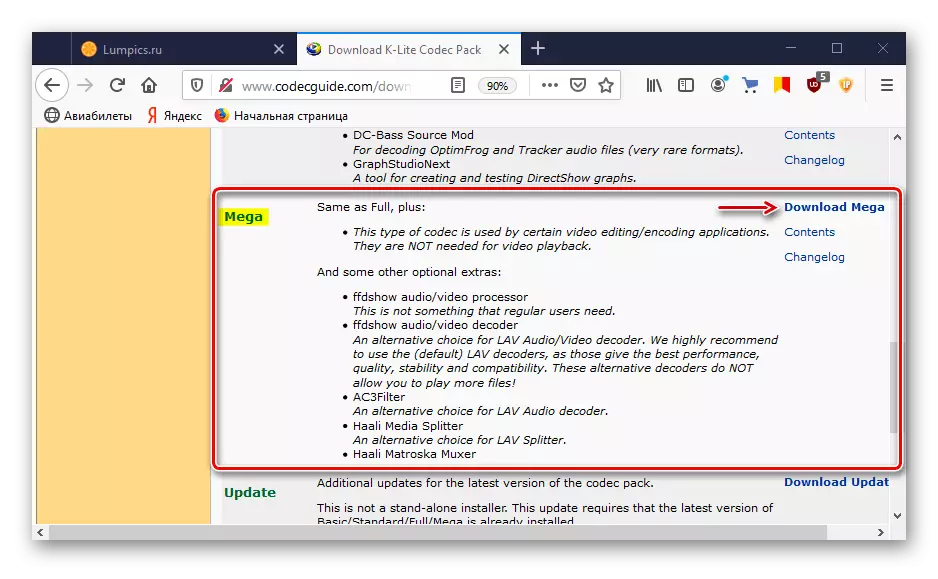
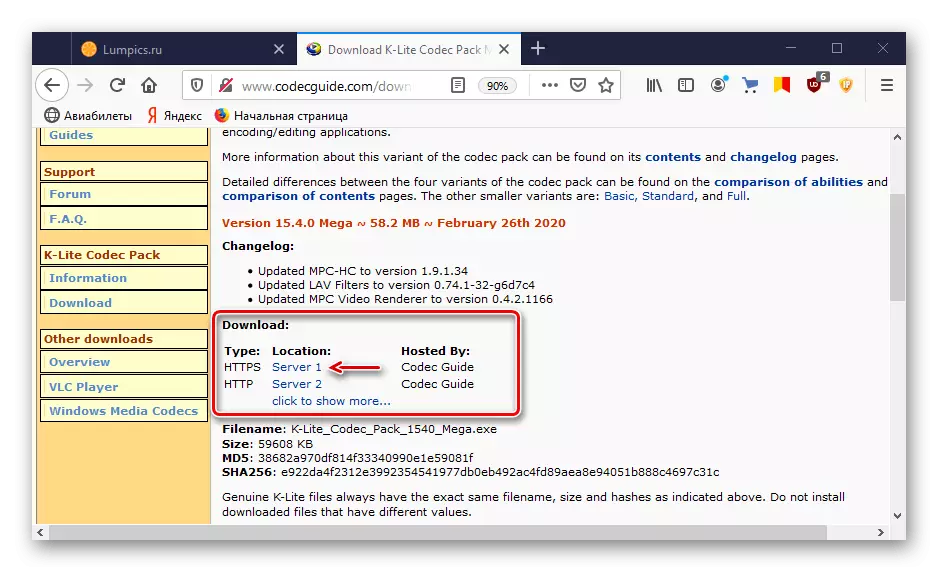
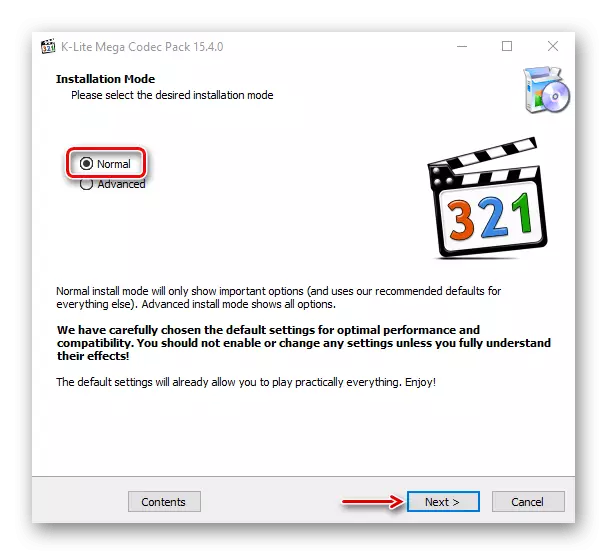
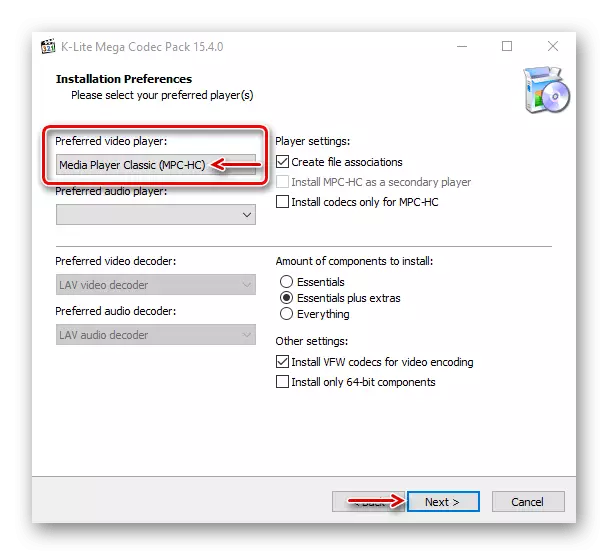
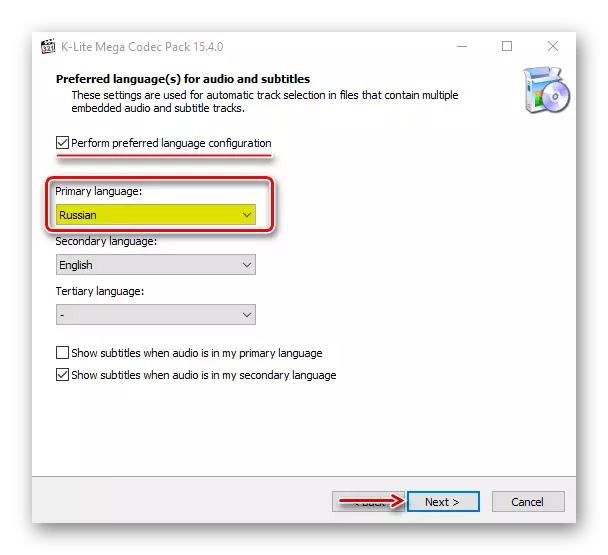
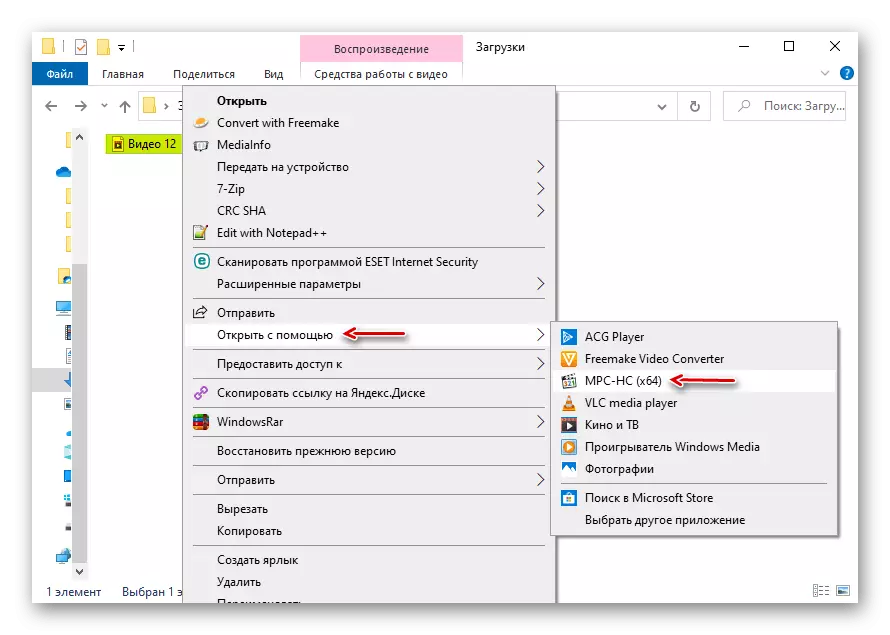
대부분의 경우, 설명 된 소프트웨어는 문제를 해결하지만 표준 플레이어에 관심이 있다면 다음과 같은 방법으로 이동하십시오.
방법 2 : 미디어 리코드
MP4와 동일한 확장명을 갖는 두 개의 비디오 파일은 다른 코덱으로 인코딩 될 수 있습니다. 따라서 하나의 파일이 이러한 확장자로 시작되고 다른 파일이 실행되지 않으며 다른 파일은 그렇지 않습니다. 이 경우 가장 많이 지원되는 형식으로 레코딩하려고 할 수 있습니다. Format Factory 프로그램의 예에서 이것은 다음과 같이 수행됩니다.
- 응용 프로그램을 실행하고 "비디오"탭에서 MP4로 변환을 선택하십시오.
- 다음 창에서 "설정"을 클릭하십시오.
- "유형"줄에서 "비디오 코덱"줄 - "AVC (H264)"에서 "MP4"를 설정하고 나머지 설정을 변경되지 않은 상태로 두십시오. "확인"을 클릭하십시오.
- 다음 창에서 "파일 추가"를 클릭하십시오.
- 우리는 디스크의 파일을 찾아 엽니 다.
- "확인"을 클릭하십시오.
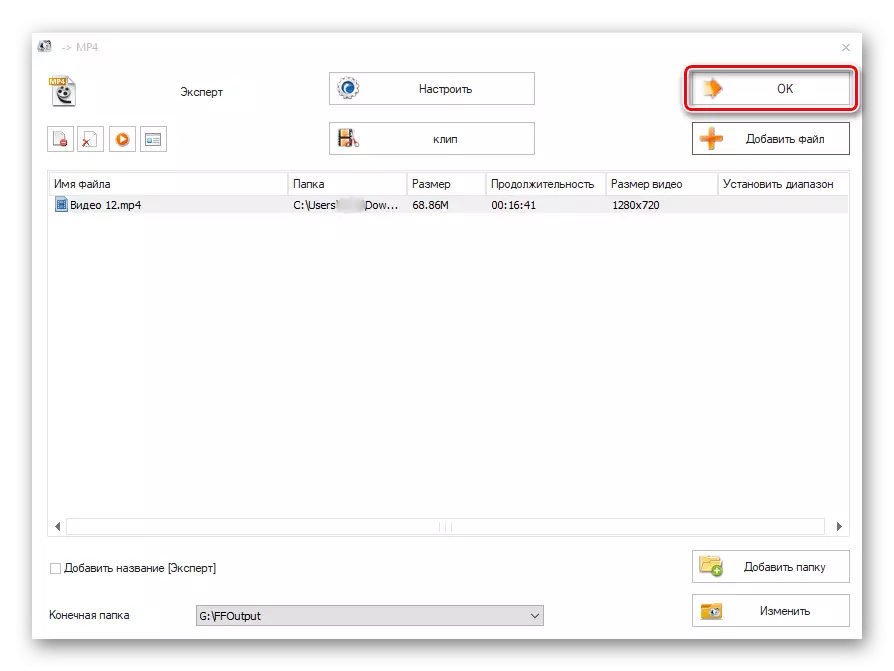
변환 프로세스를 시작하려면 "시작"을 클릭하십시오. 포맷 팩토리가 완료되면 비디오를 시작하십시오.
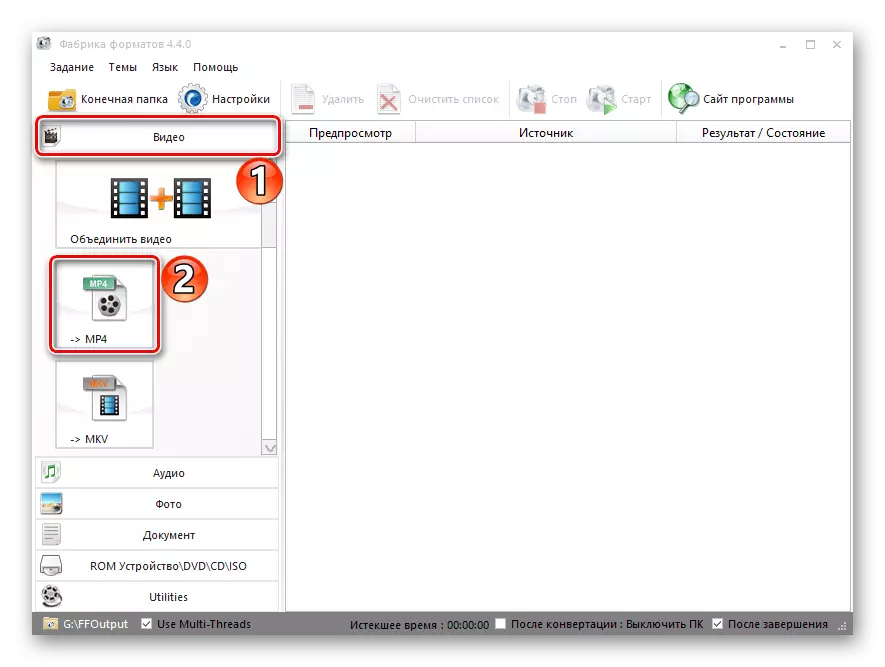
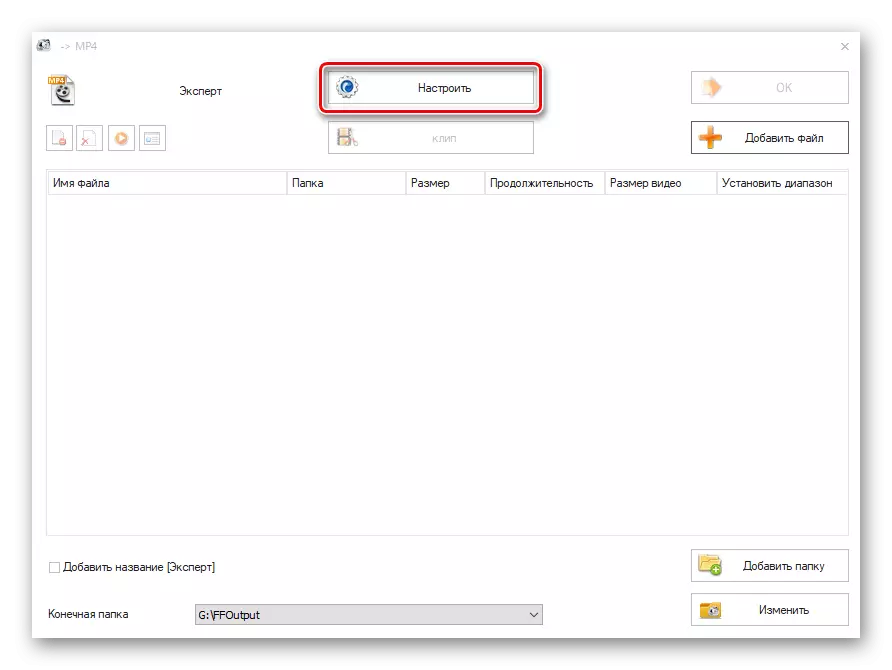
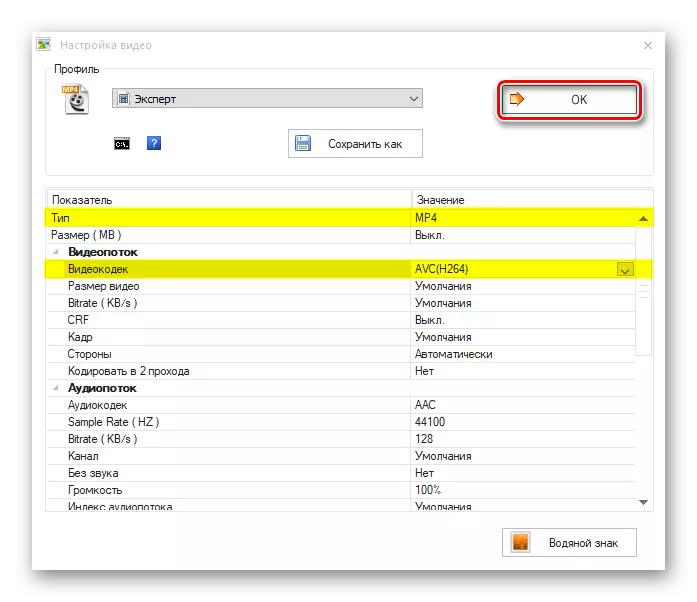
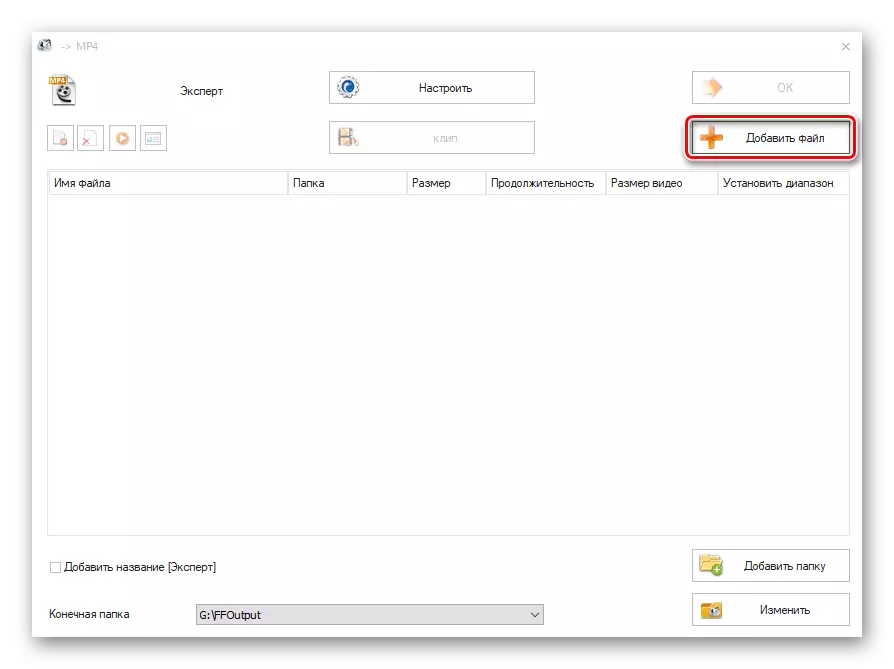
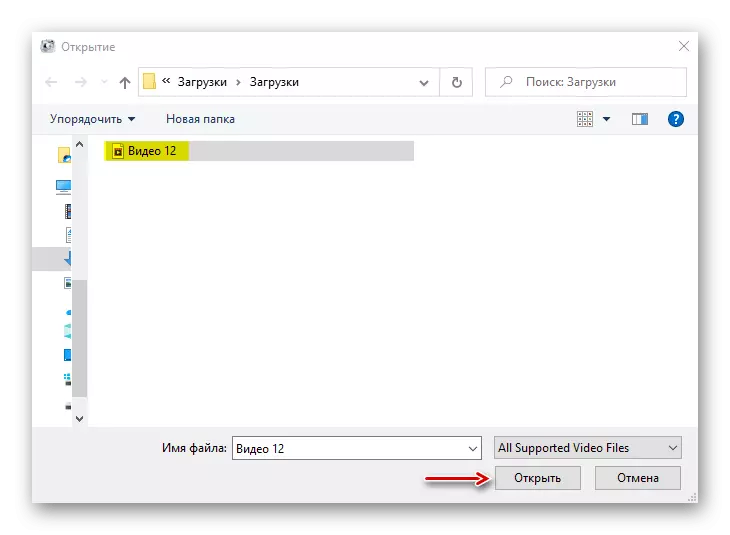
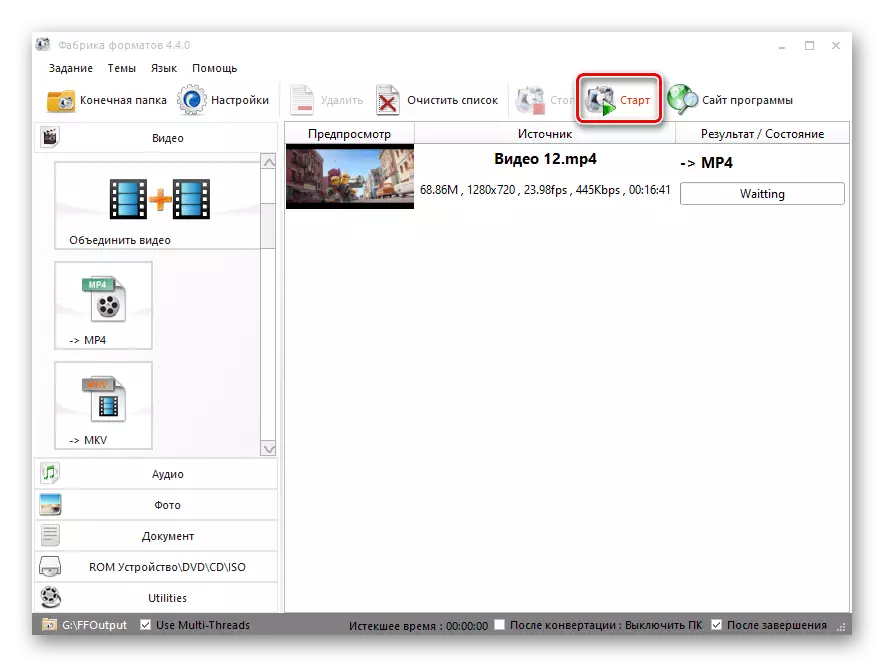
각 파일을 변환하는 것이 불편할 것이지만 오류가 거의 나타나지 않으면이 메서드가 적합합니다.
방법 4 : 문제 해결
오류의 모습의 원인은 체계적인 문제 일 수 있습니다. 이러한 경우 Windows 10에는 자체 제거 도구가 있습니다.
- Win + I 키 조합은 Windows 옵션을 호출하고 "업데이트 및 보안"섹션으로 이동합니다.
- 문제 해결 탭을 엽니 다. 오디오 파일이 시작되지 않으면 "진단 실행 및 문제 해결"블록으로 이동하여 "사운드 재생"항목을 선택하십시오.
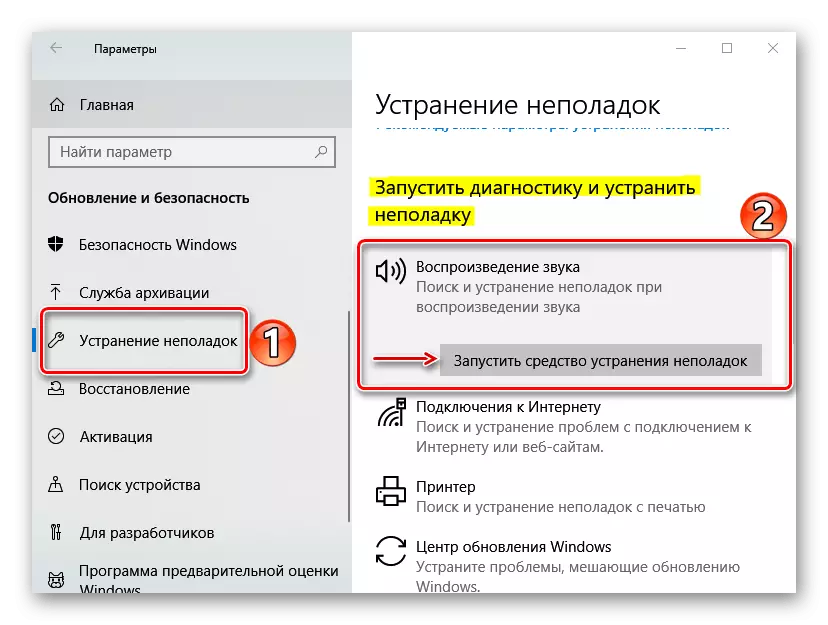
비디오 재생 문제가 발생할 때 "다른 문제의 검색 및 제거"로 이동하여 "비디오 재생"을 클릭하십시오.
- 문제 해결 도구가 오류를 찾은 경우 자동으로 정정하거나 어떻게 수행 할 수 있는지 알려주십시오. 컴퓨터 하드웨어 기능과 관련이없는 문제 만 있습니다.
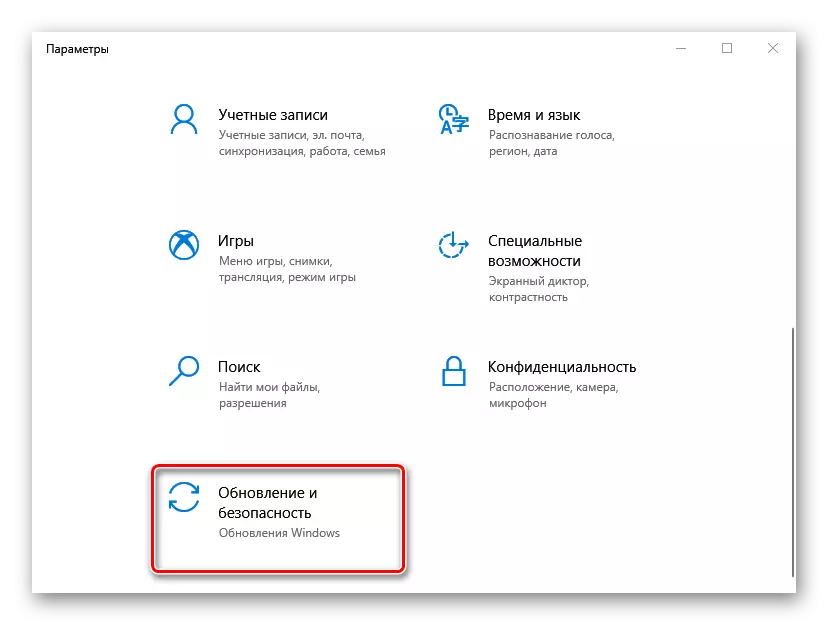
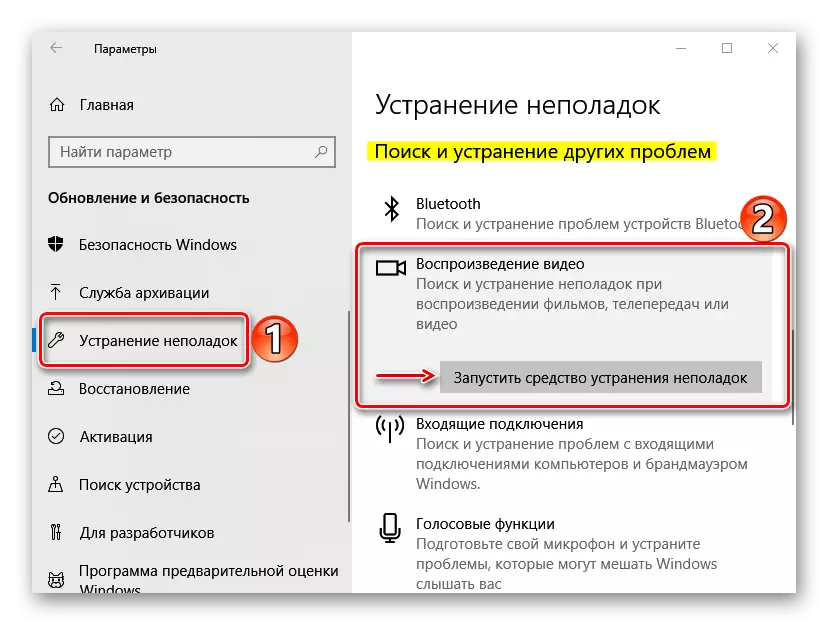
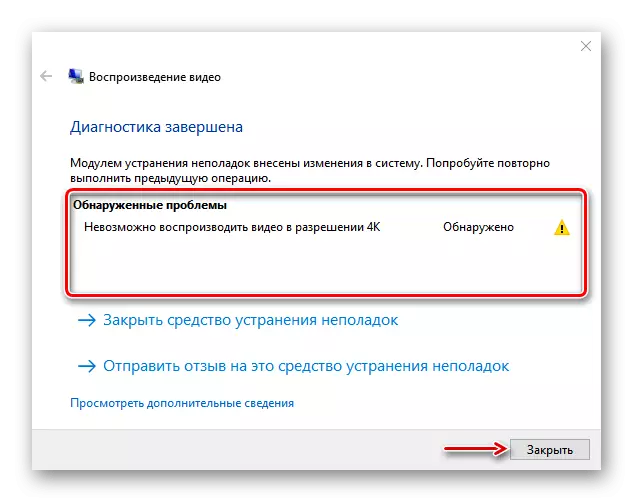
또한 손상된 파일을 위해 시스템을 스캔하여 올바른 복사본으로 바꾸어 탐지 된 내장 서비스 프로그램을 사용하십시오. 응용 프로그램을 사용하는 방법에 대해서는 다른 기사에서 자세히 작성했습니다.

Windows 10 시스템 파일의 무결성을 확인하십시오.
방법 5 : Windows 업데이트 및 드라이버
Microsoft Community Moderators는 멀티미디어 파일 재생과 관련된 오류를 수정하기위한 추가 메소드를 제공합니다. 먼저 최신 시스템 업데이트를 설치하십시오. 어떻게하는지에 대해서, 우리는 별도의 기사에서 말했습니다.
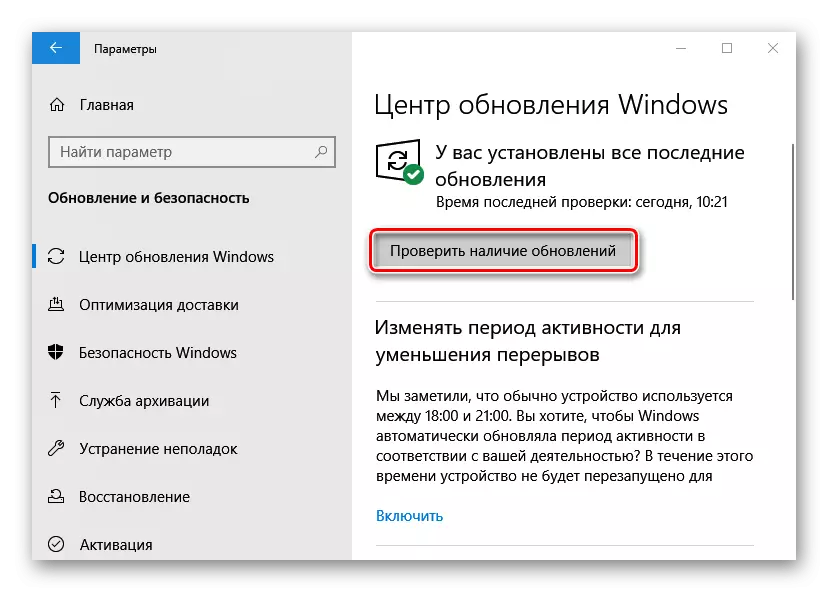
자세히보기 : Windows 10 업데이트 최신 버전으로 업데이트
비디오 장치 드라이버 업데이트. 장치가 내장 된 경우 그래픽 카드 제조업체의 공식 웹 사이트에서 다운로드하십시오. 비디오 드라이버를 다운로드하고 설치하는 방법에는 이전에 썼습니다.
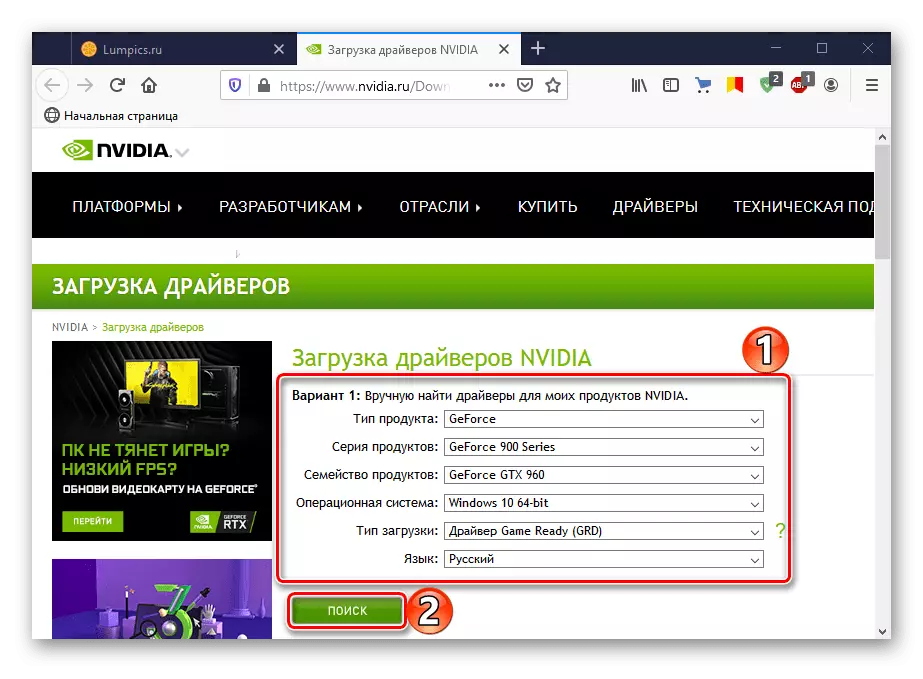
자세히보기 : Windows 10에서 비디오 카드 드라이버 업데이트
문제가 오디오 파일의 재생과 관련된 경우 이전에 장치 관리자를 통해 이전에 삭제하는 오디오 드라이버를 다시 설치하십시오.
- Win + R 키의 조합은 "실행"창을 호출하고 devmgmt.msc 명령을 입력하고 "확인"을 클릭하십시오.
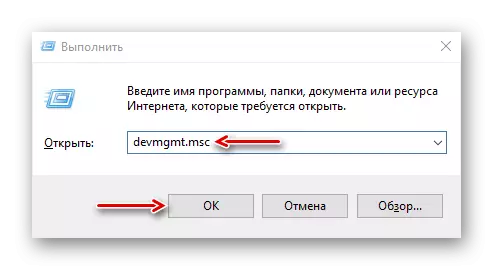
장치를 다시 시작한 후 다시 설치하면 드라이버 드라이버가 업데이트 센터에서 가져옵니다. 문제가 남아 있으면 노트북이나 사운드 카드 제조업체의 공식 페이지에서 이러한 드라이버의 최신 버전을 찾고 있습니다. 시청자를 업데이트하는 방법 다른 기사에서 고려됩니다.
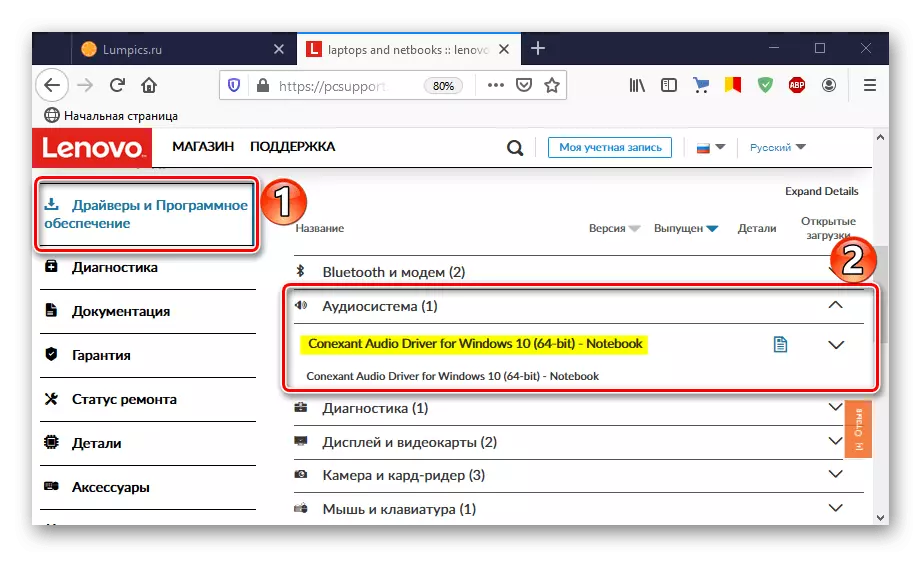
자세히보기 : Windows 10 용 시청객 검색 및 설치
이제 0xC00D5212 오류를 제거하는 방법을 알고 있습니다. 그들이 도움이되지 않으면 파일이 단순히 손상 될 수 있습니다. 그 이유는 악의적 인 소프트웨어 일 수 있으므로 바이러스 백신 시스템을 사용하여 스캔하십시오. 미디어 파일을 켜는 방법에주의하십시오. 예를 들어 스마트 폰에서 컴퓨터에 연결된 장치를 직접 연결 한 경우 먼저 컴퓨터에 업로드 한 다음 다시 시작하십시오.
