
1 단계 : 디스크 공간 청소
알다시피, 사용자는 여러 운영 체제를 하나의 컴퓨터에 하나의 컴퓨터에 설치합니다 (예 : Windows 7 옆에있는 일부 Linux 배포). 그러나 Linux를 제거하려는 욕구가 나타나며 두 번째 시스템 만 남습니다. 이 경우 배관 서식 지정 파티션이 중단 될 때 특별한 조작 없이는 필요하지 않습니다. 다음과 같이 수행되는 디스크 공간을 청소하면서 계속 서 시작하십시오.
- Windows 7을 업로드하고 시작 메뉴를 열고 "제어판"으로 이동하십시오.
- 여기서 "관리"를 선택하십시오.
- 나타나는 목록에서 "컴퓨터 관리"에 관심이 있습니다.
- 왼쪽 창을 활용하여 범주 "디스크"카테고리를여십시오.
- Linux 파일이있는 논리 볼륨을 찾아서 마우스 오른쪽 단추로 클릭하고 컨텍스트 메뉴에서 "Tom 삭제"를 선택하십시오.
- "예"를 선택하여 의도를 확인하십시오.
- 이제 일정량의 공간이 자유롭게되었음을 분명합니다. 앞으로는 별도 섹션을 만들거나 이미 존재하는 구성을 확장 할 수 있습니다.
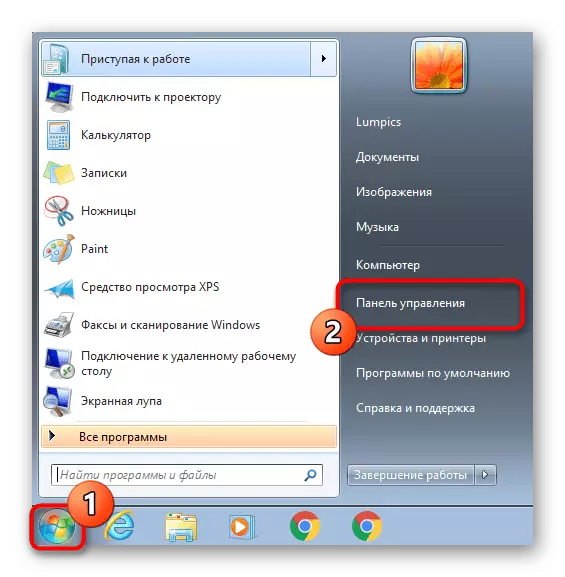




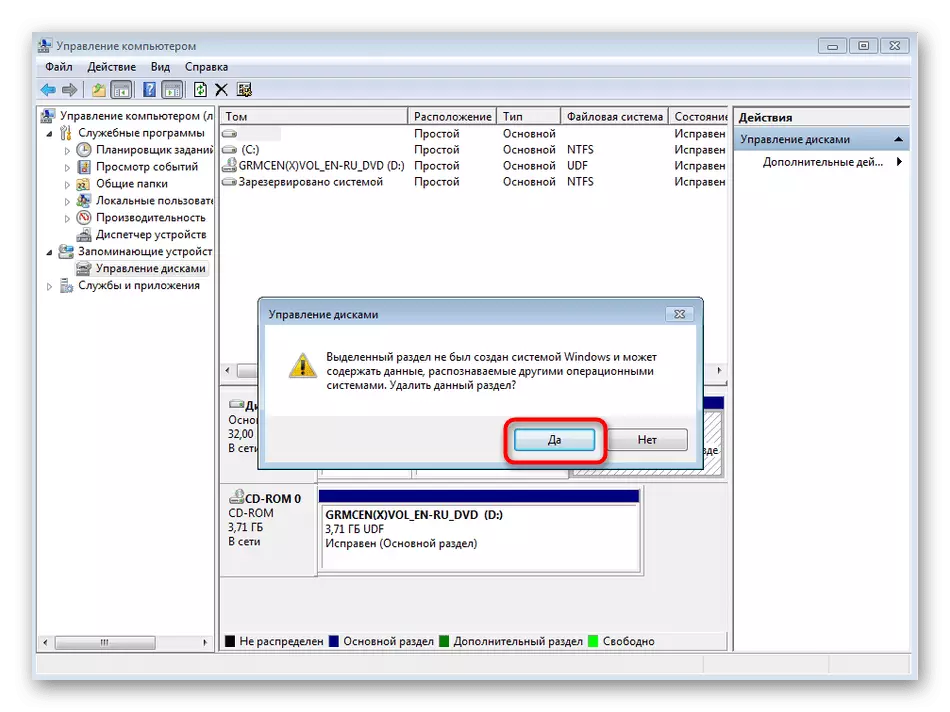
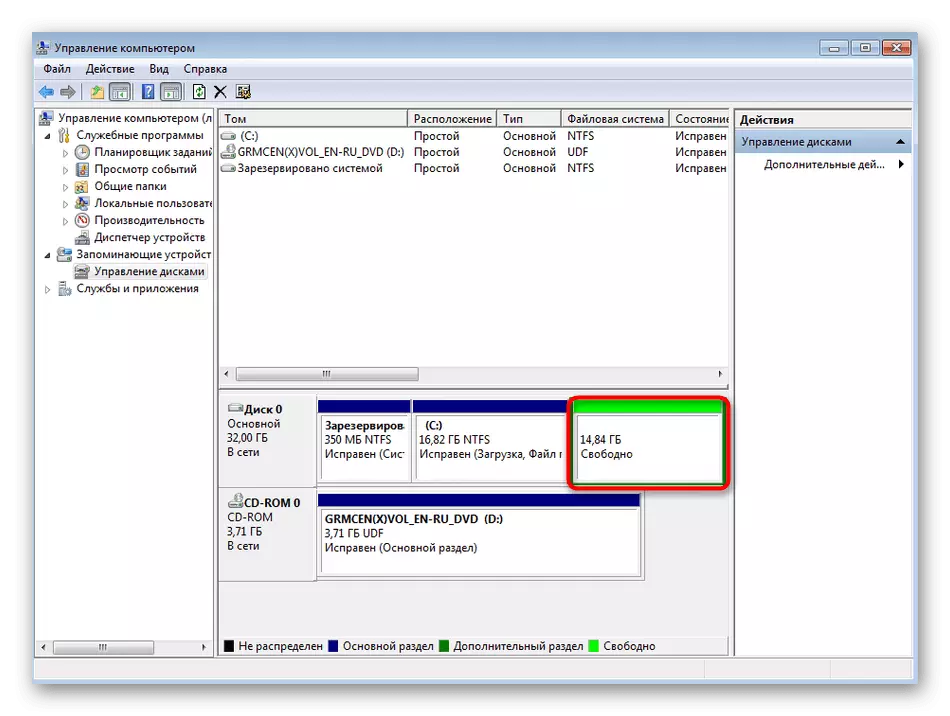
이제 모든 Linux 파일이 사용자 정의를 포함하여 컴퓨터에서 삭제되었으므로 지정된 섹션에서 중요한 사항이 남아 있는지 확인하십시오.
2 단계 : 부타어 복원
다음 단계는 부트 로더를 복원하는 것입니다. 이렇게하려면 복구 모드에서 Windows를 다운로드해야합니다. 이 ISO 이미지가 운영 체제 자체 또는 물리적 디스크로 사용됩니다. 이 주제에 대한 보조 자료는 아래의 링크에 따라 기사에서 찾고 있으며 직접 회복을 계속할 것입니다.
자세히보기 :
Windows 7에서 부팅 가능한 USB 플래시 드라이브를 만듭니다
플래시 드라이브에서 다운로드 할 BIOS 구성
- 설치 프로그램을 다운로드 한 후 편리한 언어를 선택하고 더 자세히 이동하십시오.
- "시스템 복원"이라고하는 왼쪽에있는 링크를 클릭하십시오.
- 복구 설정을 기다립니다.
- 발견 된 시스템의 알림이 나타납니다. 여기서는 "다음"을 클릭 할만 큼 충분합니다.
- 나타나는 미디어 선택 창에서 "명령 줄"옵션을 찾으십시오.
- 적절한 스냅이 시작됩니다. bootrec.exe / fixmbr 명령을 멋지게 기본 부트 레코드를 만듭니다.
- 그런 다음 bootrec.exe / fixboot 문자열을 사용하여 새 부트 섹터를 만듭니다.
- 이 두 명령은 부트 로더를 복원 할 책임이 있습니다. 성공하면 "작업이 완료되었습니다"알림이 "명령 줄"에 표시됩니다.
- 콘솔을 닫고 도구 선택 창에서 "다시 시작"버튼을 클릭하십시오.
- "Windows 오류 이후 복구"모드가 나타나면 "일반 Windows로드"를 선택하고 Enter를 클릭하십시오.

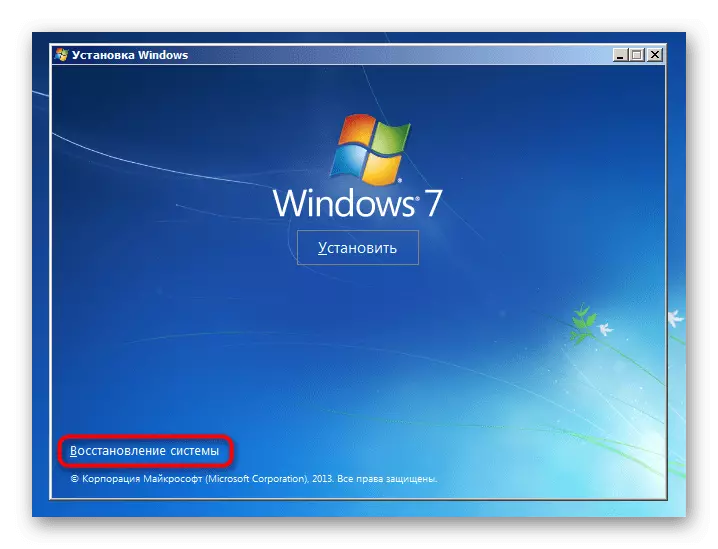
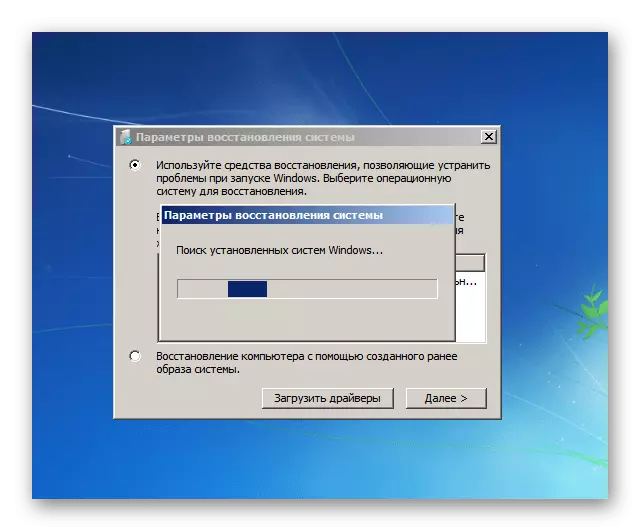
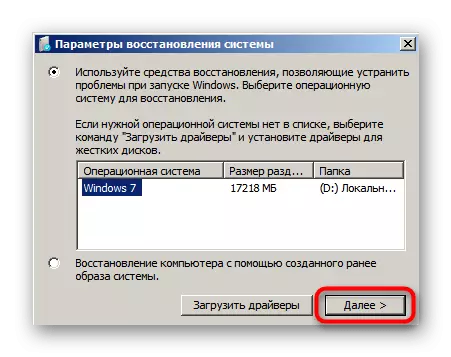
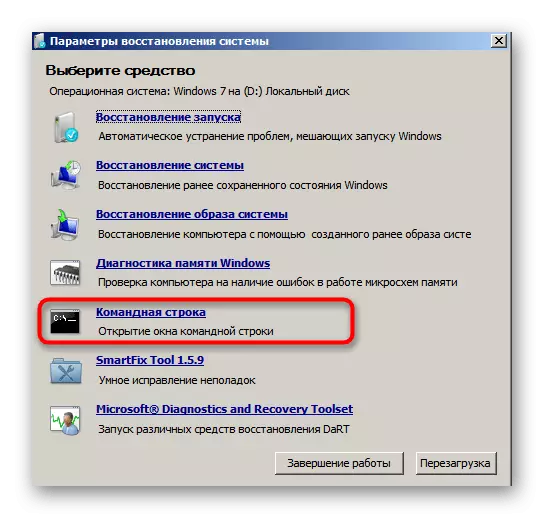
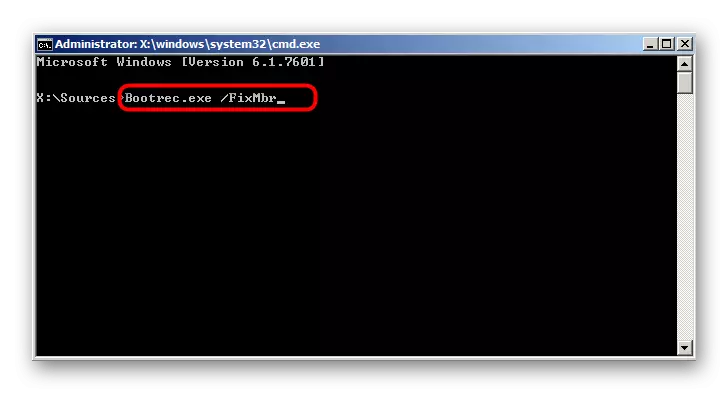


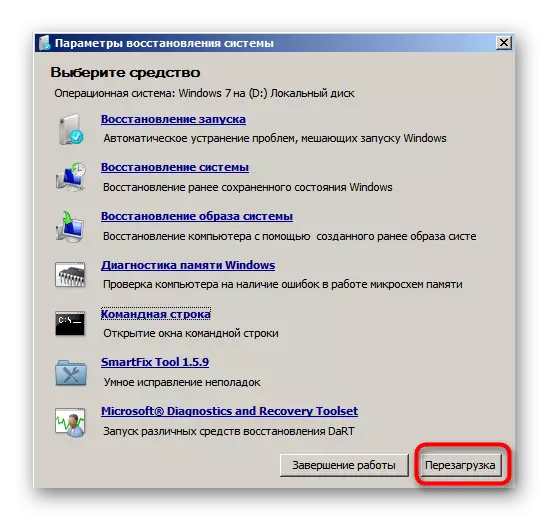

마지막 스크린 샷은 로더가 성공적으로 복원되었음을 명확하게 보여줍니다. 시스템을 불필요한 설정에서 저장하고 표준 시작 매개 변수를 설정하여 오늘날의 마지막 단계에서 이야기 할 표준 시작 매개 변수를 설정합니다.
3 단계 : 잔여 파라미터 청소 Ubuntu.
이제 Windows 시작 매개 변수를로드 할 때로드 할 때 메뉴가 OS 선택과 함께 표시됩니다. 때로는 간섭이 발생하므로 두 번째 운영 체제에서 남아있을 수있는이 설정과 다른 불필요한 매개 변수를 해제해야합니다.
- Windows 7을 실행 한 후 "시작"을 확장하고 Msconfig가있는 경우 Enter를 입력하고 결과에 표시된 프로그램을 엽니 다.
- "로드"섹션에서 하나의 OS가 있는지 확인하고 자동으로 발생하지 않는 경우 Windows 7을 기본값으로 설치하십시오.
- 이제 제어판으로 이동하십시오.
- "시스템"섹션을 엽니 다.
- 왼쪽 창을 활용하여 "고급 시스템 매개 변수"로 이동하십시오.
- "고급"탭에서 "다운로드 및 복원"블록에있는 "옵션"버튼을 클릭하십시오.
- 여기에서 필요한 경우 컴퓨터 또는 복구 옵션을 다운로드 할 때 운영 체제 목록을 표시하는 옵션을 비활성화 할 수 있습니다.

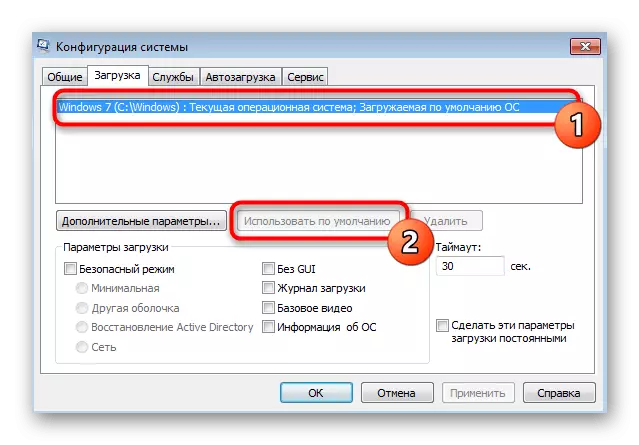



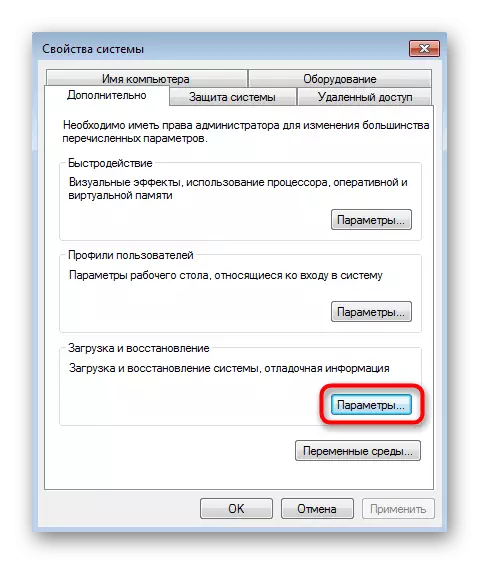

이제 Windows 7의 원래 상태를 저장하는 동안 Linux를 얼마나 쉽고 빠르게 삭제하는지 알 수 있습니다. 모든 주요 작업은 문자 그대로 두 개의 콘솔 명령을 입력하여 발생하는 표준 부트 로더를 복원하는 데 중점을 둡니다.
