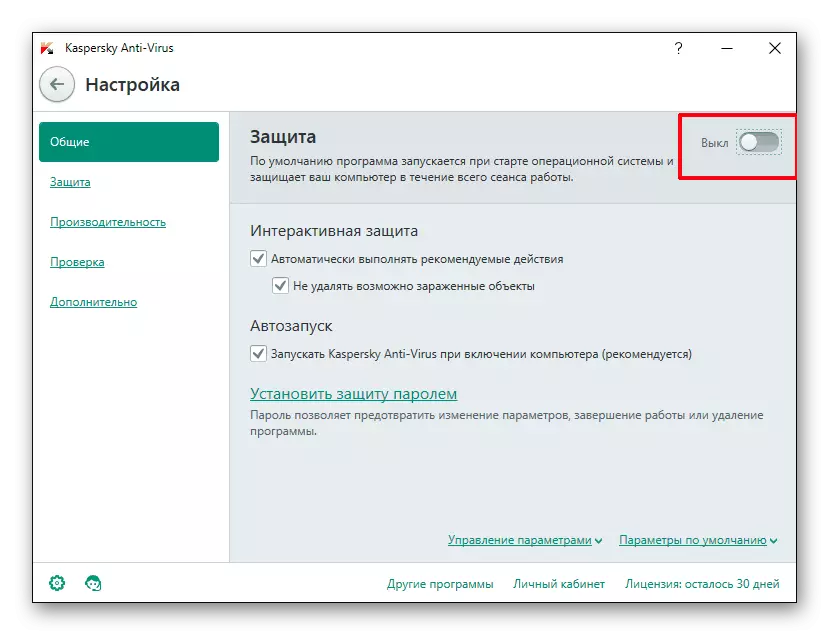방법 1 : ntdll.dll 다운로드
DLL 파일 자체를 설치하려면 다운로드를 시작하고 다운로드가 완료되면 OS가 32 비트 또는 폴더 C 인 경우 C : \ Windows \ System32로 이동하는 것이 필요합니다. \ Windows \ SyswoW64, OS가 64 비트 인 경우. 상황에 맞는 메뉴 - "복사"및 "붙여 넣기"를 통해 일반적인 복사 방법 에서이 작업을 수행하거나 폴더를 모두 열고 파일을 시스템 디렉토리로 드래그 할 수 있습니다. 응용 프로그램에 따라 파일을 사용하는 응용 프로그램이있는 폴더에 파일을 배치 할 수 있습니다. 일반적으로 루트 폴더이지만 때로는 주요 "빈"에 투자 할 수 있습니다.
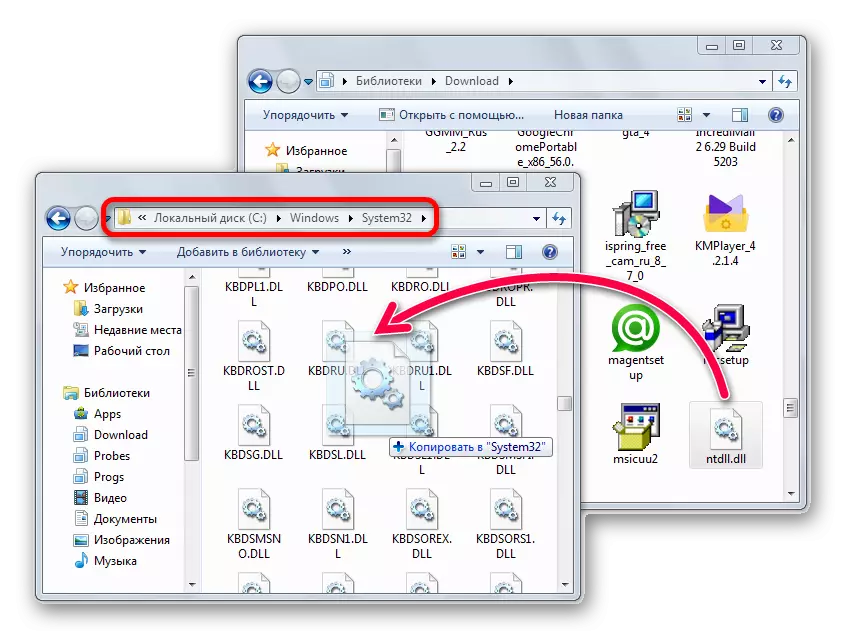
그런 다음 프로그램은 라이브러리 파일 자체를보고 자동으로 사용해야합니다. 그러나 일어나지 않으면 DLL 등록이 수동으로 필요할 수 있습니다.
자세히 읽어보십시오 : Windows에 DLL을 등록하는 방법.
방법 2 : 호환성 활성화
대부분의 경우 파일이 컴퓨터에 있지만 시스템이이를 거부하는 경우 상황을 수정하여 호환 모드를 사용할 수 있습니다. 응용 프로그램 디렉토리에있는 레이블과 EXE 파일 자체 모두 에서이 작업을 수행 할 수 있습니다 (프로그램을 실행하는 파일에 따라 다릅니다).
- 바로 가기 또는 응용 프로그램 파일로 이동하여 마우스 오른쪽 버튼으로 클릭하고 "속성"을 선택하십시오.
- 열리는 창에서 호환성 탭으로 전환하십시오. "호환성 모드에서 프로그램 실행 :"옆의 상자를 선택하고 이전 버전의 운영 체제 중 하나를 선택하십시오. 예를 들어 Windows 7에서 각각 생성 된 경우이 항목을 지정하십시오. 또는 필요한 것을 선택할 때까지 매번 "적용"을 누르면 원하는 옵션을 통과하십시오.
- 때로는 동일한 창에서 "관리자를 대신 하여이 프로그램을 실행할 때"를 포함시킬 수 있습니다.

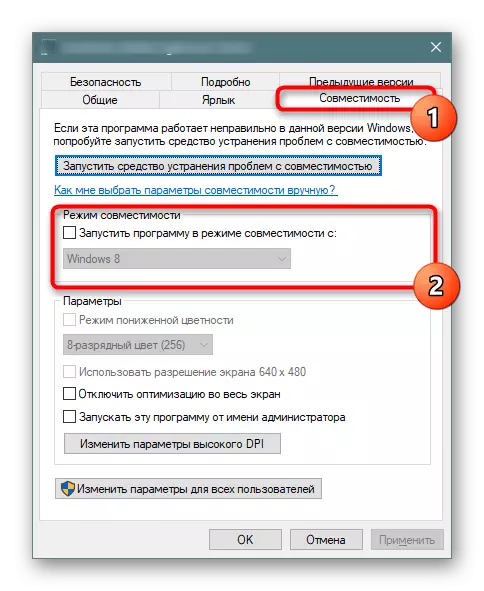
이 방법이 쓸모 없으면 확인란을 제거하고 다음으로 이동하십시오.
방법 3 : 계정 제어 설정을 비활성화합니다
DLL 문제는 활성화 된 모드가 라이브러리의 정상 처리를 방지하는 계정의 제어 시스템에 영향을 줄 수 있습니다. 확실하거나 논의하려면 UAC를 끄도록해야하지만 관리자 유형 계정에서만이 작업을 수행 할 수 있습니다. 게스트 프로파일 제어를 사용하지 않도록 설정하면 불충분 한 액세스 권한이 불충분합니다. 운영 체제의 다른 가족의 소지자는 우리 지침 중 하나의 권장 사항을 따라 수행 할 수 있습니다. 아래의 해당 이름을 클릭하고 UAC의 비활성화가 아무 것도주지 않으면 기능을 다시 동일한 수준으로 켜는 것을 잊지 마십시오.
자세히보기 : Windows 7 / Windows 10에서 계정 제어 비활성화

방법 4 : 프로그램 호환성 어시스턴트 사용 안 함
처음에는이 서비스는 현대 운영 체제에서 오래된 응용 프로그램을 열 수 있도록 설계되었지만 드문 경우가 있지만 발사에 문제가 발생하는 것입니다. 가능한지 확인하십시오. 잠시 동안 서비스를 해제하십시오.
- "시작"또는 작업 표시 줄 자체에서 PCM을 클릭하여 작업 관리자를 실행하십시오.
- "서비스"탭으로 전환하고 오픈 서비스 링크를 클릭하십시오.
- 목록에서 "Service Assistant Compatibility Assistant"라는 이름을 찾아 왼쪽 마우스 버튼을 두 번 클릭하면됩니다.
- 새 창에서 작업을 중지 한 다음 응용 프로그램이 시작되는지 확인하십시오.
- 그렇다면 서비스 관리 창으로 돌아가서 시작 유형 수 "Disabled"또는 "수동"으로 돌아갑니다.
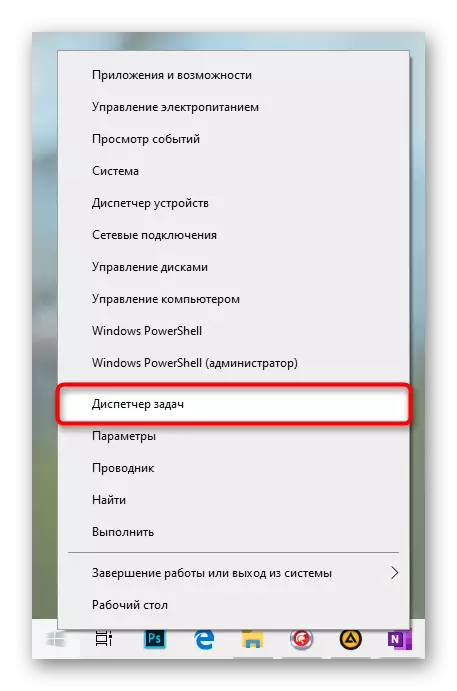
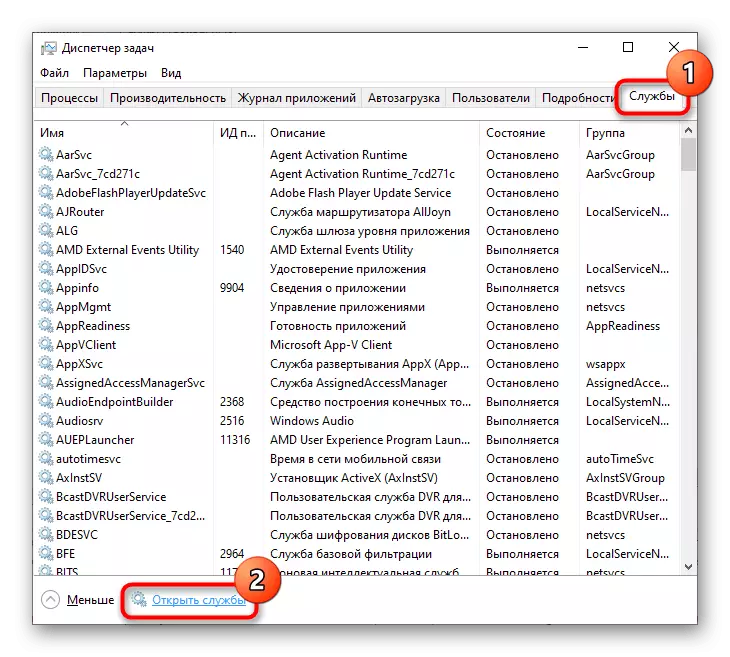
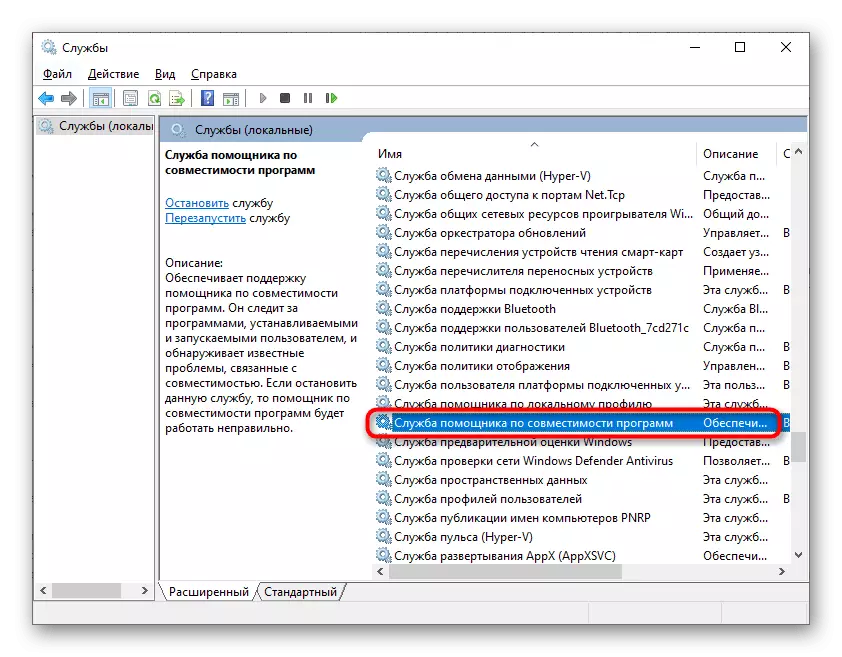
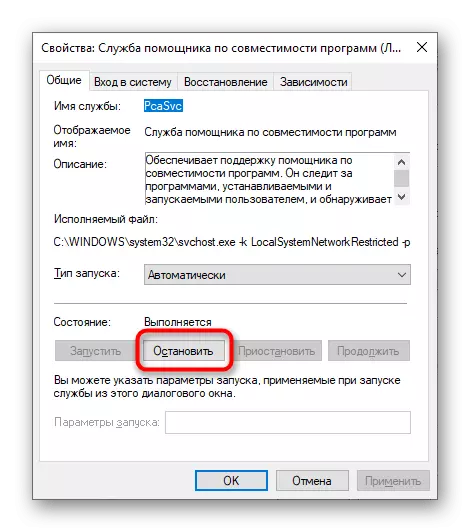
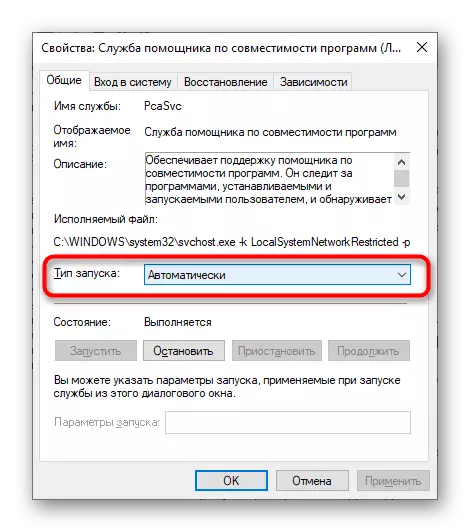
긍정적 인 결과가 없으면 서비스가 다시 활성화되어야합니다.
방법 5 : 시스템 파일의 무결성 확인
DLL 작업에 문제가 있으면 시스템 기능을 위반하는 경우가 있습니다. 이러한 둘 다 시스템의 등록을 직접적으로 영향을 미치고 프로그램을 시작합니다. 가능한 Windows 오류는 원래 버전의 파일로 내장 된 스토리지를 사용하여 자동으로 검사하고 복원 할 콘솔 명령을 사용하여 수정할 수 있습니다. 그러나이 스토리지가 손상된 경우 이미 수정 될 다른 팀을 사용해야합니다. 동시에 컴퓨터는 인터넷을 위해 인터넷에 연결되어 작동을 성공적으로 선정해야합니다. 실패 및 복원을 위해 시스템을 확인하는 방법에 대한 자세한 내용은 아래의 모든 Windows 링크에 대한 범용에서 기사를 읽을 수 있습니다.
자세히보기 : Windows에서 시스템 파일의 무결성 사용 및 복원
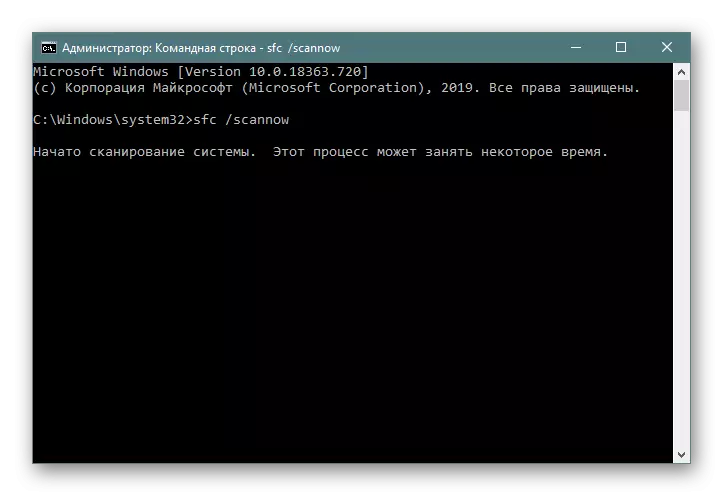
방법 6 : 안티 바이러스 관리
때로는 ntdll.dll 작업이 실수로 악의적 인 파일에 대한 라이브러리를 인식하는 보호 소프트웨어를 차단합니다. 가장 먼저해야 할 일은 격리에서 바이러스 백신의 존재를 확인하는 것입니다. 거기에 정말로 존재하는 경우, 복구하는 것이 좋습니다. 그런 다음 파일의 "청결"을 추가 검사하는 데 다른 소프트웨어를 사용하는 것이 좋습니다. 이것은 우리의 자료를 분리하는 데 도움이 될 수 있습니다. 보안 파일은 방법 1에서 설명한대로 원하는 폴더로 이동할 수 있습니다.
자세히보기 : 온라인 점검 시스템, 파일 및 바이러스 링크
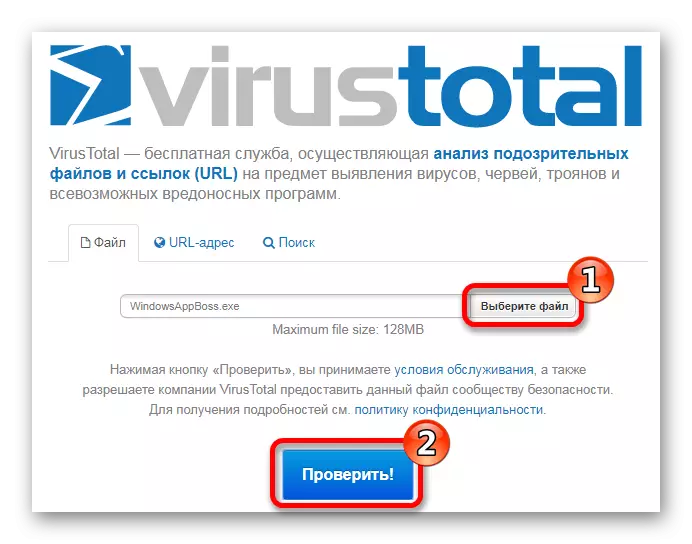
또한 파일을 바이러스 백신 제외에 추가해야하므로 이후의 Windows 검사에서 더 이상 차단되지 않도록해야합니다.
자세히보기 : 바이러스 백신을 제외 할 객체를 추가하는 방법
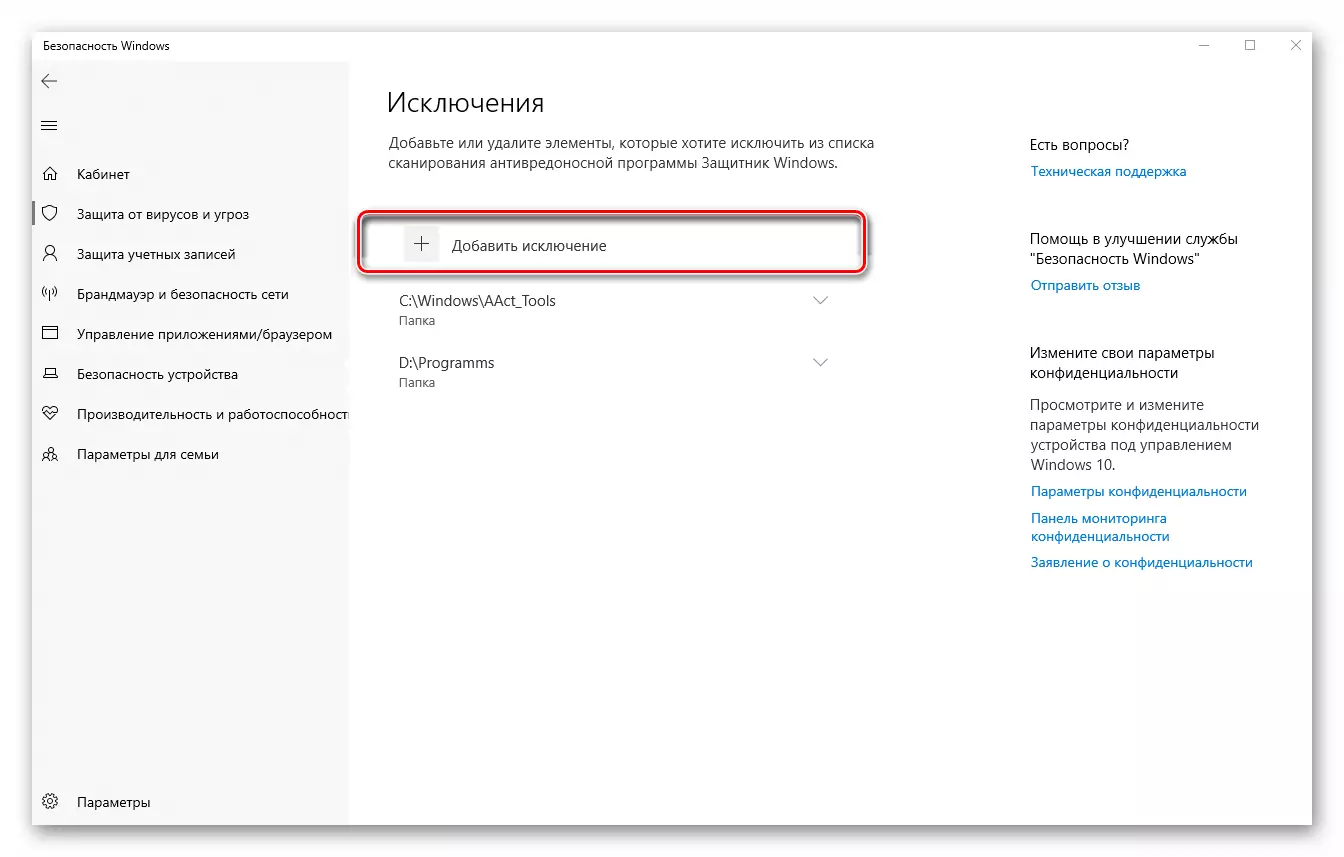
이 파일이 없으면 문제 프로그램 설치 프로그램을 전송하여 ntdll.dll의 오류가 다운로드를 비난하지 않는지 확인할 수 있습니다. 특히 해적 어셈블리 또는 다양한 수정 사항에 특히 해당되는 다른 설치 프로그램을 찾으십시오. 전체 상황이 잘못 구성된 재 포장으로 인해 발생할 수 있습니다. 설치하기 전에 바이러스 백신을 분리하려고 시도 할 수 있습니다. 시작하지 않는 프로그램을 삭제하고 보호 소프트웨어를 끄고 프로그램을 다시 설치하고 실행하십시오. 모든 일이 발생하면 위의 지침에 따라 바이러스 백신을 제외시키기 위해 DLL 또는 폴더를 추가하십시오.
자세히보기 : 바이러스 백신을 비활성화하십시오