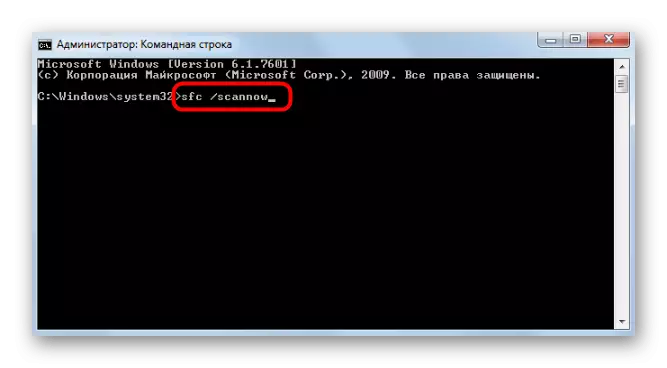방법 1 : 응용 프로그램의 웹 버전 완료
Windows 7에 Disord를 설치하는 문제를 해결하기위한 첫 번째 조언은 브라우저의 실행 파일과 병렬 상태가되고 응용 프로그램의 웹 버전이 열려있는 경우 컴퓨터에 나타나는 호환성 문제 해결을 찾는 데 있습니다. Disord로 탭을 닫고 설치 프로그램을 다시 실행하여 설치가 이번에 설치가 완료되었는지 확인하는 것이 좋습니다.
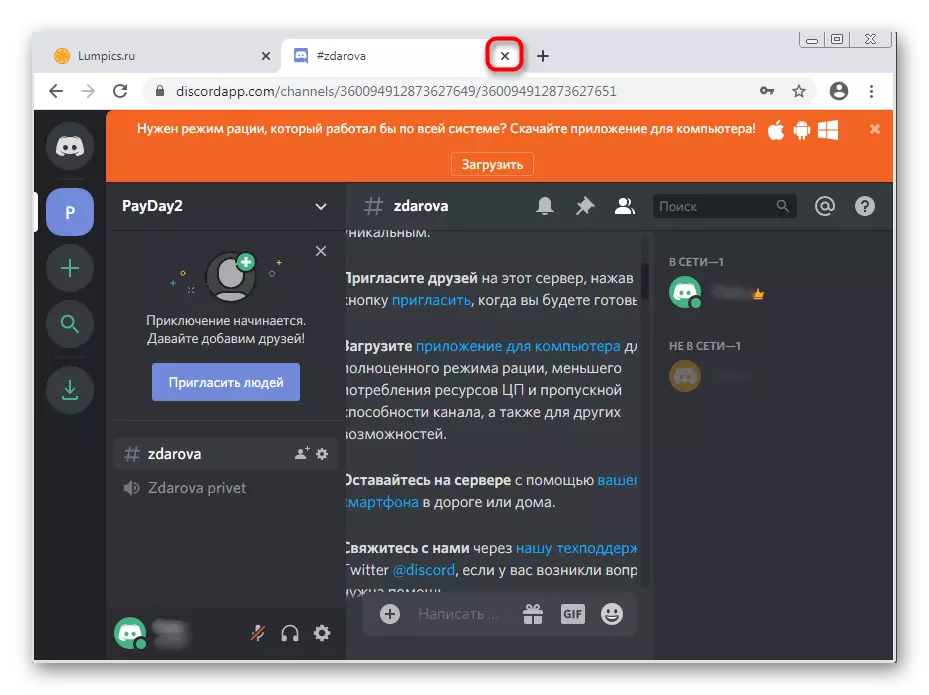
방법 2 : 관련 프로세스 완료
네트워크 오류, 파일 레코드 또는 기타 이유로 인해 첫 번째 불화 설정이 실패한 경우, 아마도 새 것으로 실행하면 오류가 화면에 나타나거나 설치 프로그램 창이 나타나지 않습니다. 이제는 배경이 데이터 업데이트를 방지하는 프로그래밍 프로세스를 작동시키는 것이기 때문에 발생합니다. 작업 관리자를 준비 할 때 확인하고 닫으십시오.
- 작업 표시 줄의 빈 위치에서 PCM을 클릭하고 "작업 관리자 실행"을 선택하십시오.
- 이를 통해 프로세스 탭으로 이동하여 Disord 제목에있는 모든 항목을 찾아 목록을 탐색하십시오.
- PCM을 클릭하고 "완전한 프로세스"를 선택하십시오. 여러 개의 다른 줄을 처리하면 컨텍스트 메뉴 항목을 "프로세스 트리 완성"을 사용하십시오.
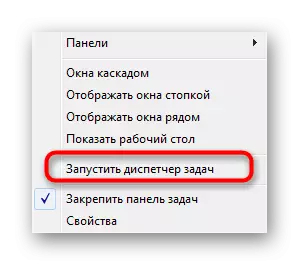
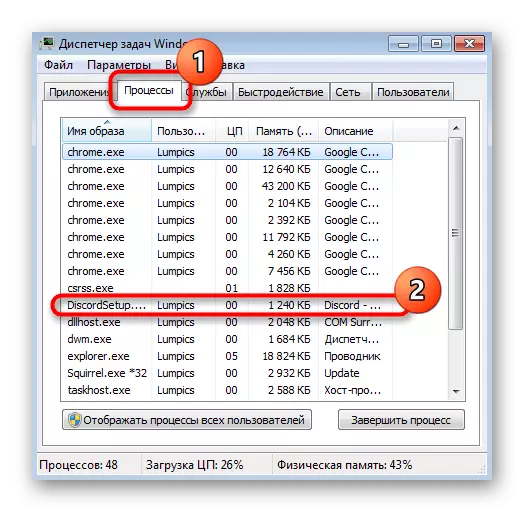
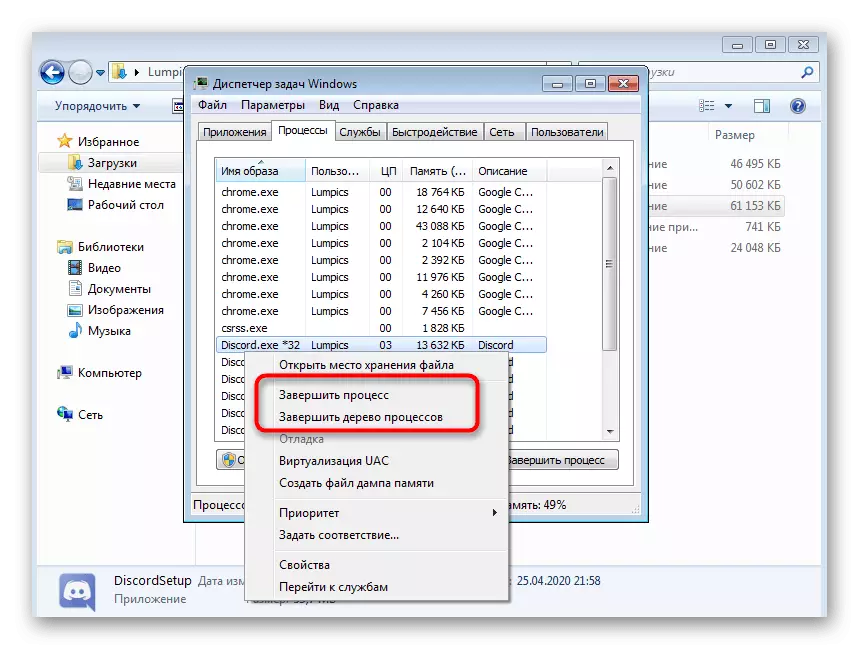
모든 관련 프로세스가 완료되었는지 확인한 후에 만 설치 프로그램을 다시 시작하십시오.
방법 3 : 관리자를 대신하여 설치 프로그램 시작
Windows 7에서 일부 폐기 구성 요소를 설치하려면 관리자 권한이 필요합니다. 초기 설치 프로그램이 일반 사용자를 대신하여 시작된 경우, 파일을 풀어내는 데 문제가있을 수 있습니다. PCM EXE 파일 아이콘을 클릭하고 "관리자 이름에서 실행"을 선택하십시오.
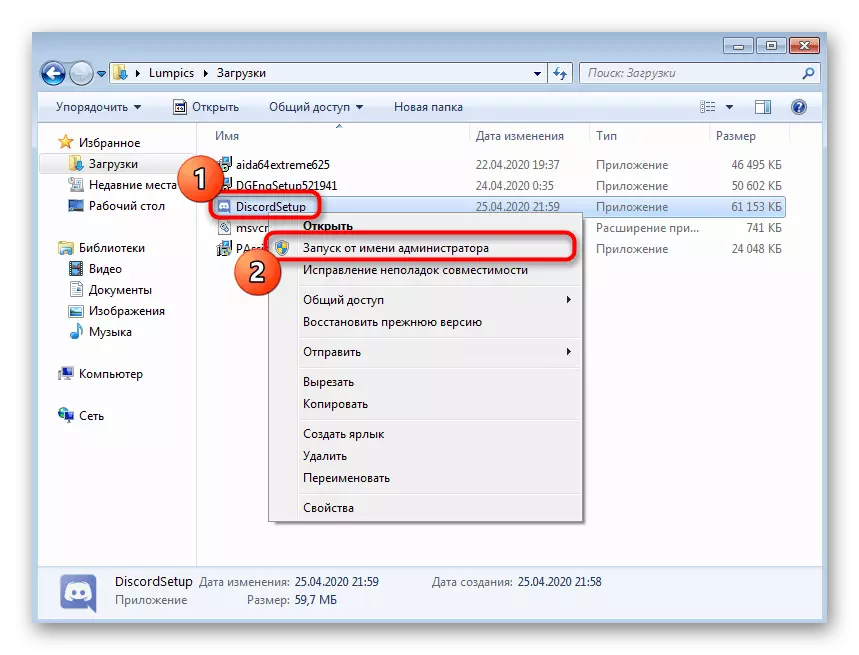
관리자를 대신하여 프로그램을 실행할 권한이 없으면이 계정의 데이터로 인증을 받아야하며 설치로 이동하십시오. 아래에서 참조하여 웹 사이트의 다른 기사에서 더 자세히 알아보십시오.
자세히보기 : Windows 7에서 관리자 권한을 얻는 방법
방법 4 : 호환성 매개 변수의 활성화
어떤 이유로 Disord 설치 프로그램이 적합한 매개 변수를 선택할 수 없으므로 사용 된 운영 체제에 대한 일반 정보를 푸시합니다. 그런 다음 현재 버전의 Windows Installer를 나타내는 호환성 설정을 수동으로 설정해야합니다.
- 이렇게하려면 PCM 실행 파일을 클릭하고 나타나는 상황에 맞는 메뉴에서 "속성"을 선택하십시오.
- 호환성 탭으로 이동하십시오.
- "호환성 모드로 프로그램 실행"을 선택하여 팝업 목록에서 "Windows 7"을 지정하고 변경 사항을 적용하십시오.
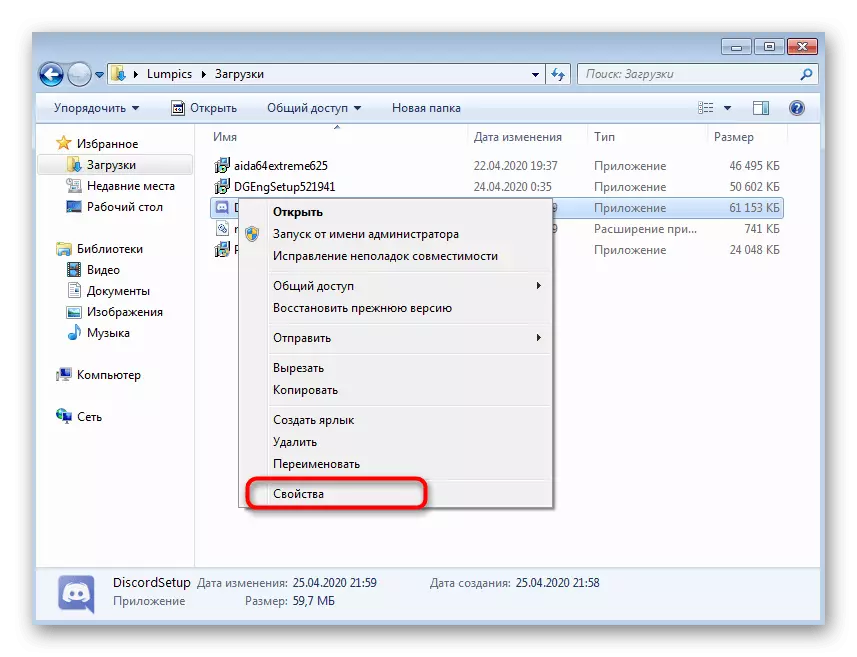
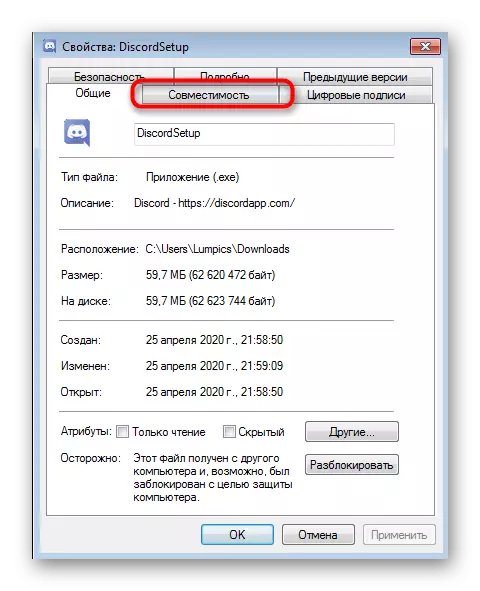
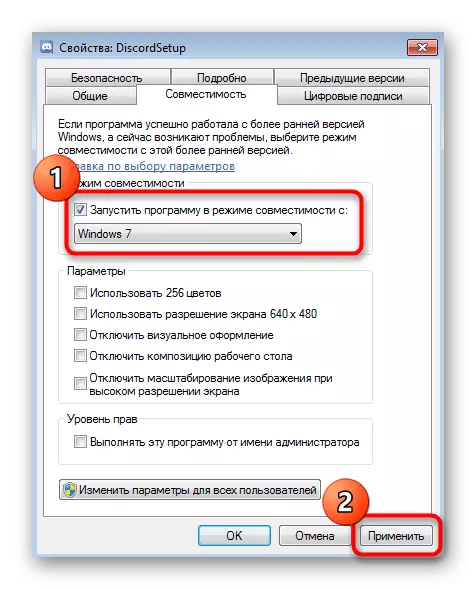
방법 5 : 잔여 불화를 청소합니다
이 옵션은 Disord를 다시 설치하는 사용자에게 적합하지만 설치가 거의 종료되었지만 마지막 단계에서 오류가 발생했습니다. 그런 다음 로컬 저장소에서 두 위치를 확인 하여이 응용 프로그램과 관련된 모든 사용자 데이터를 지우려면 통신해야합니다.
- Win + R 키 조합을 통해 "실행"유틸리티를 엽니 다. 행에서 % appdata %를 입력하고 Enter를 클릭하여 명령을 확인하십시오.
- 나타나는 위치에서 "Disord"라는 이름의 폴더를 찾고 PKM을 클릭하십시오.
- 디렉토리를 제거하고 더 자세히 이동하십시오.
- 동일한 유틸리티를 통해 "실행"은 이미 두 번째 경로 % LocalAppData %를 따릅니다.
- 같은 이름으로 카탈로그를 찾아서 제거하십시오.
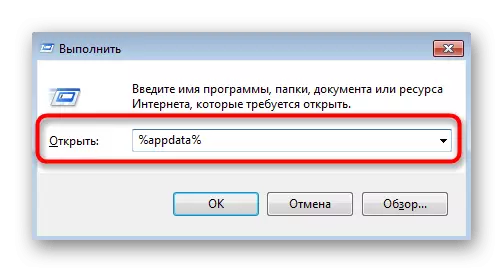
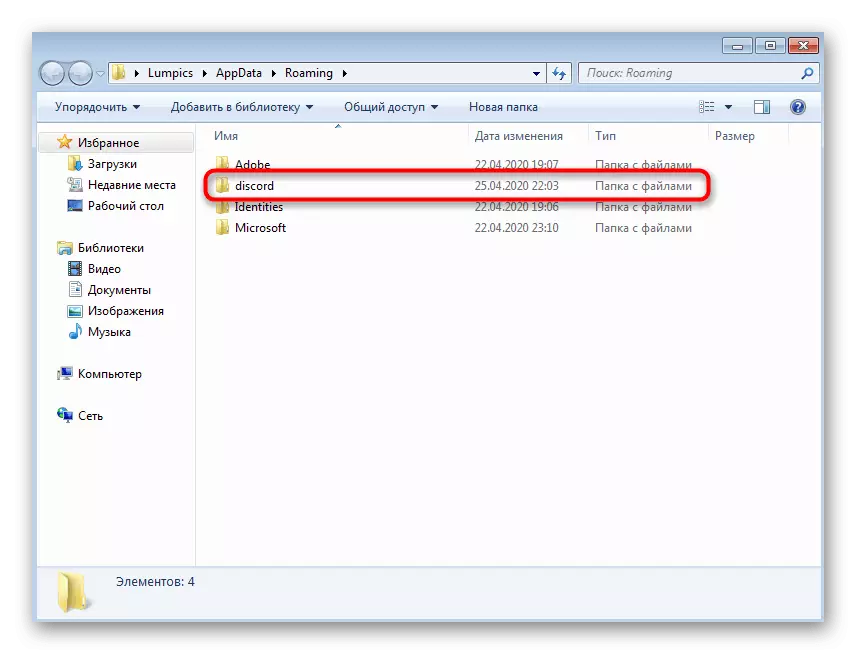
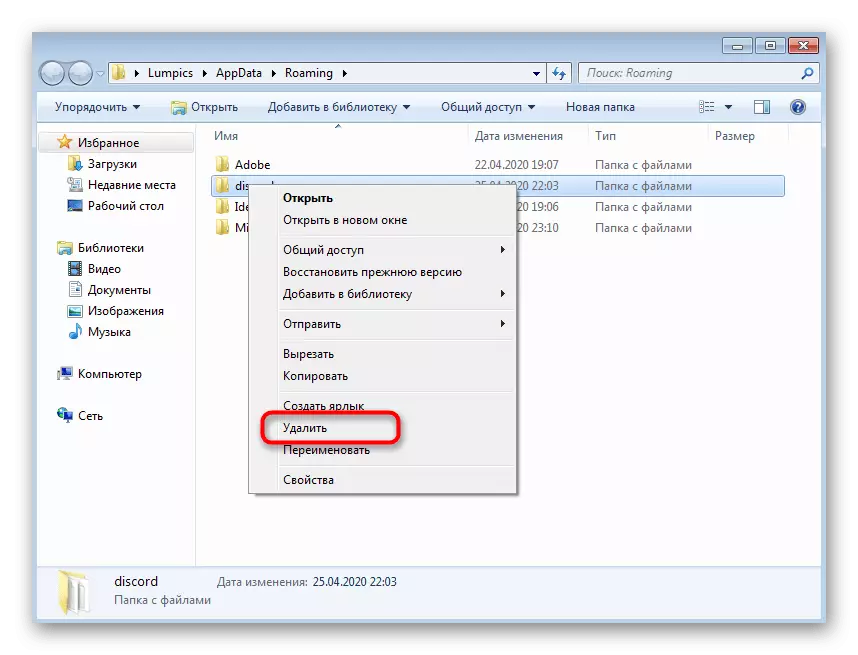
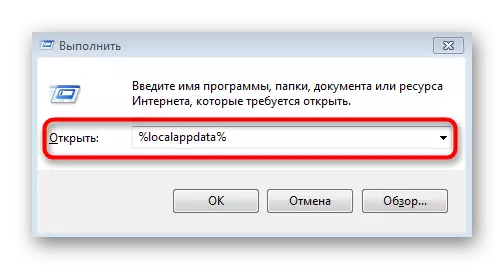
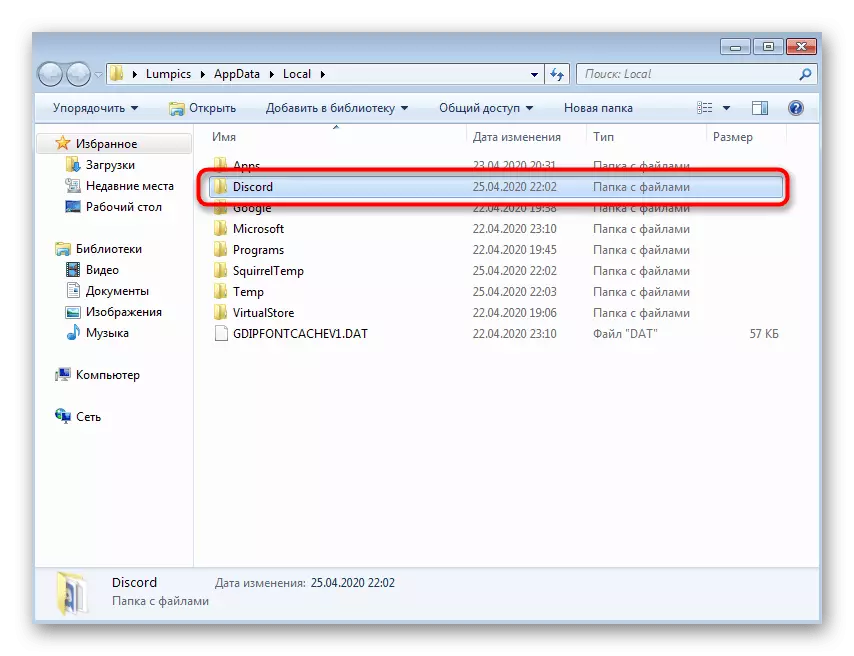
설치 프로그램을 다시 실행 한 후 컴퓨터를 미리로드하십시오.
방법 6 : Windows Updates를 확인하십시오
Windows 7에 대한 지원은 Microsoft가 오래 전에 Microsoft에서 중단되었습니다. 그녀에게 더 많은 것은 업데이트되지 않을 것이지만 표준 기금의 도움으로 오랫동안 새로 업데이트를받을 수 없다는 것을 의미하지는 않습니다. 최근 업데이트가 부족하고 불화의 설치 문제를 수반 할 수 있습니다.
- "시작"을 열고 "제어판"메뉴로 이동하십시오.
- 거기에서 "Windows Update Center"항목을 선택하십시오.
- 보증금이 끝날 때까지 기다리고 갱신 된 업데이트가 필요할 경우 업데이트를 설정하십시오.
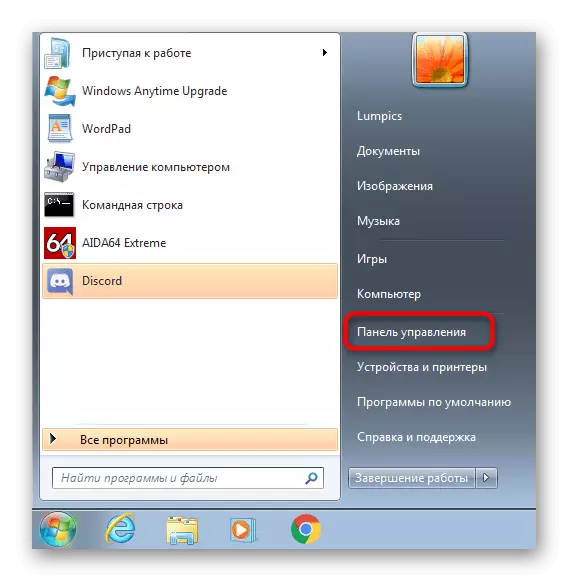
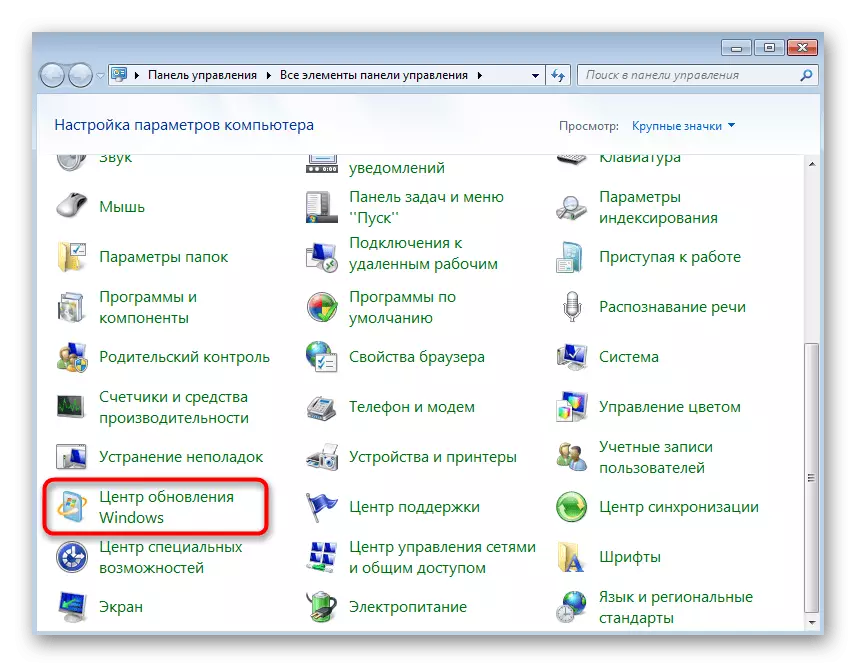
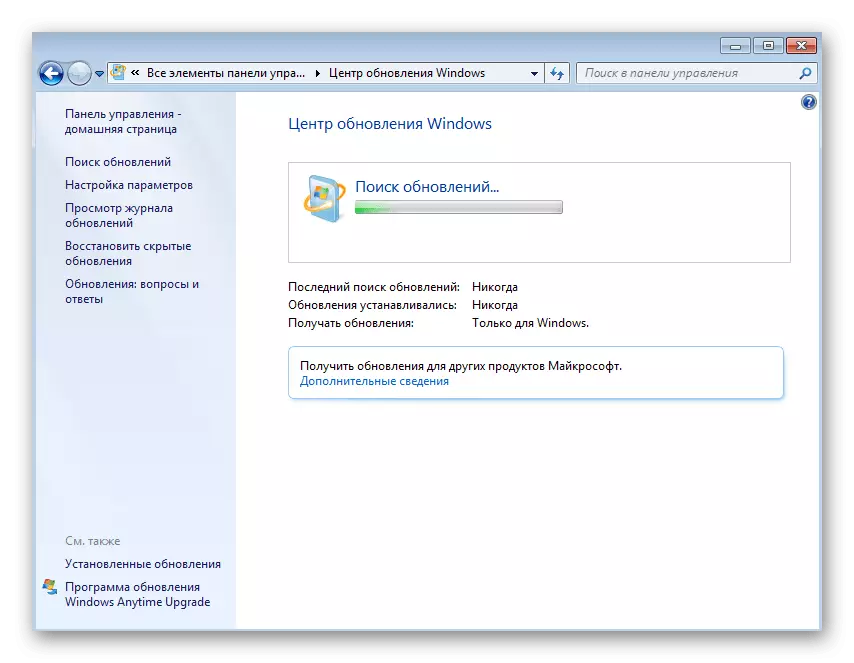
필수 사항에서 컴퓨터를 재부팅으로 보내십시오. 왜냐하면 모든 변경 사항이 적용됩니다. 운영 체제의 현재 버전에 업데이트를 설치하는 데 추가 질문이있는 경우 아래 링크를 따라이 주제에 대한 자세한 지침을 얻을 수 있습니다.
자세히보기 :
Windows 7 운영 체제의 업데이트
Windows 7 업데이트 설치 문제 해결
Windows 7의 업데이트 수동 설치
방법 7 : 구성 요소 드라이버 업데이트
Windows 7의 특정 구성 요소 드라이버의 부재 또는 노출은 거의 없지만 폐기 설치와의 충돌 원인이되지만 때로는 여전히 발생합니다. 편리한 방법으로 드라이버 업데이트를 확인하십시오 (예 : 구성 요소 제조업체, 특수 프로그램 또는 기본 제공 도구의 공식 사이트를 사용하십시오. 자료에 더 많은 것을 읽을 수 있습니다.
자세히보기 : 컴퓨터에서 드라이버를 업데이트하는 방법
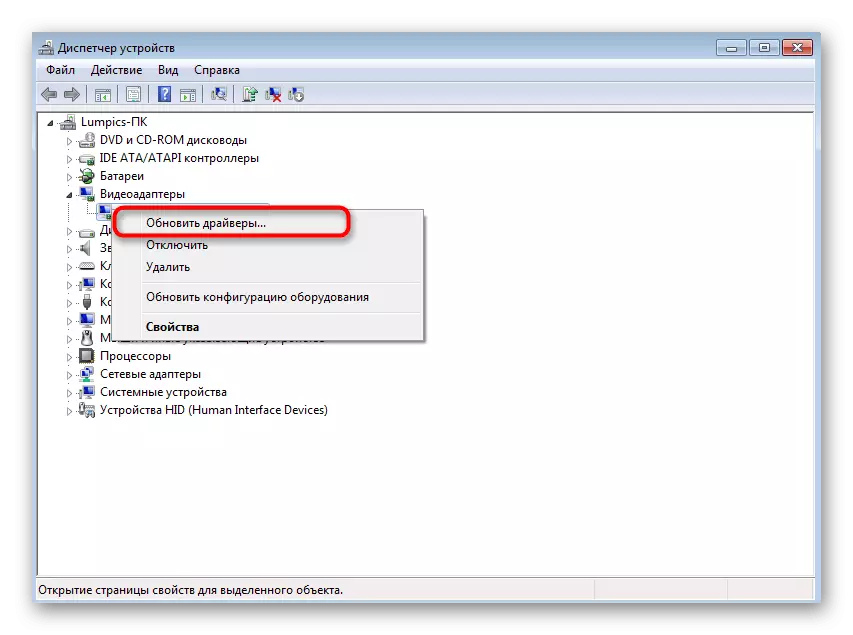
방법 8 : 추가 Windows 라이브러리 설치
사용자가 수동으로 추가하거나 타사 프로그램과 함께 설치된 추가 Windows 라이브러리는 응용 프로그램을 시작하고 올바르게 작동시키는 데 중요한 역할을 수행합니다. 모든 구성 요소가 없으면 대상이 컴퓨터에 설치되어 있지 않다는 사실로 이어질 수 있습니다. 이를 피하려면 각 라이브러리의 모든 현재 버전을 설정하는 것이 좋습니다. 유용한 주제별 링크가 더 많이 찾고 있습니다.
/
자세히보기 :
.NET Framework를 업데이트하는 방법
Windows에 DX11을 설치하는 방법
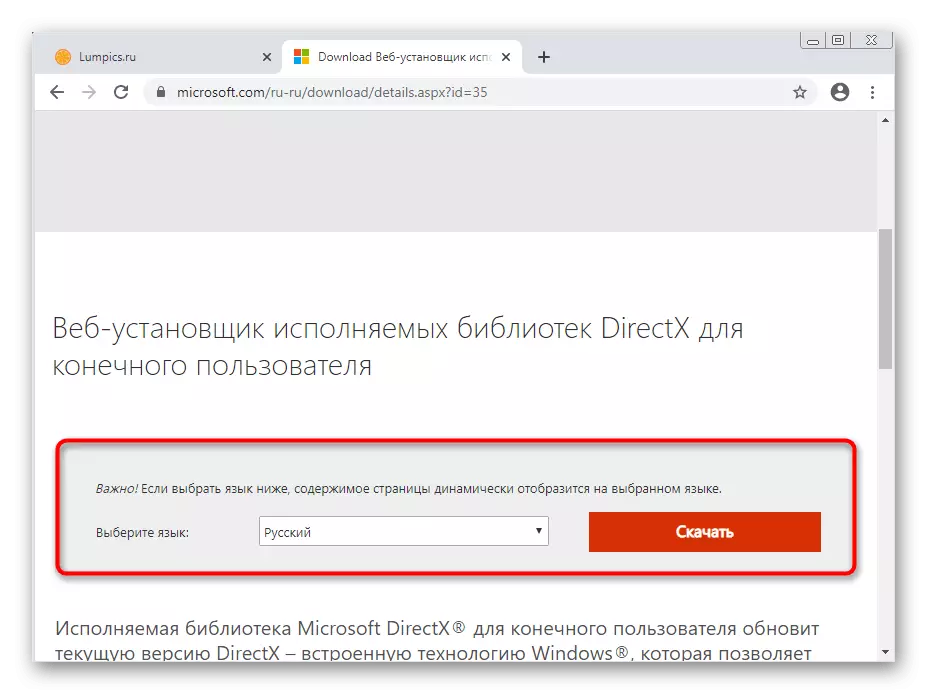
방법 9 : 시스템 파일의 무결성 확인
후자의 방법은 오류 및 다양한 손상을 위해 시스템 파일의 검증을 의미합니다. 이 모든 것은 표준 유틸리티를 통해 수행됩니다. 즉, 메소드의 구현으로 초보 사용자도 문제가되지 않음을 의미합니다. 그러나이 옵션은 매우 드문 경우이므로 위의 권고 사항이 실감을 가져 오지 않은 상황에서는이 문제를 해결합니다.
자세히보기 : Windows 7에서 시스템 파일의 무결성 확인