
방법 1 : Iloveimg
온라인 서비스 IloveMIG는 사진을 편집하고 다른 형식으로 변환 할 수있는 다양한 도구가 있습니다. 그러나 이제는 그 중 하나만 사용할 것입니다.
온라인 서비스 Iloveimg로 이동하십시오
- 위의 링크를 사용하여 ILoveImg 사이트의 홈 페이지에 있고 첫 번째 타일 "이미지를 짜내십시오"를 선택하십시오.
- "이미지 선택"버튼을 클릭하거나 도체에서 폴더로 파일을 드래그하십시오.
- 버튼을 클릭하면 별도의 브라우저 메뉴가 열립니다. JPEG 이미지를 놓고 다운로드를 위해 선택하십시오.
- ILOVEIMG는 파일 처리를 일괄 처리 할 수 있으므로 필요한 경우 다른 객체를 추가 할 수 있습니다. 이후 목록에 모두 존재하는지 확인한 다음 "Squeeze Images"를 클릭하십시오.
- 몇 초 후에 압축 프로세스가 자동으로 완료됩니다. 파일의 크기가 적어지는 정도의 통보를 받게됩니다. 동시에 그는 즉시 컴퓨터로 부팅 할 것입니다.
- 필요한 경우 공구 패널을 열어 사진을 추가로 편집하십시오.
- 품질이 잃지 않고 파일의 크기를 줄이려면 파일 크기를 줄여 픽셀 단위로 크기를 조정할 수 있습니다.
- 이 작업 및 트림 옵션을 구현하는 데 도움이됩니다. 예를 들어, 원하는 콘텐츠 만 남겨 두면서 가장자리를 따라 추가 조각을 제거하십시오.
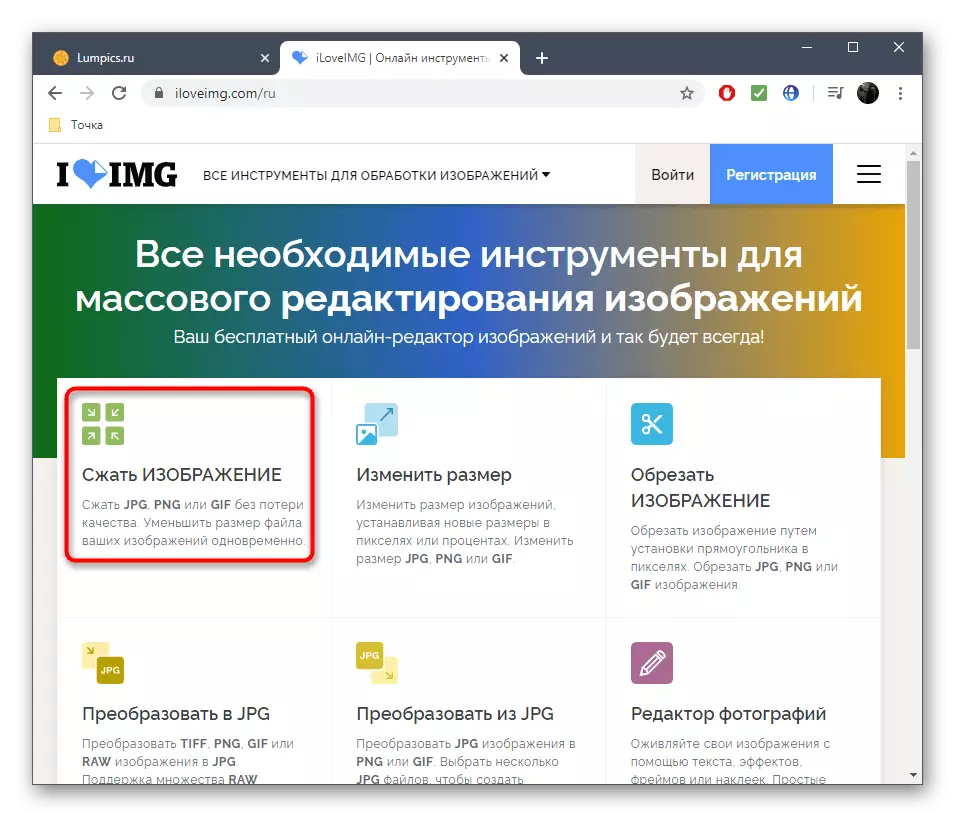

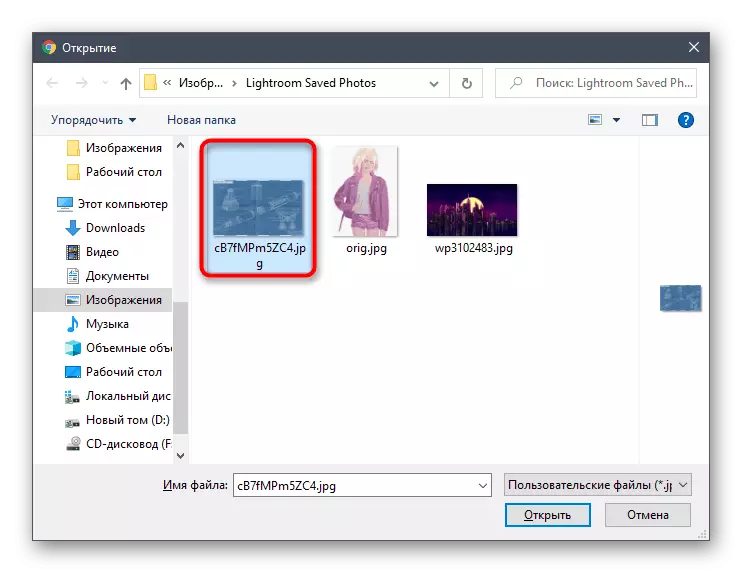
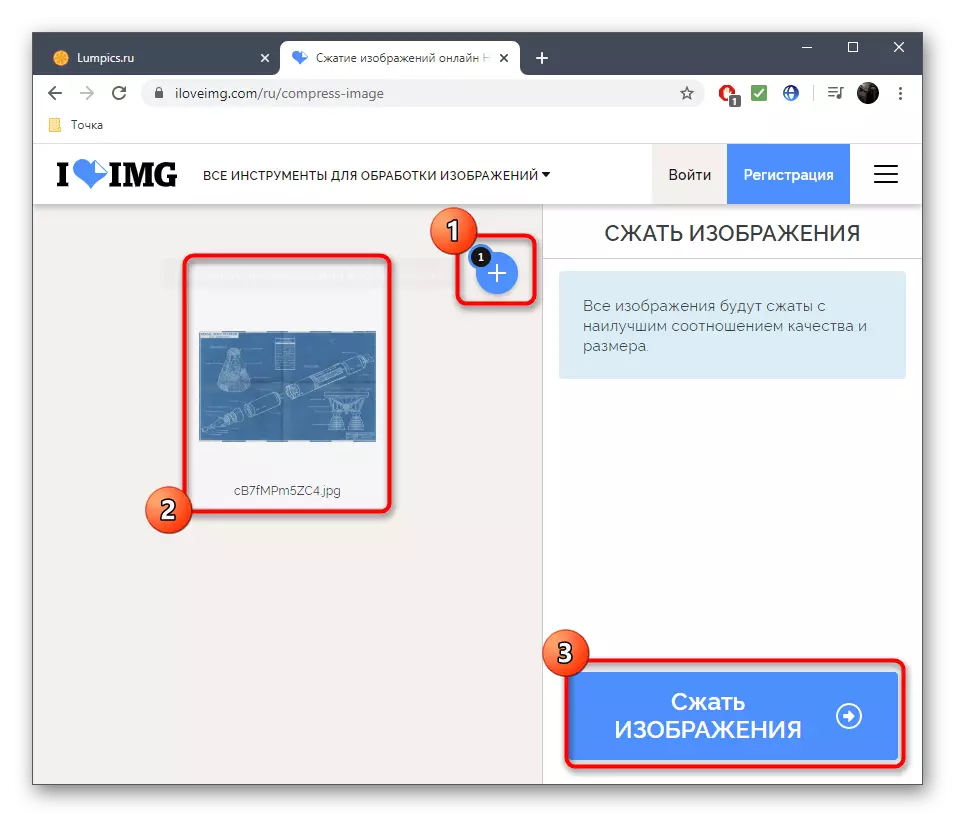
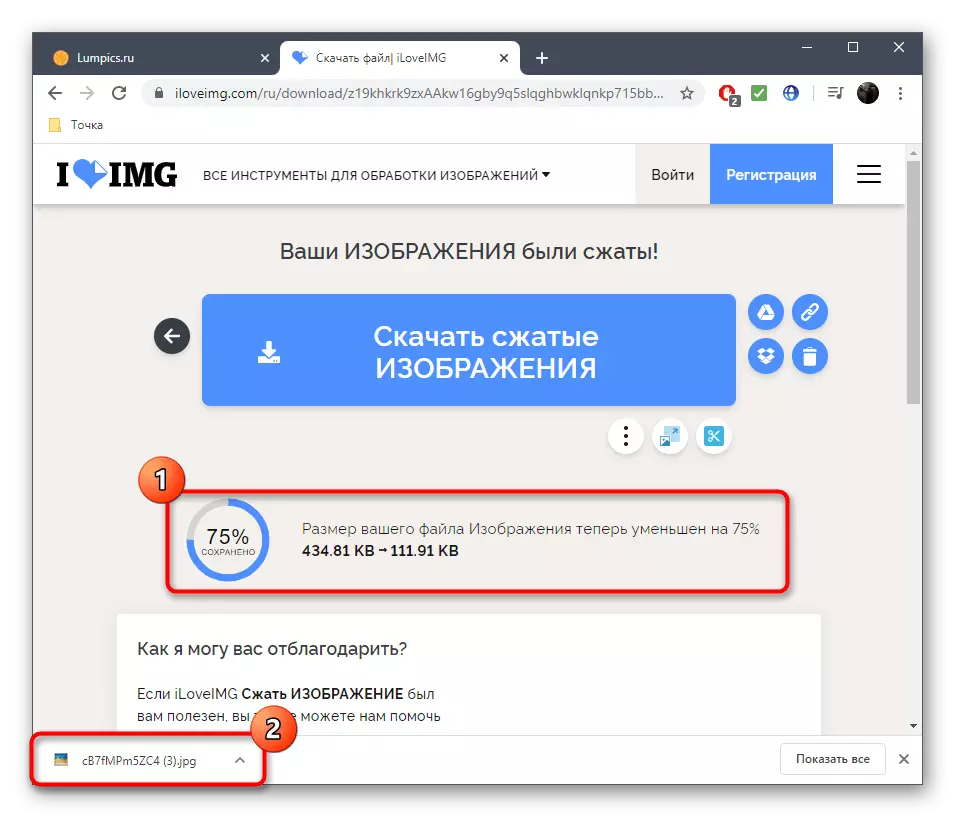
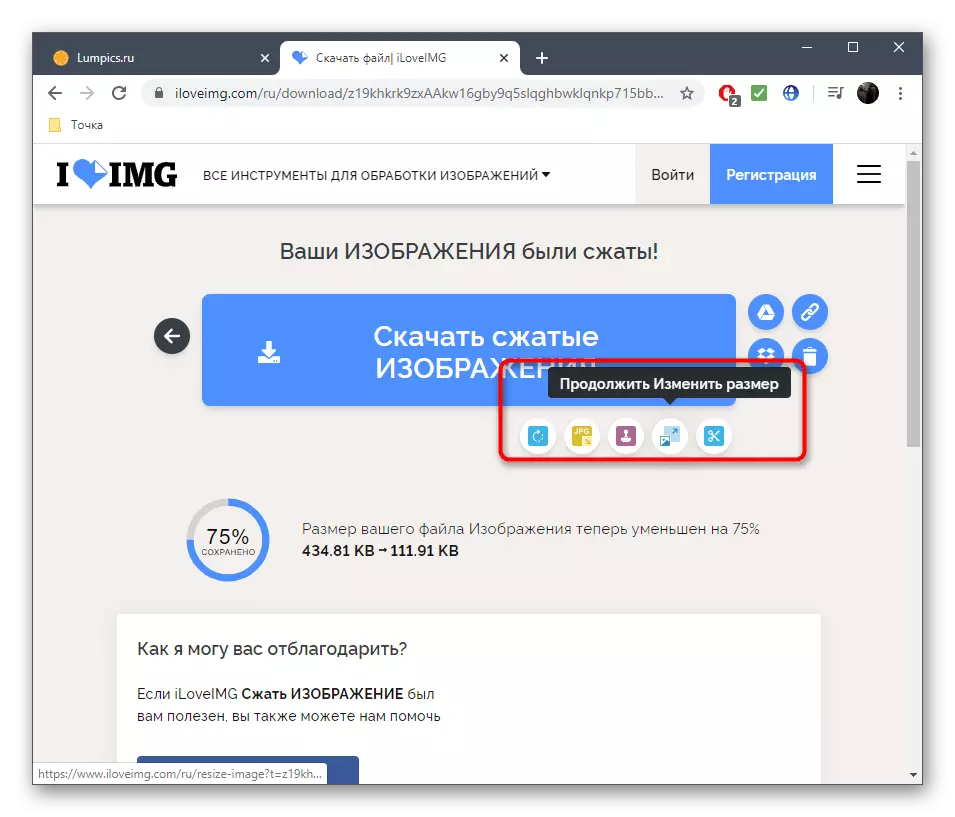
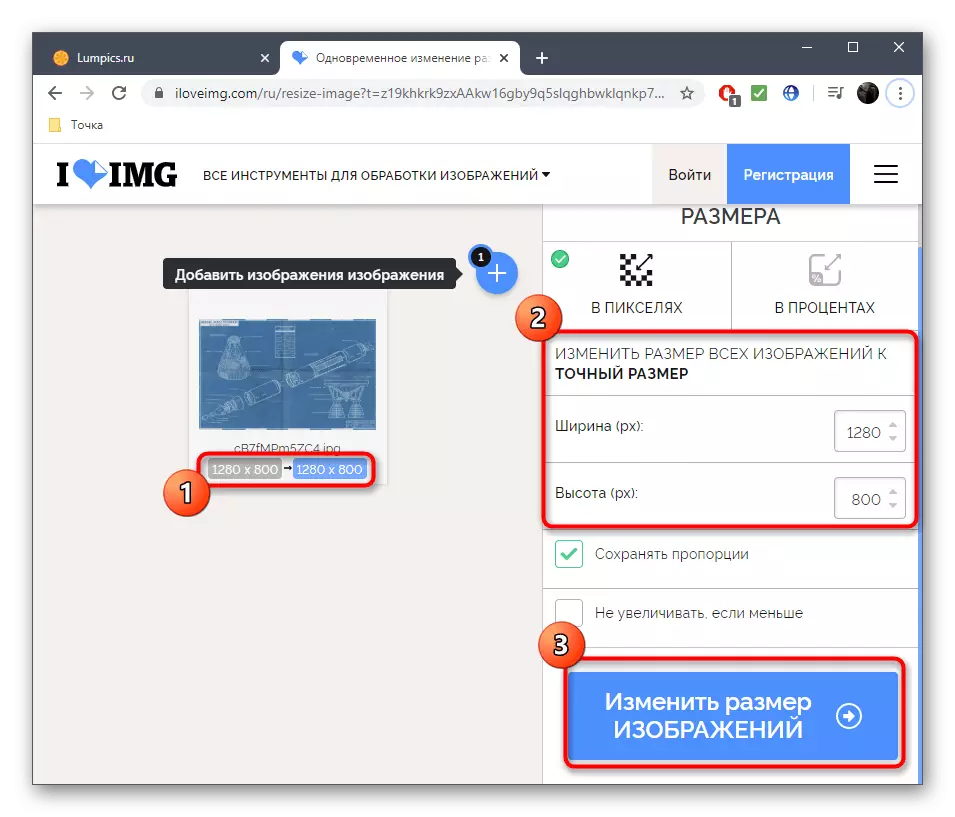

ILoveImg 편집기에서 변경 사항을 완료 한 후 저장하고 이미지를 컴퓨터로 다시로드하십시오. 외모가 요구 사항과 일치하는지 확인한 후에도 품질이 적합하지 않은지 확인하십시오.
방법 2 : imgonline.
다른 형식의 이미지를 압축하기위한 고급 설정은 imgonline에서 사용할 수 있지만이 서비스의 모양을 구현하면 일부 사용자에게는별로 아름답고 편리 할 수 있습니다. 그러나 그는 완벽하게 작업을 대처하고 압축의 중요한 특징을 가지고 있으며, 이는 더 자세히 논의 될 것입니다.
imgonline 온라인 서비스로 이동하십시오
- imgonline 메인 페이지를 열고 "파일 선택"을 클릭하여 편집 개체를 지정하십시오.
- 그림의 크기를 메가 픽셀에서 줄여 해상도를 줄일 수 있지만 파일을 훨씬 쉽게 만들 수 있습니다. 날카로운 색상 전환의 엷게하고 평균화 된 엷은 색상의 촬영과 평균화가 촬영 된 전반적인 품질을 크게 손상시킬 때까지의 최대 품질이 더 좋습니다.
- 그런 다음 손실없이 압축을 가능하게하는이 처리 기술이므로 마커에 의해 "프로그레시브 jpeg"를 표시하십시오. 또한 기본적 으로이 유형의 파일은 표준 JPEG보다 몇 퍼센트의 공간이 적습니다.
- 마지막으로 Exif와 메타 데이터의 복사를 취소하십시오. 이 매개 변수가있는 줄에서는 처리가 완료된 후에 사용되는 정보를 볼 수있는 것을 클릭하면 링크가 있습니다.
- 품질은 100 %를 설정하여 전혀 잃지 않으며 처리 후에는 크기가 크게 감소하지 않을 가능성이 없습니다. 최종 결과가 당신에게 적합하지 않으면 80 %로 시작하는 것이 더 큰 가치로 점차 이동하는 것이 낫습니다.
- "확인"버튼을 클릭하면 처리가 발생합니다. 새 탭에서 이미지가 얼마나 적은지를 알 수 있으며 즉시 다운로드하거나 볼 수 있도록 열 수 있습니다. 처리 매개 변수를 변경하려면 돌아 가면 돌아갑니다.
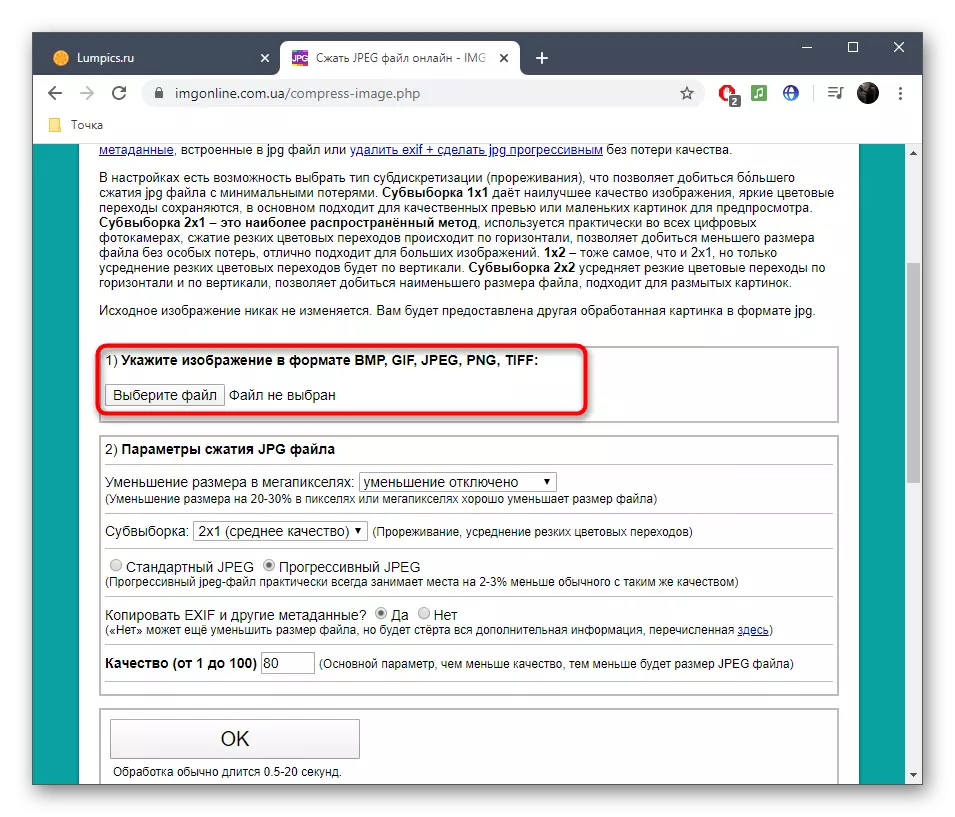
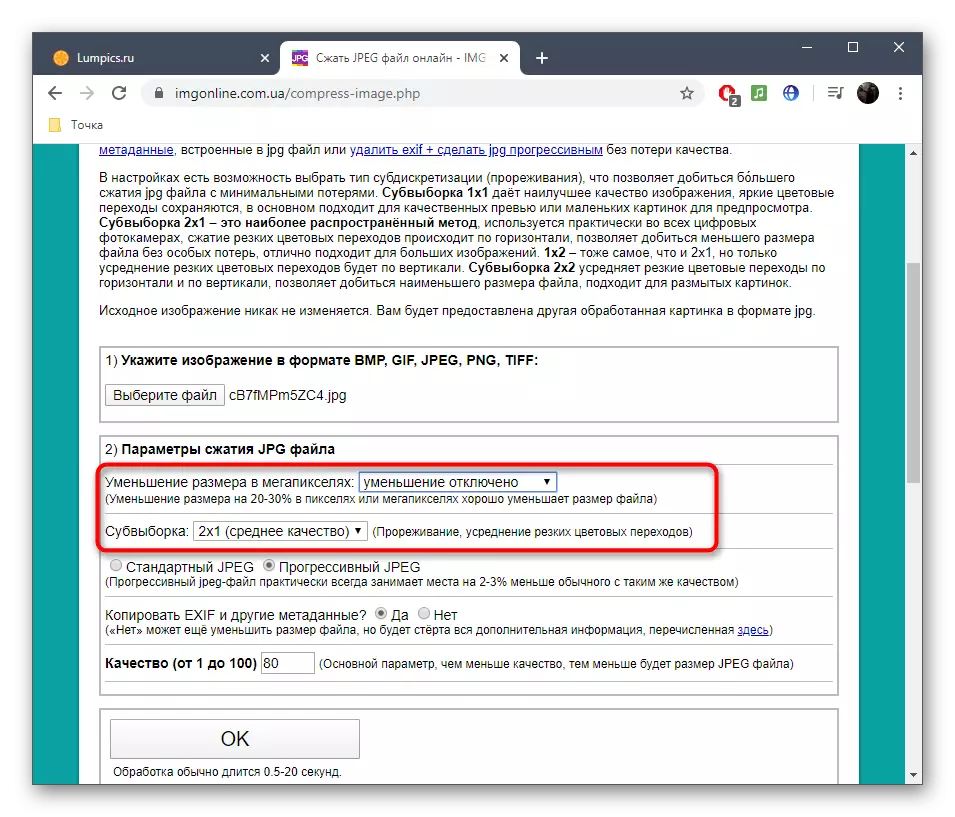
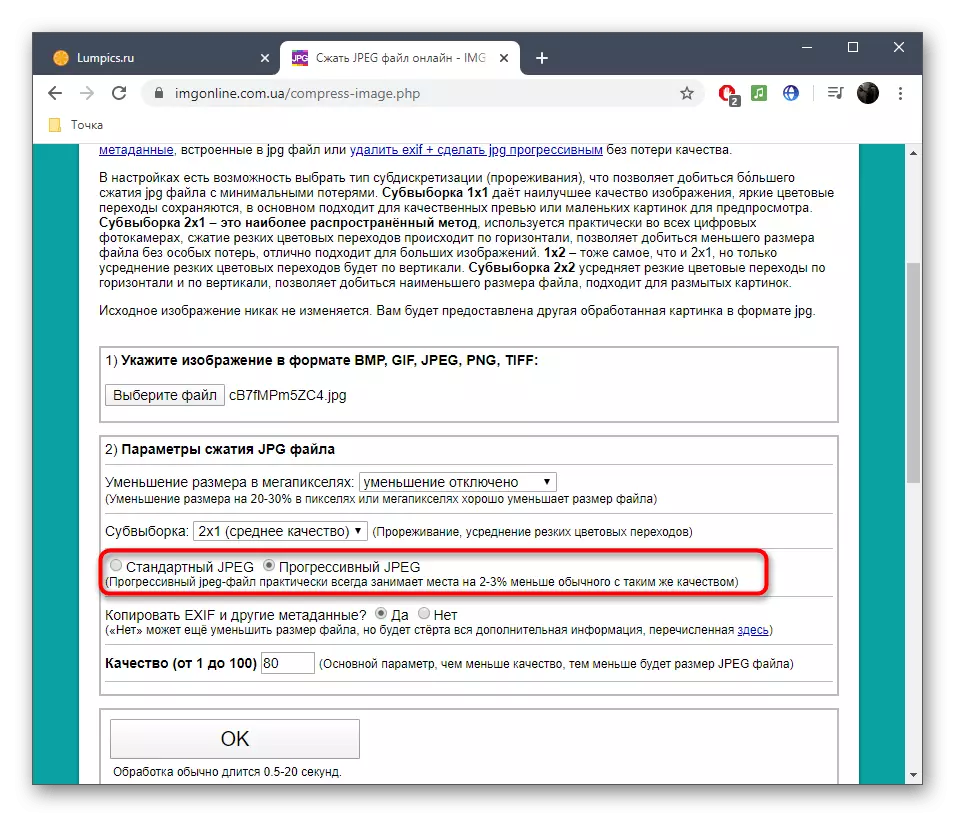

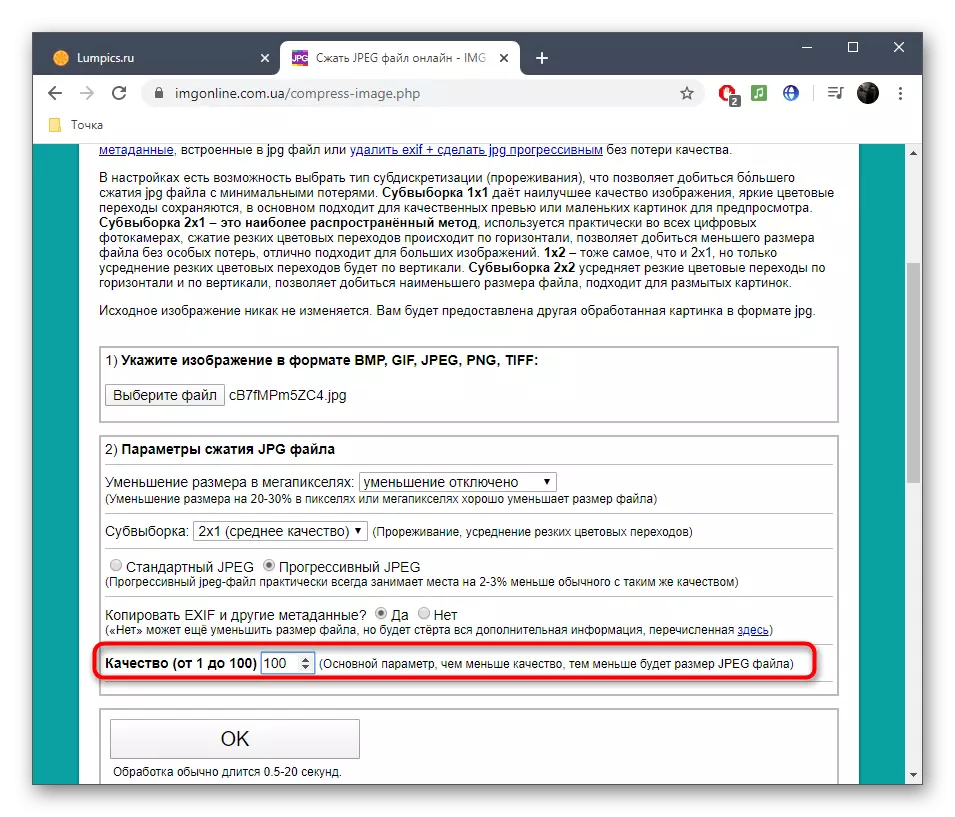
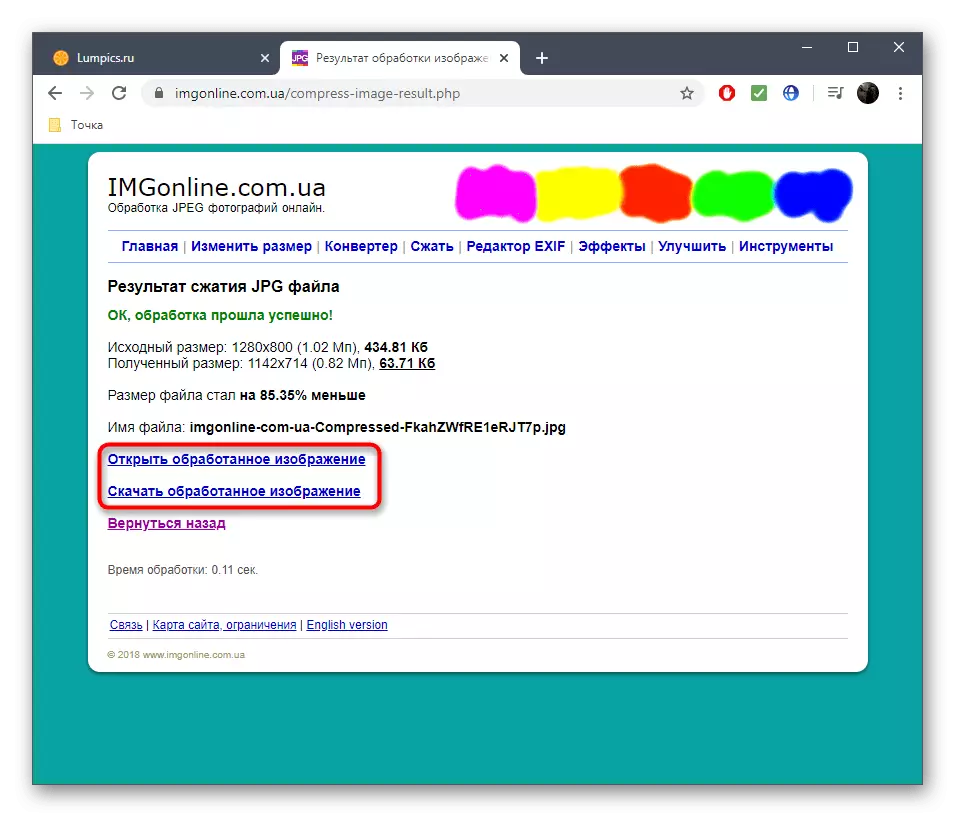
방법 3 : optimizilla.
optimizilla 기능은 내장 알고리즘 자체가 차이가 보이지 않도록 품질 압축률이 최적인지를 결정하는 것입니다. 또한 사용자는이 매개 변수를 더 자세히 구성하고 변경 사항을 추적 할 수있는 기능이 있습니다.
온라인 서비스 optimizilla로 이동하십시오
- optimizilla 메인 페이지에서 파일을 다운로드하거나 탭으로 드래그하십시오.
- 도체를 열면 원하는 형식의 하나 이상의 사진을 선택하십시오.
- 압축 프로세스가 완료되면서 문자 그대로 몇 초가 걸릴 것으로 예상됩니다.
- "설정"을 클릭하여 현재 매개 변수를 추적하고 필요한 경우 변경하십시오.
- 왼쪽에 원본 이미지가 있지만 이미 처리 된 버전의 오른쪽에 압축 백분율과 최종 크기가 있습니다. 값을 변경하여 최종 결과에 미치는 영향을 확인하여 올바른 슬라이더를 조정하십시오. 자세한 고려 사항을 보려면 그림을 닫으십시오.
- 컴퓨터에서 결과를 다운로드 할 준비가되면 "저장"을 클릭하십시오.
- 모든 파일은 하나의 아카이브의 형태로 다운로드되므로 편리한 다음 한 번에 모든 객체를보고 관리하거나 관리하기 위해 열려 있습니다.
- 아카이브를 열고 이미지를보고 적절한 품질이 있는지 확인하십시오.
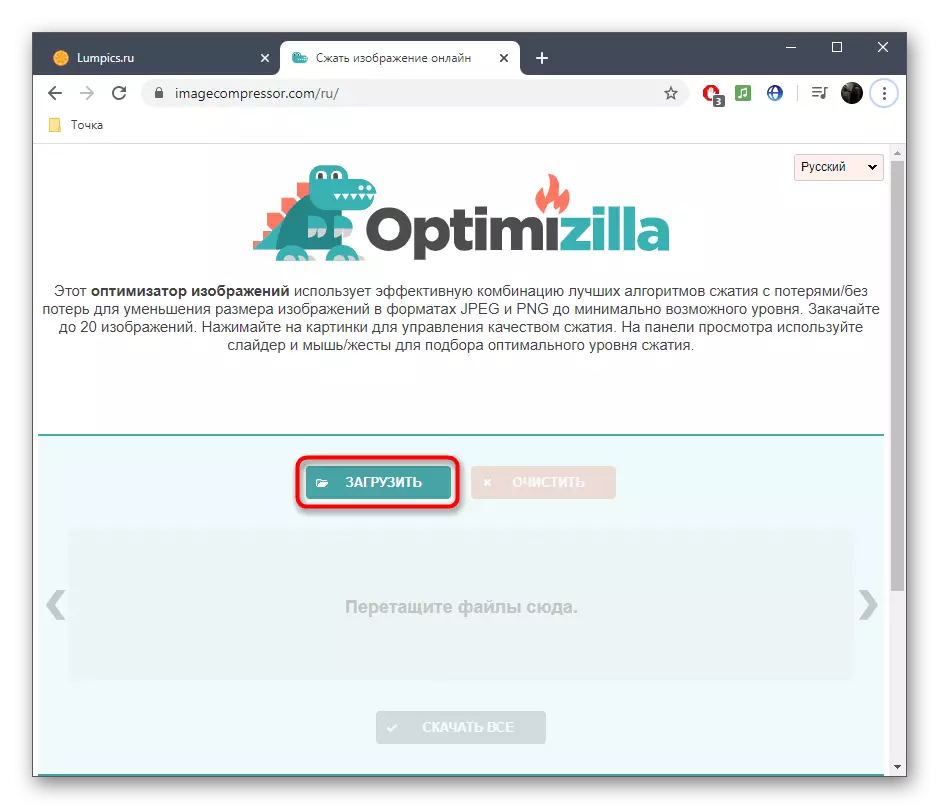
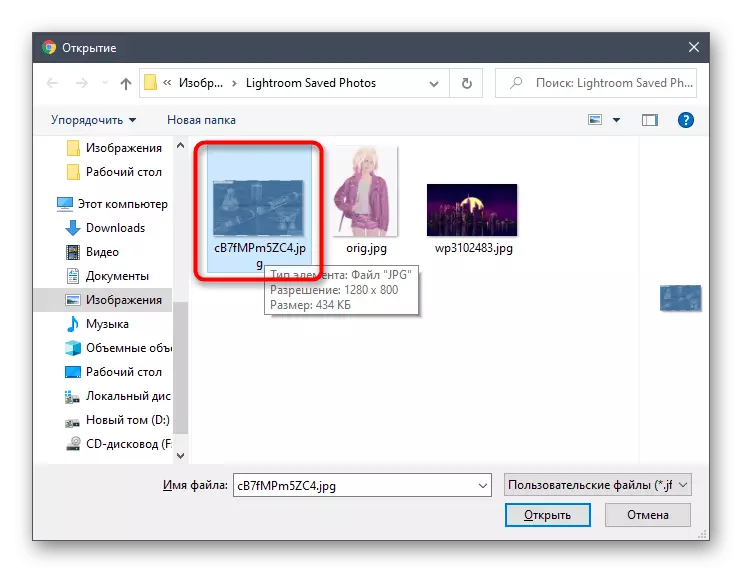
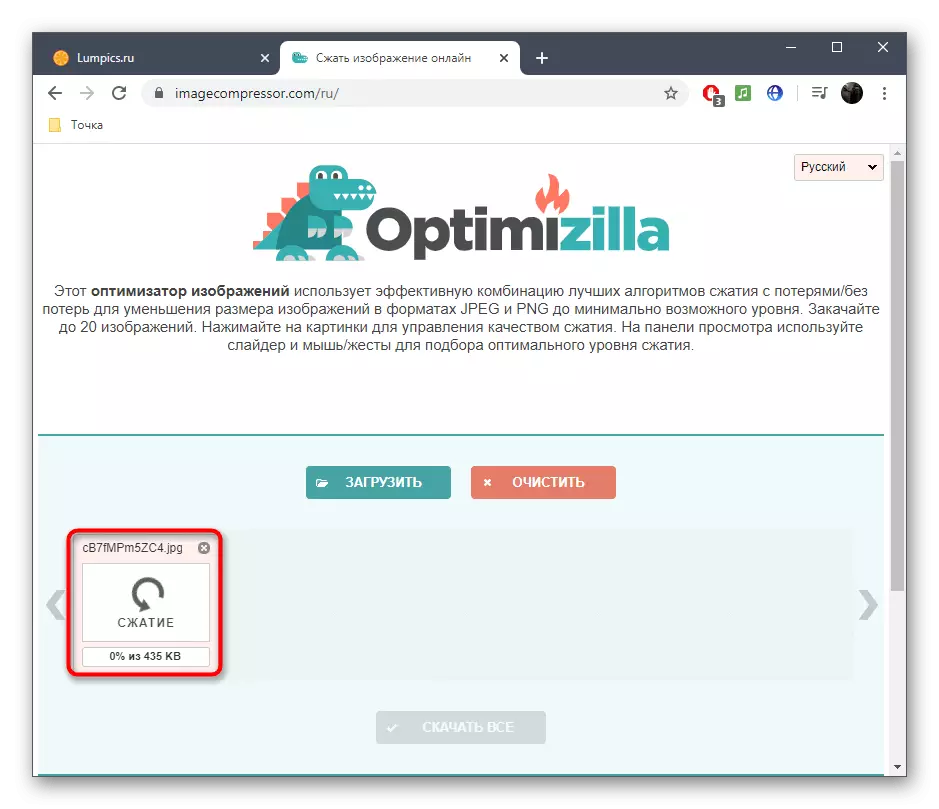
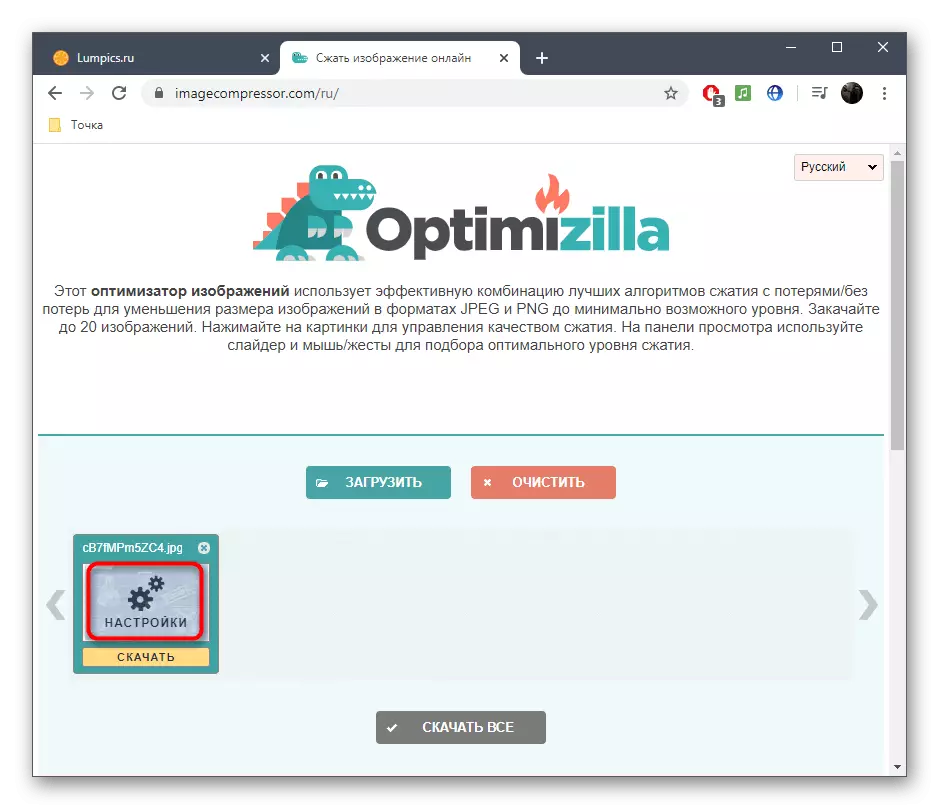
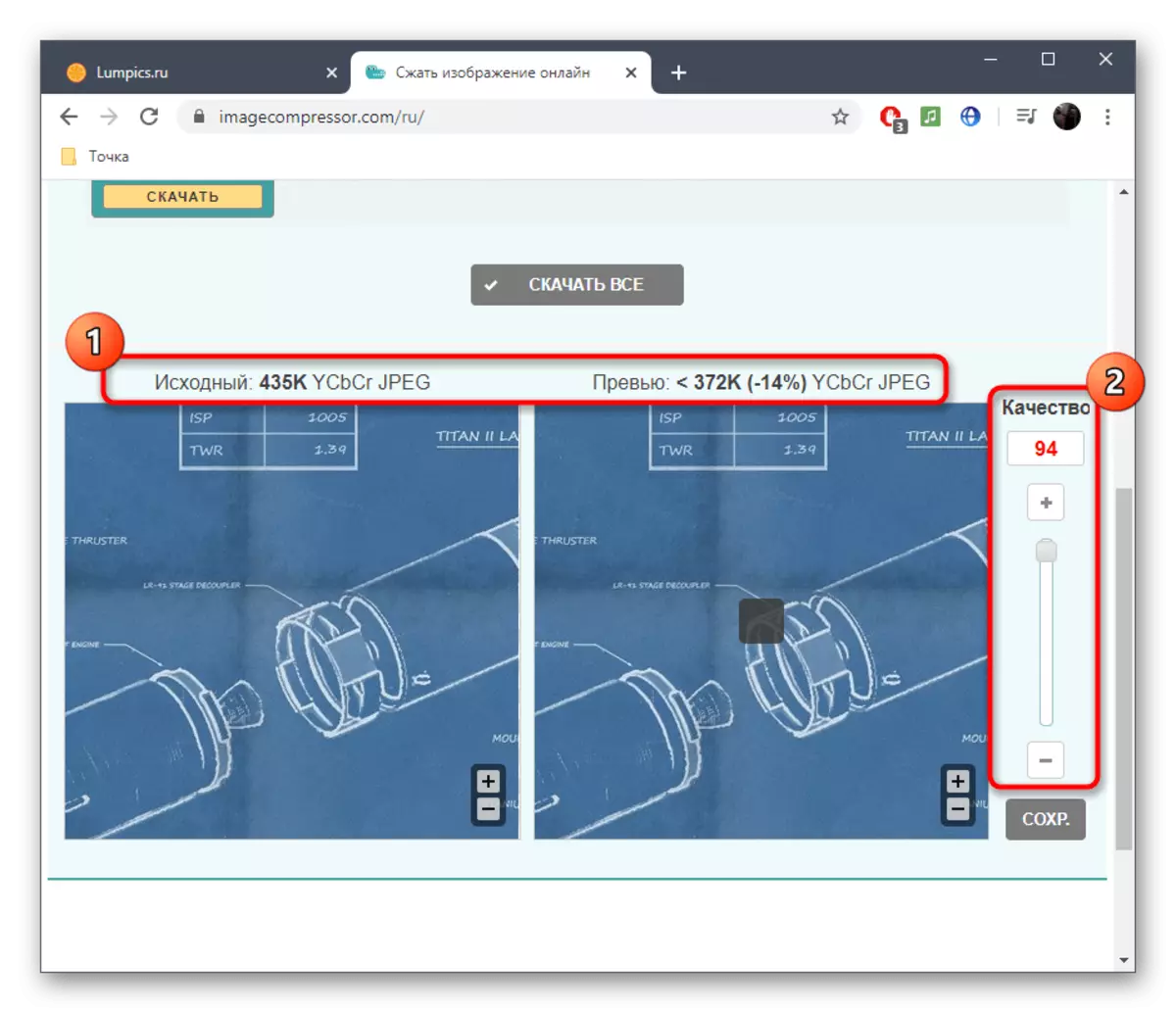
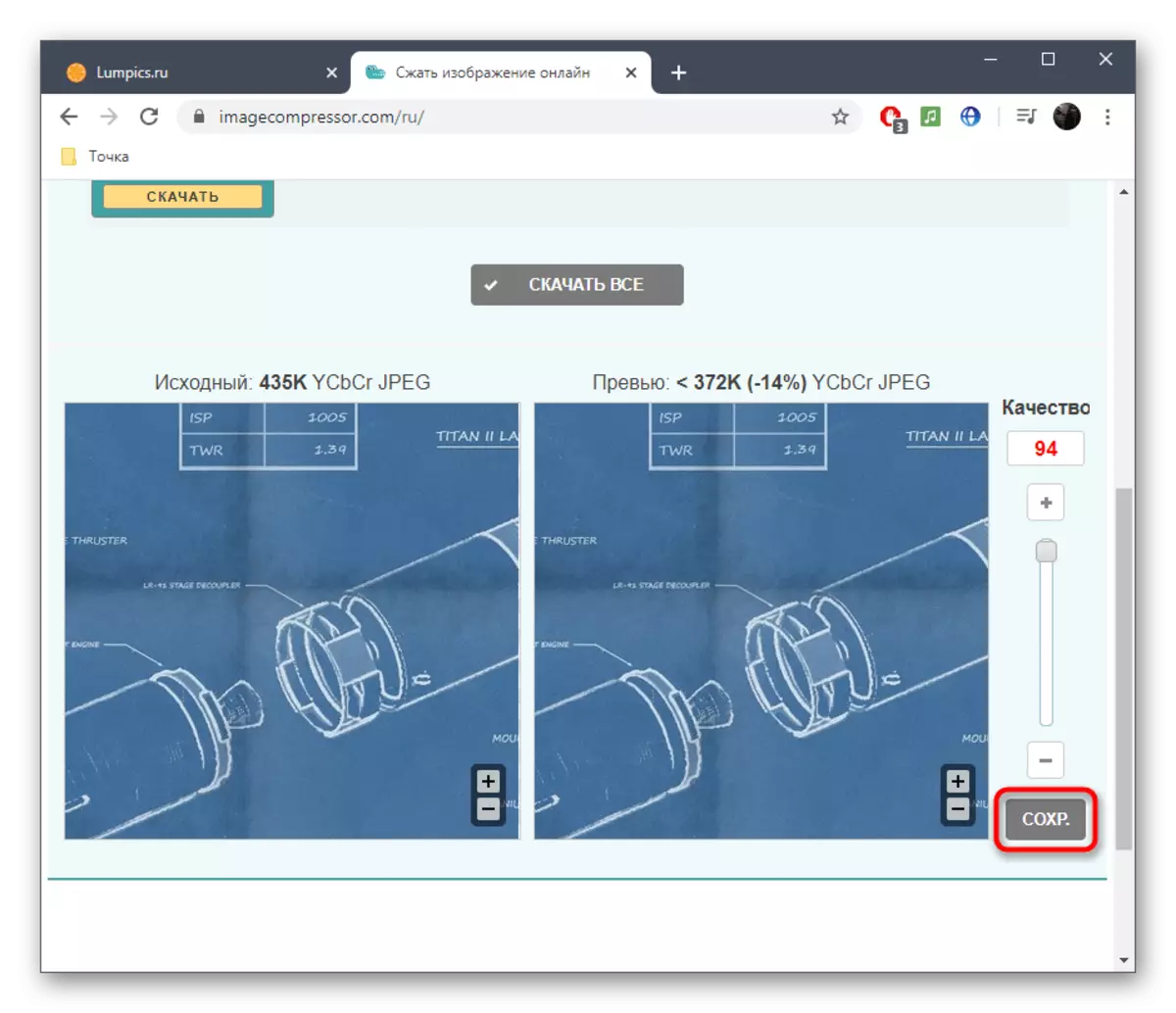
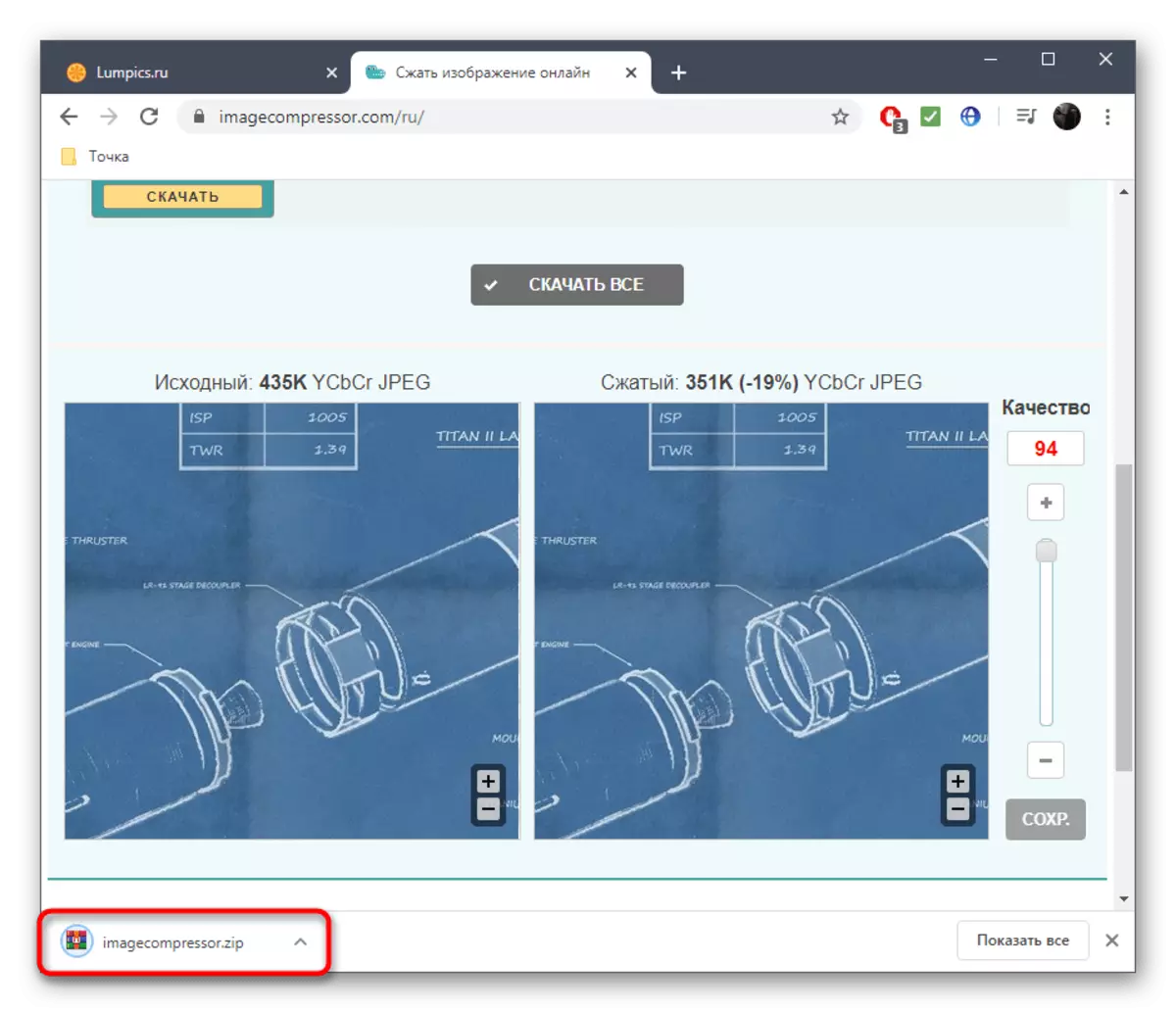
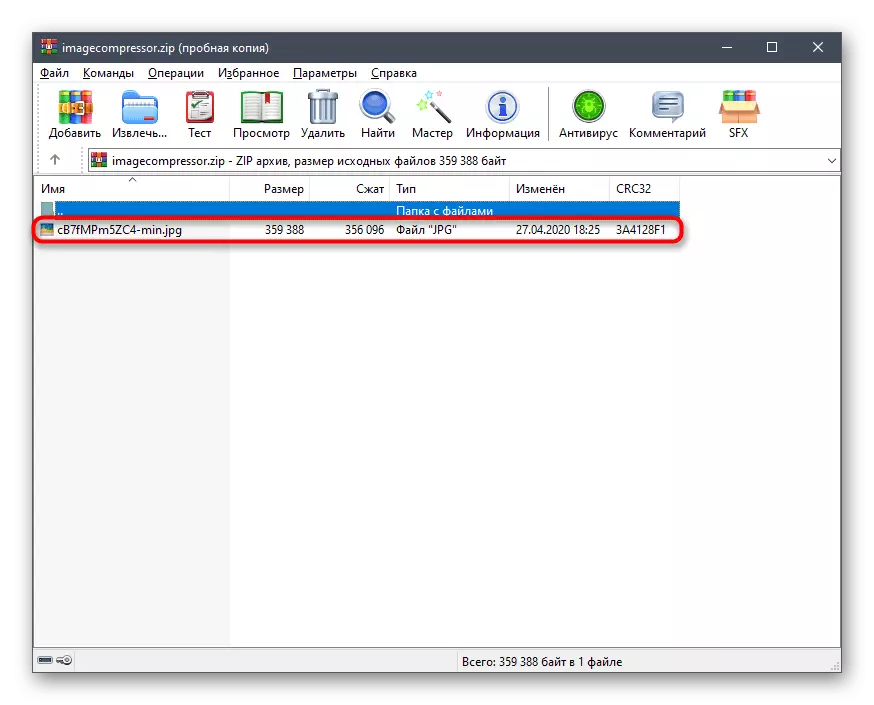
자세히보기 : 사진의 품질 향상을위한 프로그램
