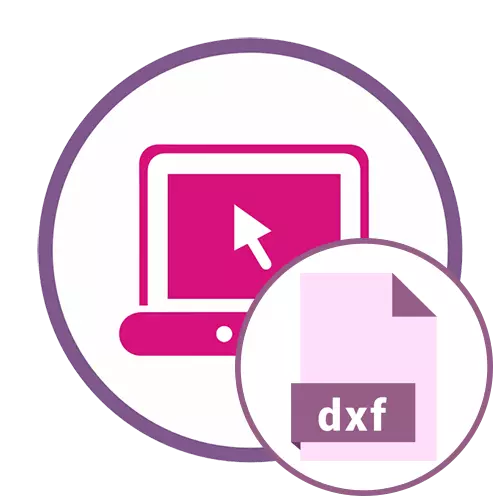
방법 1 : ShareCAD.
ShareCad는 스윕에 대한 자세한 연구를 위해 브라우저에서 DXF 파일을 열 수있는 가장 진보 된 온라인 서비스 중 하나입니다. 기본 제공 뷰어를 사용하면 종 사이를 전환하고 문서 레이어에있는 모든 것들을 사용하여 작업 할 수 있습니다.
ShareCad 온라인 서비스로 이동하십시오
- 위의 링크를 사용하여 ScheraCAD 홈 페이지로 이동하십시오. 열기 버튼을 클릭하여 파일 선택으로 이동하십시오.
- 열린 브라우저 창에서 DXF 형식으로 저장된 도면을 찾습니다.
- 초기 양식의 스캐너는 ShareCAD에 즉시 나타납니다. 그 규모는 표준이며 프로젝트의 규모를 숙지 할 수 있습니다.
- 종류가있는 드롭 다운 메뉴를 사용하여 부품에 대한 조심스럽게 연구를 위해 전환하십시오.
- 추가 도구 모음에주의하십시오. 배율을 사용하여 레이아웃을 제거하거나 가져 오십시오.
- 동일한 패널에서 "레이어"버튼이 있습니다. 그것을 클릭하여 별도의 창을 엽니 다. 이를 통해 각 레이어의 가시성을 제어 할 수 있으며 창 자체는 시청 영역 전체에서 자유롭게 움직일 수 있습니다.
- 왼쪽 창에서 도구를 사용하면 배경이 검은 색으로 이동하고 연결된 프린터의 상태에서 인쇄 할 문서를 보내는 데 사용할 수 있습니다.

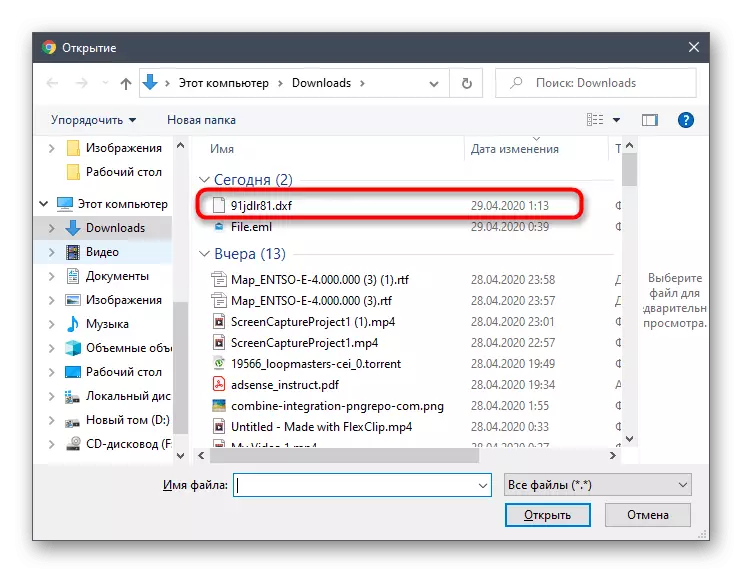

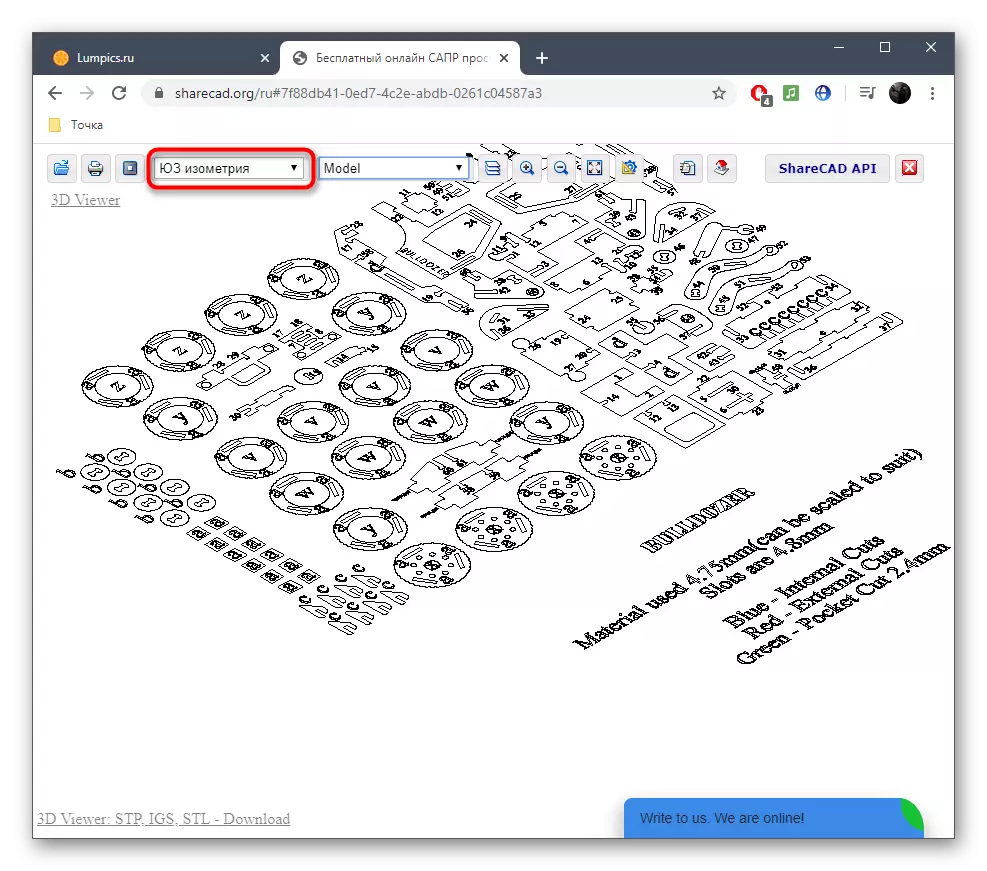
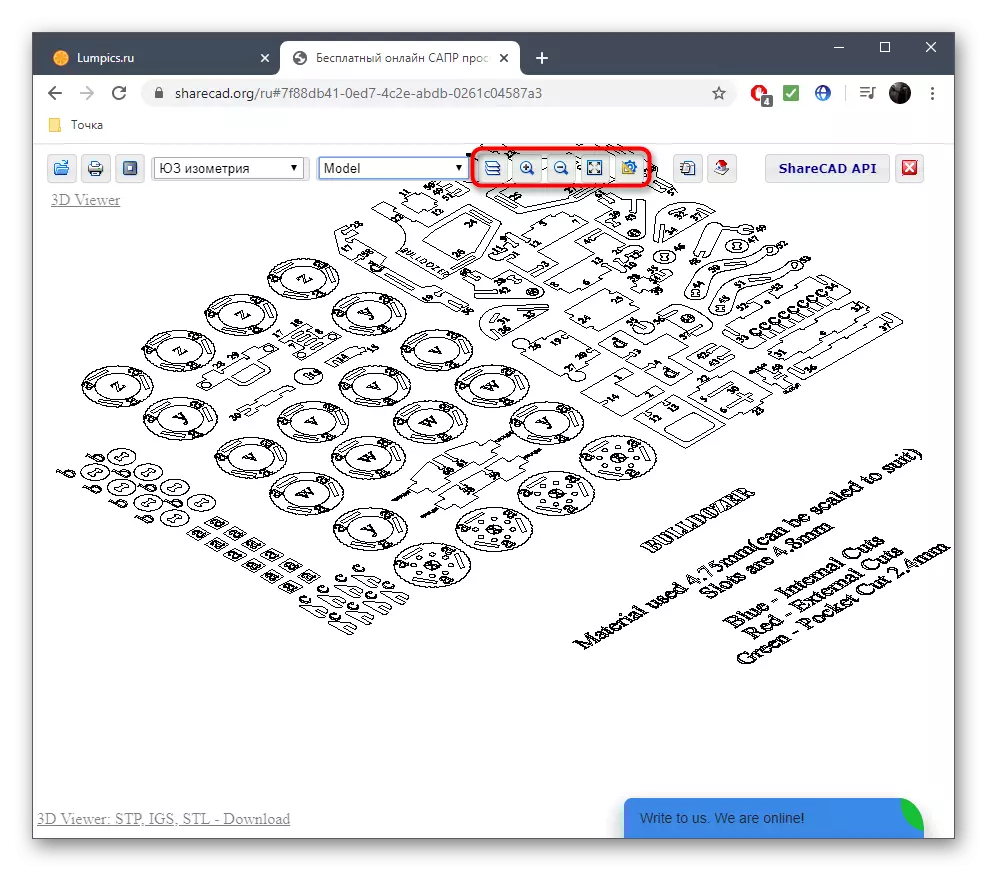
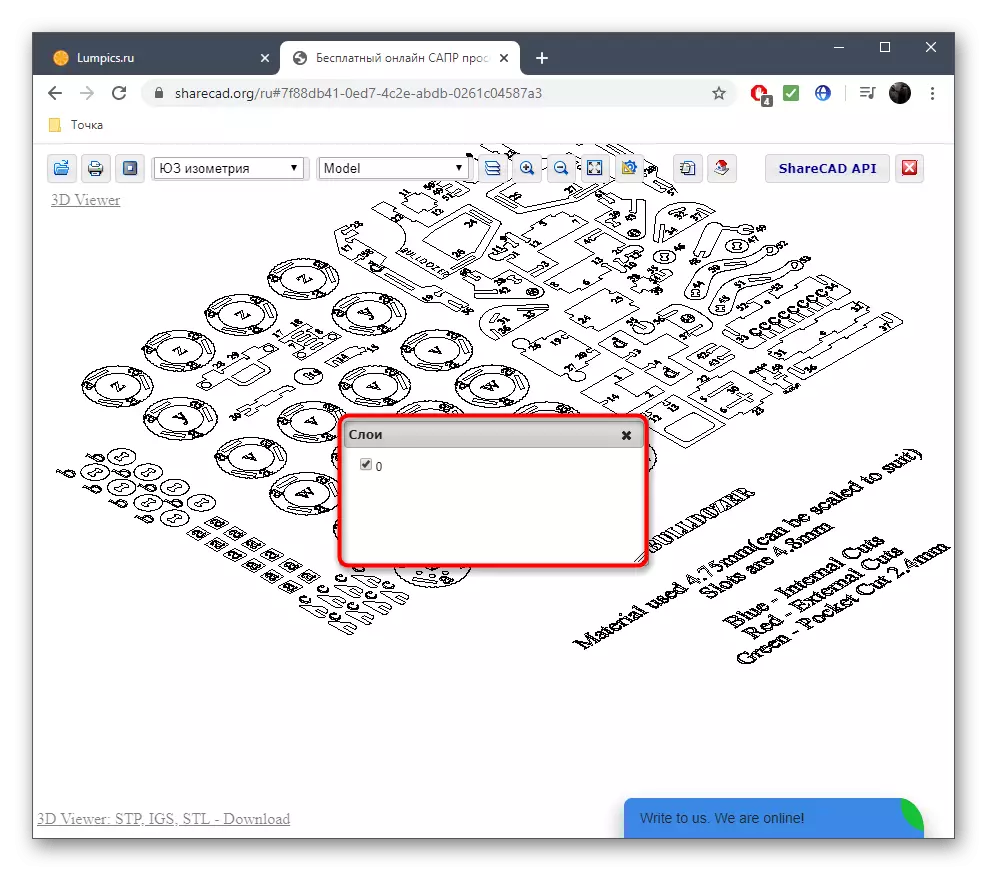

방법 2 : Program-Pro.
Program-Pro는 DXF를 포함하여 DXF를 포함한 다른 파일 형식의 개방을 지원하는 다기능 온라인 서비스로 CAD 제품군과 관련된 다른 확장과 함께
Program-Pro 온라인 서비스로 이동하십시오
- 웹 리소스를 열고 "파일 선택"버튼을 찾으십시오.
- 탐색기 창에서 로컬 또는 이동식 저장소에서 필요한 DXF 개체를 찾습니다.
- Program-Pro 탭으로 돌아온 후에 만 "다운로드"만 클릭하십시오.
- 화면이 초기 양식의 화면에 나타납니다.
- 위의 패널을 사용하여 배경을 제어하고 이미지를 조정하고 레이어를 제어합니다.
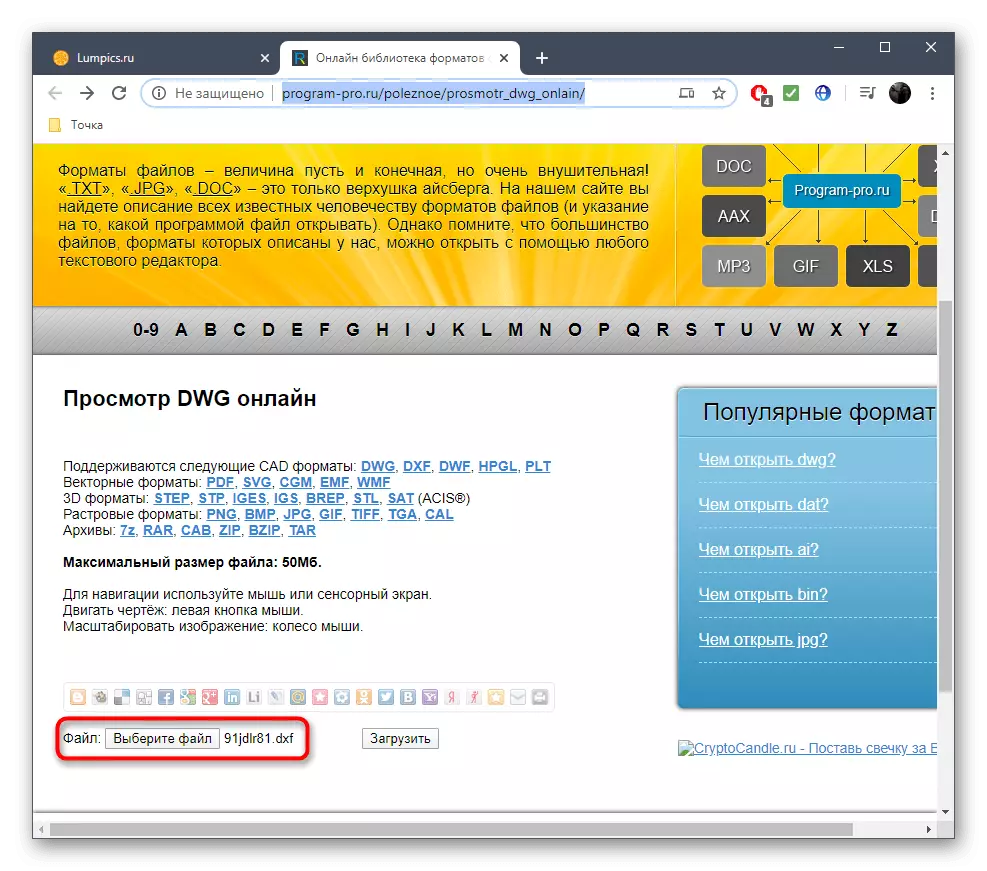



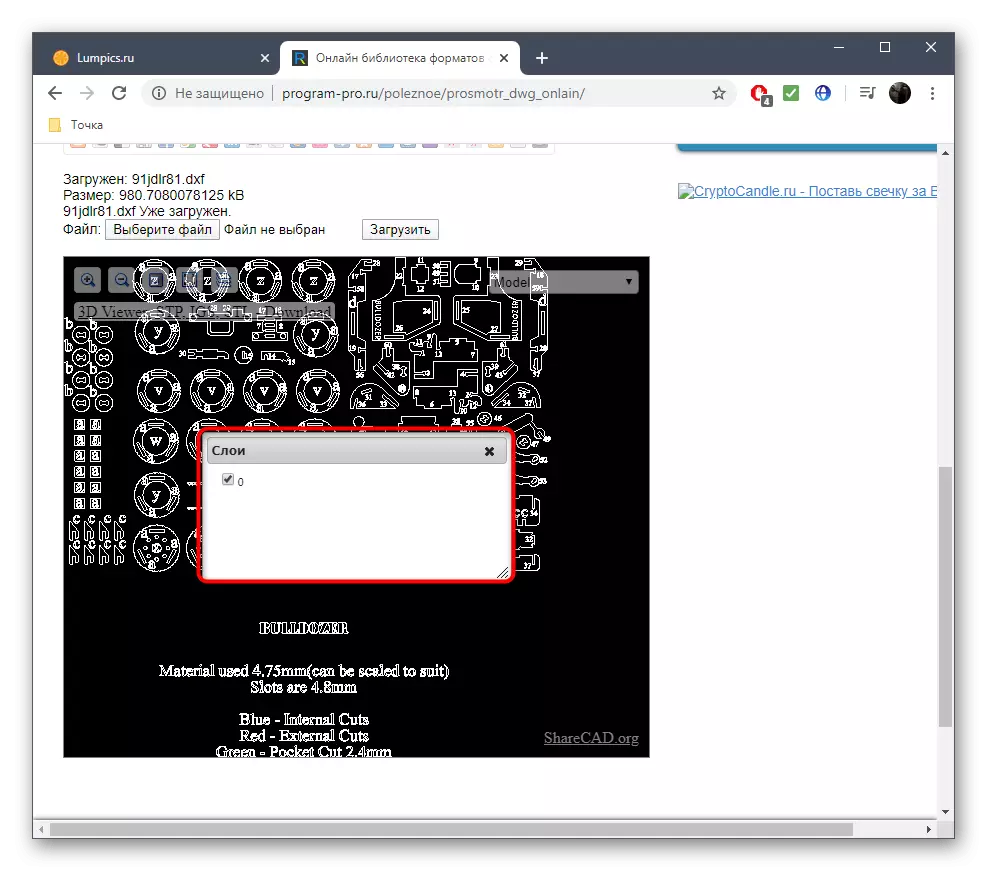
방법 3 : PROFICAD.
Proficad는 앞서 설명한 도구와 거의 동일한 원리 인 영어권 온라인 서비스입니다. 관리를 다루기 위해 외국어에 대한 지식을 소유 할 필요가 없습니다.
Proficad 온라인 서비스로 이동하십시오
- PROFICAD 웹 사이트를 열고 "DWG 또는 DXF 문서 선택"을 클릭하십시오.
- 도체를 통해 DXF 객체를 시작합니다.
- PROFICAD의 유일한 단점은 흰색 배경이 없으므로 검은 색 캔버스에 익숙해 져야합니다.
- 특정 부분에 커서를 가져 오면 왼쪽에 자동으로 확대되고 표시됩니다. 이는 스케일링 도구를 대체합니다.
- 이미지를 왼쪽 클릭하여 새 탭에서 전체 크기로 엽니 다. 이렇게하면 프로젝트의 모든 요소에 익숙해지는 데 도움이됩니다.
- 이 파일 형식으로 프로젝트를 저장하려면 "PDF로 저장"버튼을 사용하십시오.
- 저장하기 전에 용지 형식을 선택하고 확인을 클릭하십시오. 아래 표를 사용하여 적절한 크기를 결정하십시오.
- 준비가 된 PDF 문서가있는 별도의 탭이 열리거나 사용 된 브라우저의 설정에 따라 자동으로 컴퓨터에 다운로드됩니다.
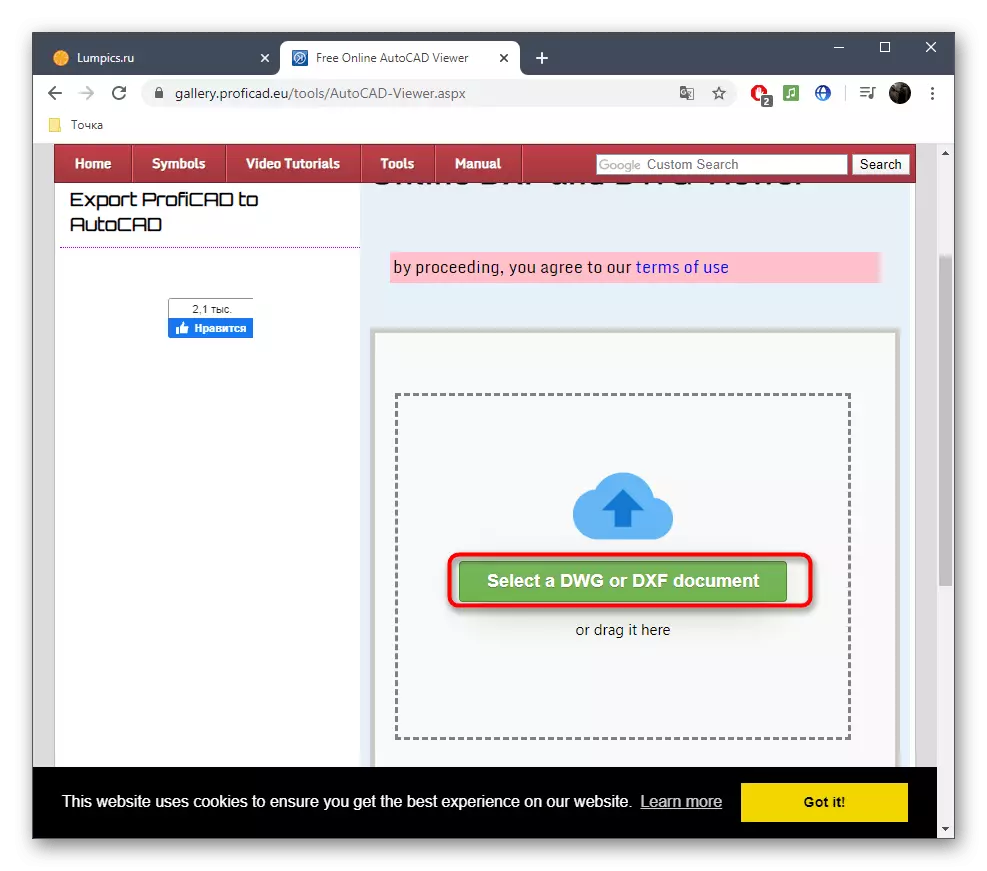

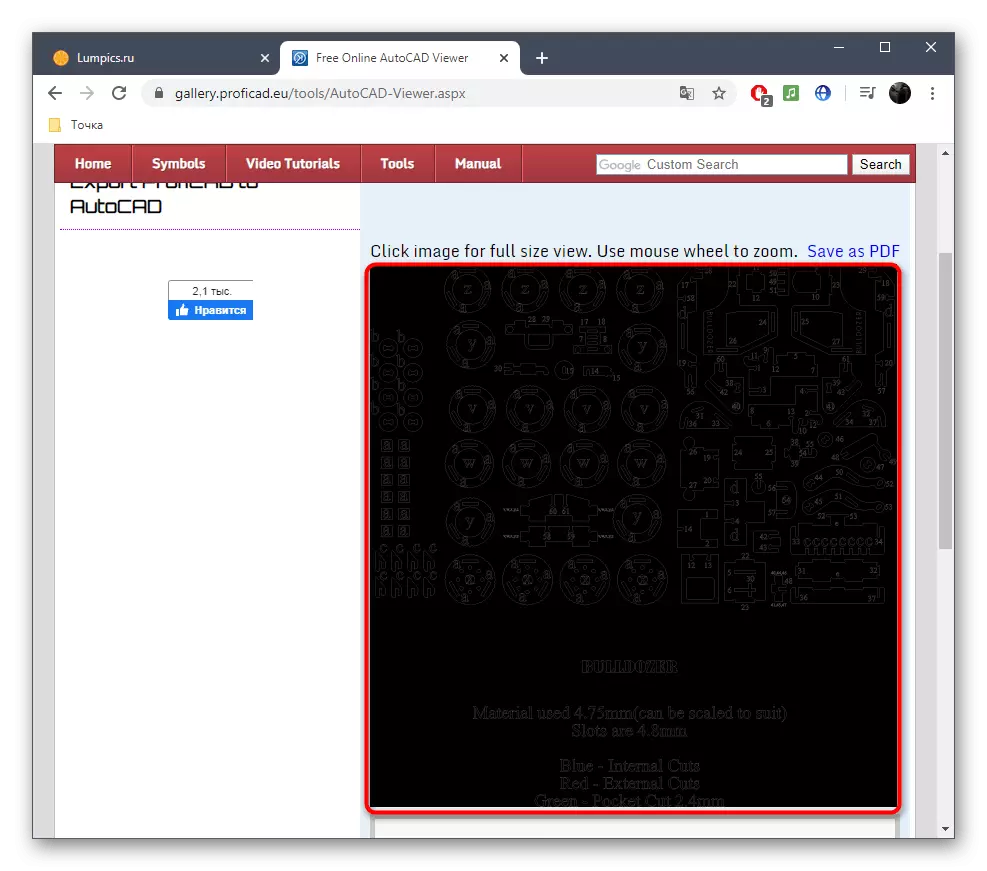


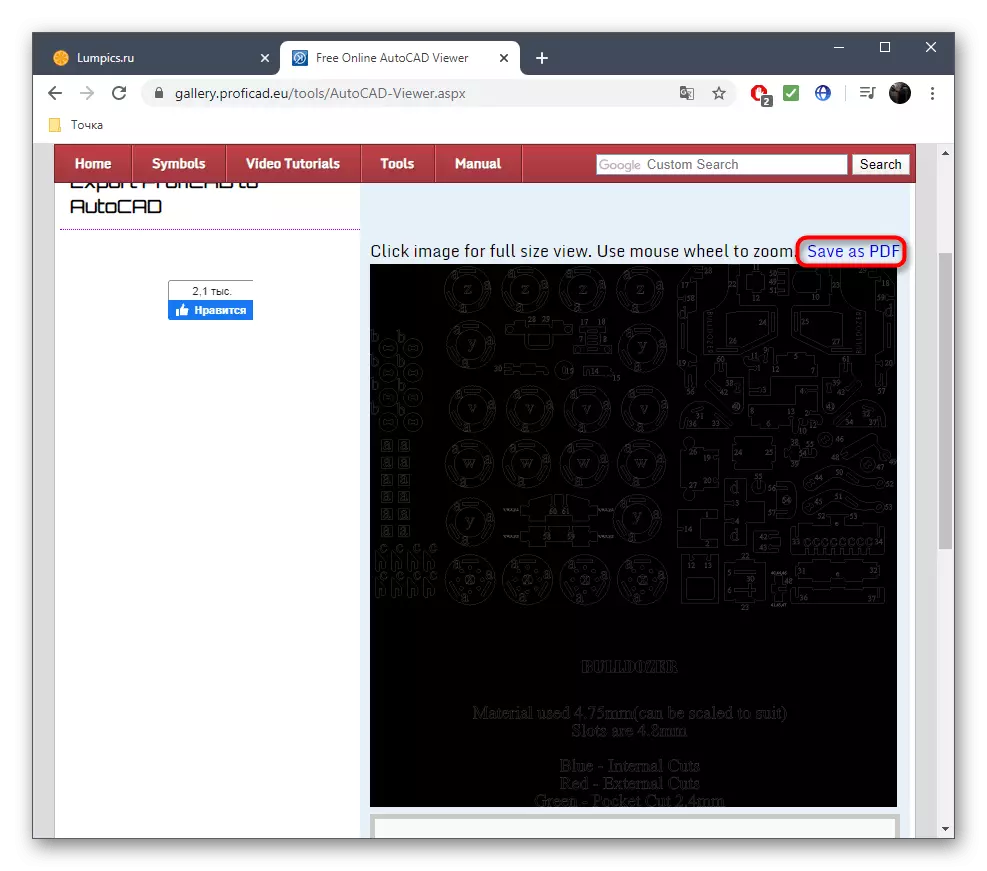

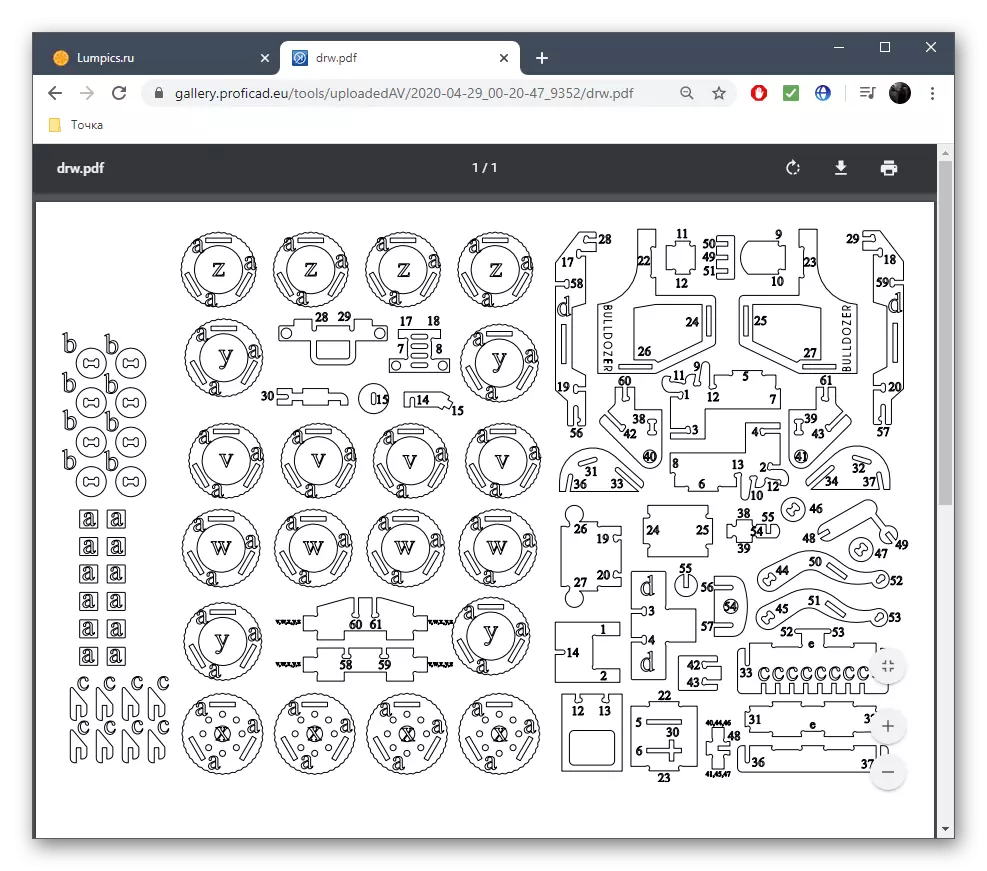
온라인 서비스를 통해 DXF를 보려면 DXF를 열 수 있지만 편집 할 수 없으며 프로젝트의 모든 기능을 자세히 설명하지 마십시오. 그러나이 작업을 통해 특별한 소프트웨어가 더 자세한 읽기에 대해 대처하고 있습니다.
자세히보기 : DXF 형식으로 파일을 엽니 다
