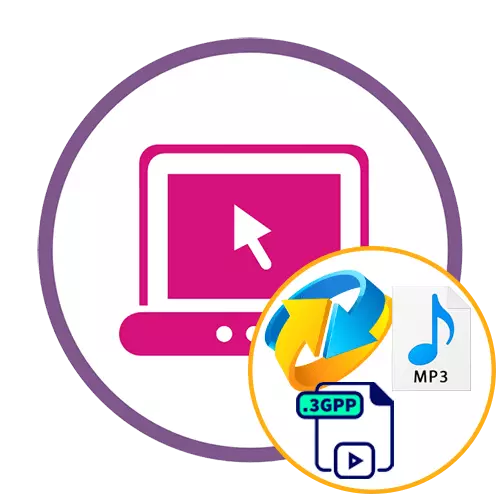
방법 1 : Zamzar.
Zamzar 온라인 서비스는 3GPP 형식 파일을 MP3로 변환하는 가장 쉬운 솔루션 중 하나입니다. 이를 위해 사용자는 몇 가지 간단한 조치 만 수행해야합니다.
온라인 서비스 Zamzar로 이동하십시오
- 위의 링크를 클릭하여 기본 사이트 페이지로 이동하십시오. "파일 추가"버튼을 클릭하십시오.
- 원하는 항목을 찾아 선택하는 "탐색기"창이 열립니다.
- 변환 형식이 올바르게 선택되었는지 확인한 다음 추가로 이동하십시오.
- 배치 처리를 원할 경우 더 많은 파일을 드래그하거나 다운로드해야합니다. 아래의 동일한 탭에서 목록을 조사하십시오.
- 이 프로세스를 시작하려면 "변환"을 신속하게 클릭하십시오.
- 별도의 필드의 진행 상황에 따라 몇 분 동안 기다리고 처리가 완료되면 새 탭으로의 전환이 자동으로 발생합니다.
- 결과 파일을 다운로드하려면 "다운로드"를 클릭하십시오.
- 다운로드가 완료 될 때까지 기다리고 MP3 개체를 재생하여 음질을 확인하고 때로는 꽤 좋은 가공 후에 가끔 나타나는 아티팩트가 없어야합니다.
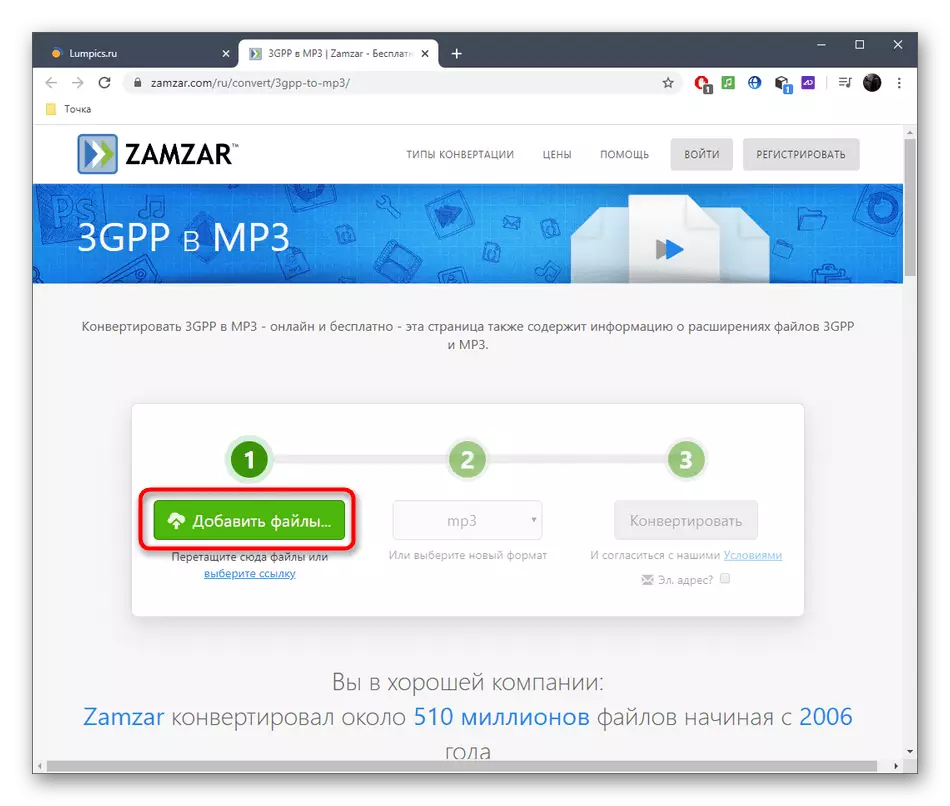
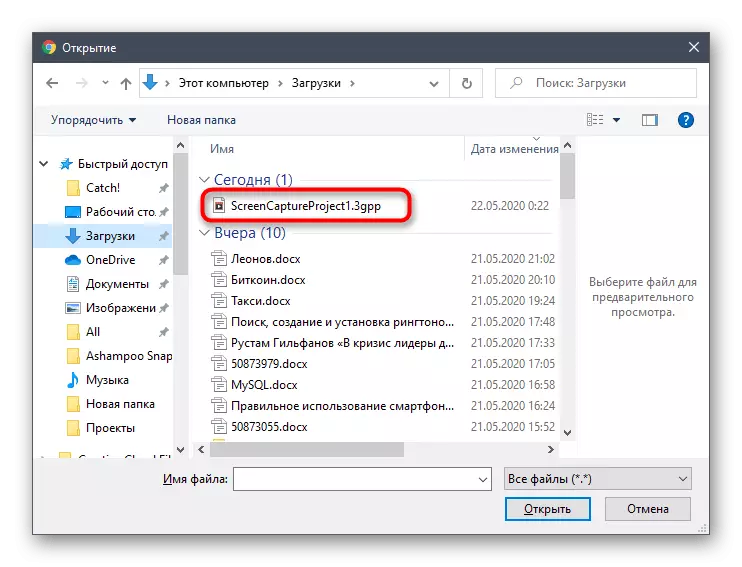
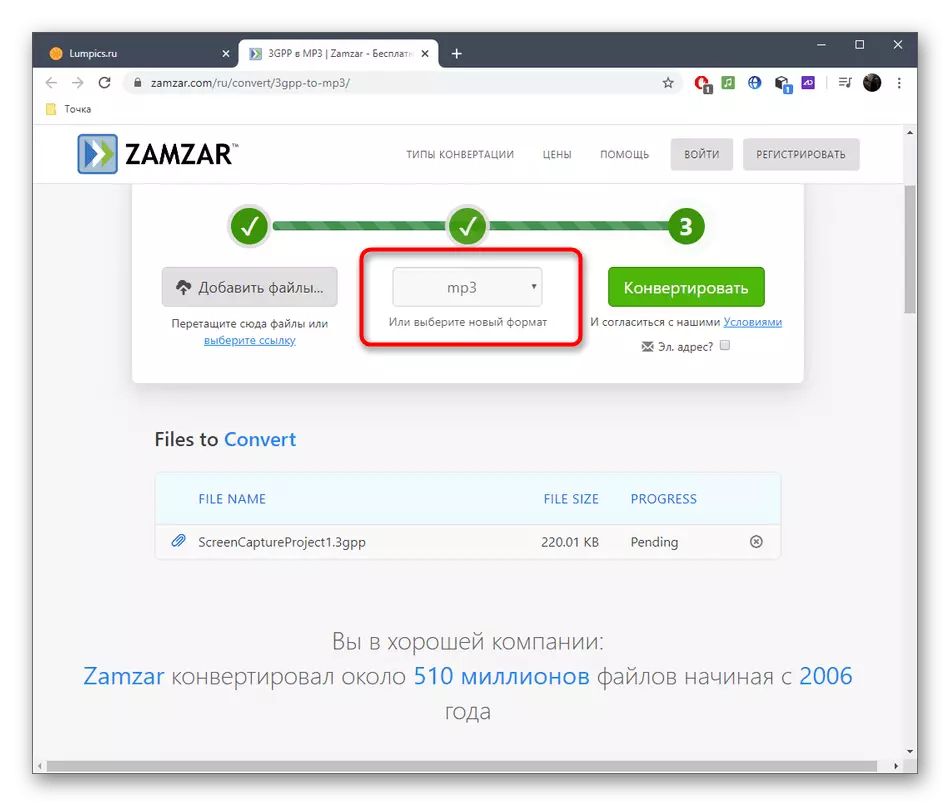
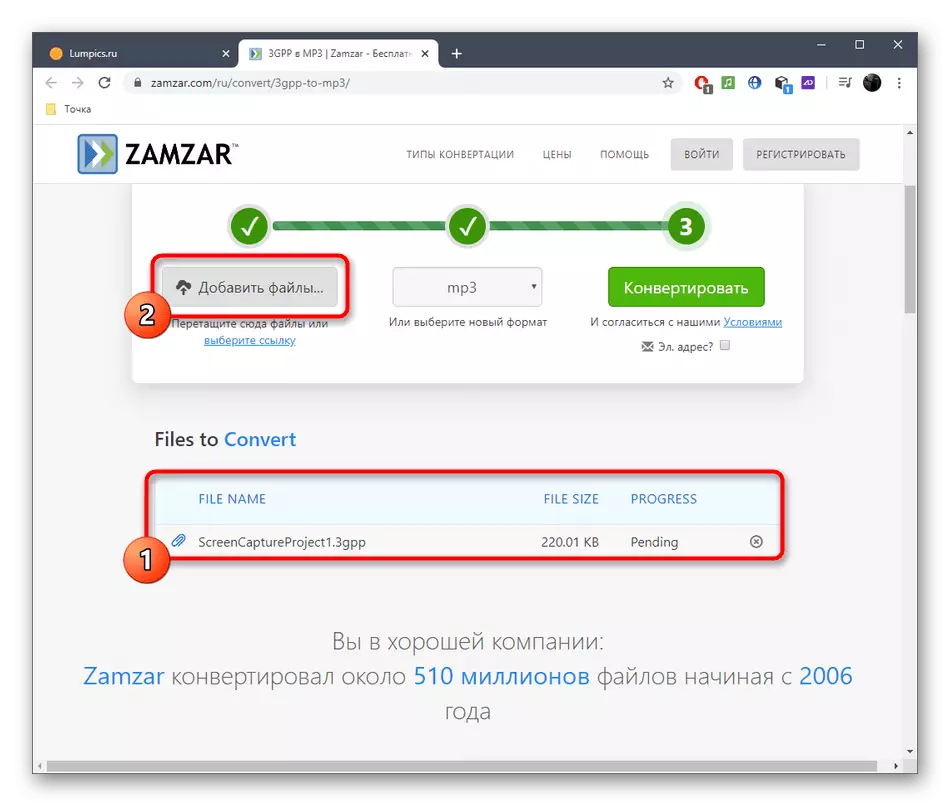
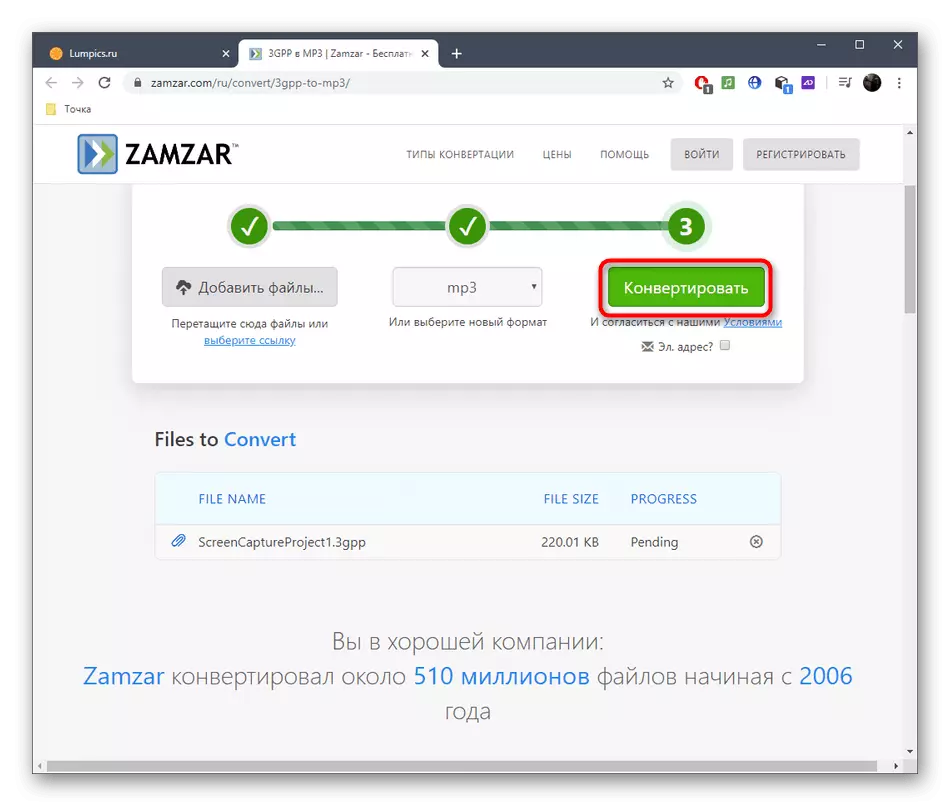
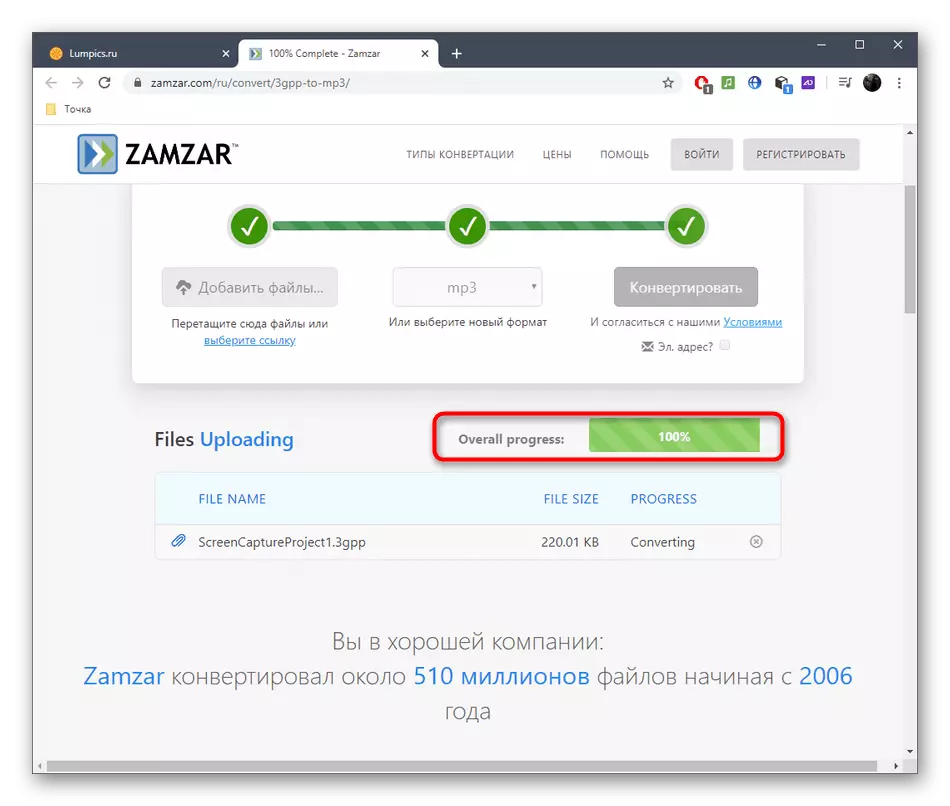
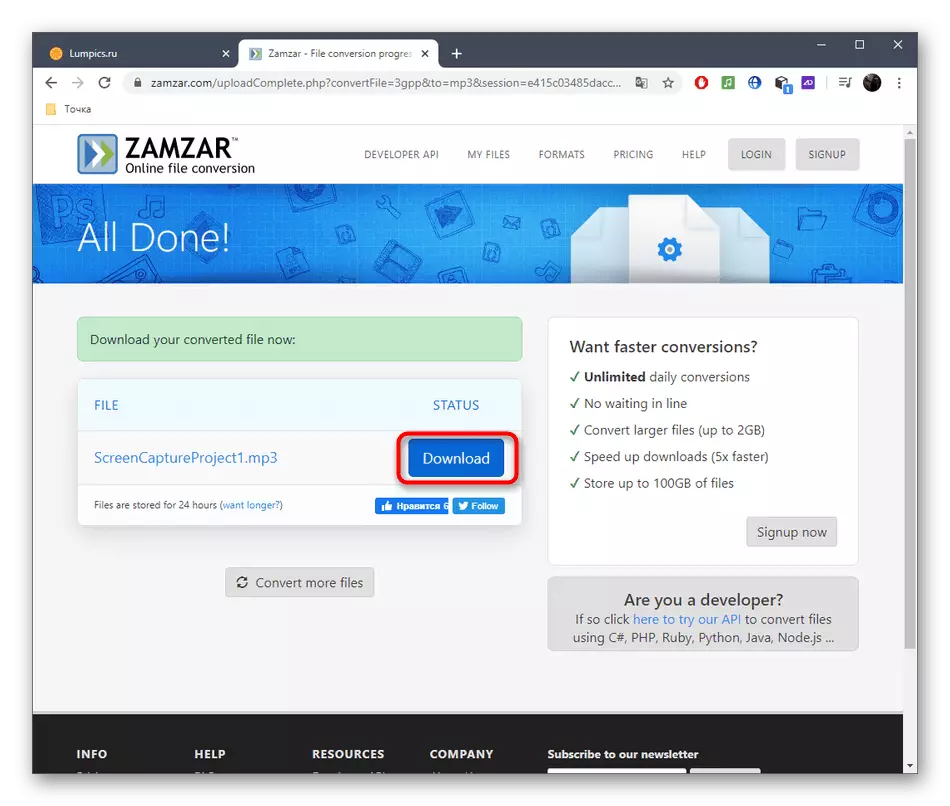
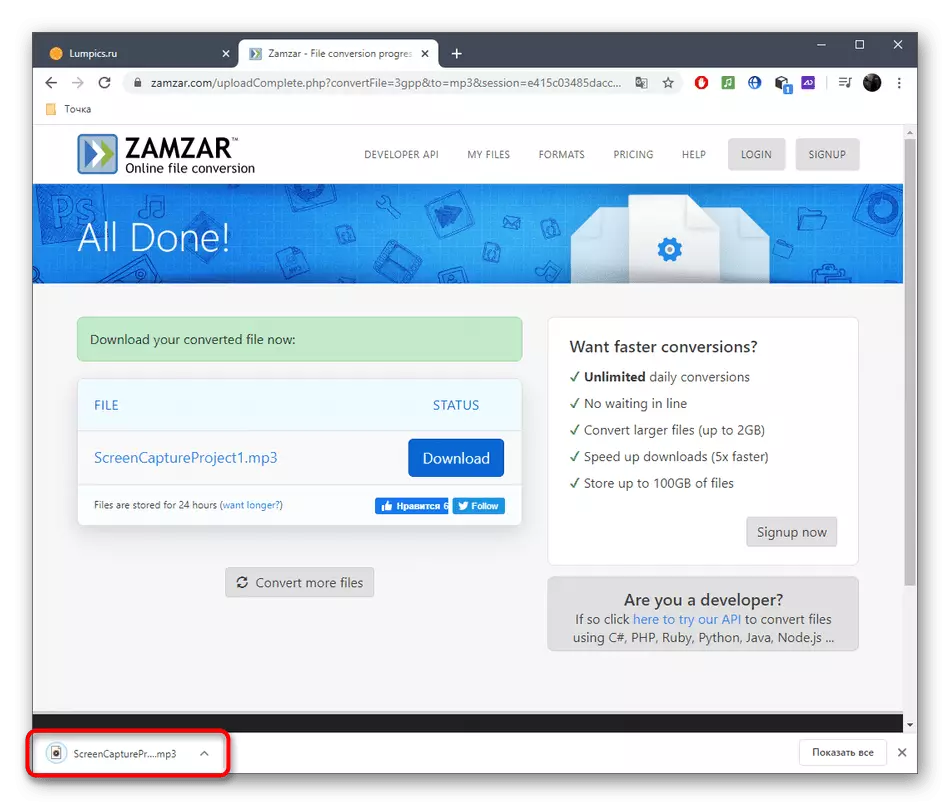
방법 2 : AnyConv.
파일을 단순히 변환해야하지만 일부 이유로 이전 온라인 서비스는 적합하지 않습니다. AnyConv를 사용하십시오. 이 웹 리소스와의 상호 작용은 대략 동일한 알고리즘으로 발생합니다.
AnyConv를 온라인 서비스로 이동하십시오
- AnyConv 사이트의 기본 페이지를 열면 "파일 선택"을 클릭하십시오.
- "탐색기"에서 적절한 객체를 강조 표시하고 엽니 다.
- 최종 형식을 설정하고 "변환"을 클릭하십시오.
- 특히 파일의 무게가 몇 메가 바이트 만있는 경우 변환 프로세스가별로 시간이 걸리지 않습니다. 그런 다음 "다운로드 MP3"버튼이 나타나서 로컬 저장소에 변환 된 파일의로드를 시작하는 것을 클릭합니다.
- 다시 말하지만, 실패한 전환과 관련된 문제를 피하기 위해 얻은 오디오를 듣는 필수 듣기의 필요성에 대해 언급합니다.
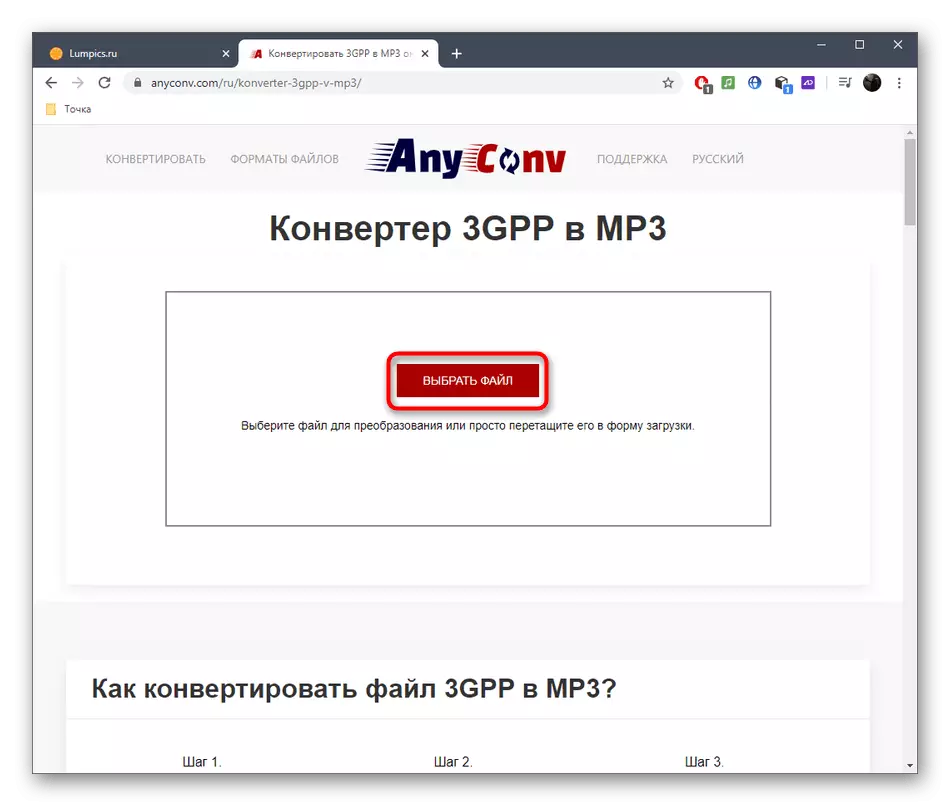
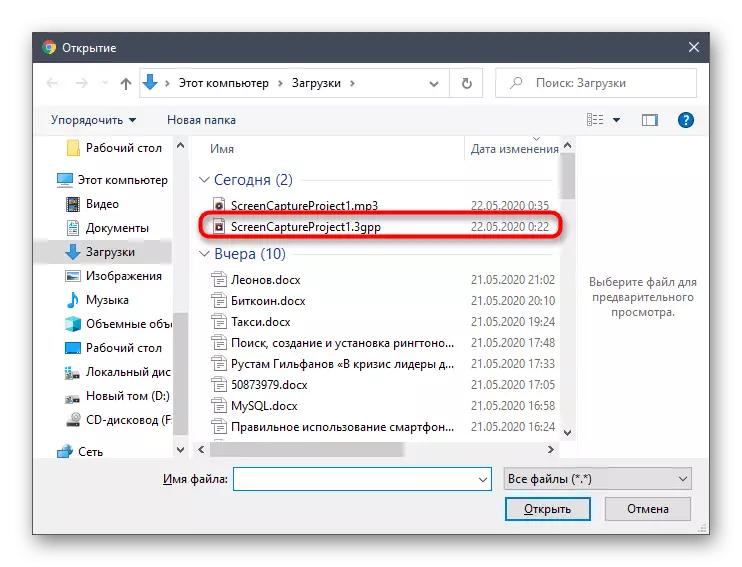
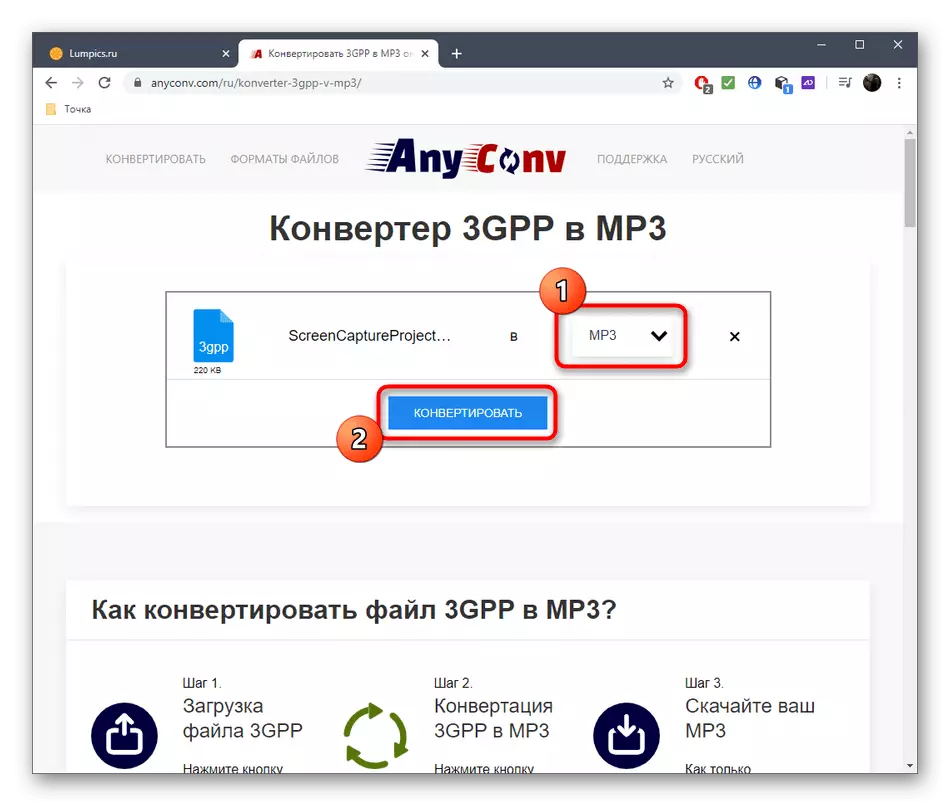
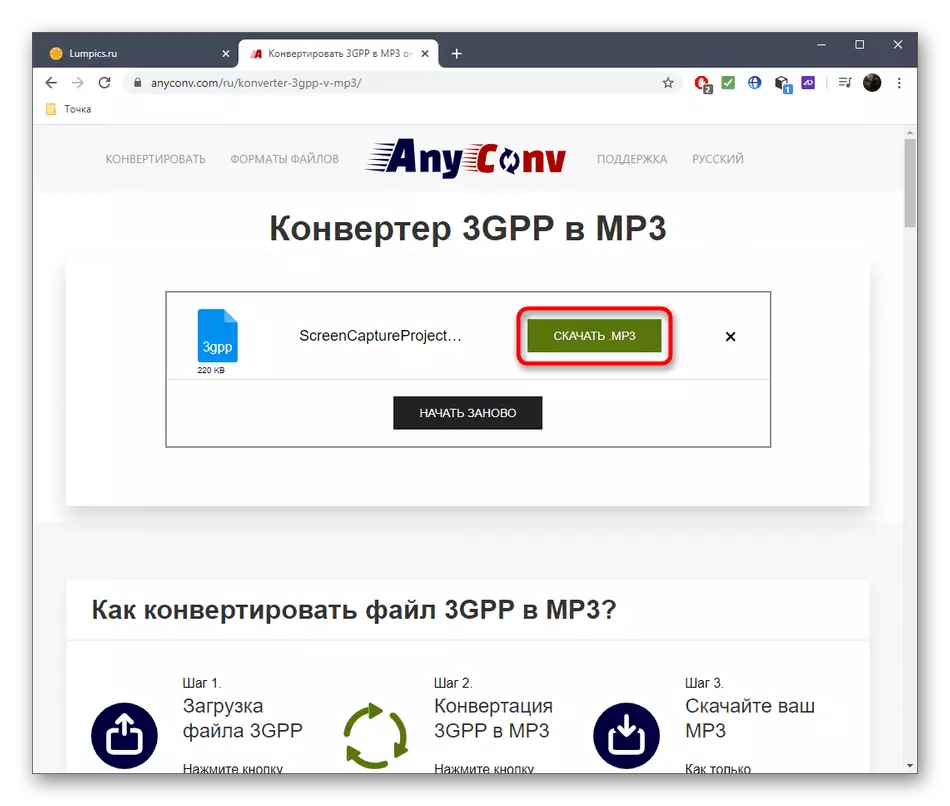
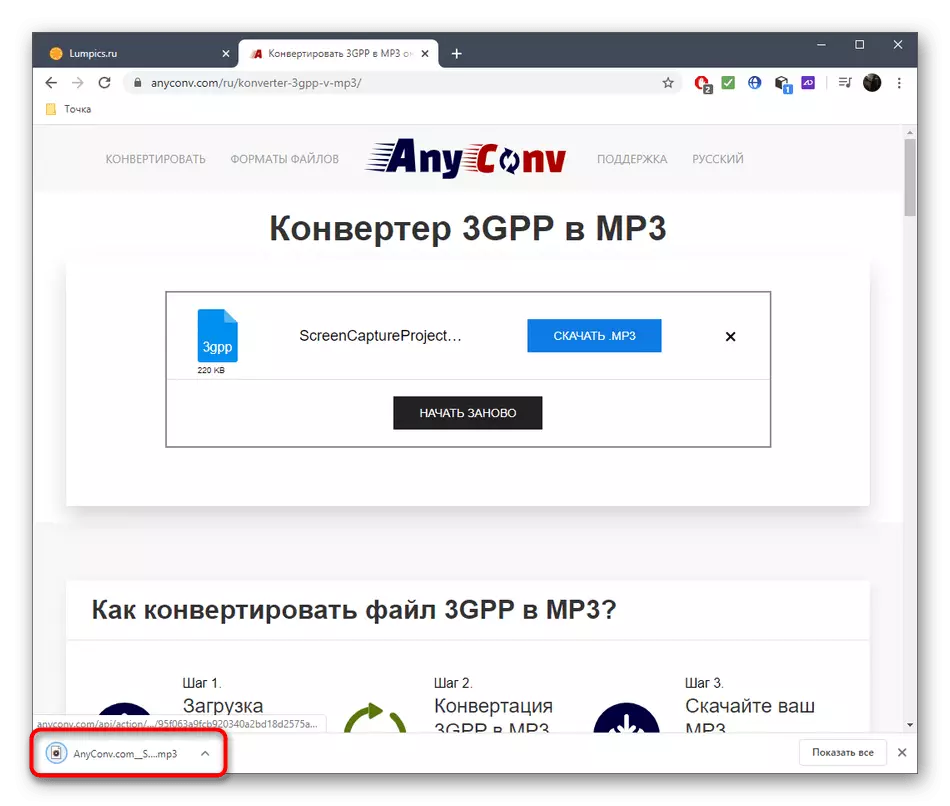
방법 3 : CloudConvert
CloudConvert의 사용과 관련된 최종 방법은 처리 중에 MP3에 대한 추가 매개 변수를 설정하려는 모든 사용자에게 적합합니다. 그런 다음이 작업을 구현하기위한 그러한 작업이 필요합니다.
CloudConvert 온라인 서비스로 이동하십시오
- CloudConvert 온라인 서비스 페이지를 열고 파일 형식이 올바르게 설치되었는지 확인하십시오.
- "옵션"섹션으로 이동하십시오. 여기에서 사용 가능한 매개 변수에주의하십시오.
- "오디오 코덱". 그것은 자동으로 mp3로 결정되므로 변경할 필요가 없습니다.
- "오디오 비트 전송률". 여기에서 비트 전송률 값을 입력하여 최종 항목에서 제한하여 크기를 줄일 수 있습니다.
- 트림 시작. 레코드의 시작을 다듬는 것이 필요한지 여부가 표시됩니다.
- "오디오 qscale". 가변 비트 전송률에 사용되지만 일반 사용자는이 값을 변경하는 데 거의 필요하지 않습니다.
- "용량". 볼륨을 높이거나 낮추려면 백분율로 작성하십시오.
- 트림 끝. 트리밍을 시작하는 것과 동일한 것은 레코드의 끝을 정의합니다.
- 설정을 선택한 후에 만 처리 할 파일을 추가하려면 계속 진행해야합니다. 이렇게하려면 "파일 선택"을 클릭하십시오.
- 이미 익숙한 계획에 "탐색"에서 원하는 항목을 선택하십시오.
- 필요한 경우 동일한 설정이 적용되는 몇 가지 파일을 추가하십시오.
- "변환"을 눌러 처리 프로세스를 시작하십시오.
- 그것이 끝나면, 특별한 비문을 통해 프로세스를 지켜 보는 것을 기대하십시오.
- 완성 된 구성을 듣고 결과가 적합한 경우 다운로드하십시오.
- MP3 파일과의 추가 상호 작용을 시작하십시오.
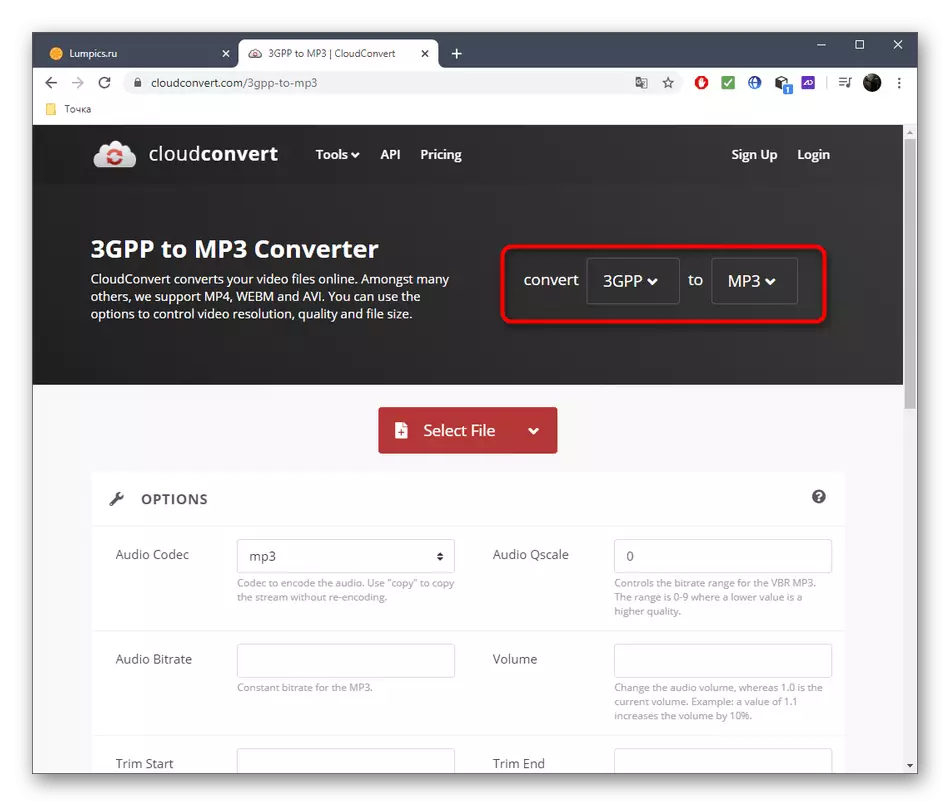
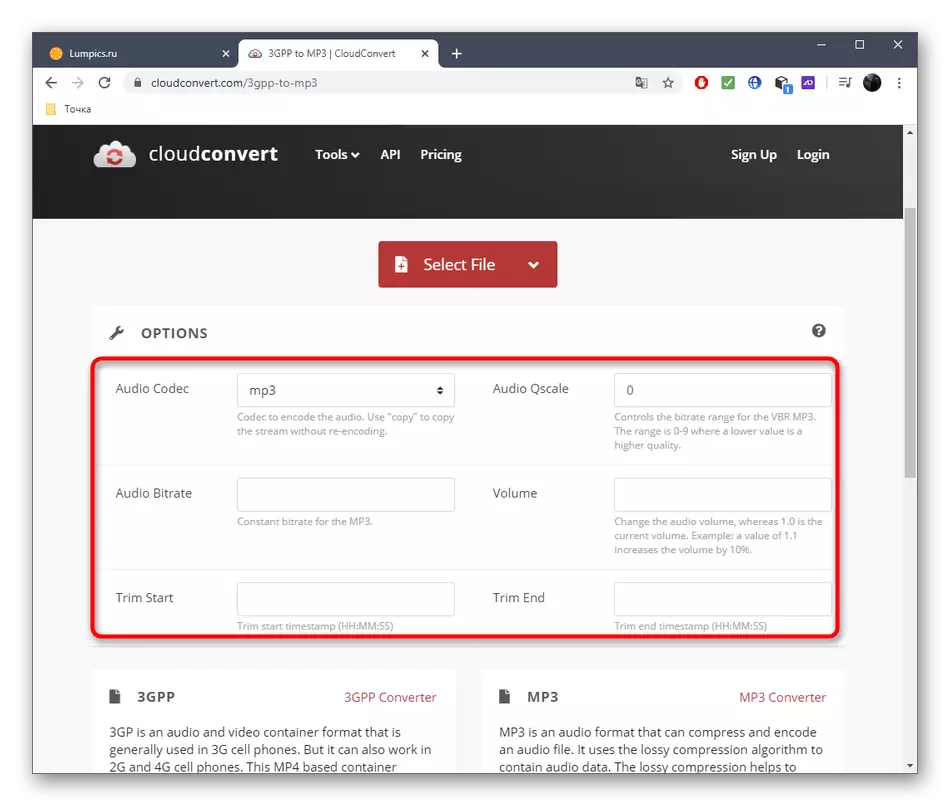
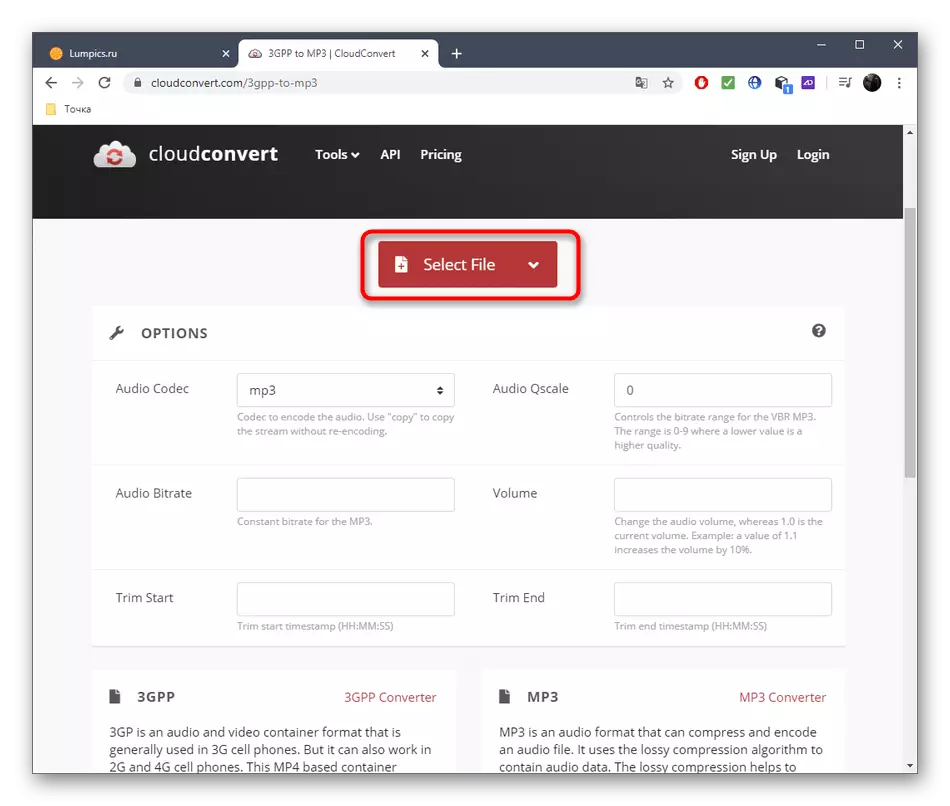
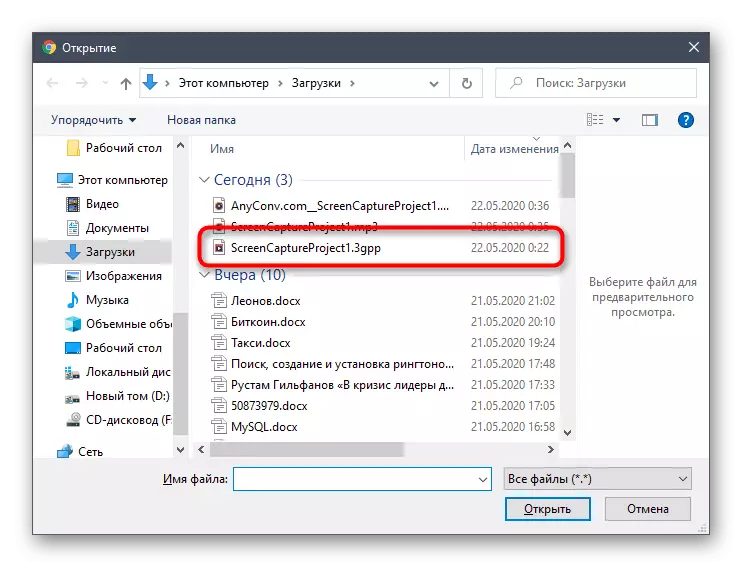
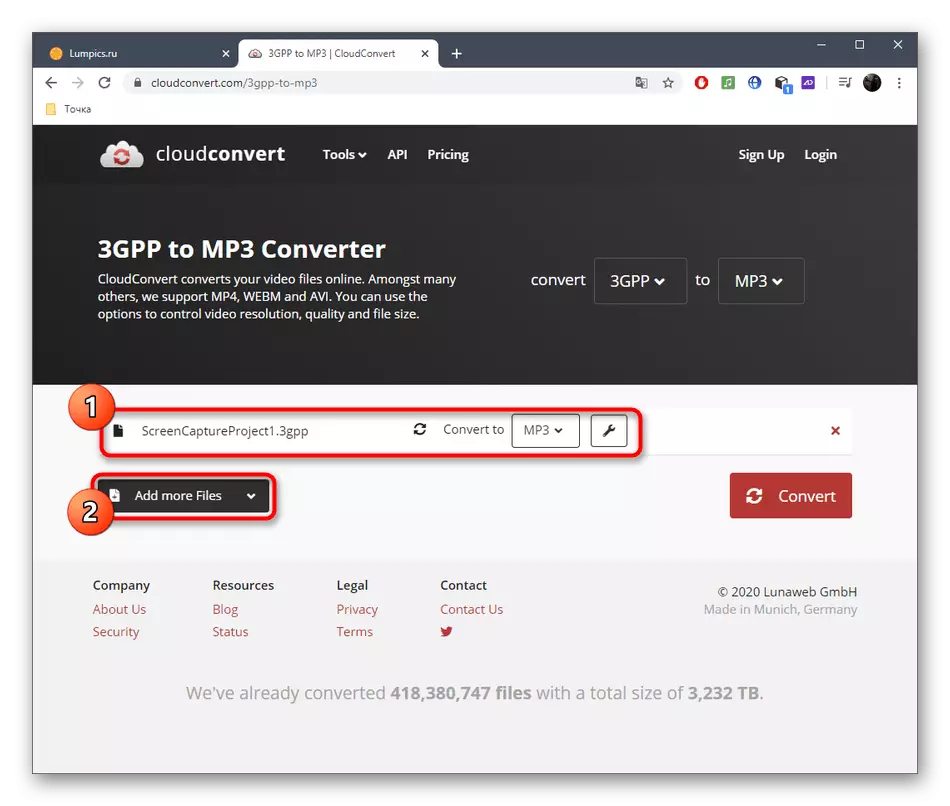
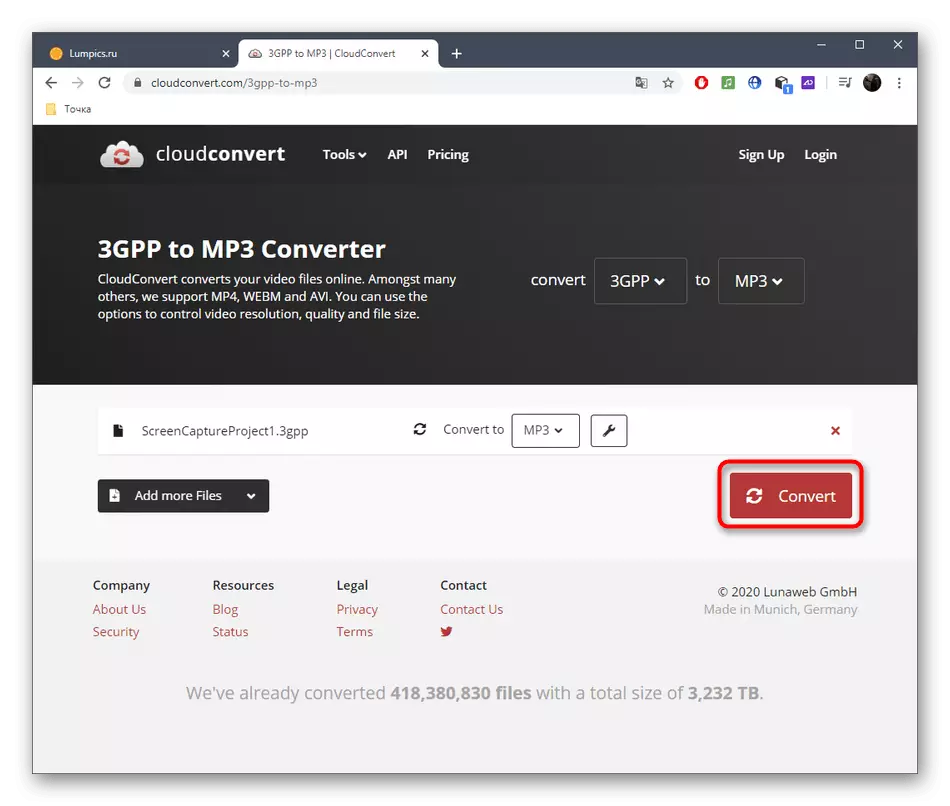
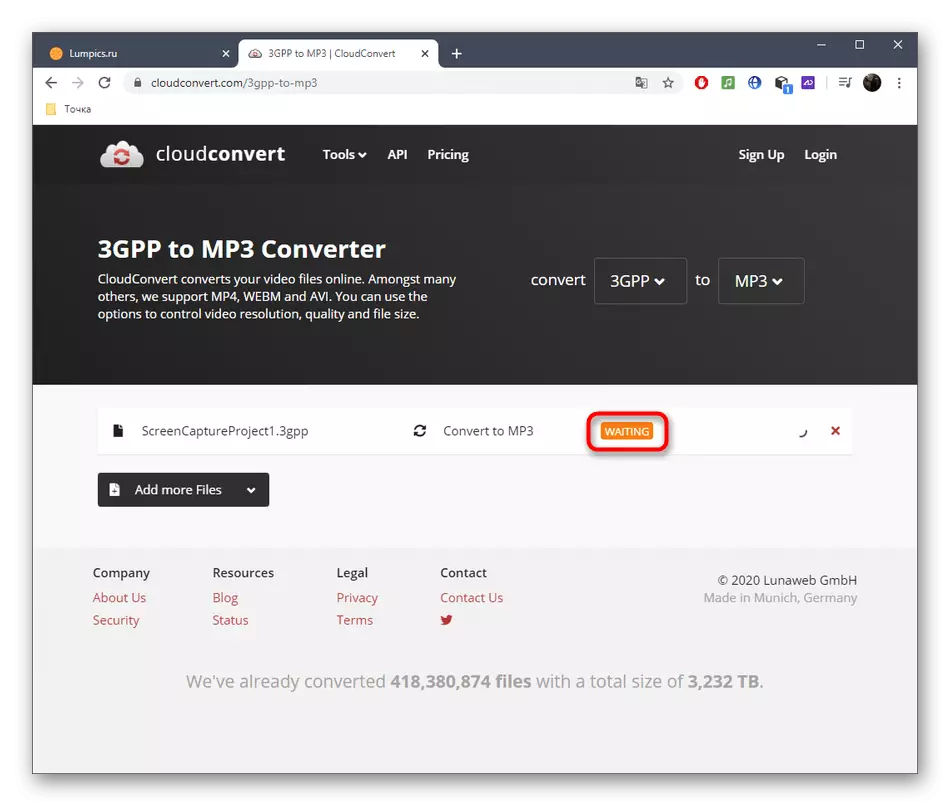
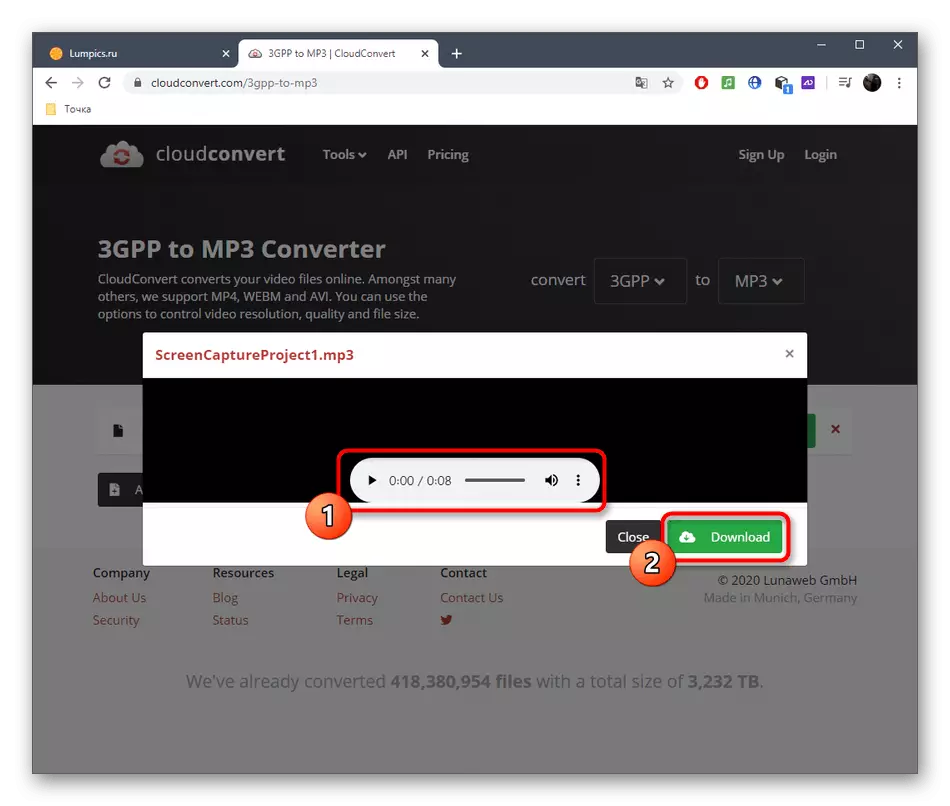

설명 된 방법이 적합하지 않은 경우 3GPP 형식을 전환하고 본격적인 소프트웨어를 사용하여 전환 할 수 있습니다. 아래에서 참조하여 저자의 다른 기사에서 자세히 읽어보십시오.
자세히보기 : 3GP를 MP3로 변환하는 방법
