
메모: 다음으로, 우리는 사용자가 완전히 무료, 박탈 된 광고 및 내장 구매를 입증 한 가장 유명한 소프트웨어 개발자의 여러 응용 프로그램을 살펴 보겠습니다. 그들은 더 간단하고 고급 된 아날로그를 모두 가지고 있지만 대부분의 후자의 단점은 유료 또는 가입에 대한 광고 및 / 또는 유통의 풍부한 시간입니다.
방법 1 : Apple Apple.
타이틀 제목에서 발표 된 작업을 해결할 수 있으며 타사 개발자가 응용 프로그램을 설치하지 않고도 iOS 자체에 필요한 자금이 필요합니다.옵션 1 : 캘린더
Apple의 캘린더는 Google의 유사한 제품으로서 유사한 제품으로서도 유사한 제품으로 부여되지는 않았지만 알림을 만드는 것은 어렵지 않습니다.
App Store에서 Apple Calendar를 다운로드하십시오
- 표준 캘린더 응용 프로그램을 실행하십시오. 어떤 이유로 삭제 된 경우 설치에 다음 링크를 사용하십시오.
- 미리 알림을 넣으려는 날짜를 강조 표시하고 오른쪽 상단 모서리에있는 "+"버튼을 클릭하십시오.
- 알림 텍스트를 입력하십시오.

필요한 경우 장소를 추가하십시오.
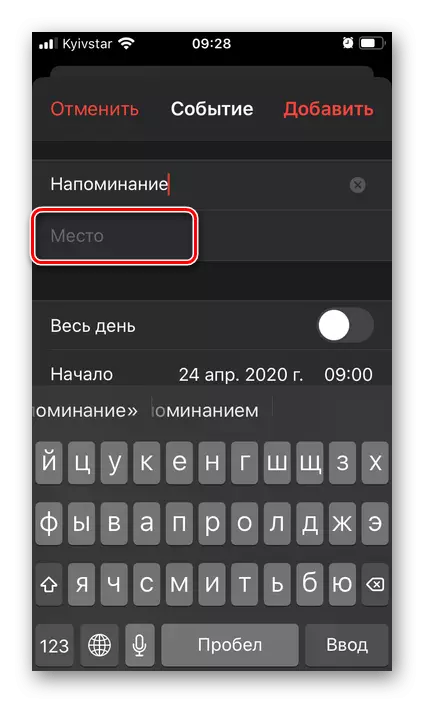
수동으로 입력하고 현재의 지오 시제 또는 최근 위치 중 하나를 선택할 수 있습니다.
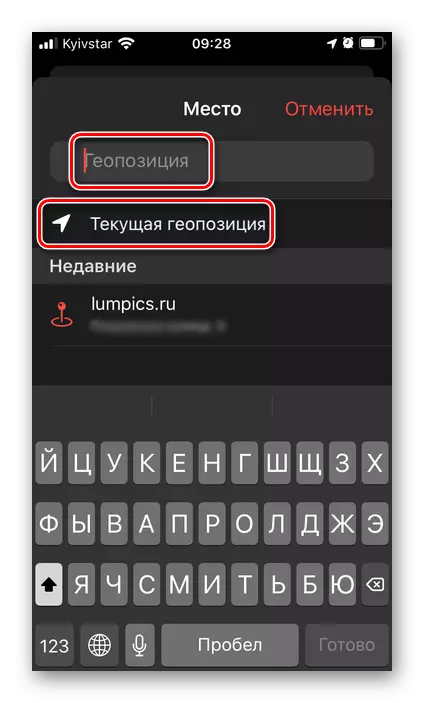
다음으로, 미리 알림이 하루 종일 활발하게 될지 여부를 결정하십시오.
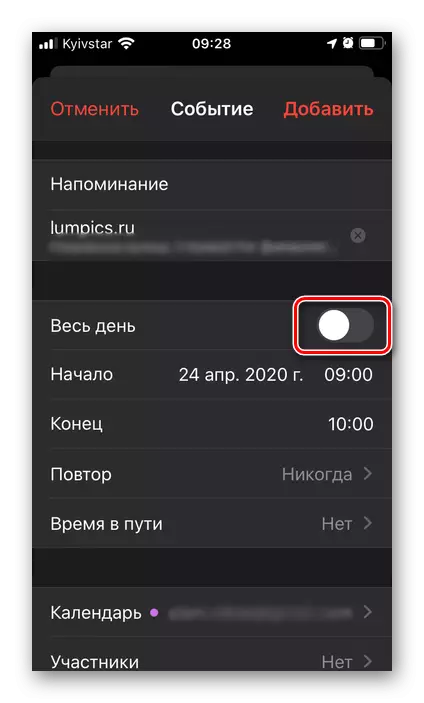
또는 실행의 시작과 끝을 수동으로 표시하고,

날짜와 시간을 모두 설정하십시오.
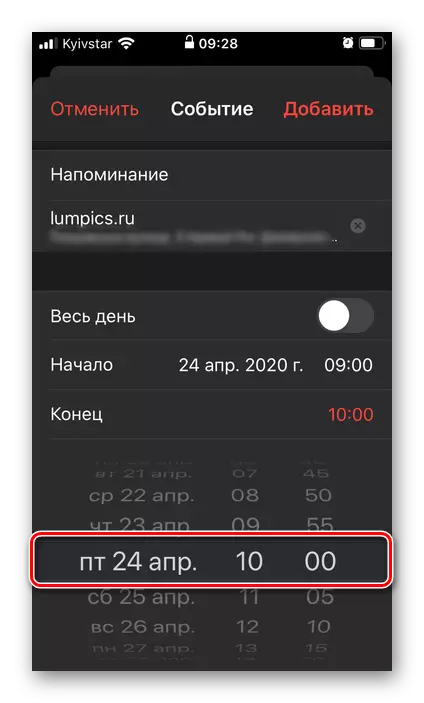
메모: 이벤트의 끝은 표시 할 필요가 없습니다.
알림을 반복할지 여부를 선택하십시오.
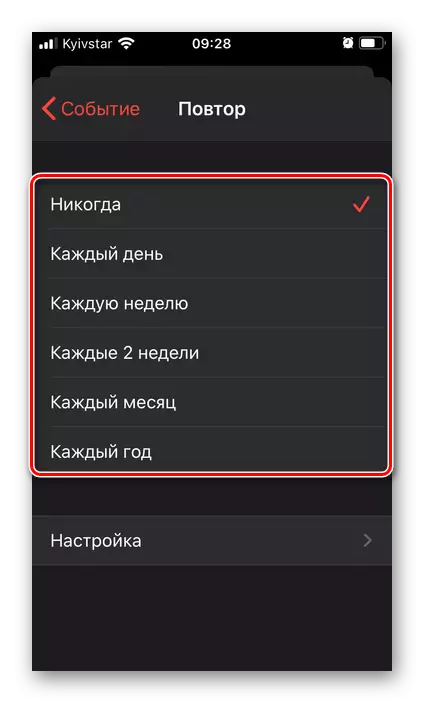
그렇다면, 그럼 어떤 데이트로.

항목이 장소에 묶여있는 경우 "시간에 시간을 추가하십시오"를 추가 할 수 있습니다.
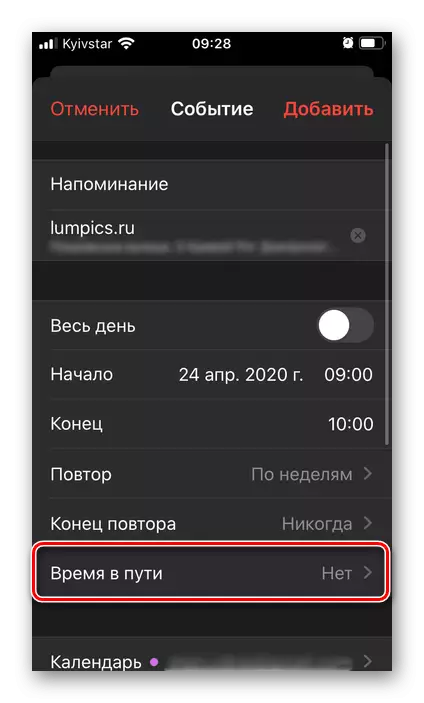
또한 "초기 지오 시저"라는 주목.
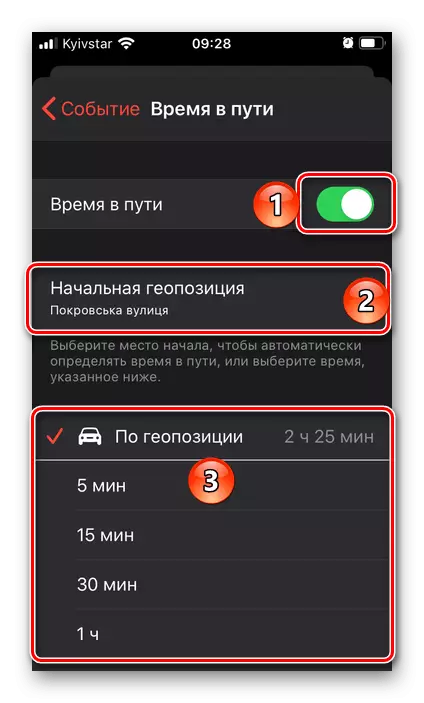
어떤 캘린더에 녹음을 추가할지 선택할 수도 있습니다. 이것은 개인 및 가족 및 / 또는 노동 사례 모두와 관련이 있습니다.
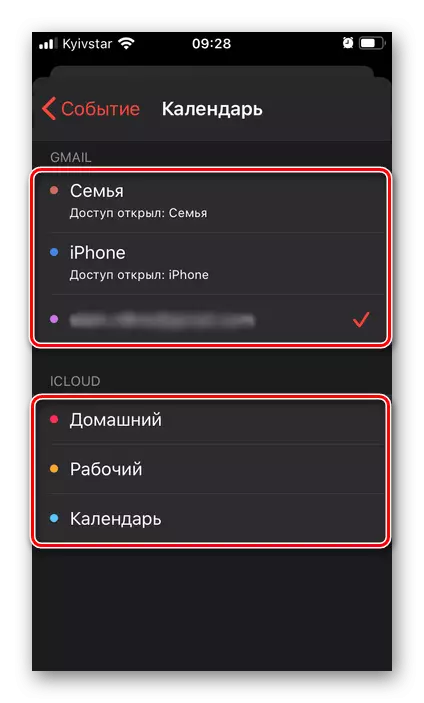
주요 사항은 우리의 경우에 명시해야한다는 것입니다. 이것은 "알림", 즉 통지를받는 시간입니다.
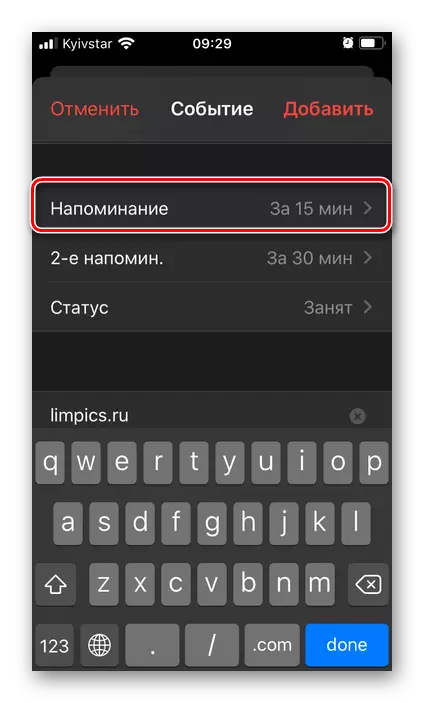
사용 가능한 옵션 : "이벤트시"또는 이전의 간격. 효율성이 향상되면 두 번째 알림을 설치할 수 있습니다.
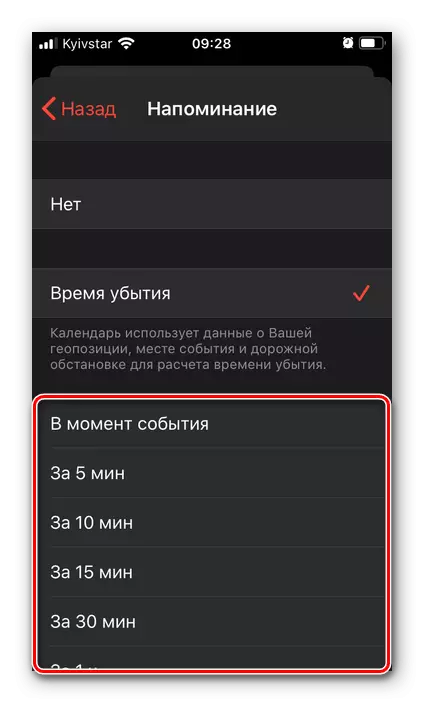
다른 것들 중에서 URL을 레코드에 추가 할 수 있습니다.
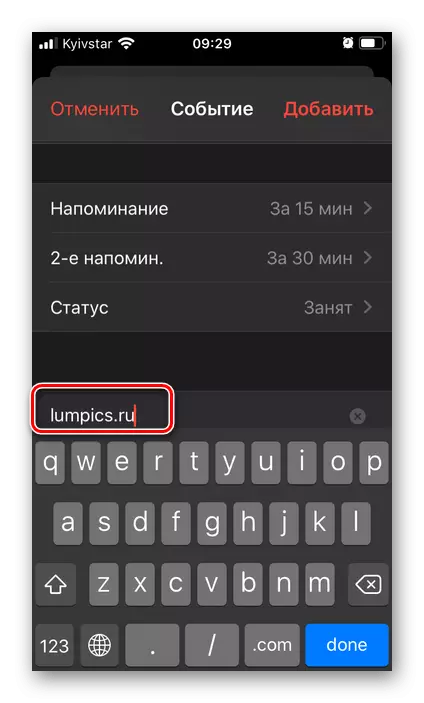
및 메모.
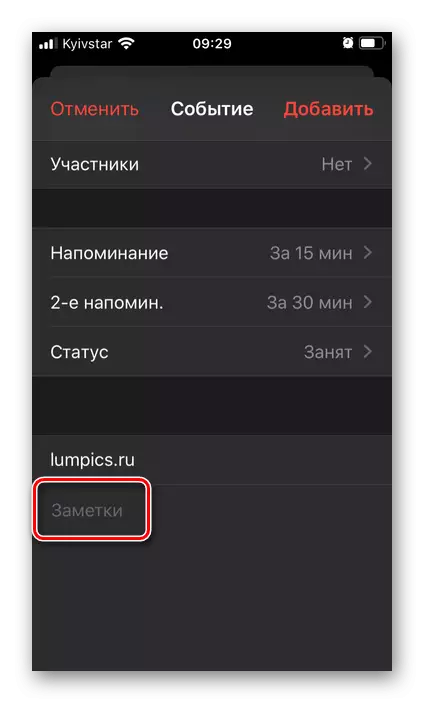
생성을 완료 한 후 비문 "Add"를 누르십시오.
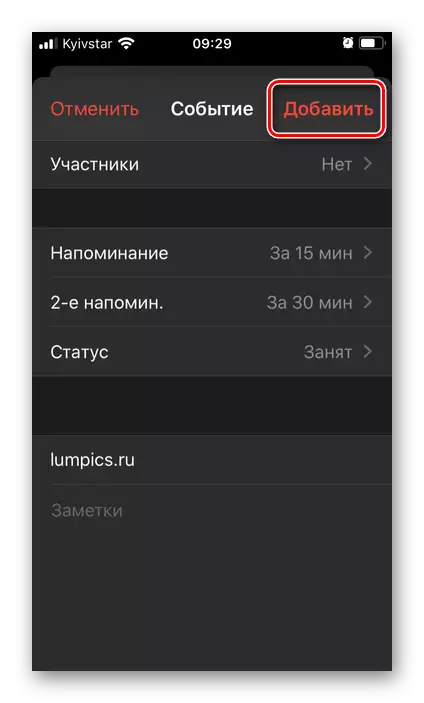
그런 다음 이벤트는 지정한 날짜의 캘린더에 즉시 나타납니다.

어디에서 볼 수 있습니까?

"편집하다"
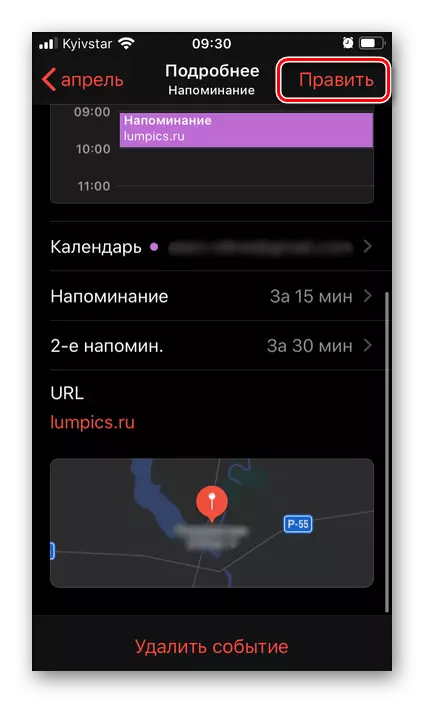
(새 이벤트를 만들 때와 동일한 매개 변수에 대한 액세스가 열립니다)

또는 삭제.
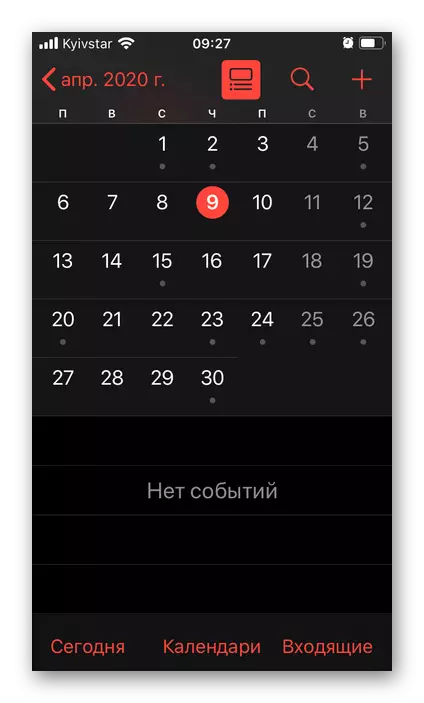
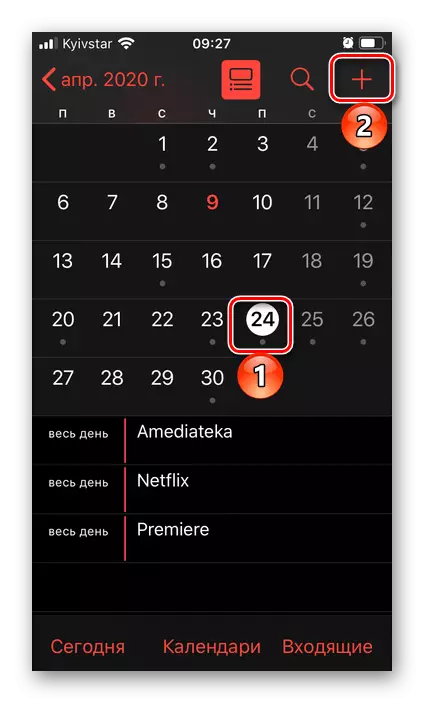

Apple의 캘린더는 Google의 일회성 솔루션과 크게 유사하며, 우리는 더 고려해졌으며 개인적인 용도뿐만 아니라 조인트에도 적합합니다.
옵션 2 : 미리 알림
캘린더가 미리 알림을 만드는 가장 적절한 응용 프로그램이 아닌 경우 iOS에 미리 설치된보다 분명한 솔루션을 사용할 수 있습니다.
App Store에서 Apple 미리 알림을 다운로드하십시오
- 응용 프로그램이 실수로 또는 특별히 iPhone에서 삭제 된 경우 위의 다운로드 페이지에 대한 링크를 사용하여 실행하여 설치하십시오.
- 위의 비문 "추가 목록"을 탭합니다.
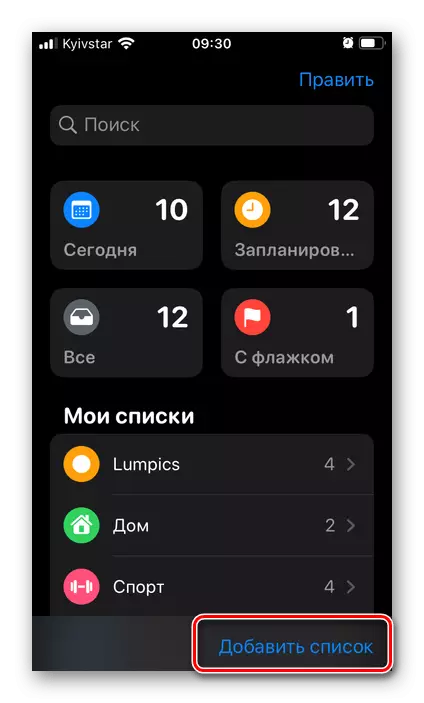
그와 일어난다

색상 장식을 선택하십시오
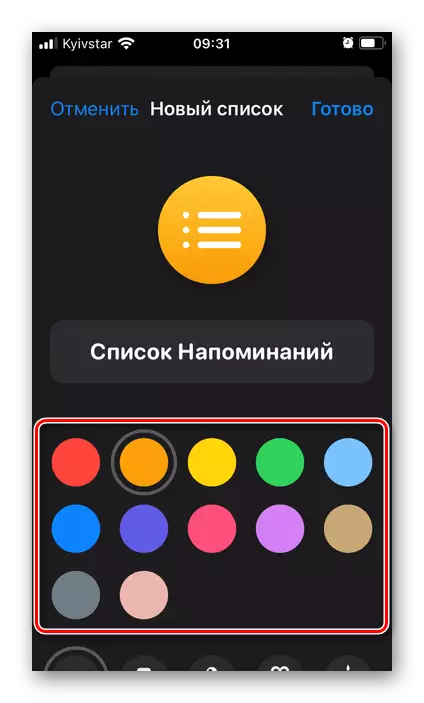
로고,
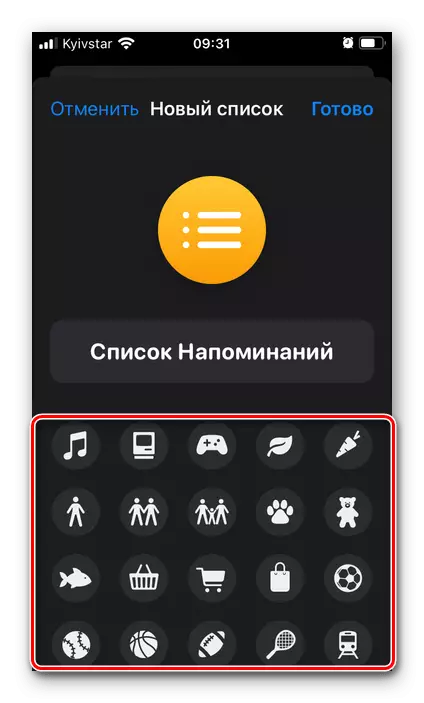
그런 다음 "마침"을 클릭하십시오.
- 기본 응용 프로그램 창에서 만든 목록을 선택하십시오.
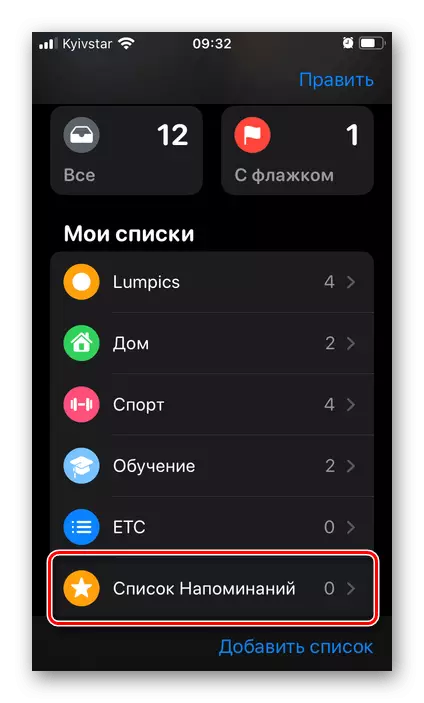
비문을 터치 "새로운 알림"

그것을 입력하십시오.
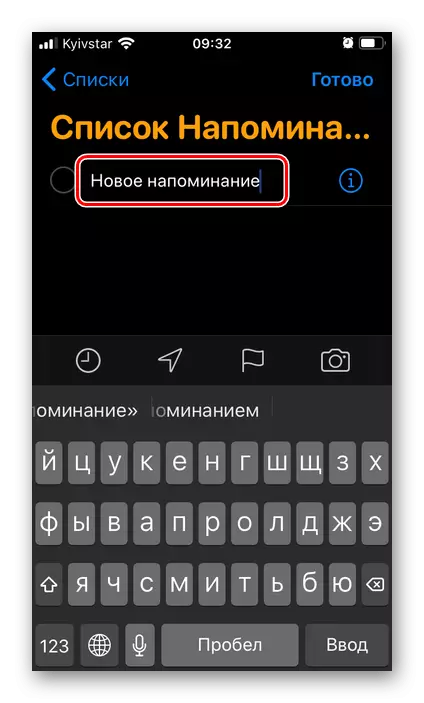
템플릿 옵션을 사용하여 시간을 결정하십시오
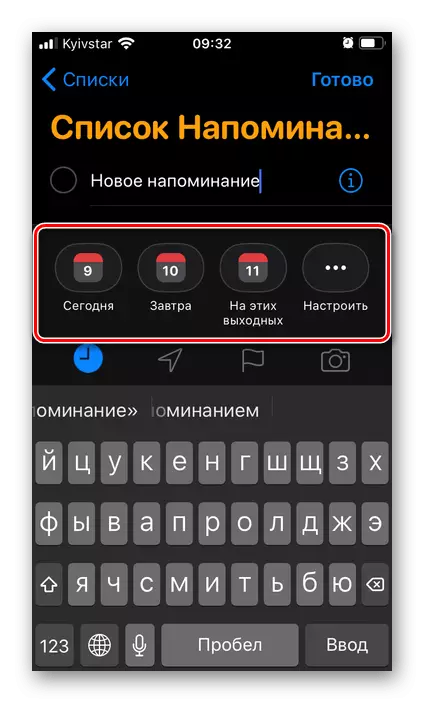
그리고 사건의 장소.
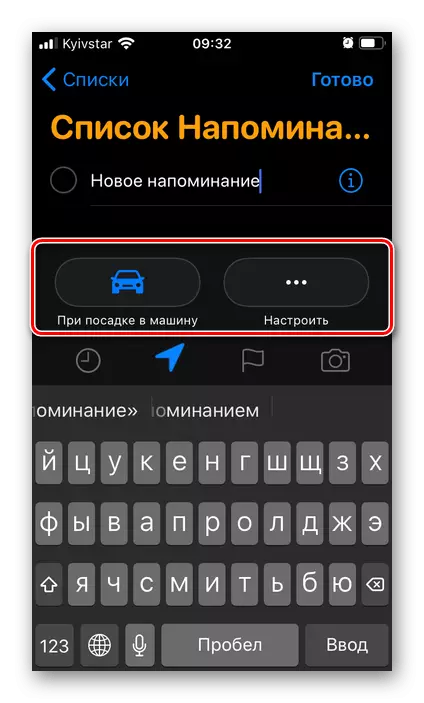
필요한 경우 국기에 중요시를 지정하십시오.
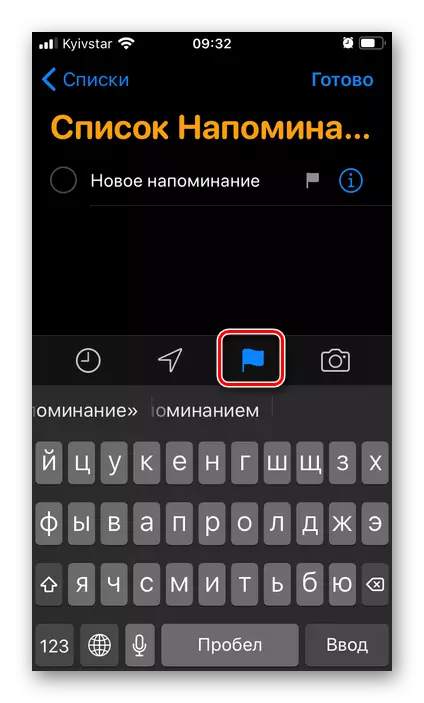
미디어 파일을 추가하십시오.
- 최고의 미리 알림 설정의 경우 편집 기능을 제공하는 버튼 아래의 이미지로 표시된 버튼을 누릅니다.
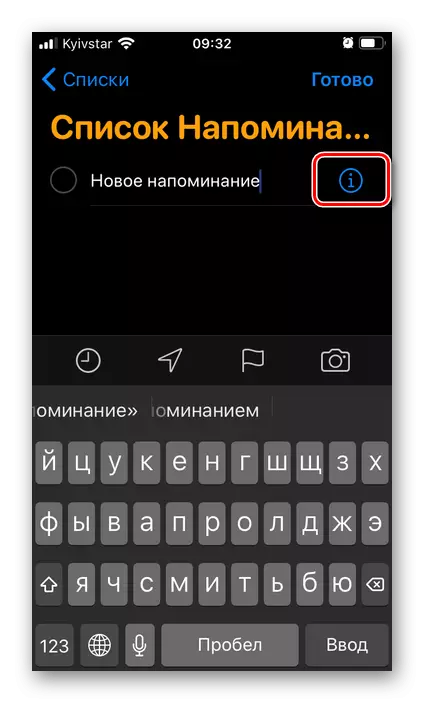
원하는대로 메모를 추가하십시오
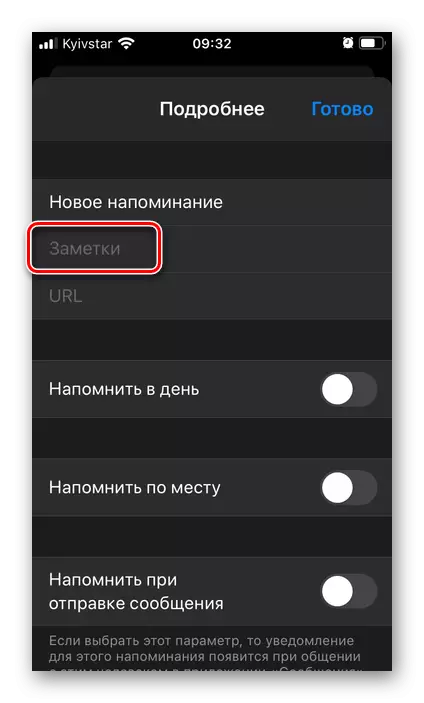
URL.
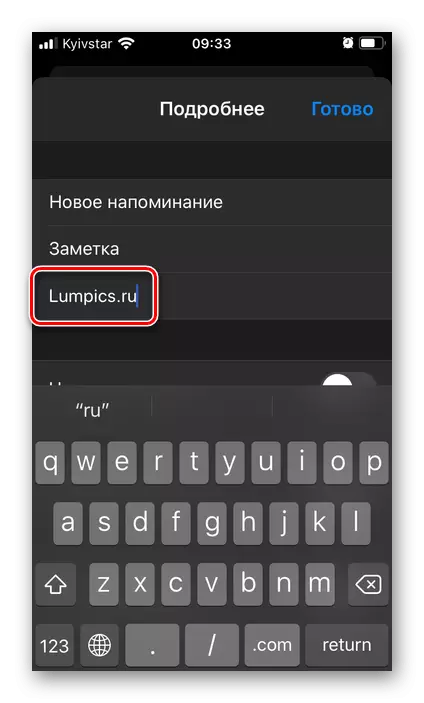
날짜를 지정하십시오
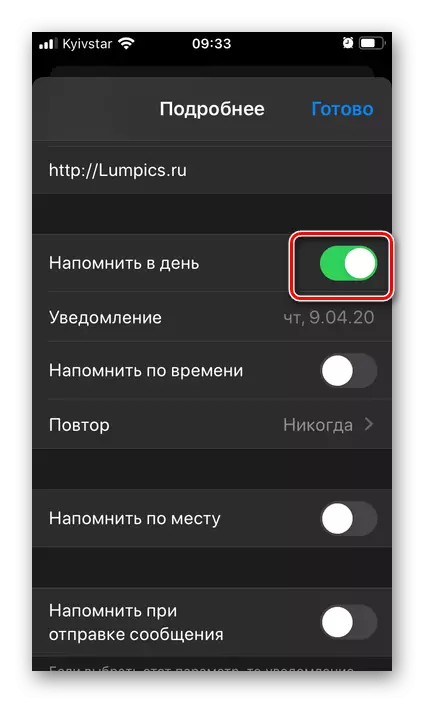
활성 위치로 사전 전송 "하루 당 미리 알림"스위치,
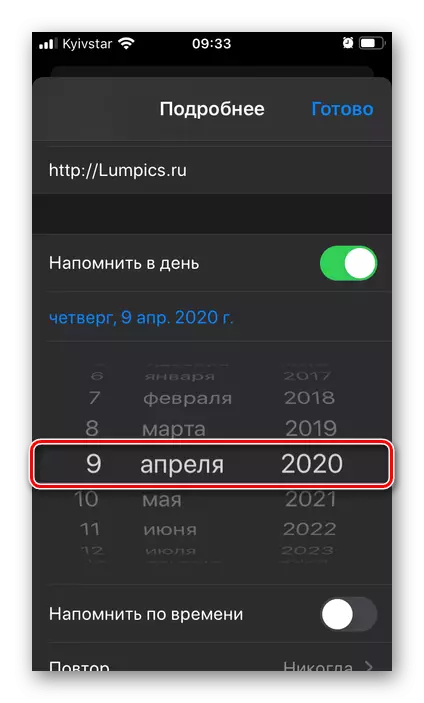
시간은 "시간이 지남에 따라 생각 나게합니다."
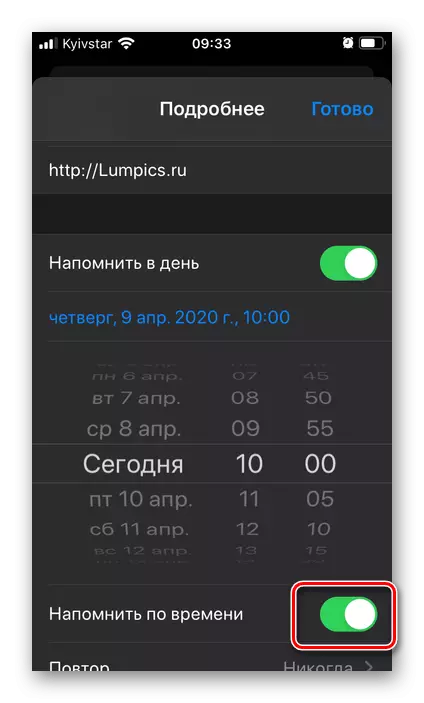
필요한 경우,
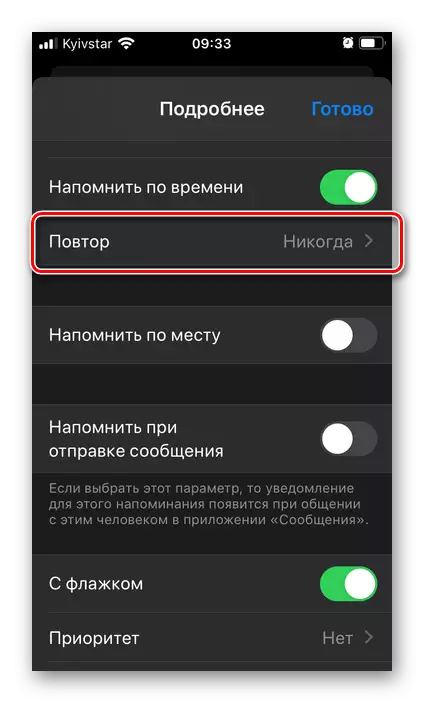
이벤트 반복 빈도를 결정하십시오.

기록 가능한 정보가 장소에 부착 된 경우 해당 스위치를 활성화하십시오.
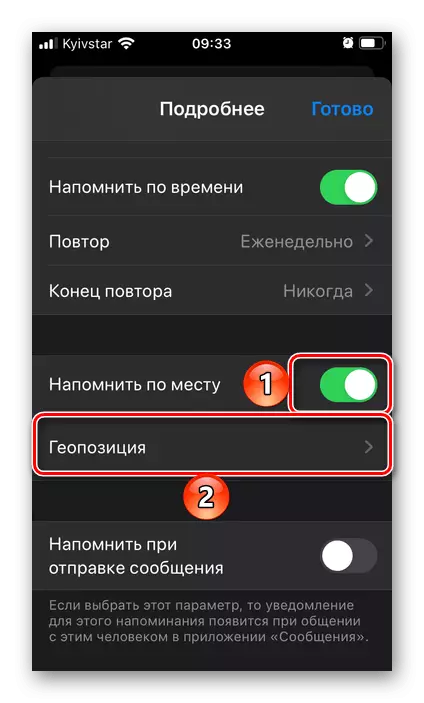
지지를 지정하고,
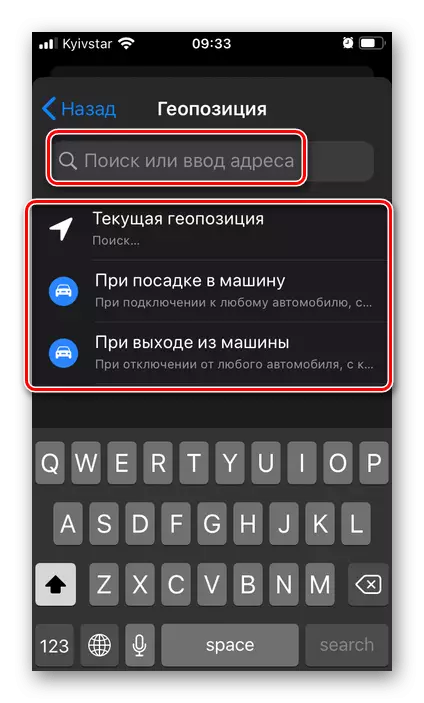
이 필요한 허가를 제공함으로써
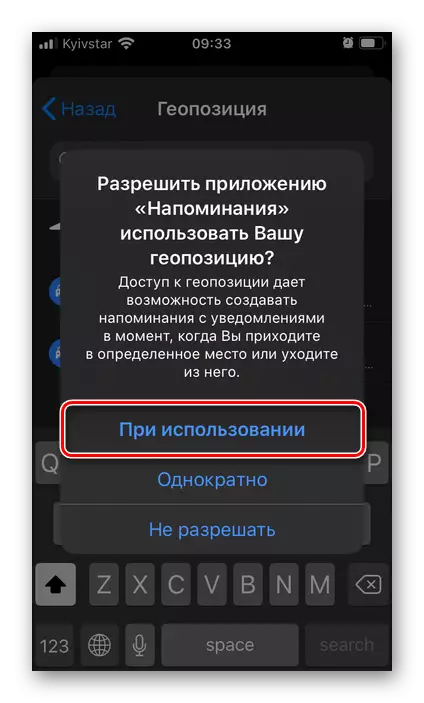
이벤트가 특정 사용자와 연결되면 메시지에 보낼 때 미리 알림이 나타나도록 수행 할 수 있습니다.
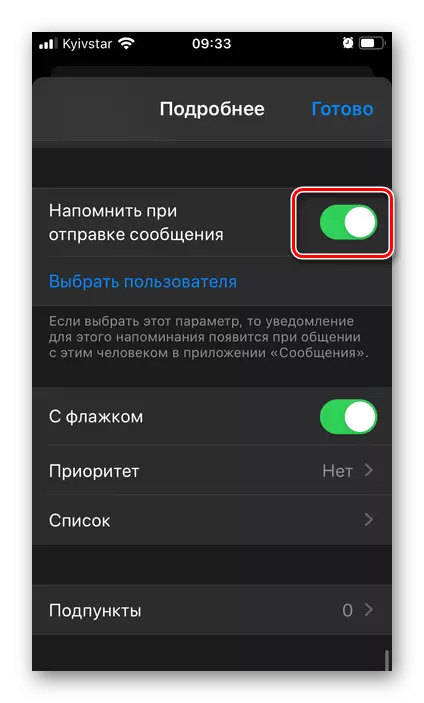
이렇게하려면 해당 항목을 활성화 한 다음 주소록에서 원하는 사람을 선택하십시오.
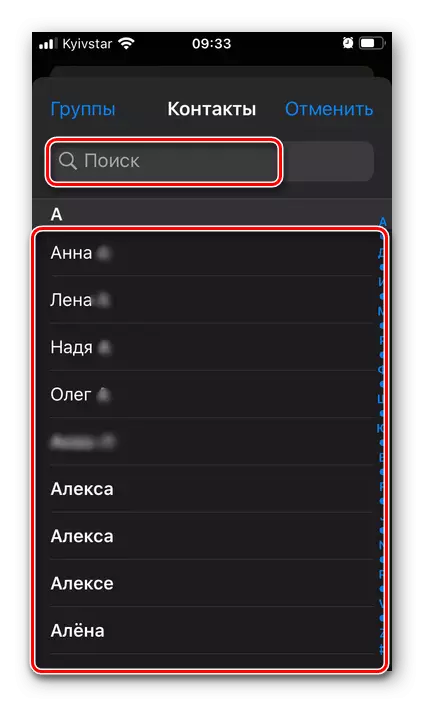
또한 우선 순위 정의를 사용할 수 있습니다
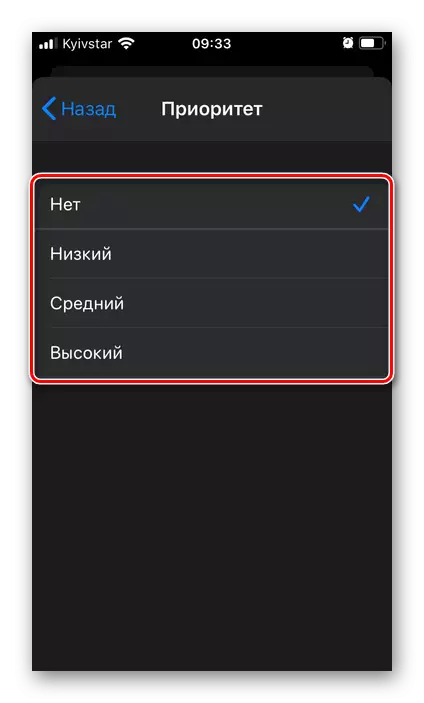
그리고 그것이 저장 될 목록.
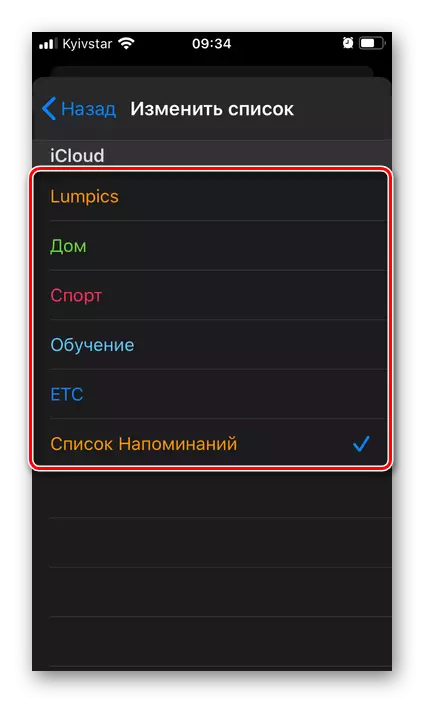
녹음 외에도 SubParagraphs를 추가 할 수 있습니다
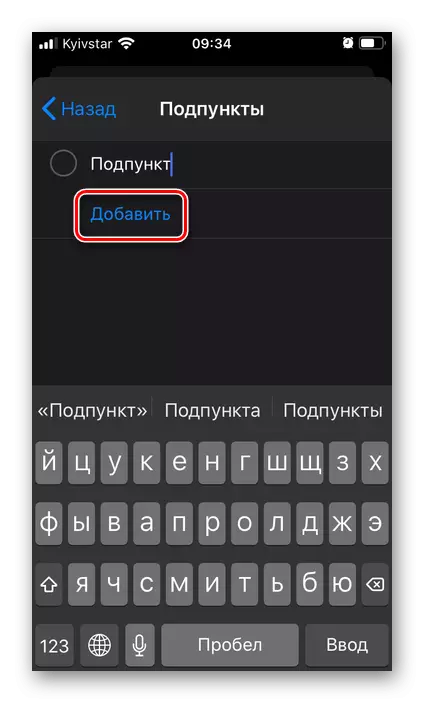
및 이미지 -
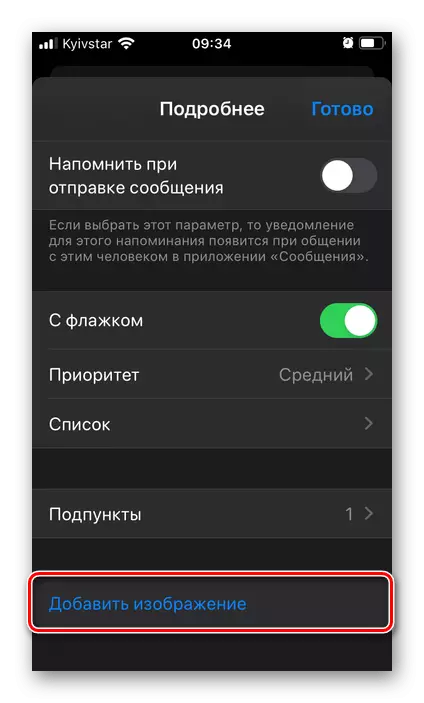
사진이나 문서의 스캔.
- 선택한 미리 알림이 선택된 목록에 나타납니다.
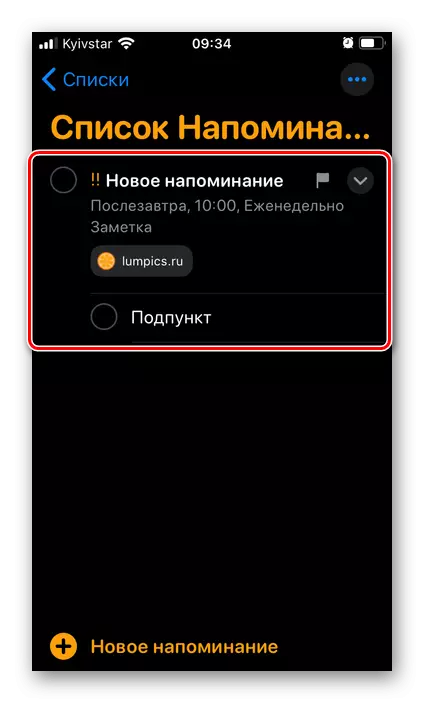
어디에서 바꿀 수있는 곳에서 볼 수 있습니다
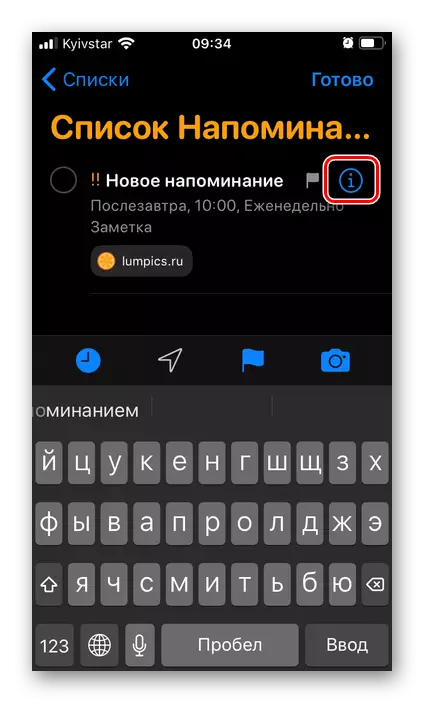
그리고 마크를 만들었습니다.
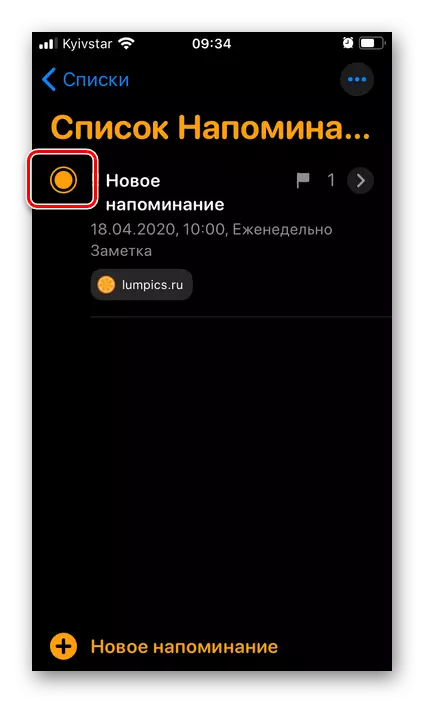
항목을 삭제하려면 스 와이프를 오른쪽으로 왼쪽으로 완성하고 "삭제"를 클릭하고 의도를 확인하십시오.
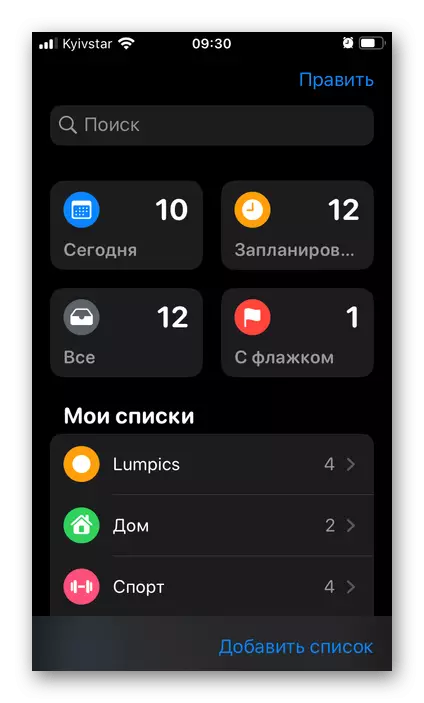
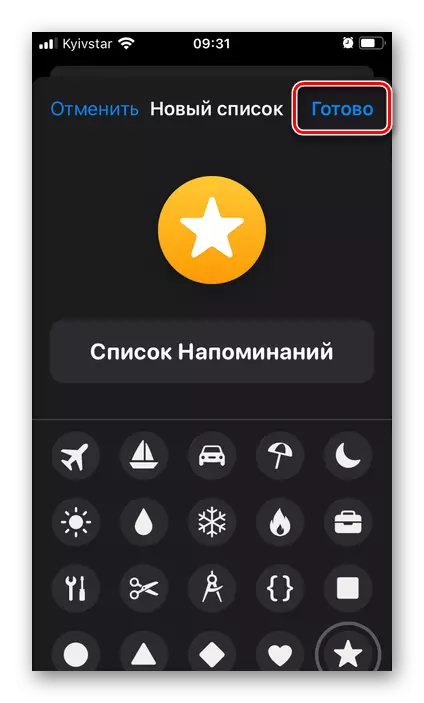
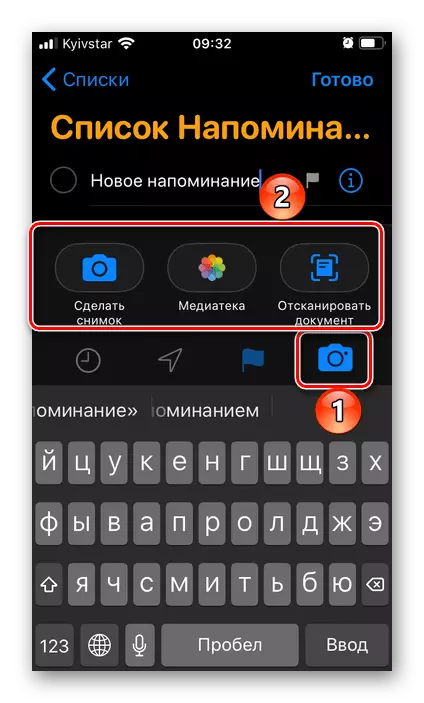
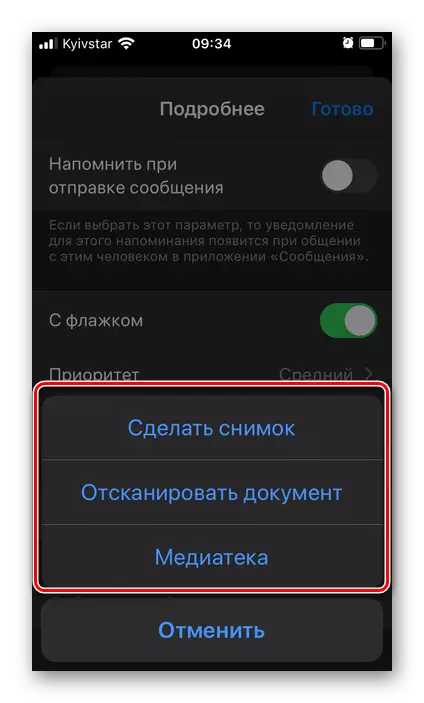
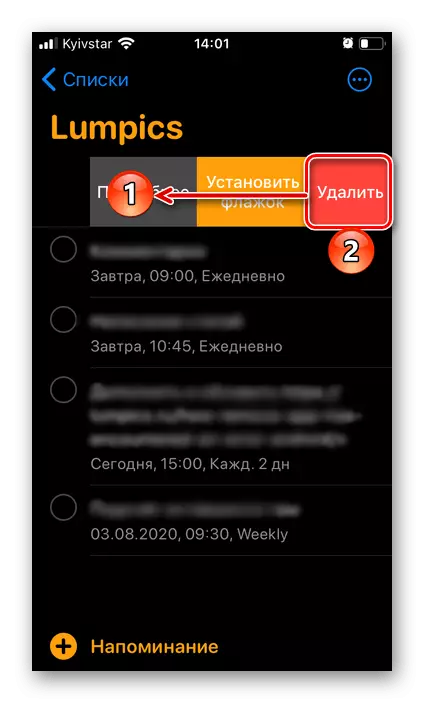
많은 수의 사용 가능한 매개 변수 덕분에 표준 알림 응용 프로그램은 업무의 최상의 솔루션 중 하나이며, 특히 캘린더와 마찬가지로 iPhone에 설치할 필요가 없습니다.
옵션 3 : Siri.
Apple 장치에 내장 된 음성 보조자를 사용하는 경우 응용 프로그램 및 내부를 포함하여 다양한 작업을 수행 할 수 있습니다. 표준 "미리 알림"이 iOS에 통합 된이기 때문에 Siri가 새로운 항목을 만드는 것은 어려워지지 않습니다.
- 편리한 방식으로 Siri에게 전화하여 "나를 생각 나게하다"고 말하면 다음과 같이 생각해보십시오.
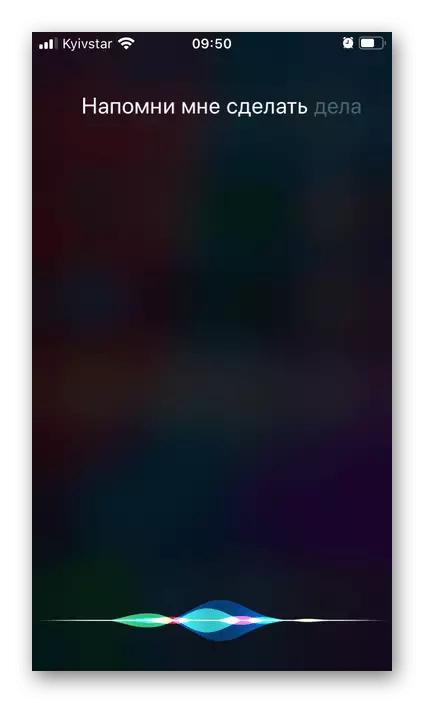
조언: 특정 시간 또는 기간 (예 : "점심"또는 "저녁"또는 "저녁")을 지정하는 데 한시 된 작업 중에 즉시 알림에 추가됩니다.
- 기록 된 레코드를 확인하십시오. 표준 응용 프로그램 인 기본 목록에 즉시 추가됩니다. 모든 것이 당신에게 적합한 경우, 음성 도우미가있는 대화를 닫으면 "변경"버튼을 누릅니다.
- 미리 알림을 수정하거나 추가하려는 방법에 대해 작성하거나 수동으로 수행하십시오.
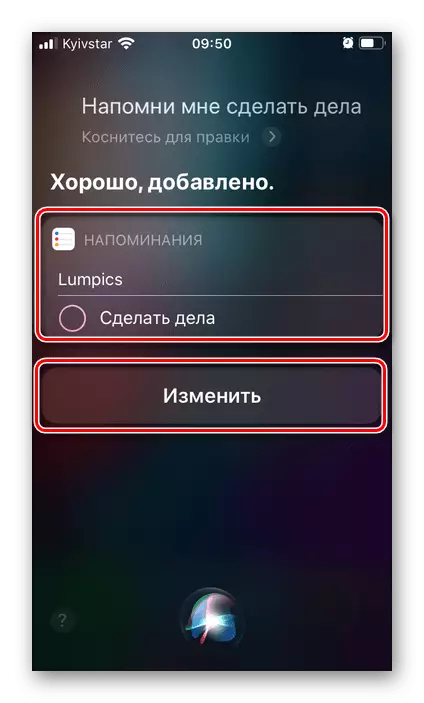
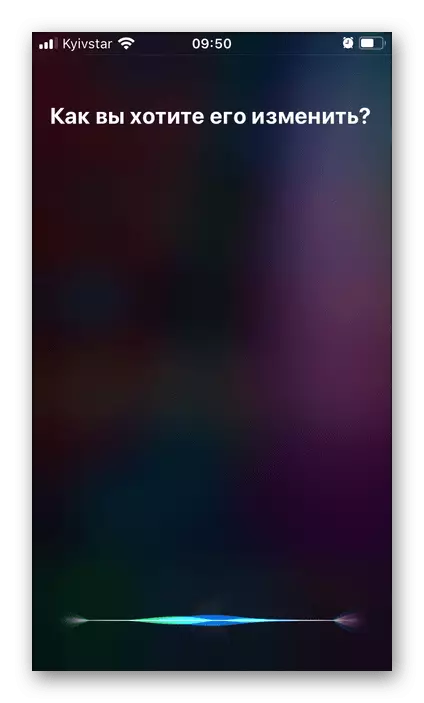
마찬가지로 캘린더에 새 항목을 추가 할 수 있습니다.이를 위해서만 "일정에 이벤트 추가"와 같은 SIRI "와 같은 SIRI를 말하면 커뮤니케이션을 계속하거나 필요한 편집을 수행해야합니다.
방법 2 : Google Apps
Google은 꽤 많은 응용 프로그램과 웹 서비스가 개발했지만 특정 주기성이 닫히지 않는 경우가 많지 않습니다. 그러나 그러한 슬픈 운명은 타이틀 제목에서 우연한 작업을 결정한 작업을 결정하고 우리가 더 많이 고려할 것입니다.옵션 1 : 캘린더
Google 캘린더는 아스날에 유용한 도구 세트가 포함되어 있기 때문에 워크 플로우의 효과적인 조직을 위해 회사 세그먼트에 적극적으로 사용됩니다. 그러나 이것은 더 겸손한 작업을 해결하기 위해이를 사용하는 것을 방지하지는 않습니다.
App Store에서 Google 캘린더를 다운로드하십시오
- 위의 링크를 사용하여 저장소에서 응용 프로그램을 저장하고 실행하고 Google 계정에 로그인하십시오. iPhone에서 표준 달력에 액세스하여 "허용"을 탭합니다.
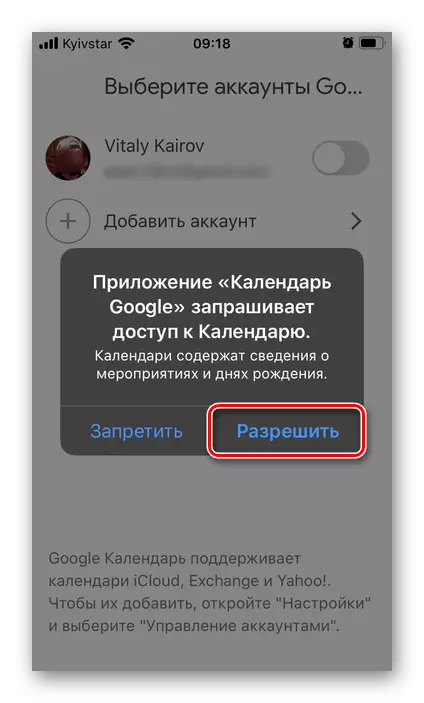
Google 계정이 이미 장치에서 사용하는 경우 캘린더의 시작 창에서 선택하라는 메시지가 표시됩니다 (스위치 프로파일 반대쪽에있는 활성 위치로 변환하기 만하면) 시작 버튼을 클릭하십시오. 또한 "계정을 추가"할 수있는 기능이 있습니다.
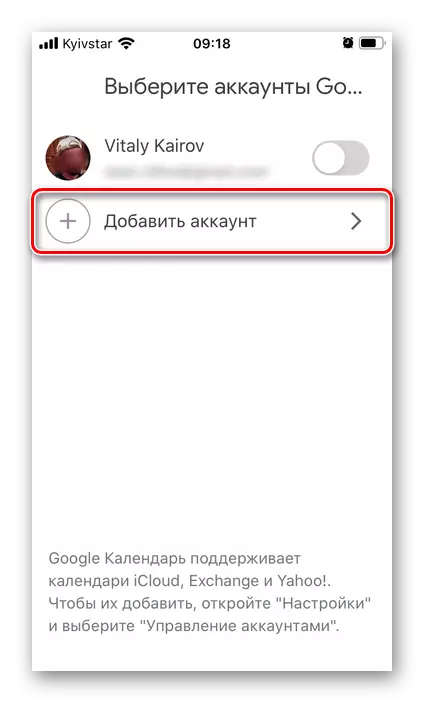
다음 "허용"콘택트에 액세스 할 수 있습니다
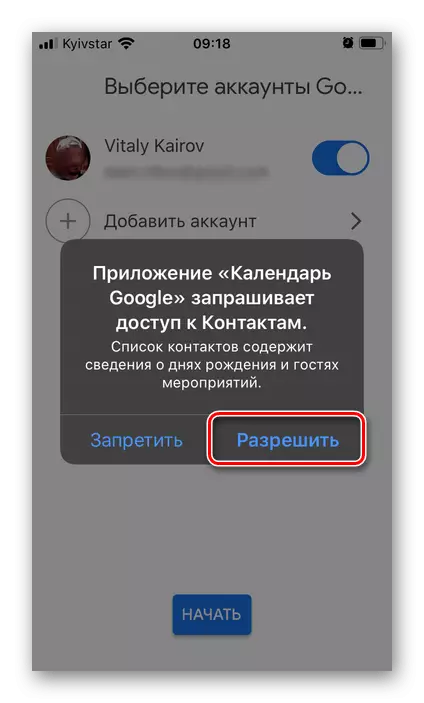
알림을 보냅니다.
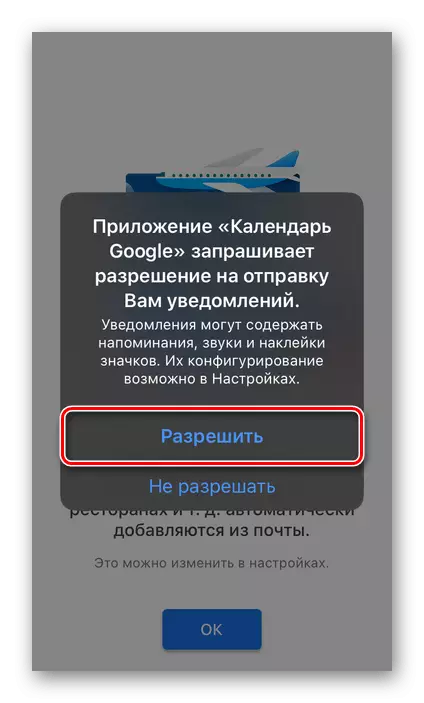
응용 프로그램의 기본 기능을 읽은 후 "시작"을 클릭 한 다음 "확인"을 클릭하십시오.
- 메뉴 또는 드롭 다운 목록을 사용하여 월의 이름을 클릭하여 알림을 넣을 날짜를 선택하십시오.
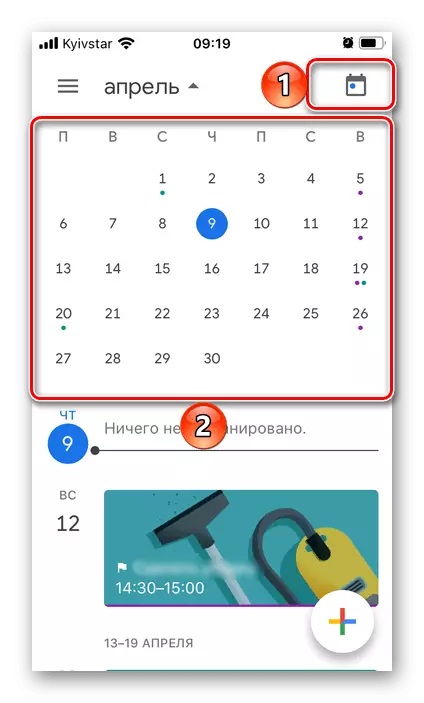
또는 버튼을 즉시 눌러 새 레코드를 추가하고 "알림"을 선택할 수 있습니다.
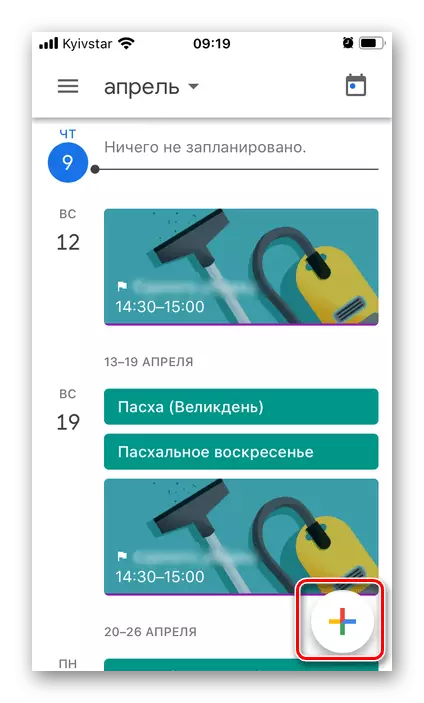
우리는 더 많은 매개 변수를 의미하기 때문에이 방법을 살펴볼 것입니다.
- 생각 나게하는 데 필요한 것을 적어 두십시오.
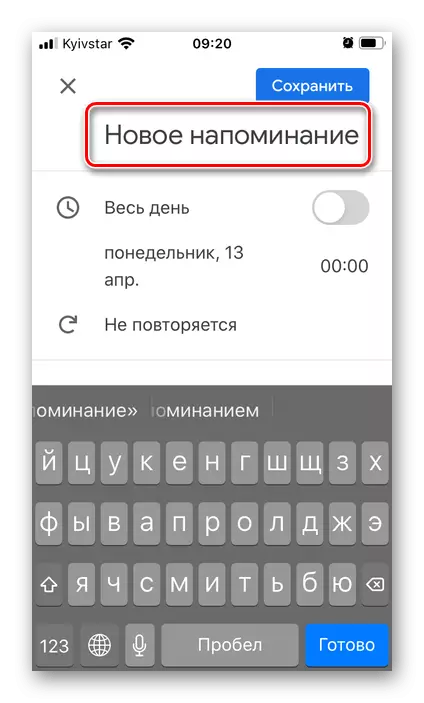
미리 알림이 해당 포인트 스위치 반대쪽에있는 활성 위치로 이동하는 "하루 종일"관련이 있는지 여부를 선택하십시오.
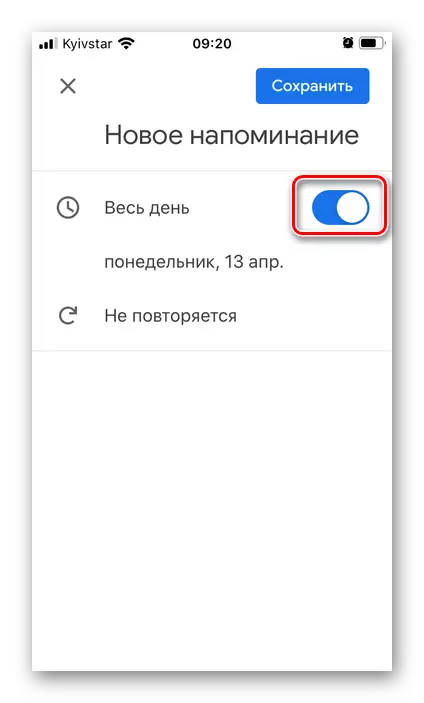
또는 특정 날짜를 독립적으로 지정하십시오

시간.

그런 다음 알림을 반복할지 여부를 확인하십시오 ( "반복하지 않음"을 사용하면 빈도를 선택할 수 있습니다).
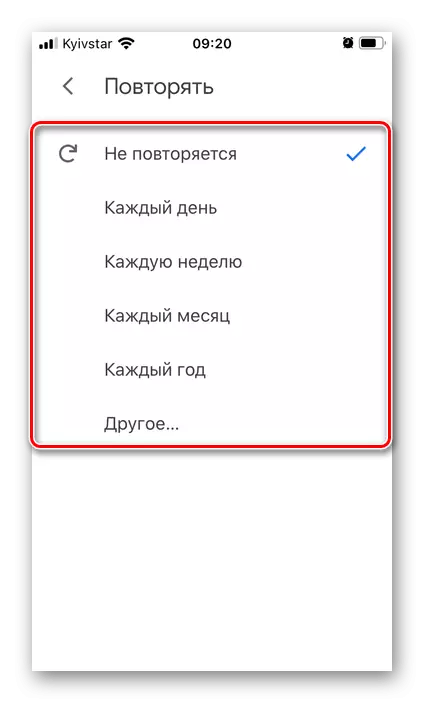
완료되면 "저장"을 클릭하십시오.
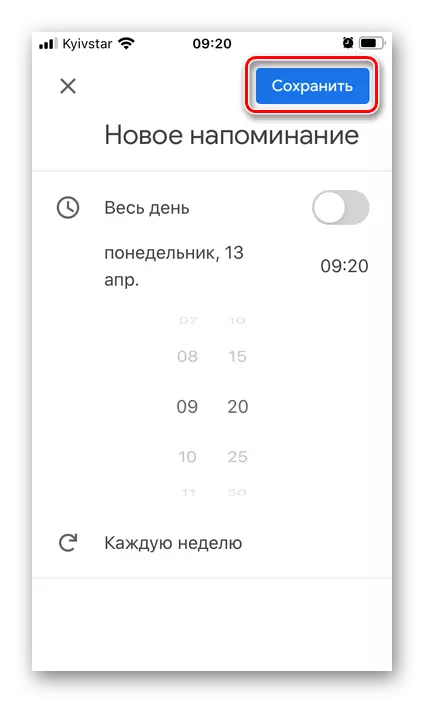
새 미리 알림이 생성되어 캘린더에 추가됩니다.
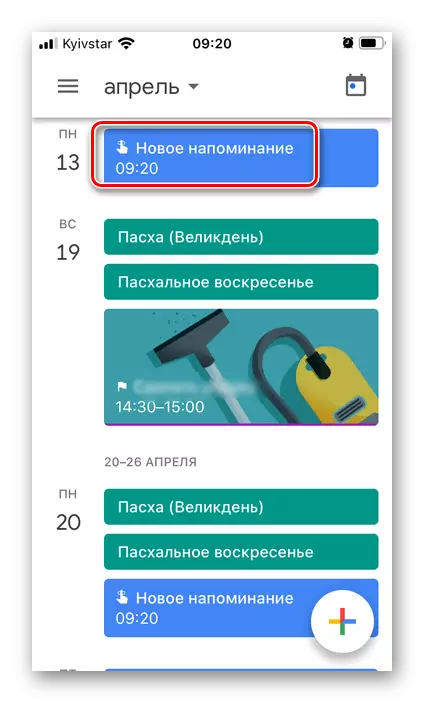
필요한 경우 "변경"할 수 있습니다.
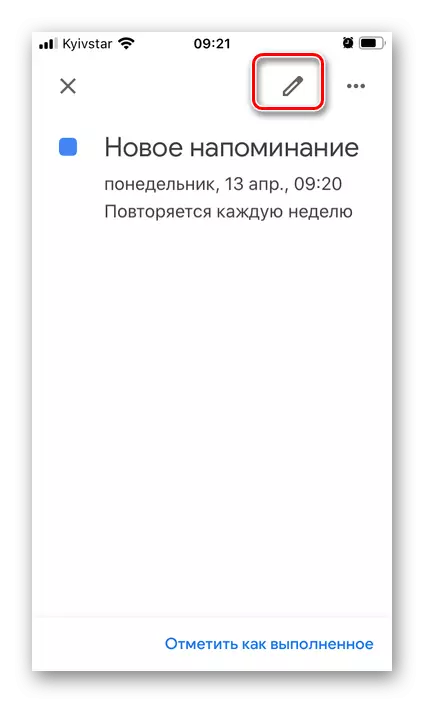
"삭제"
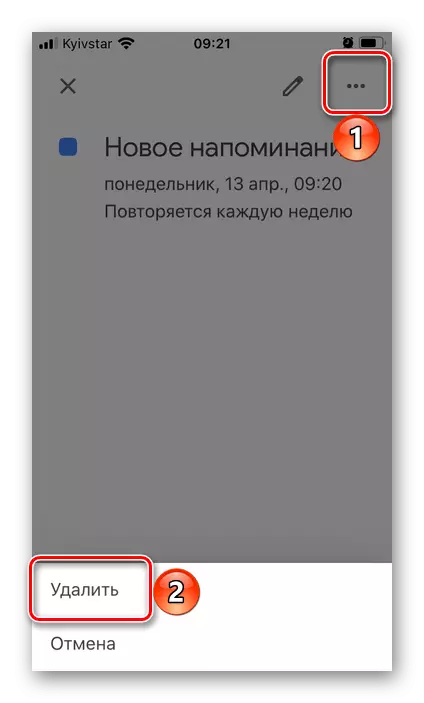
물론 "완료된 메모"
- 위에 제시된 링크를 사용하여 응용 프로그램을 설치하고, 시작, "작업 시작"을 클릭하십시오.

알림을 보낼 수있는 권한을 제공합니다 (팝업 창에서 "허용")
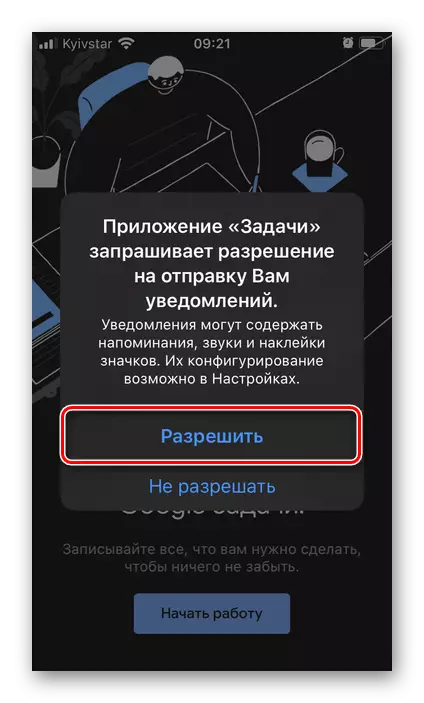
Google 계정을 입력하십시오.
- 하단 영역에있는 새 작업을 추가하는 버튼을 클릭하십시오.
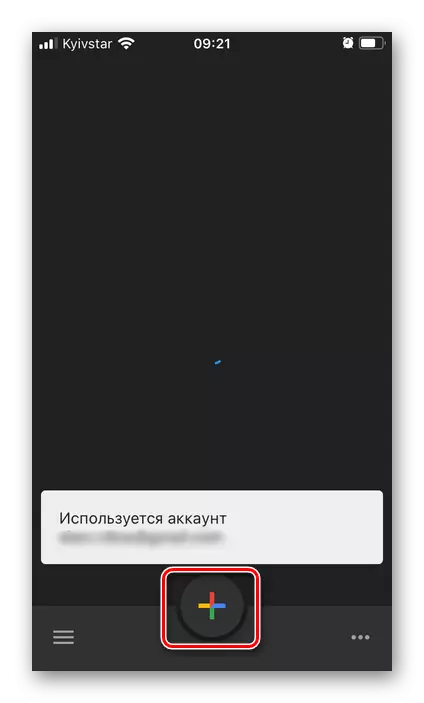
추가 할 목록을 선택하십시오. 기본적으로 다음은 "내 작업"이지만 "목록을 만들 수 있습니다"로 이름을 물어보십시오.
- 당신이 필요로하는 것을 적어 두십시오
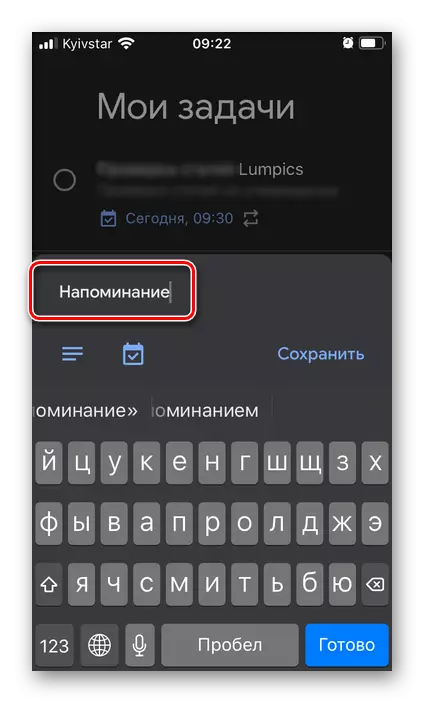
날짜를 선택하고 캘린더 이미지를 탭합니다.
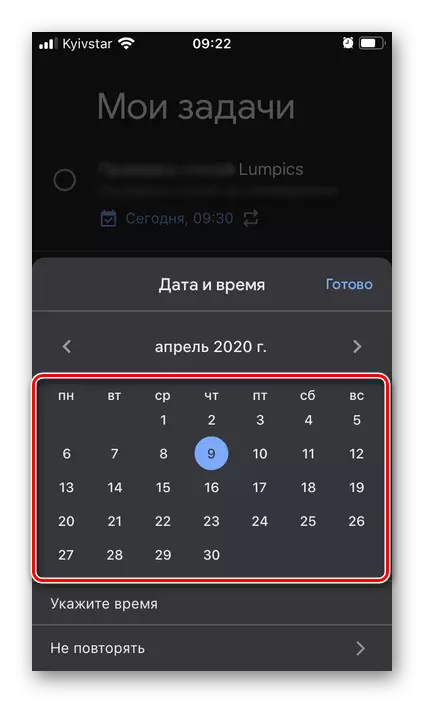
시간을 지정하십시오

필요한 경우 반복 빈도를 결정합니다 (반복하지 않음 ").
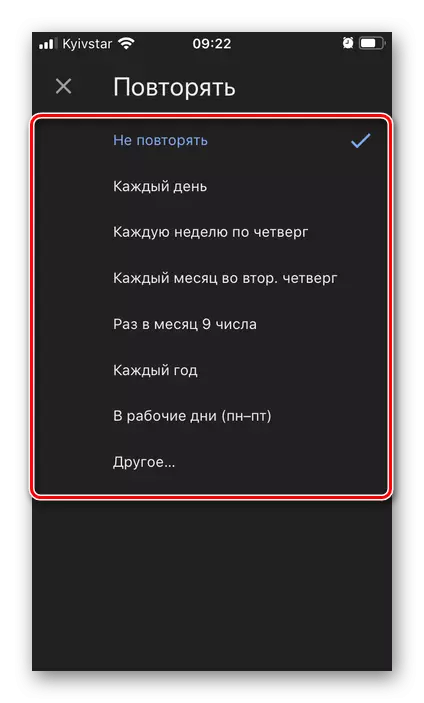
생성중인 녹음 중에 추가 정보를 추가 할 수 있습니다. 실제로 메모.

미리 알림 생성을 완료 한 후 가상 키보드 위의 "저장"을 클릭하십시오.
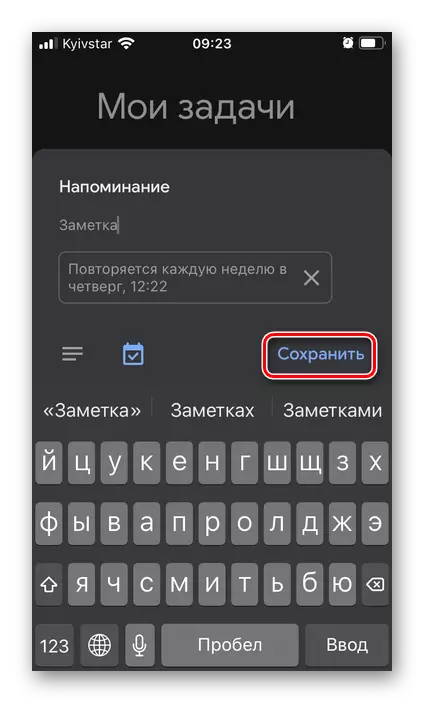
추가 한 모든 작업이 기본 응용 프로그램 창에 표시됩니다.
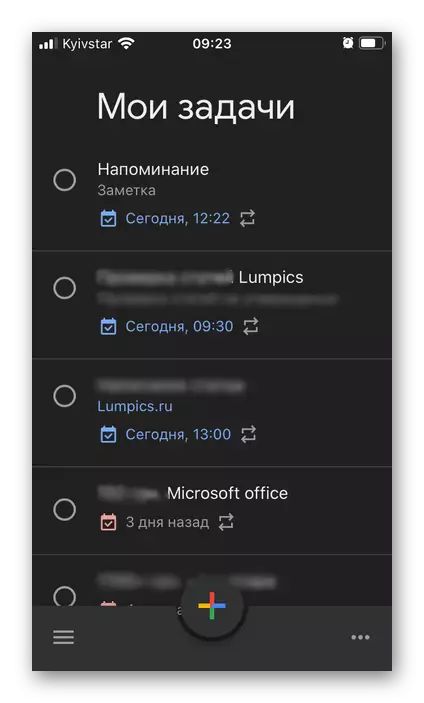
여기서 그들은 "날짜별로"또는 "주문으로"로 정렬 할 수 있습니다.

수행 된대로 작업을 표시하려면 위에서 언급 한 확인란을 가볍게 누르면 마크를 설정할 수 있습니다.
- 위에 제시된 링크를 활용하여 응용 프로그램을 설치하고 실행하십시오. Microsoft 계정에 로그인하여 로그인 및 암호를 지정하십시오. 또는 아직 새로 만들지 마십시오. 새 것을 만들 수 있습니다.
- 비문을 클릭하십시오 "아래 목록 만들기"아래에서

이름을 지정하십시오

디자인의 색을 선택하십시오.
- 그 직후, "작업 추가"기능이 나타납니다.
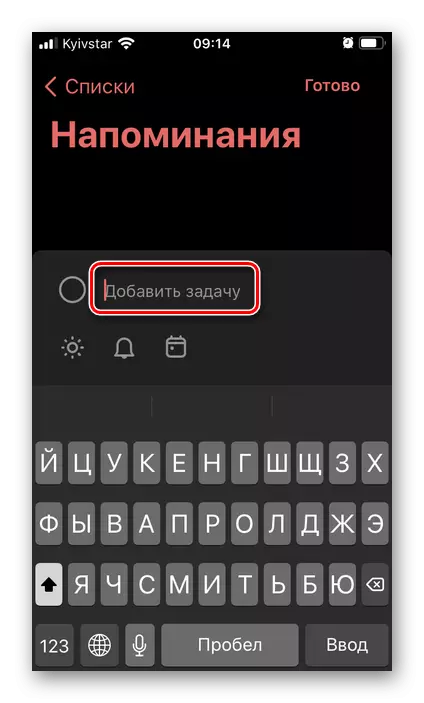
원한다면, 주요 응용 프로그램 섹션에서 볼 수있는 "내 하루"보기에 넣으십시오.
- 벨 타일의 이미지를 탭하여 미리 알림의 시간과 날짜를 지정하십시오.
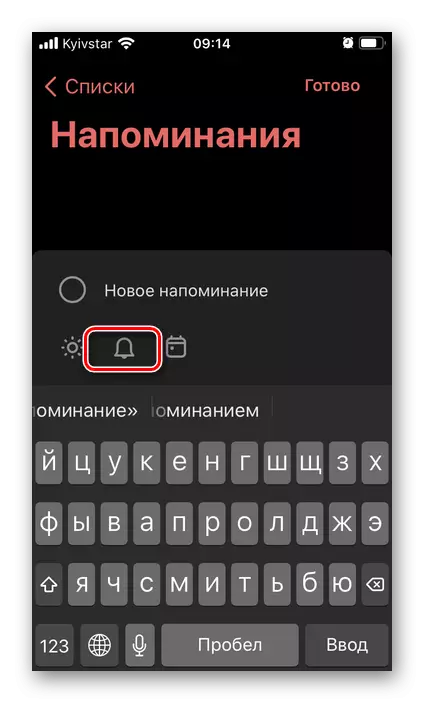
여기에는 "내일"과 "다음 주"와 같은 템플릿 가치와 "날짜와 시간을 선택할 수있는 능력이 있습니다.
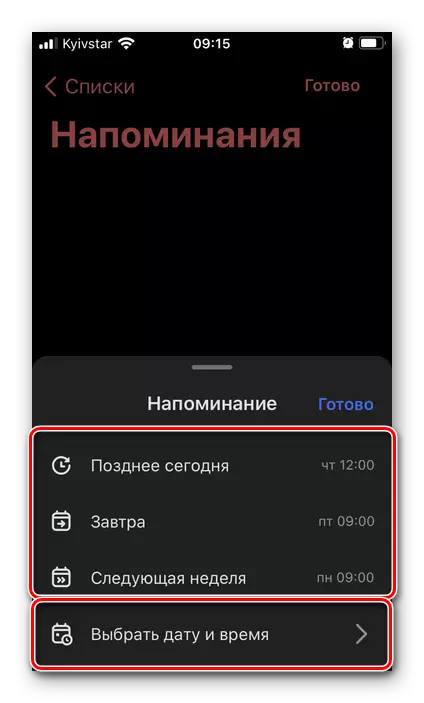
캘린더 사용
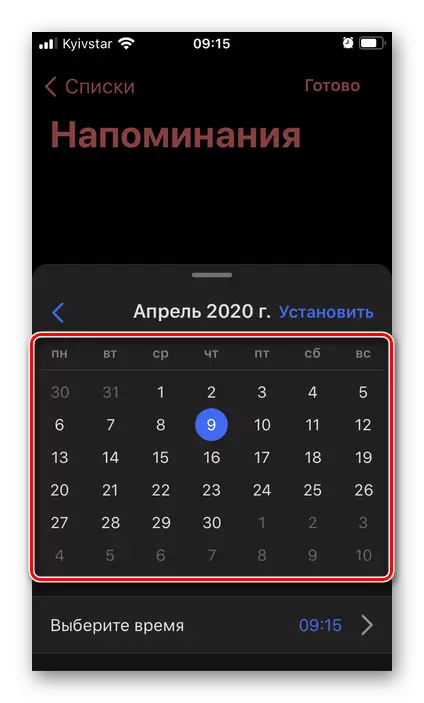
및 가상 시간.
- 필요한 정보를 지정할 때 마침을 클릭하십시오.

새 미리 알림이 생성되고 목록에 추가됩니다.
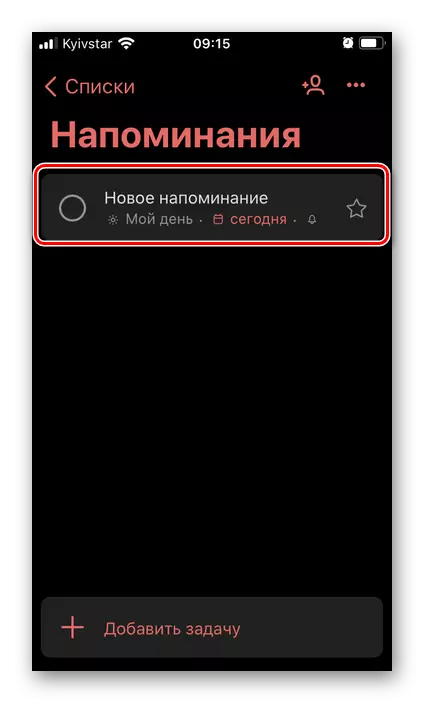
그것은 별표를 탭하는 "중요"할 수 있습니다.
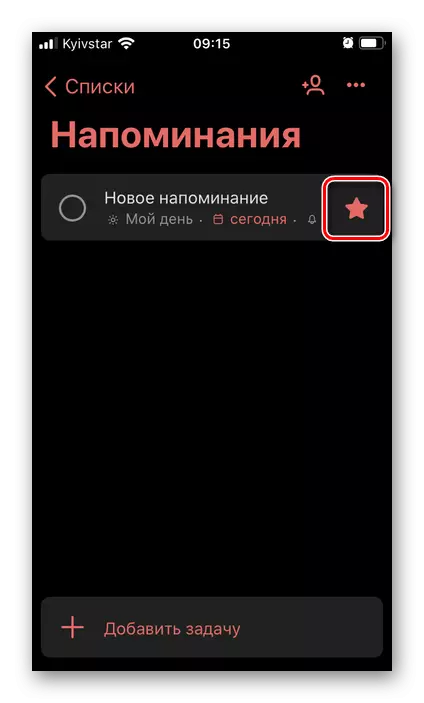
그리고 변화
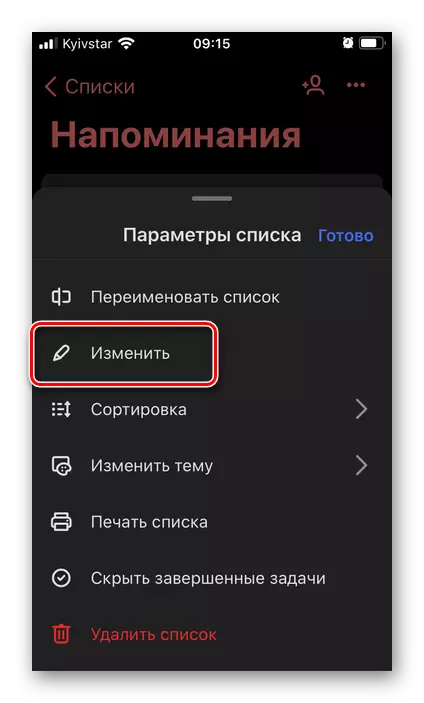
해당 메뉴를 호출합니다.
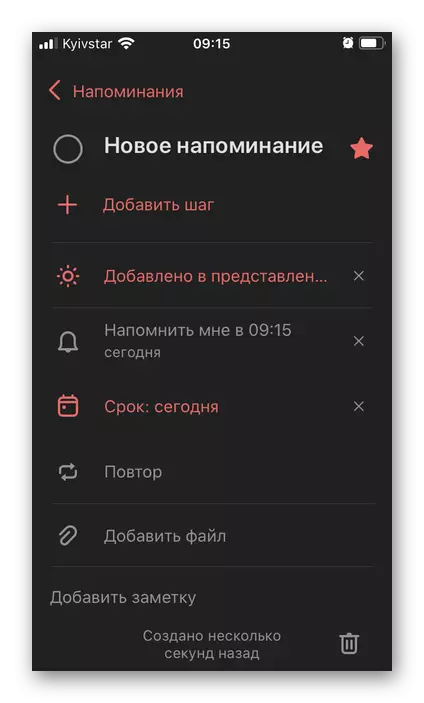
메모를 추가 할 수 있습니다.

파일
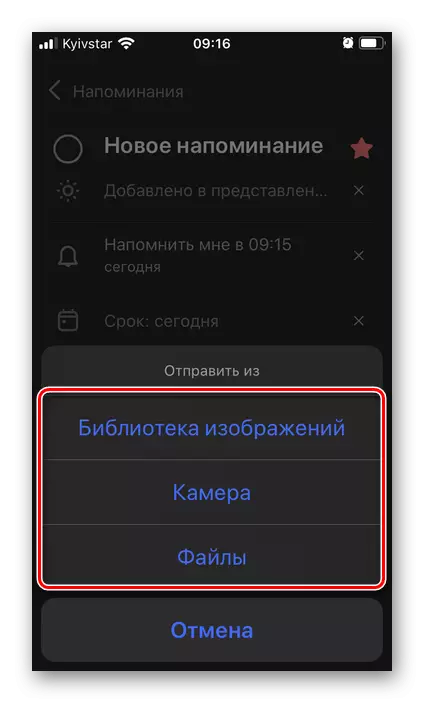
또한 반복의 빈도를 지정하십시오.
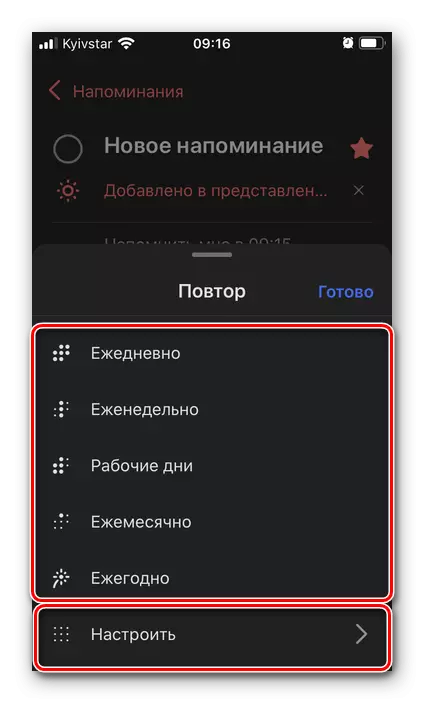
추가적으로 Subpala 그래프 생성 생성 (단계).
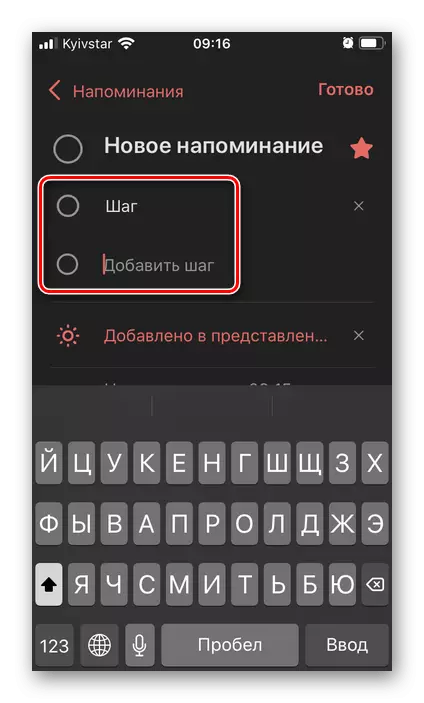
처음 선택된 목록 외에도 생성 및 / 또는 편집 단계에서 지정된 매개 변수에 따라 생성 된 미리 알림을 "내 하루"보기에 추가 할 수 있습니다.
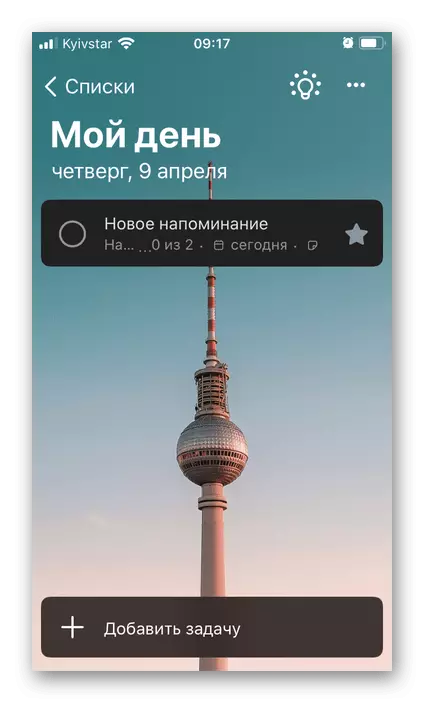
"중요한",

"예정된".
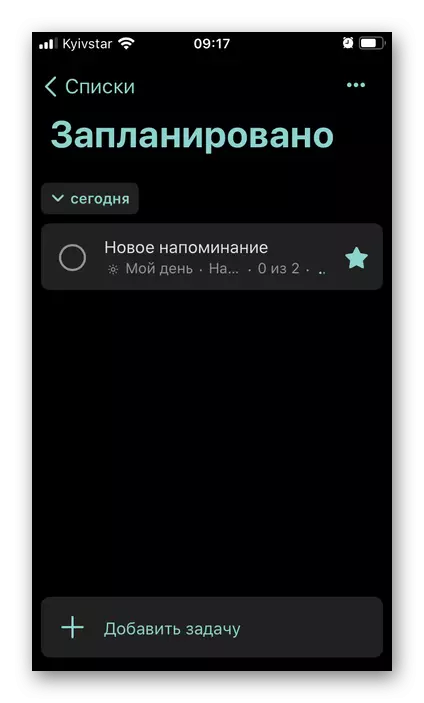
각 목록에는 무제한 레코드가 포함될 수 있습니다. 원하는 경우 (목록)를 원하시면 편집하고 정렬 할 수 있습니다 (예 : 배경 이미지 추가, 아이콘 추가), 그룹에 넣을 수 있습니다.
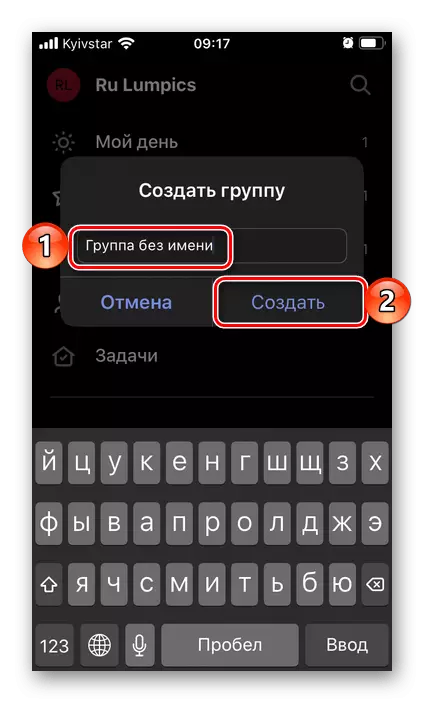
작성은 하단 패널에 적절한 아이콘을 사용하여 수행됩니다.
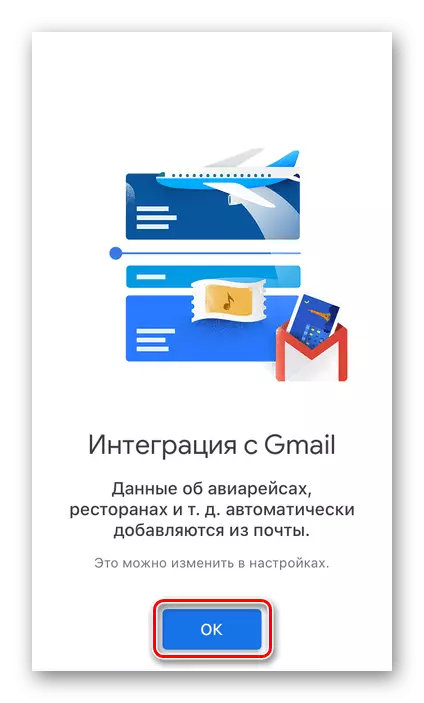

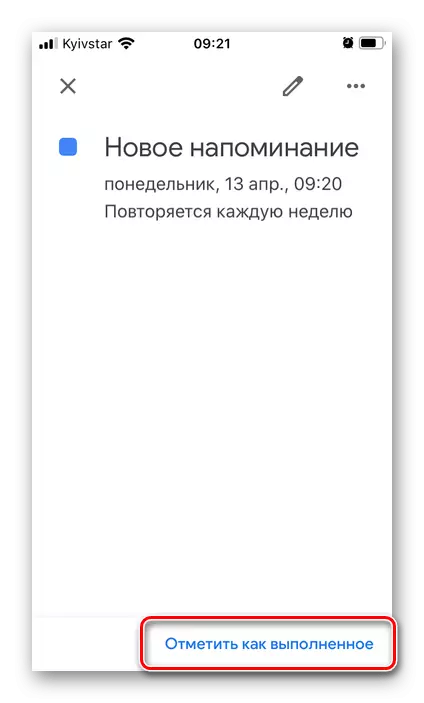
알림이 항상 일정에 표시되기 위해서는 사용 된 계정의 이벤트 목록에 표시되어 있는지 확인하십시오. 이는 응용 프로그램 메뉴에서 수행됩니다.
옵션 2 : 작업
상대적으로 새로운 Google 애플리케이션은 간단한 미리 알림을 작성하고 사례 목록을 그리기 및 유지 관리하는 데 훌륭합니다. 게다가 Gmail 회사 전자 메일 클라이언트, 메모 및 위의 캘린더에 통합되어 있습니다.
App Store에서 Google 작업을 다운로드하십시오
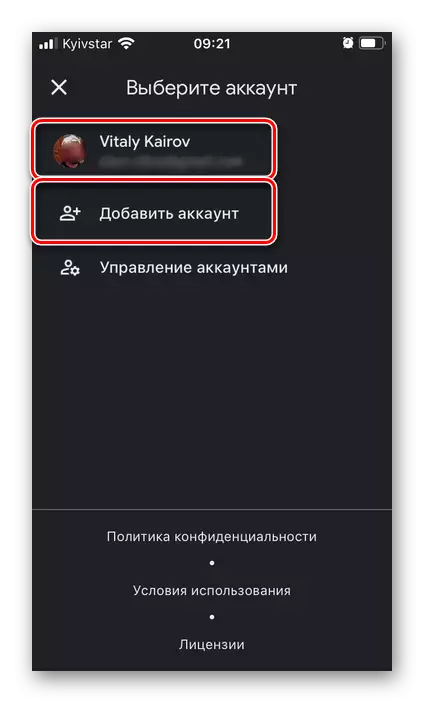
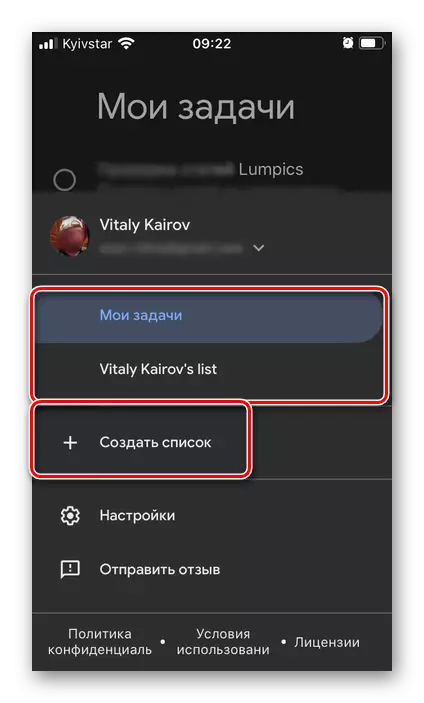
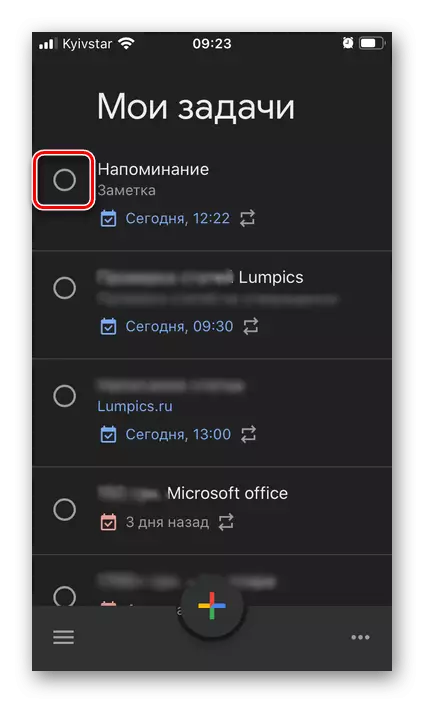
위에서 고려한 캘린더는 미리 알림을 포함한 작업 사례에 적합합니다. 작업은 솔루션이 간단하고 고도로 전문화되어 있지만 개인 및 작업 목적으로 모두 사용할 수있는 유니버설입니다. 후자, 가까운 통합 덕분에 다른 서비스 개발자 서비스와 함께.
방법 3 : Microsoft는해야합니다
Microsoft - 인기있는 Wunderlist Planner를 교체하는 경우, 그 지원은 현재까지 종료됩니다. 동시에 모든 경우의 모든 목록은 나중에 고려해야 할 응용 프로그램으로 전송할 수 있습니다.이를 위해 편리한 수입 수단이 있습니다.
App Store에서 Microsoft를 다운로드하십시오
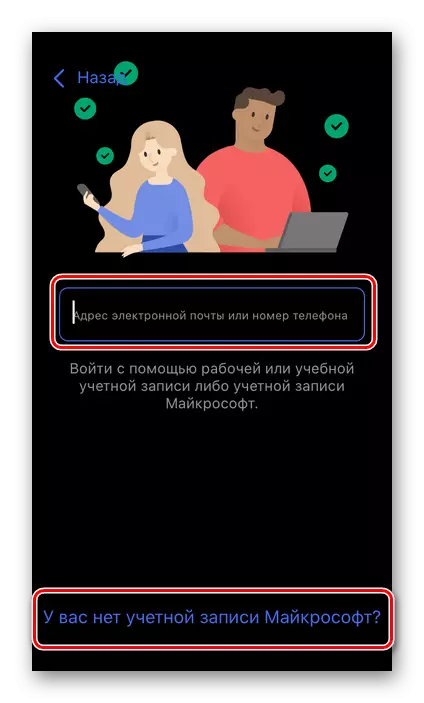

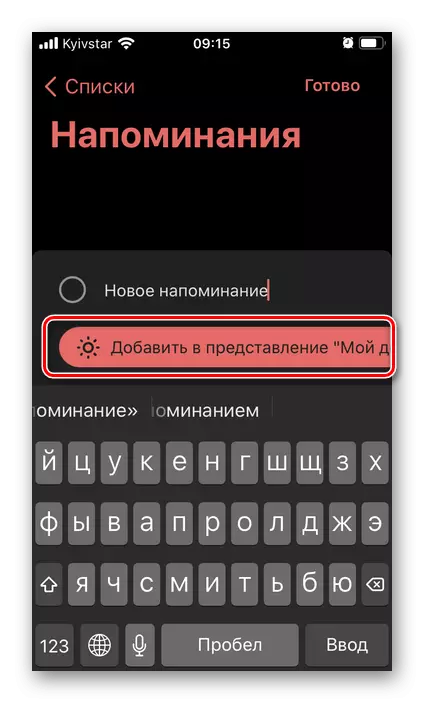
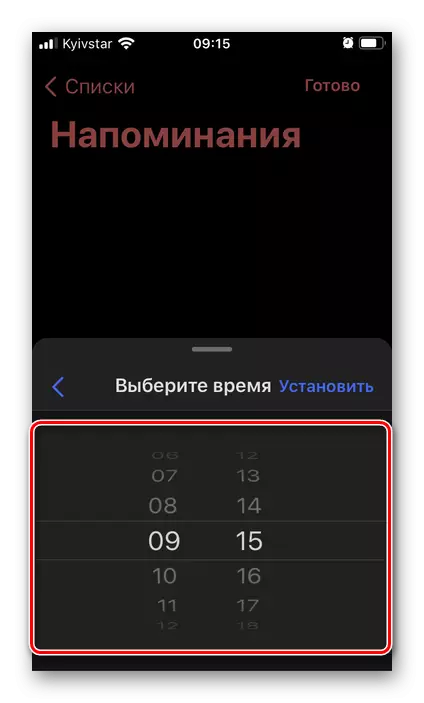
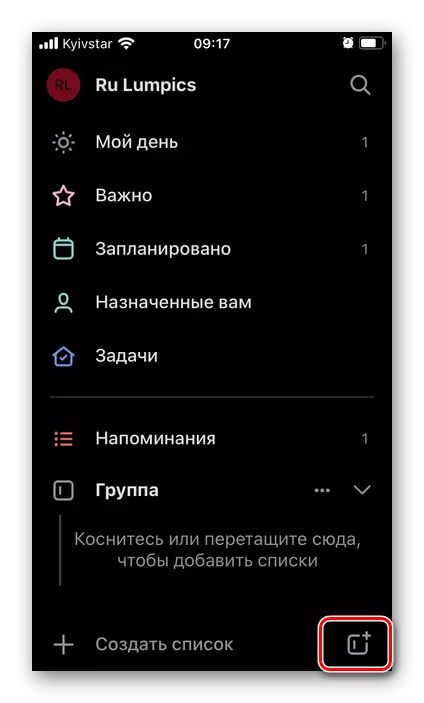
Microsoft는 간단한 미리 알림 및 작업 목록을 만드는 훌륭한 응용 프로그램이며 개인 및 관절 모두 전체 곡면 워크 플로우의 편안한 조직입니다.
