
준비 조치
먼저 컴퓨터 나 노트북이 연결된 컴퓨터를 사용하여 라우터 웹 인터페이스에서 권한을 부여해야합니다. 다음의 모든 지침은 TP-Link의 예로 분해됩니다. 따라서 인터넷 센터에 로그인하는 원칙에 대해서는 해당 라우터의 해당 모델이 기준으로 취해진 웹 사이트의 다른 기사에서 읽는 것이 좋습니다. ...에
자세히 읽기 : TP-Link 라우터 웹 인터페이스에 로그인
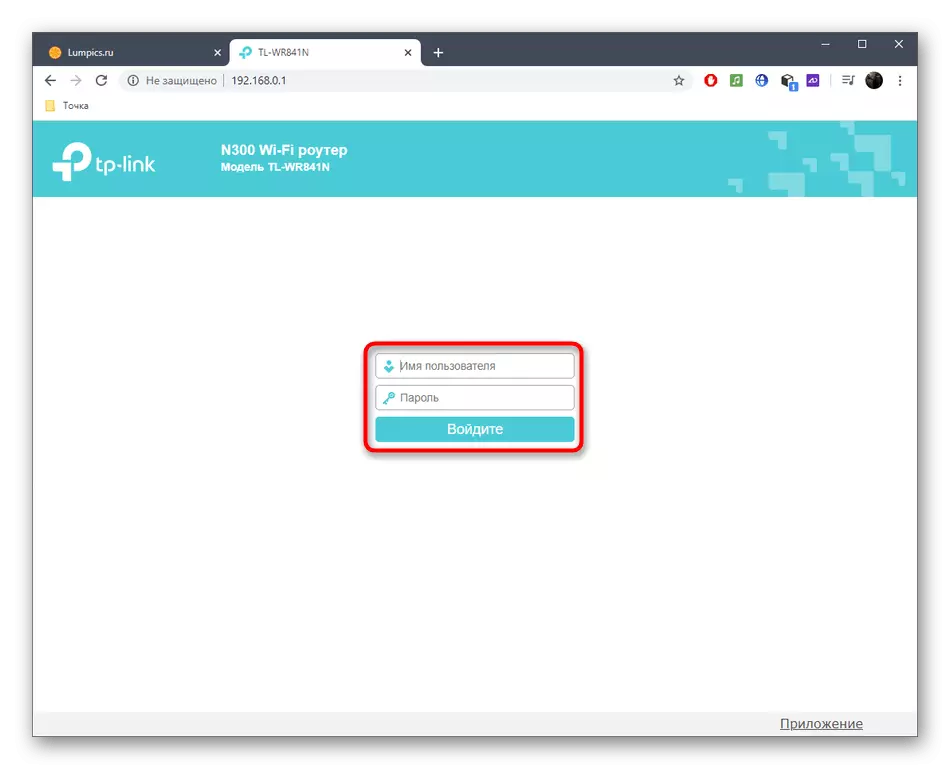
예비 조치의 두 번째 단계는 IP 주소를 획득하는 방법과 특수 사이트의 비교 방법의 정의입니다. 이것은 원격 연결을 구성하는 추가 방법을 선택하고 일반적으로 현재 매개 변수로이를 구현할 수 있는지 여부를 알 수 있습니다. 필요한 정보를 보는 것은 라우터의 모든 웹 인터페이스에서 동등하게 수행됩니다. "WAN"섹션을 찾아 "IP 주소"문자열에주의를 기울이는 "상태"또는 "모니터링"섹션을 엽니 다. 여기서 정적 또는 역동적 인 것을 배울 수 있습니다.
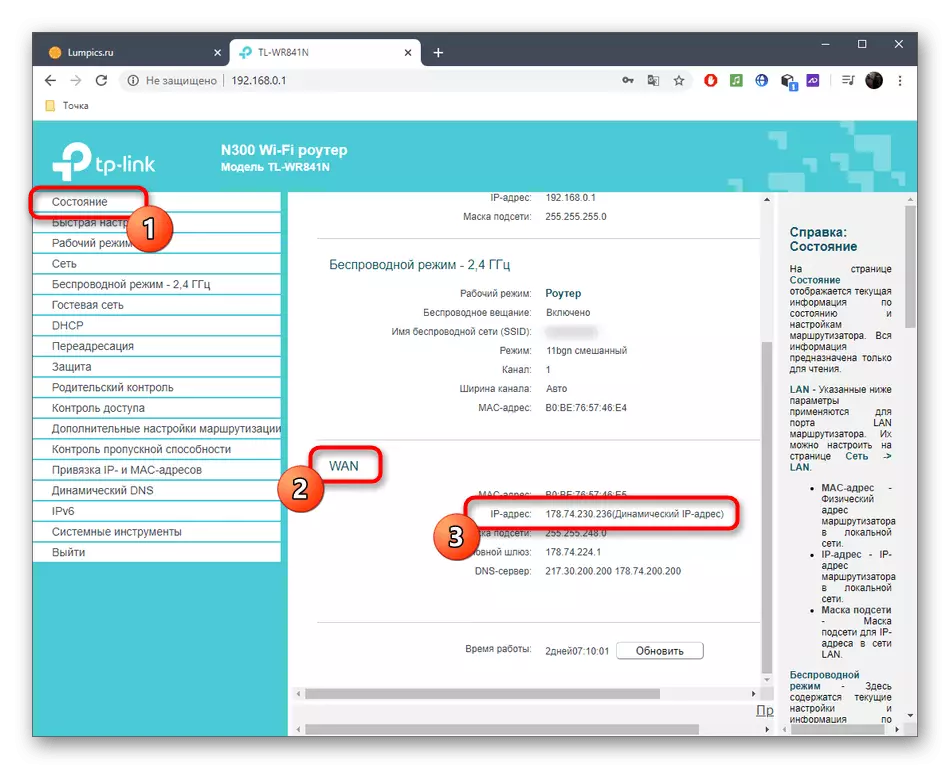
이제 IP 주소가 흰색인지, 즉 인터넷에서 웹 인터페이스에 표시되는 것과 동일 해야하는지 여부를 확인해야합니다. 이렇게하려면 특별 사이트를 사용하여 IP 주소를 정의하는 가장 쉬운 방법은 아래에서 링크 할 수 있습니다. 주소가 특정 인터넷 센터에 해당하는 경우, 그것은 흰색임을 의미합니다.
2ip 사이트로 이동하여 라우터의 IP 주소를 정의하십시오.

수신 된 정보에서 벗어나 향후에해야 할 일을 이해할 수 있습니다. 원격 액세스를 선택할 수있는 방법과 구성 할 수 있는지 여부를 알 수 있습니다. 이벤트 개발을위한 세 가지 옵션이 있습니다.
- 회색 IP. IP 주소를 비교할 때 하나의 값이 웹 인터페이스에 기록되고 사이트가 완전히 다른 경우가 있고 VPN이 컴퓨터에 포함되어 있지 않으므로 공급자가 회색 IP를 제공함을 의미합니다. 원격 연결을 위해 사용할 수 없습니다. 인터넷 서비스 제공 업체에 직접 연락하고 회사가 이러한 서비스를 제공하는 경우 정적 IP 주소에 다시 연결하려면됩니다.
- 흰색 정적 IP입니다. 확인 중에 주소가 정적 인 것으로 밝혀지면 라우터 웹 인터페이스에서 "원격 제어"기능을 사용하여 원격 연결을 설정하는 첫 번째 방법을 선택해야합니다.
- 흰색 동적 IP. 동적 IP 주소는 수시로 변경되므로 웹 브라우저에 지정된 설정은 언제든지 원격 액세스가 사라지는 이유입니다. 물론 첫 번째 방법을 간섭하지 않고 일시적으로 연결할 수있는 기회를 제공하지만 동적 DNS 서비스를 사용하는 것이 더 쉽습니다. 이는 두 번째 방식으로 논의 될 것입니다.
해당 옵션을 선택하기 위해 제공된 정보를주의 깊게 읽은 다음 아래 지침에 따라 구현으로 이동하십시오.
방법 1 : 원격 제어 기능
모든 라우터의 거의 모든 펌웨어에는 기본적으로 비활성화 된 "원격 제어"기능이 있습니다. 구성이 열려 있으며 모든 대상에 대한 액세스 또는 원격 제어를위한 특정 컴퓨터 만 설정할 수 있으며 이러한 구성은 다음과 같이 수행됩니다.
- 인터넷 센터의 승인 후 "보호"섹션을 열고 "원격 제어"를 찾으십시오. 메뉴의 메뉴는 웹 인터페이스의 유형에 따라 다를 수 있습니다. 때로는 예를 들어 "시스템"메뉴를 열고 원하는 항목을 찾아야합니다.
- 컴퓨터를 라우터에 연결하려면 컴퓨터를 만들려면 IP 주소 255.255.255.255를 입력하십시오. 특정 목적 만 액세스 만 제공 할 때 행의 IP 주소를 지정하십시오. 그러나 변경 사항이 변경 될 때 매개 변수가 발생하기 때문에 정적이어야한다고 생각하십시오. 완료되면 변경 사항을 저장하는 것을 잊지 마십시오. 원격 액세스를 중지 할 때의 경우 값을 0.0.0.0으로 변경하십시오.
- 모든 장치에 대한 액세스를 열면 라우터의 해킹을 피하기 위해 웹 인터페이스 보호를 처리하는 것입니다. 이렇게하려면 "시스템 도구"섹션을 열고 암호로 이동하십시오.
- 암호뿐만 아니라 인터넷 센터에 들어가는 사용자 이름을 변경하도록 권고합니다. 데이터를 기억하는 것에 대해 확실하지 않은 경우 표준 값은 라우터 설정의 전체 재설정에만 복원 될 수 있으므로 텍스트 파일에 파일을 작성하거나 저장하십시오.
- 이제 원격 컴퓨터에 브라우저를 입력하면 라우터의 IP 주소가 액세스 제어 기능이있는 웹 인터페이스로 이동합니다.
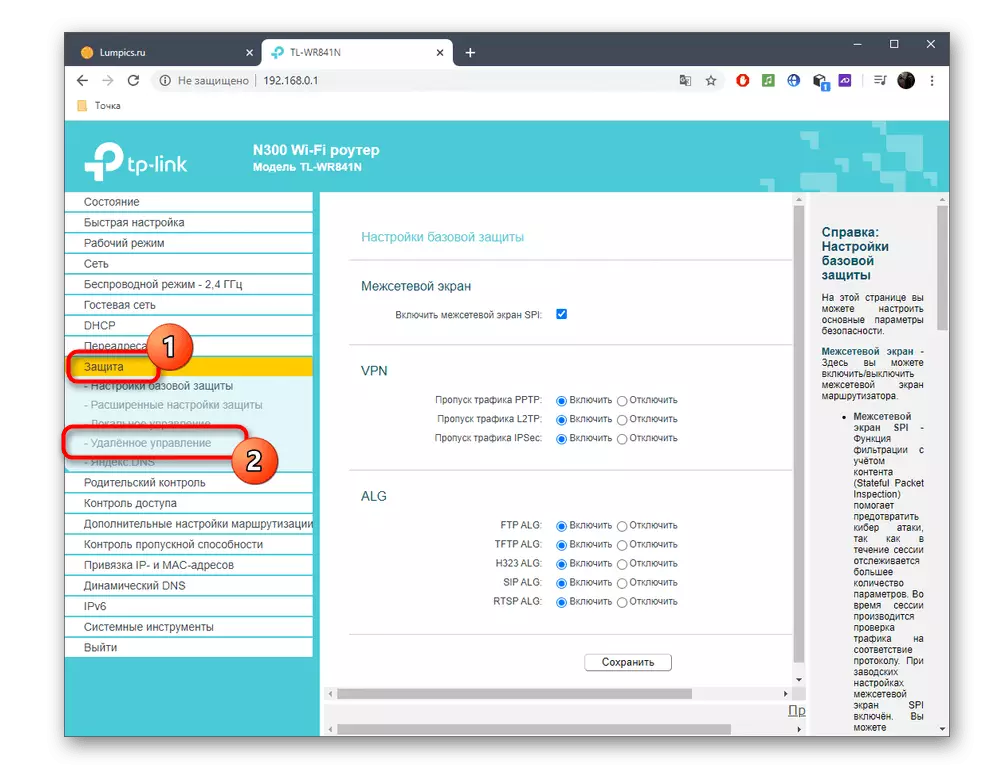

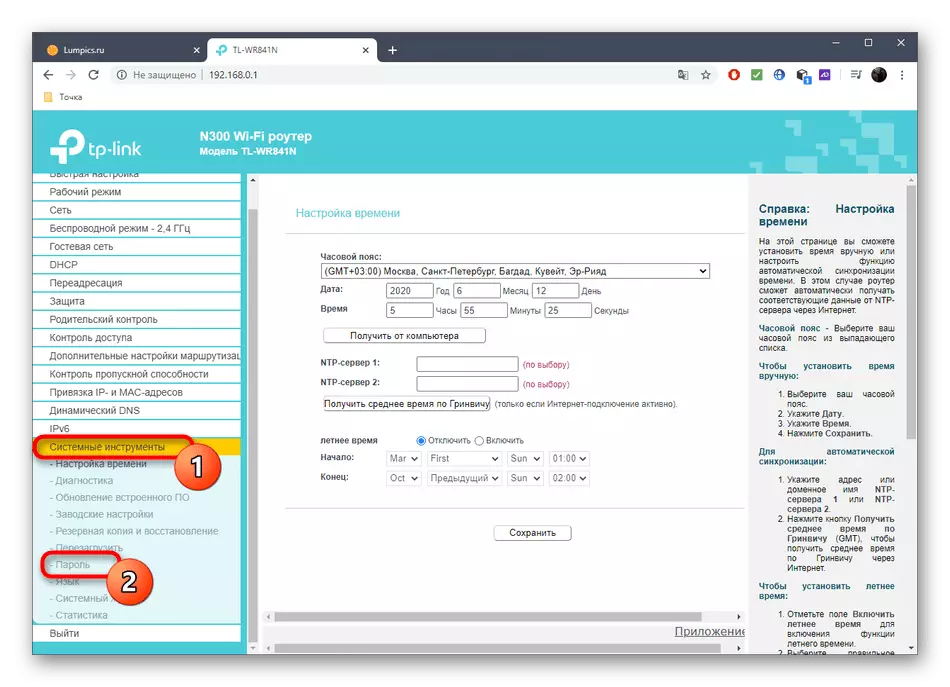
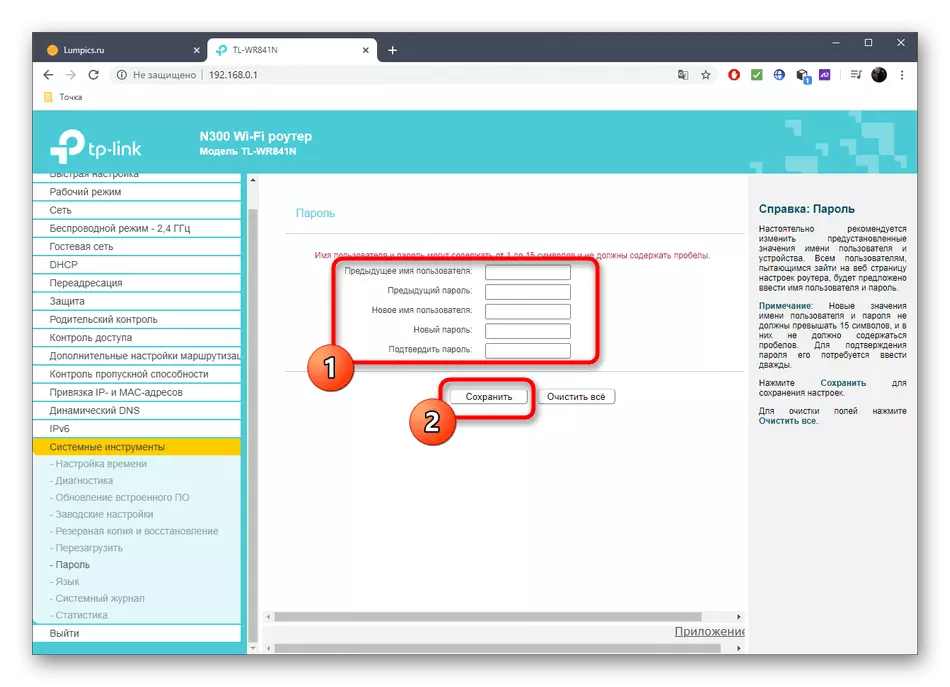
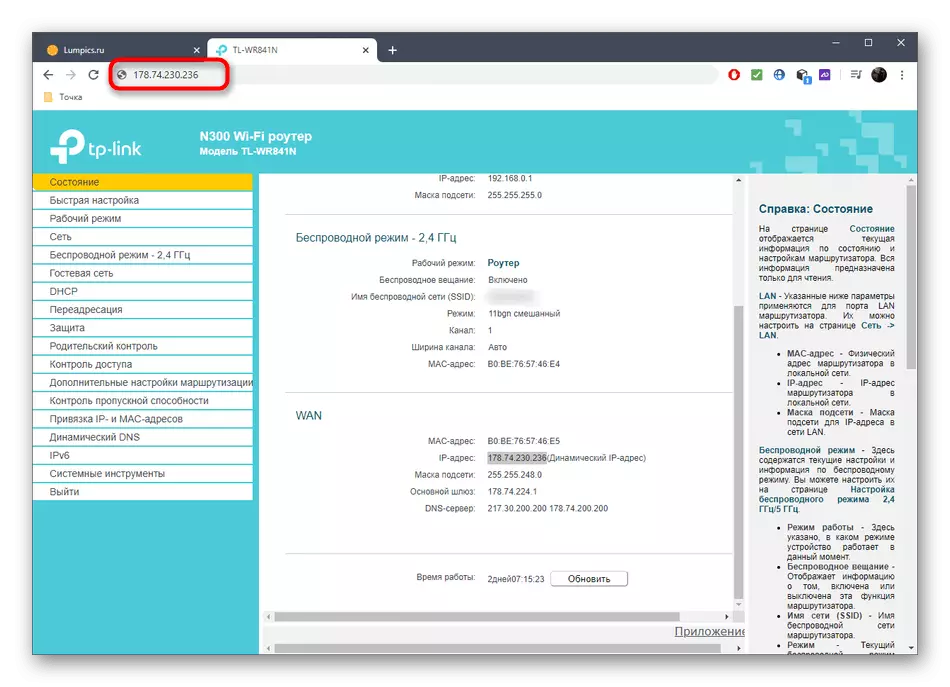
또한 원격 제어를 제공하기위한 특정 목적을 선택할 때 정확한 IP 주소를 지정해야합니다. 이를 결정하려면 위에 표시된 라우터 웹 인터페이스 또는 당사 웹 사이트의 다른 기사의 지침을 사용할 수 있습니다.
자세히보기 :
컴퓨터의 IP 주소를 찾는 방법
다른 사람의 컴퓨터의 IP 주소를 찾는 방법
방법 2 : 동적 DNS 연결하기
동적 DNS 기능은 종종 수수료로 배포되지만 이제는 시험 기간, 무료 버전을 제공하는 점점 더 많은 서비스가 있습니다. 이러한 DNS의 본질은 표준 IP를 대체하는 알파벳 주소의 루카를 할당하는 것입니다. 이것은 라우터 주소의 일정한 변화로 인해 원격 액세스 조직이 불가능한 상황에 적합합니다. 동적 DNS는 4 개의 간단한 단계로 연결됩니다.1 단계 : 서비스 선택
무료 또는 저렴한 옵션을 찾기 위해 서비스 선택을 시작해야합니다. 종종 여러 호환 옵션이 이미 라우터 웹 인터페이스에 포함되어 있으므로 사용하는 것이 좋습니다.하지만 인터넷 및 서비스를 제공하는 사이트에서 아무 것도 방지 할 수 없습니다.
- 인터넷 센터에서 "Dynamic DNS"섹션을 엽니 다.
- 서비스 공급자 목록을 확장하고 거기에서 서비스 중 하나를 선택한 다음 "등록으로 이동"을 클릭하여 각 사이트를 확인하십시오.

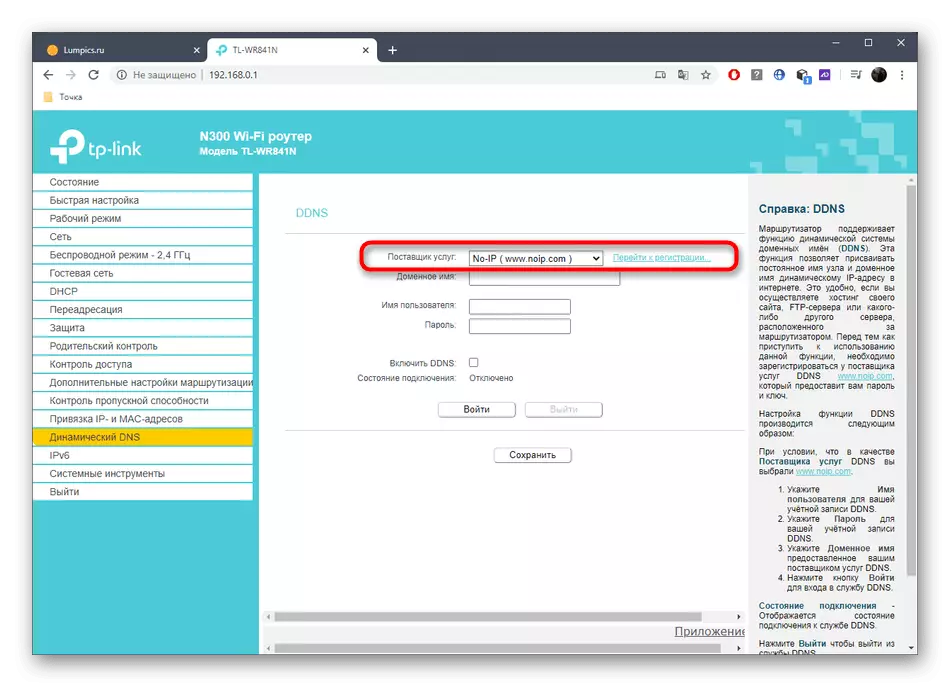
적절한 관세 계획을 찾으려면 각 사이트의 설명 및 가격을 찾아보십시오. TP-Link 및 일부 다른 라우터에서 사용할 수 있습니다. 이것은 기술을 무료로 확인하려는 사람들을위한 최적의 솔루션입니다. 이 서비스의 예에서 다음 단계는 분해됩니다.
2 단계 : 동적 DNS 등록
사이트 인터페이스는 다르므로 범용 가이드를 만들 수 없으므로 각각을 처리 할 수 있습니다. 그러나 거의 모든 곳에서 상호 작용의 원칙이 동일하므로 우리는 NoIP에 초점을 맞추고 예를 들어 다음 조치를 취해야합니다.
- 사이트의 메인 페이지로 이동 한 후 라틴어 주소로 작성하여 자신만의 도메인을 만드십시오. 주소 자체는 고유해야합니다.
- 메일 및 암호를 입력하여 사이트에서 새 계정을 만듭니다.
- 유료 관세 계획이 선정 된 경우 구독료를 지불 한 다음 서비스 사용 규칙을 확인하십시오.
- 편지에서받은 링크를 클릭하여 전자 메일로 필수 확인을 확인하십시오.
- 동적 DNS의 성공적인 등록을 통보 받게됩니다. 사이트의 지침에 포트 포트에 대한 추가 지점이 있고 응용 프로그램을 다운로드하는 동안 측면을 무시하고 연결을 수행 할 수없는 경우에만 설정으로 돌아갈 수 있습니다.
- 웹 사이트에서 개인 프로파일로 이동 한 후 도메인 이름은 목록에 표시되어야합니다.

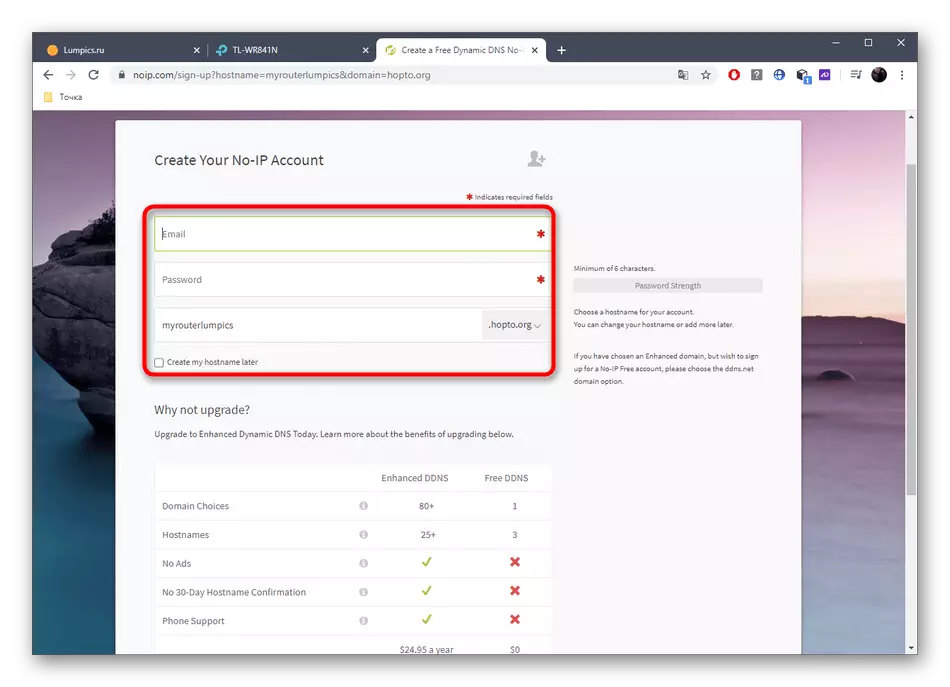
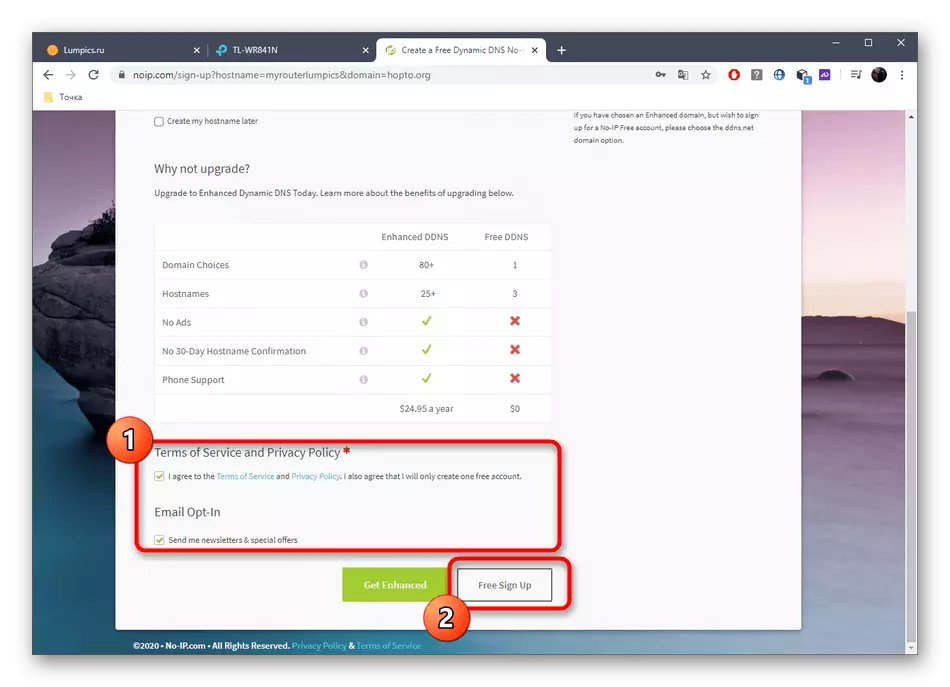

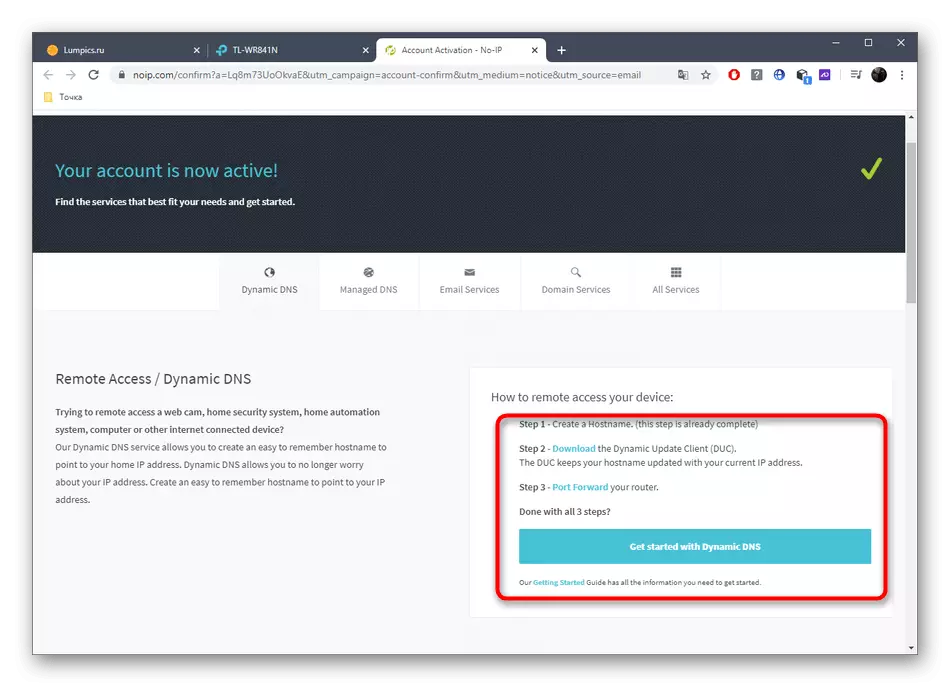

3 단계 : 웹 인터페이스에서 DDNS 설정
연결하기 전에 라우터의 인터넷 센터를 통해 동적 DNS를 구성하는 데만 남아 있습니다. 이렇게하려면 동일한 메뉴로 이동하여 서비스 공급자를 선택하고 결과 도메인 이름을 넣고 사이트에서 사용되는 로그인 및 암호를 입력하십시오. "DDNS 사용"항목을 활성화하고 로그인하십시오.
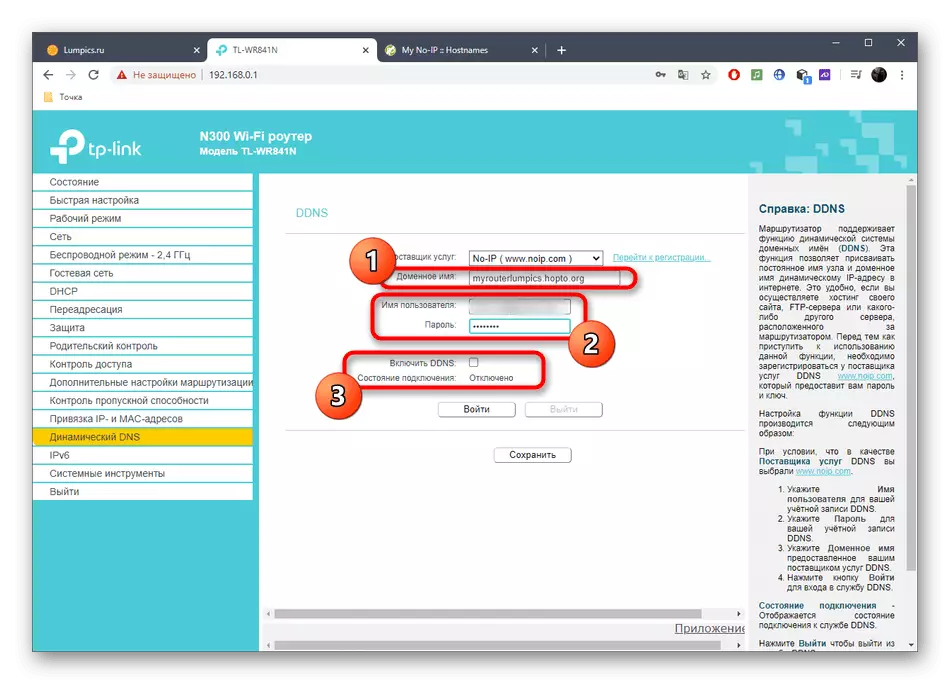
연결 상태가 "성공"상태에 있는지 확인하십시오. 그 후에 만 원격 제어를 확인할 수 있습니다.
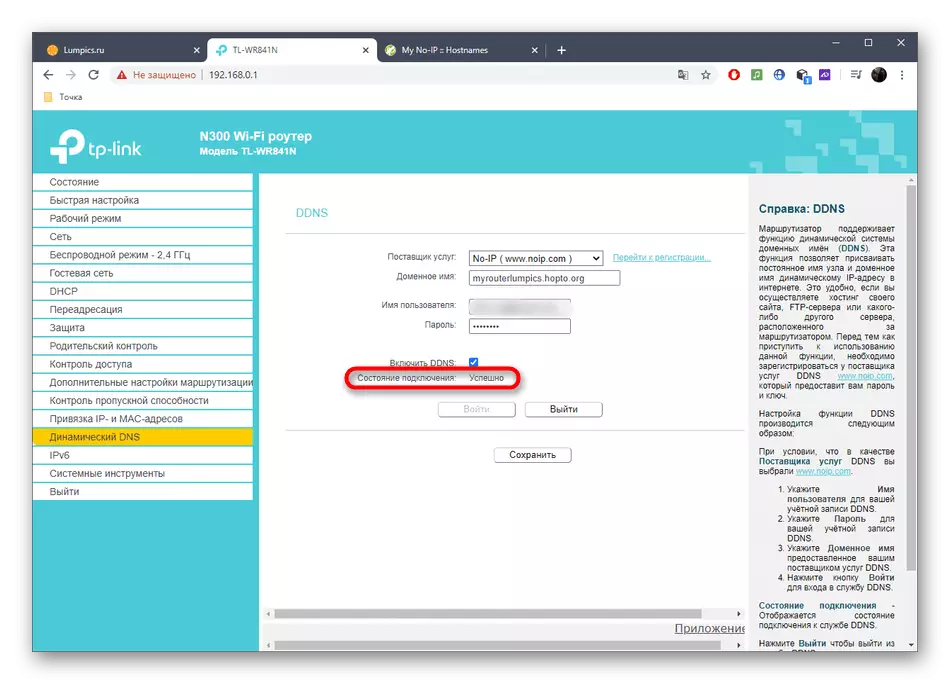
로그인을 수행하지 못하면 사이트의 계정에서 개인 데이터의 정확성을 확인하거나 도메인에 대한 정보를 업데이트하는 데 몇 분 정도 기다린 다음 권한을 반복하십시오. 또한 전문적인 도움을 얻으려면 항상 서비스 지원에 연락 할 수 있습니다.
4 단계 : 원격 액세스 원격 액세스
라우터의 원격 제어를 제공하려는 모든 사용자간에 동적 DNS 주소를 배포하십시오. 그들은 브라우저 타겟라인 라인을 브라우저에 입력해야합니다. 웹 인터페이스에서 권한을 부여하려면 로그인 및 암호를 지정해야하며 방법 1의 분석에서 자격 증명 변경에 대해 이야기해야합니다.

이 기사에서 우리는 옵션을 분해하지 않았다는 것을 명확히하십시오. "TP-Link Cloud" 이 제조업체의 라우터의 몇 가지 비싼 라우터 만 지원하기 때문에 다른 회사는 아직 그러한 기능을 추가하지 못했습니다. 이러한 도구가있는 장치의 소유자 인 경우 웹 인터페이스를 통해 이동하고 개발자의 자세한 지침을 읽으려면 연결을 처리하십시오.
