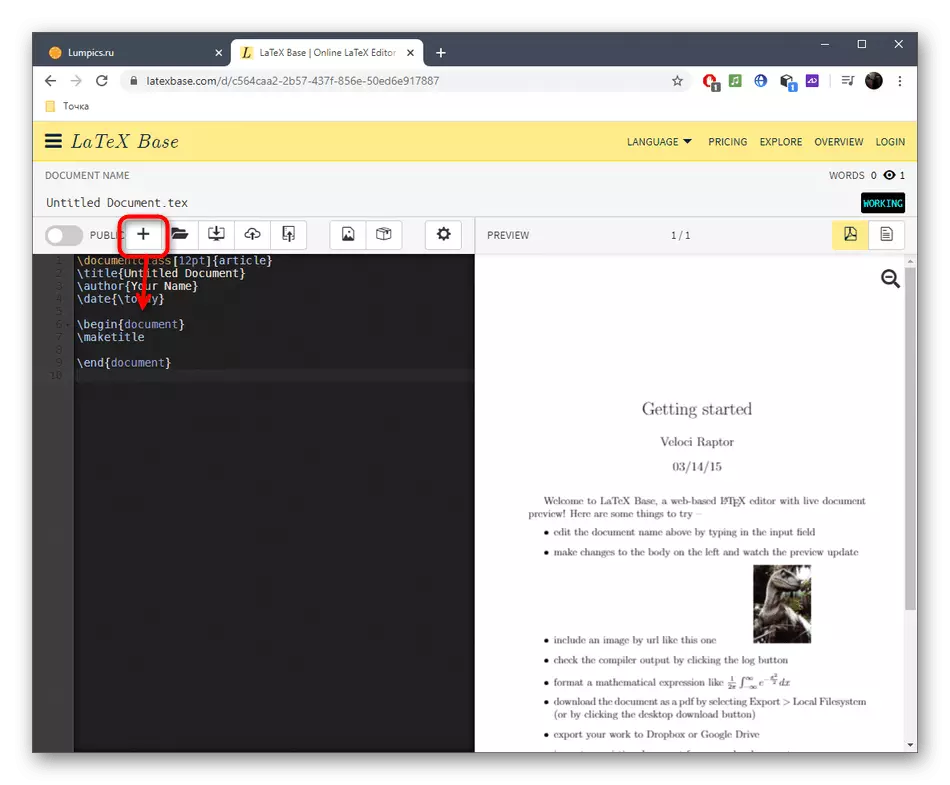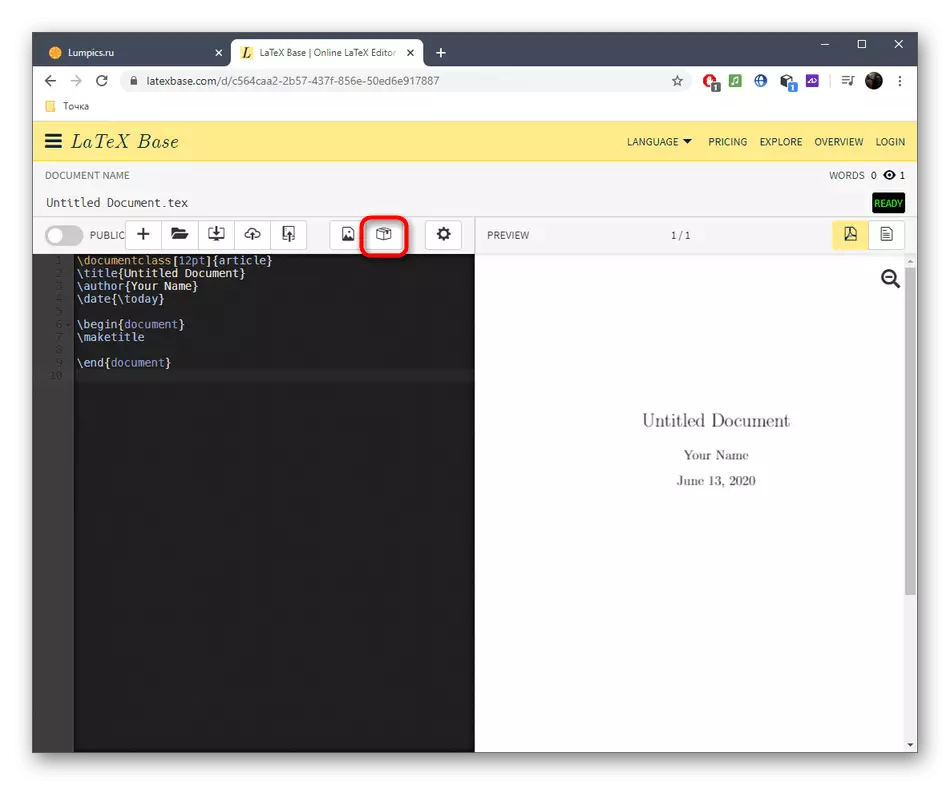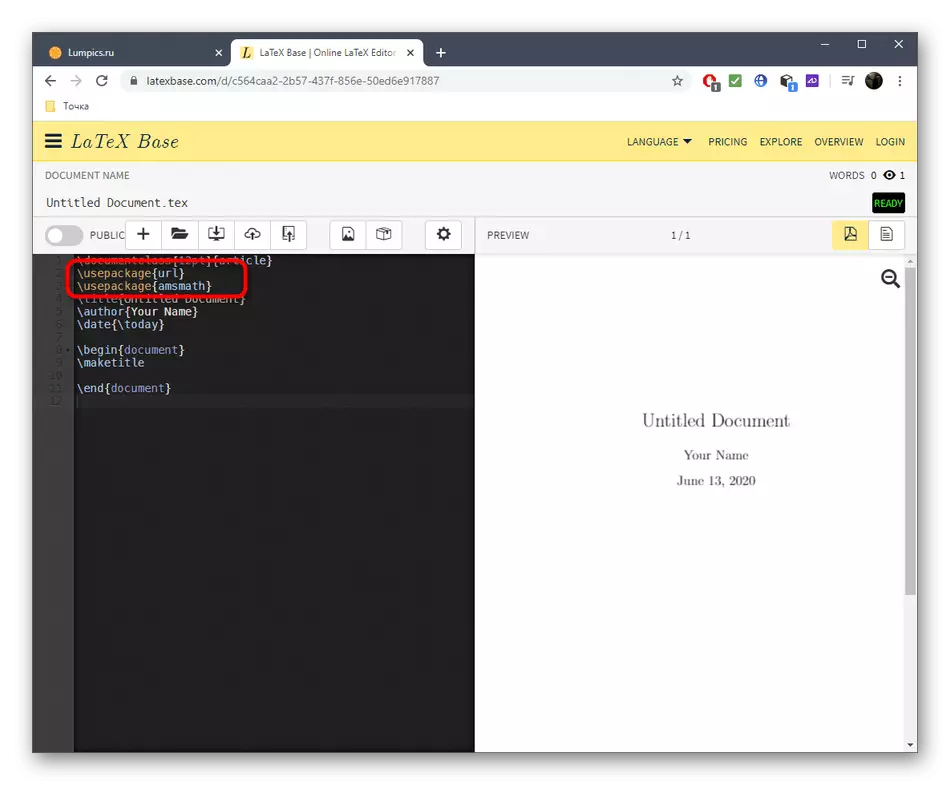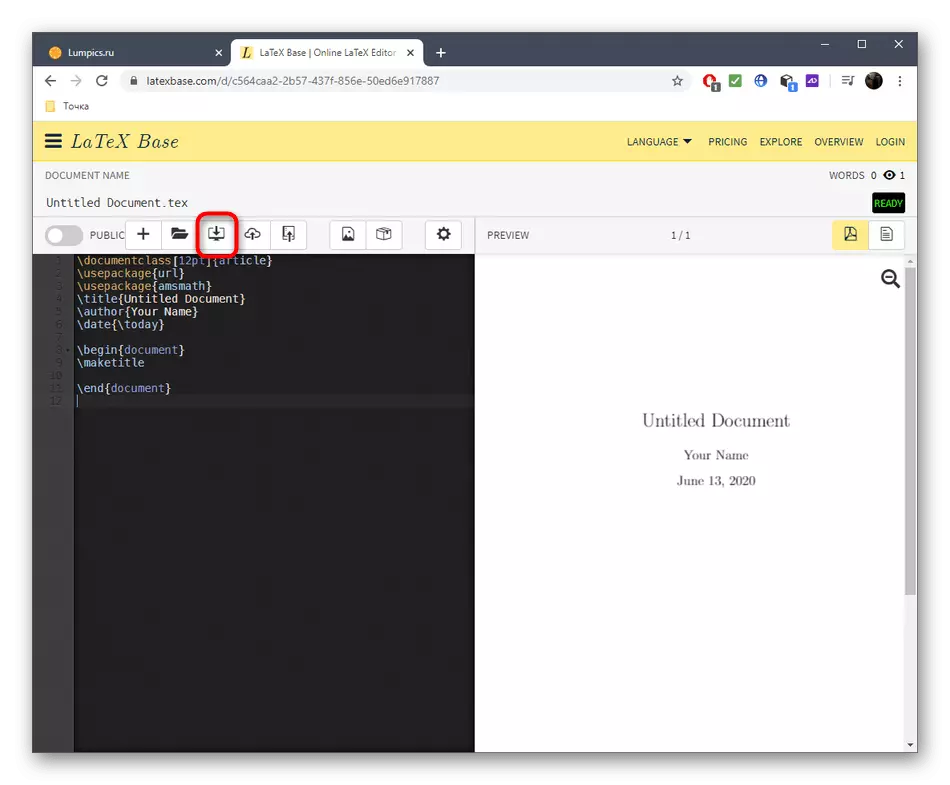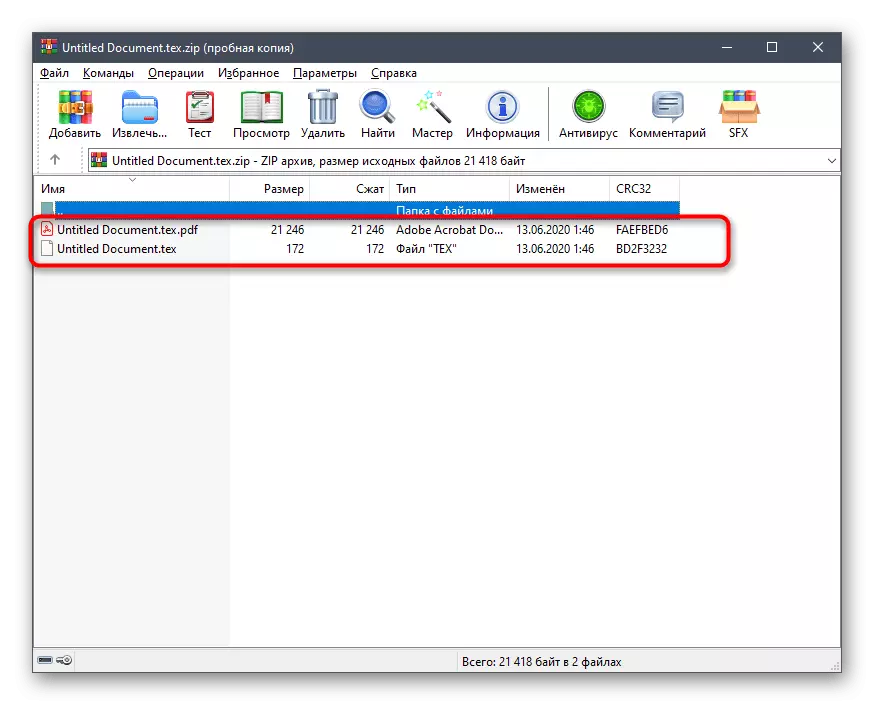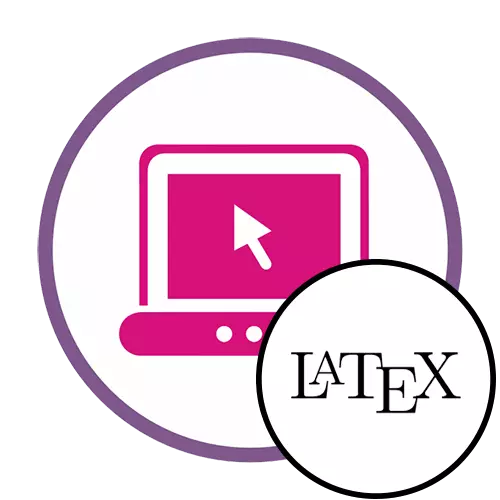
방법 1 : TutorialSpoint
온라인 서비스 튜토리얼 스펀트에서 오늘날 많은 관심있는 라텍스를 포함하여 여러 편집자가 수집되었습니다. 이 도구는 필요한 모든 문자, 수식, 화살표 및 기타 지정뿐만 아니라 기능, 글꼴 및 작업을 자동으로 추가합니다.
TutorialSpoint 온라인 서비스로 이동하십시오
- Site TutorialSpoint의 기본 페이지에있는 경우 문서 편집기 섹션에서 "LATEX"를 선택하십시오.
- 편집기를 열면 구문을 강조 표시하는 표준 예제가 즉시 다운로드됩니다. 패널 오른쪽에는 콘텐츠를 컴파일 한 결과가 표시됩니다.
- 하단에있는 사이트를 사용하여 탭 간 이동하여 원하는 항목을 찾습니다.
- 타일 중 하나를 누른 후 원하는 형식으로 문서의 활성 영역에 해당 내용이 자동으로 추가됩니다.
- 미리보기 탭으로 전환하여 컴파일 프로세스를 시작하고 오른쪽 블록의 결과로 알 수 있습니다.
- 맨 위 테이블을 사용하여 개인 프로필을 연결하여 프로젝트를 유지하고 직접 링크를 공유 할 수 있습니다. 동일한 패널에서 취소 또는 액션 반복을위한 주요 요소가 있습니다.
- 문서 편집을 완료하면 아래쪽 화살표의 형태로 버튼을 클릭하여 PDF 컴퓨터에 다운로드하십시오.
- "탐색기"를 열 때 파일의 이름과 위치를 설정하십시오.
- 다운로드 한 후 내용을보고 올바르게 표시되는지 확인하십시오.
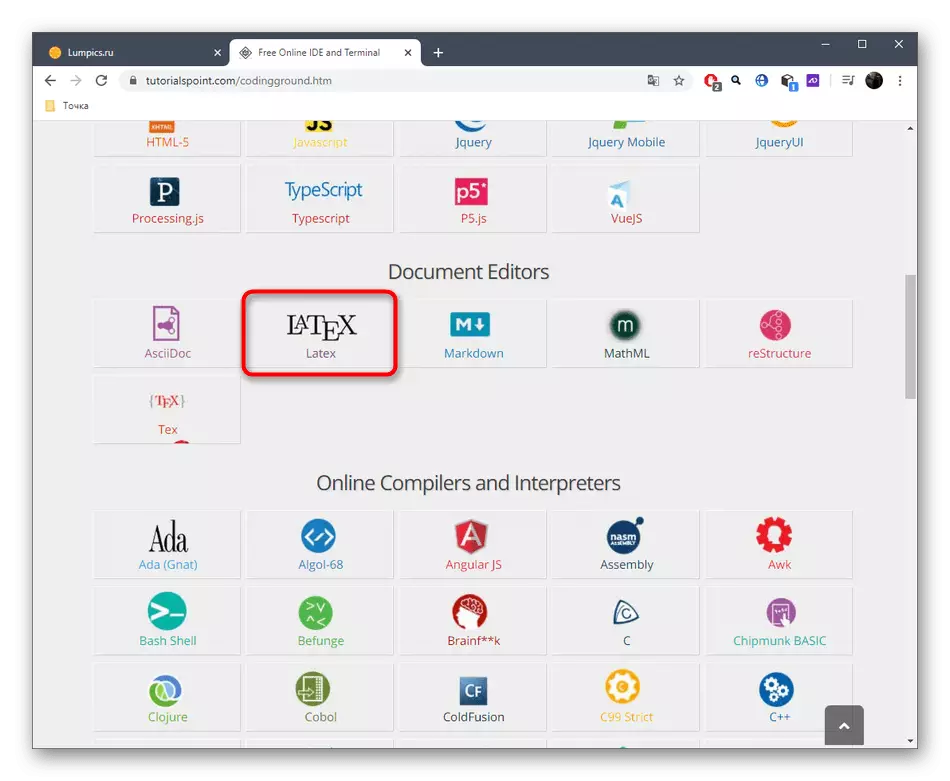
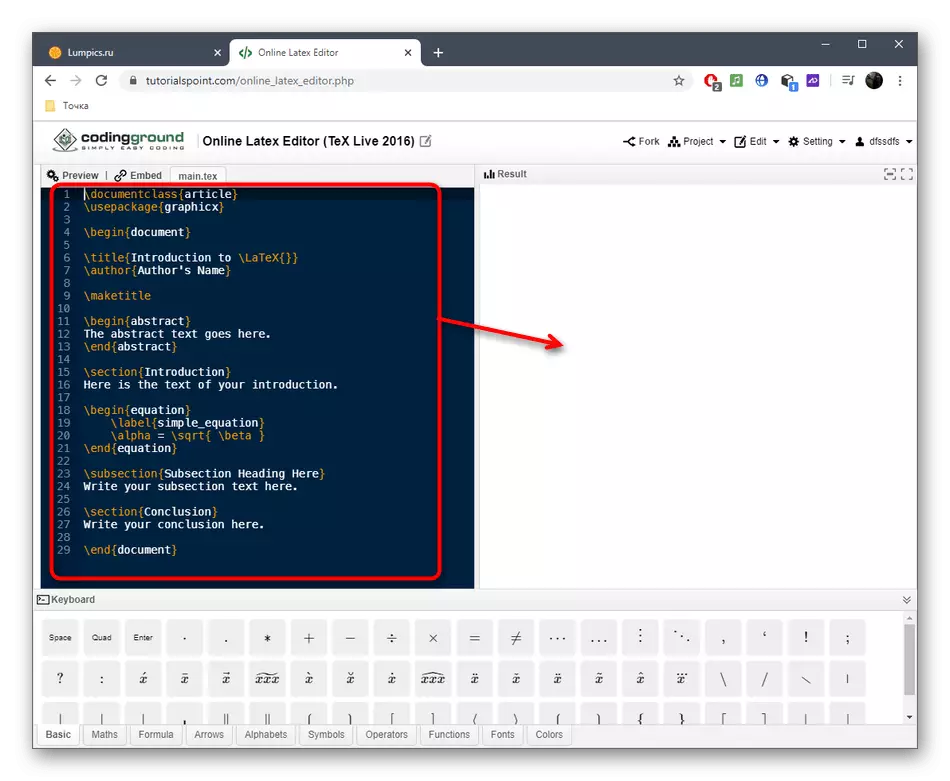

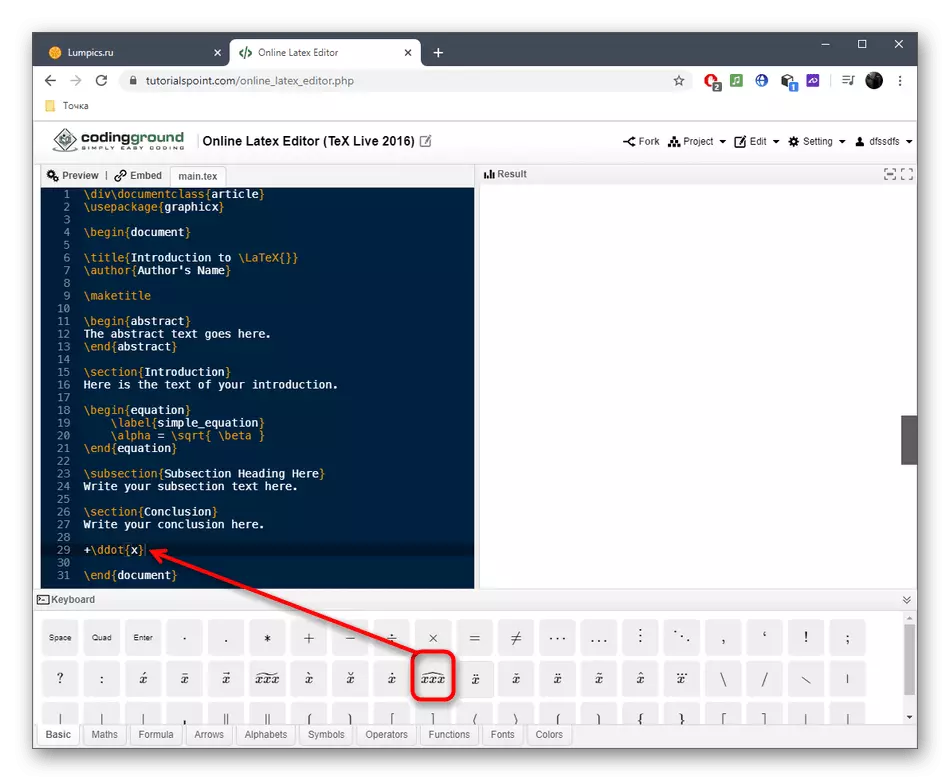




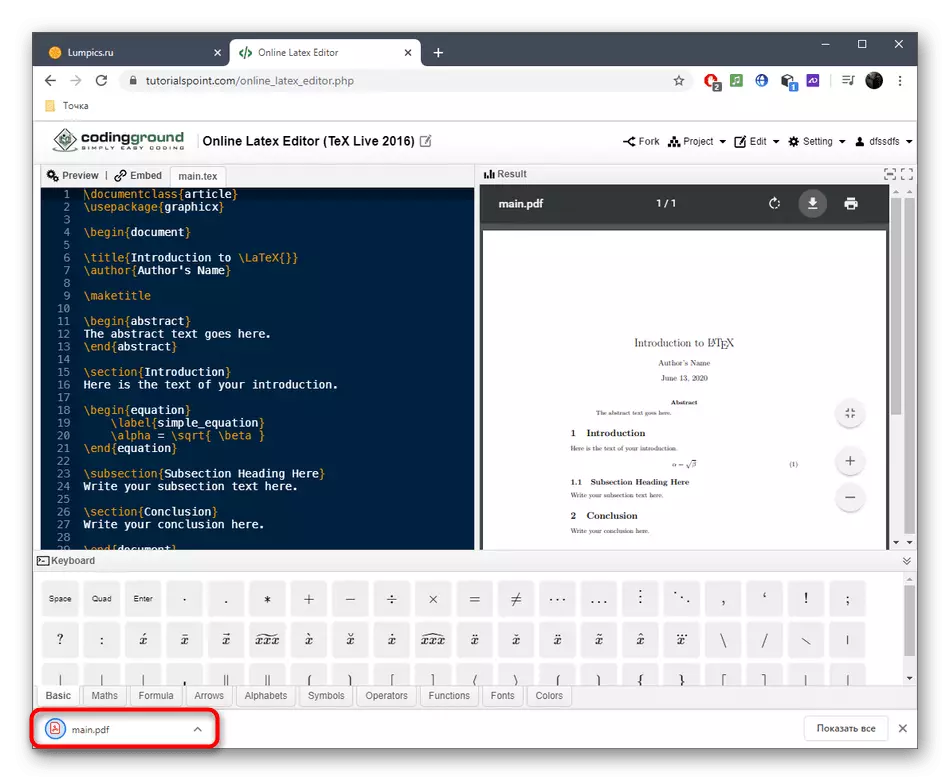
방법 2 : overleaf.
오버프 - 프로젝트의 트리 디자인을 지원하는 또 다른 인기있는 LaTex 편집기 온라인으로 수확 된 적절한 디자인이있는 템플릿이 많이 있습니다. 간단한 프로젝트와의 상호 작용 과정은 다음과 같습니다.
온라인 서비스 overleaf에 가십시오
- overleaf 웹 사이트로 전환 한 후 지원되는 소셜 네트워크의 계정을 통해 등록하거나 로그인하십시오.
- 왼쪽의 제어판에서 "새 프로젝트"를 누릅니다.
- 드롭 다운 메뉴를 표시 한 후에는 적합한 공작물을 찾거나 빈 프로젝트를 만듭니다.
- 템플릿을 사용할 때는 적절한 정의를 정의하는 다양한 옵션을 익히십시오.
- 상세한 설명 페이지에서 "템플릿으로 열기"를 클릭하여 편집 할 수 있습니다.
- 주요 내용은 TEX 형식 파일에 있으며 미리보기 블록의 왼쪽에있는 오른쪽 화살표를 눌러 편집기가 열립니다.
- 오프의 유일한 단점은 문서에 삽입 된 구문 적으로 실행되는 수식 및 다른 문자가 없기 때문에 각 스타일은 독립적으로 실행됩니다.
- "서식있는 텍스트"라는 고급 모드가 구조에 올 것입니다.
- 단락을 강조 표시하고 텍스트를 굵게 또는 기울임 꼴로 사용하고 특정 표지판을 추가하는 데 도움이되는 여러 가지 기본 서식 요소가 있습니다.
- 왼쪽에는 이미지 및 기타 객체가 별도의 폴더에서 사용되는 프로젝트의 트리 구조입니다. 그들을 바꾸거나 주문에 자신 만 추가하십시오.
- 미리보기 창에는 "재 컴파일"버튼이 있으므로 변경 한 후에 프로젝트를 다시 조합하는 클릭을 시작합니다. 그 결과를 익히고 익숙해 져 있습니다.
- 프로젝트가 PDF 파일로 컴퓨터로 다운로드 할 준비가되면 "다운로드"버튼을 클릭하십시오.
- 결과 파일을 올바르게 편집 할 수 없으므로 모든 내용이 올바른 형식으로 만들어 졌는지 확인하십시오.

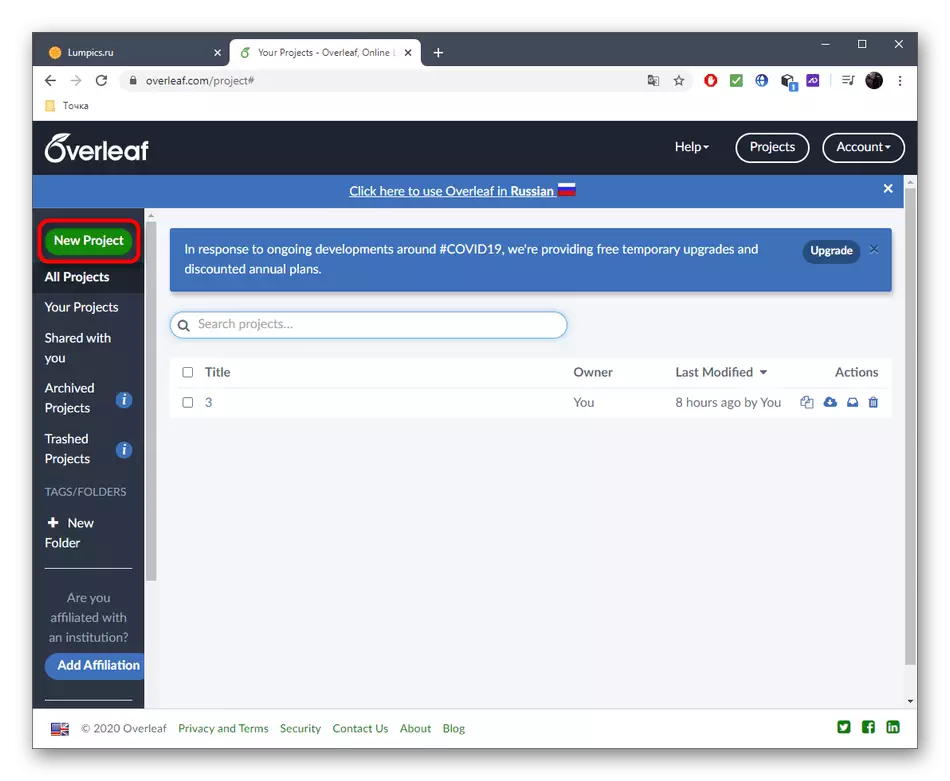

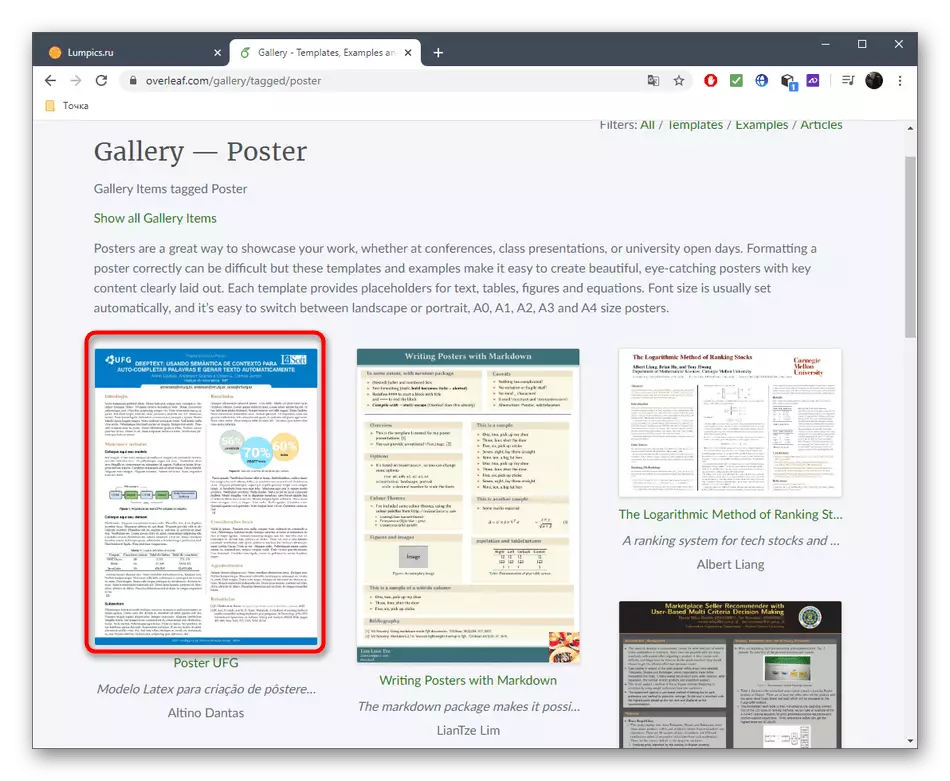
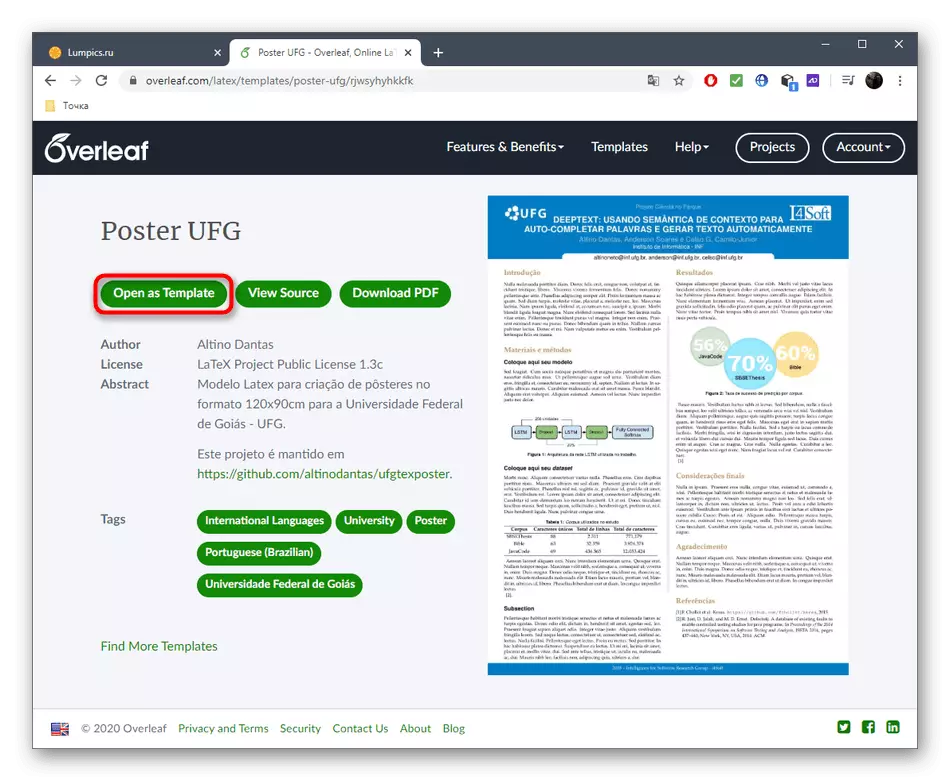
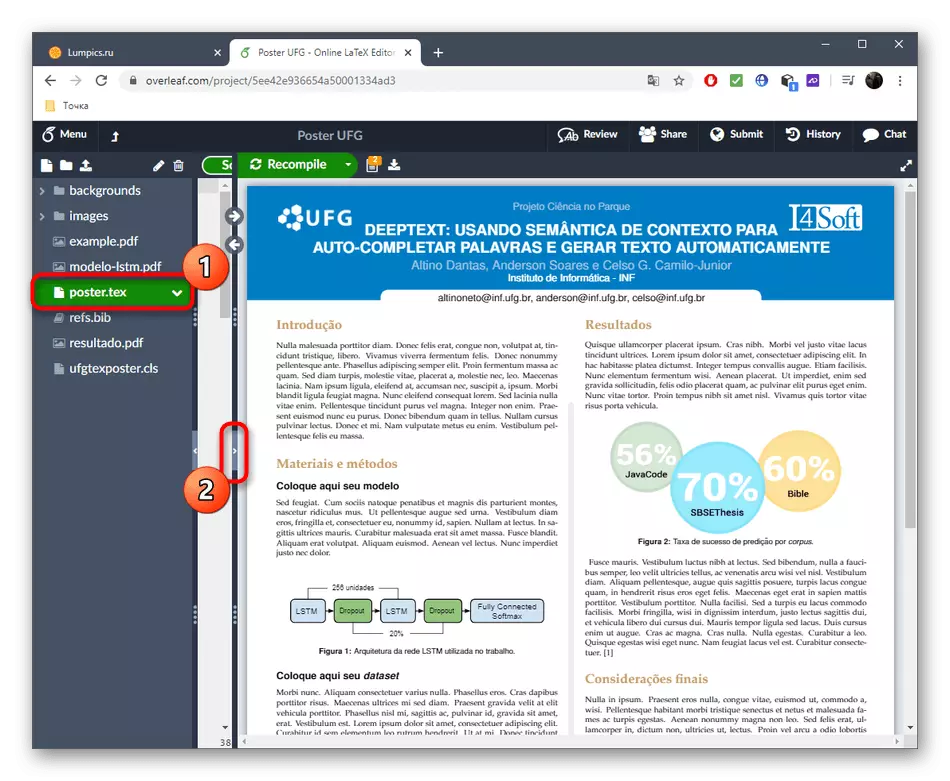

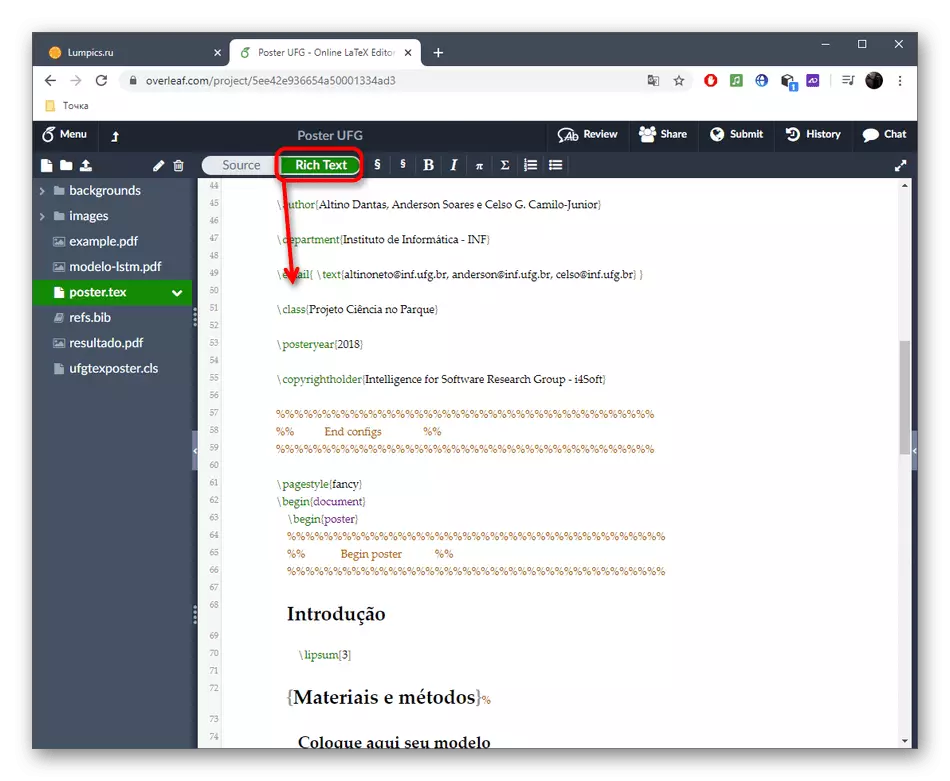
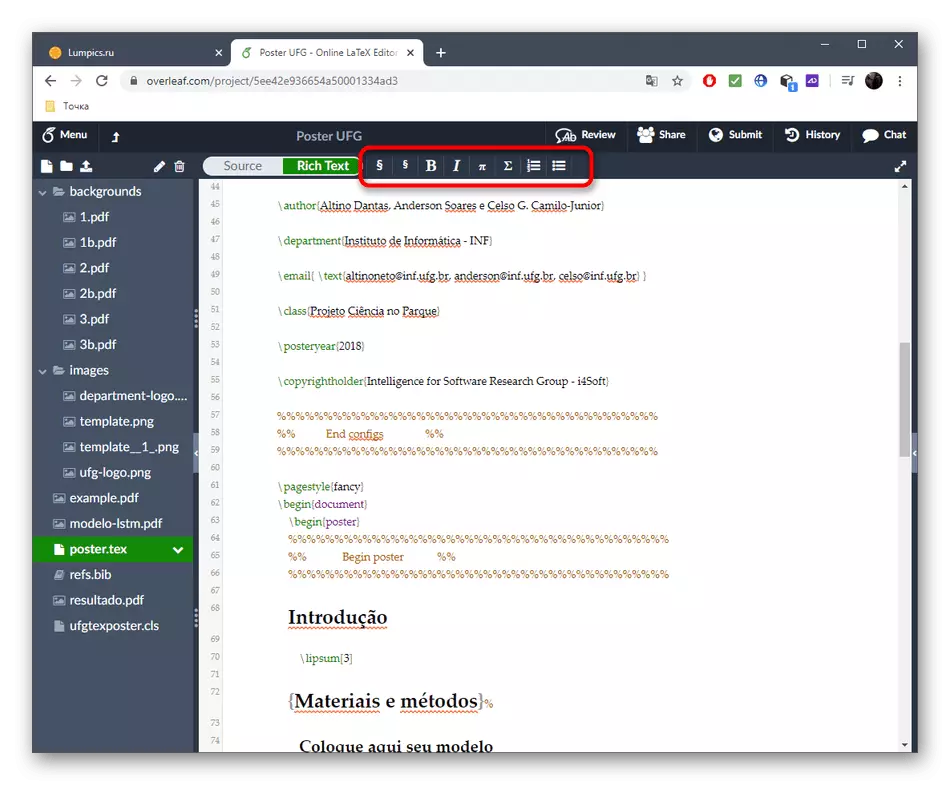




방법 3 : 라텍스베이스
라텍스 기본 온라인 서비스는 사용자가 문서의 특정 문자를 지정하고 연결된 라이브러리로 작업 할 수있는 방법을 미리 알고있는 경우에 적합합니다. 이 솔루션의 명백한 이점은 필요한 모든 패키지를 수동으로 추가하는 것이지만 숙련 된 사용자 만이이 기회를 올바르게 구현할 수 있습니다.
라텍스 기본 온라인 서비스로 이동하십시오
- 위의 링크를 스위칭 한 직후 라텍스 기본 편집기가 완성 된 패턴으로 표시됩니다. 오른쪽에 이미 컴파일 된 옵션이 표시됩니다.
- 처음부터 프로젝트를 만들어야하는 경우 주 구문 요소 만 배치하려면 상단 패널에있는 더하기의 형태로 버튼을 클릭하십시오.
- 추가 패키지를 다운로드하려면 이미지 상자가있는 버튼을 클릭하십시오.
- 거기에서 테이블, 글꼴, 수학 공식 또는 링크를 사용하기 위해 적절한 패키지를 찾습니다.
- 하나의 패키지를 클릭하면 문서를 얻을 수있는 공식 페이지가 전환됩니다.
- 모든 패킷을 추가 한 후 코드의 시작 부분에 표시됩니다.
- "자동 컴파일"기능은 편집시 결과를 보는 프로세스를 단순화합니다.
- 프로젝트가 끝나면 다운로드하십시오.
- 파일 중 하나가 PDF 형식이고 다른 텍사스가있는 아카이브의 형태로 PC에로드됩니다.