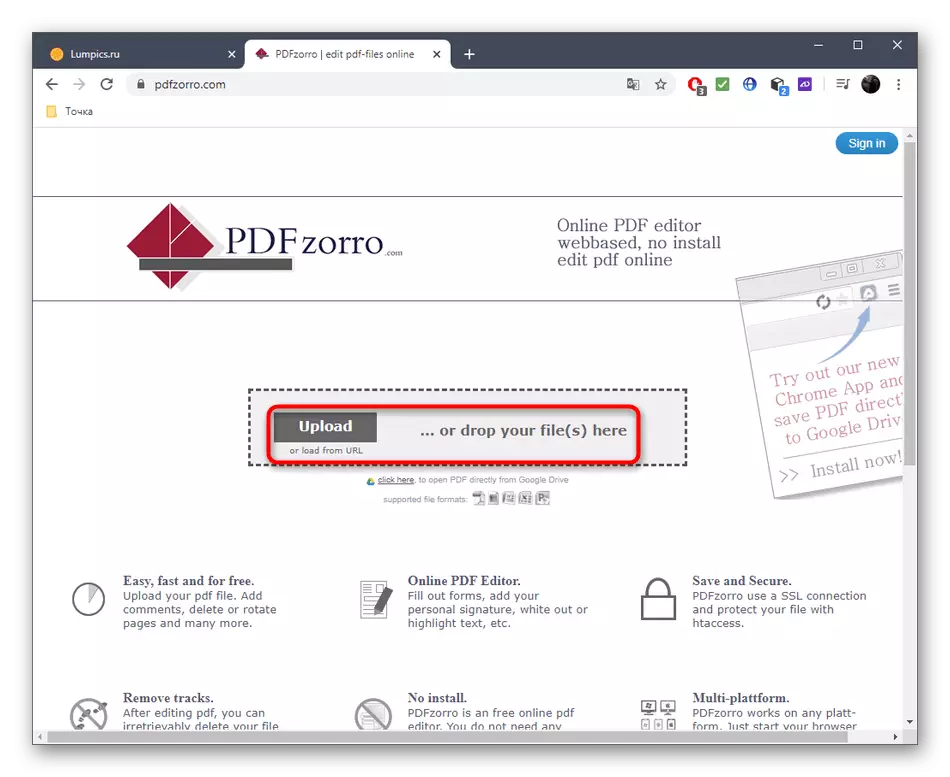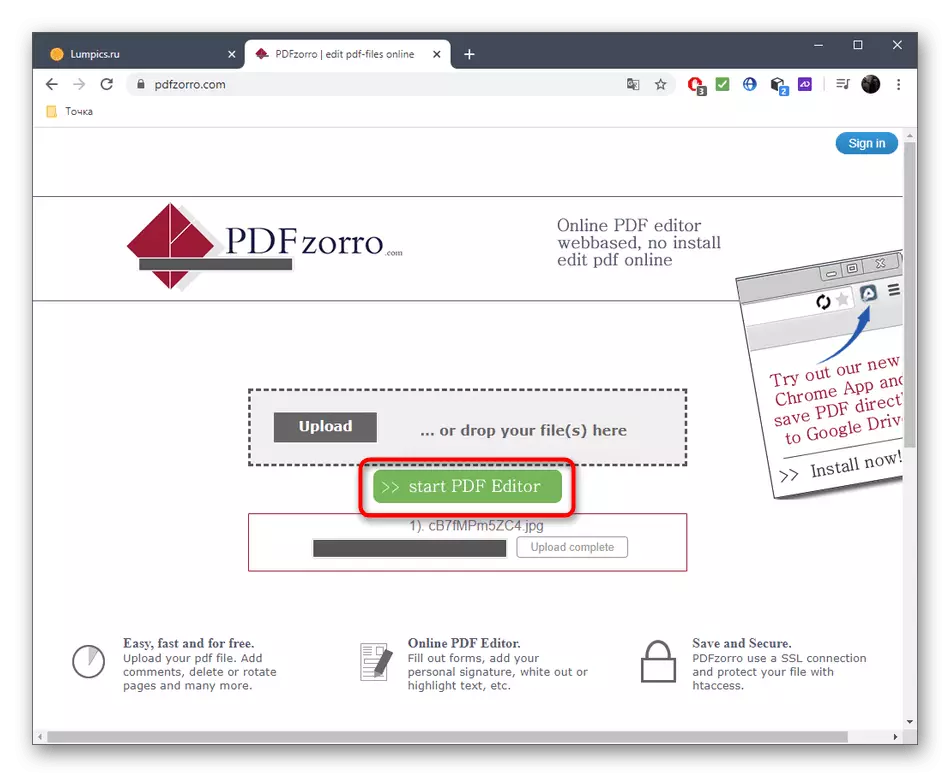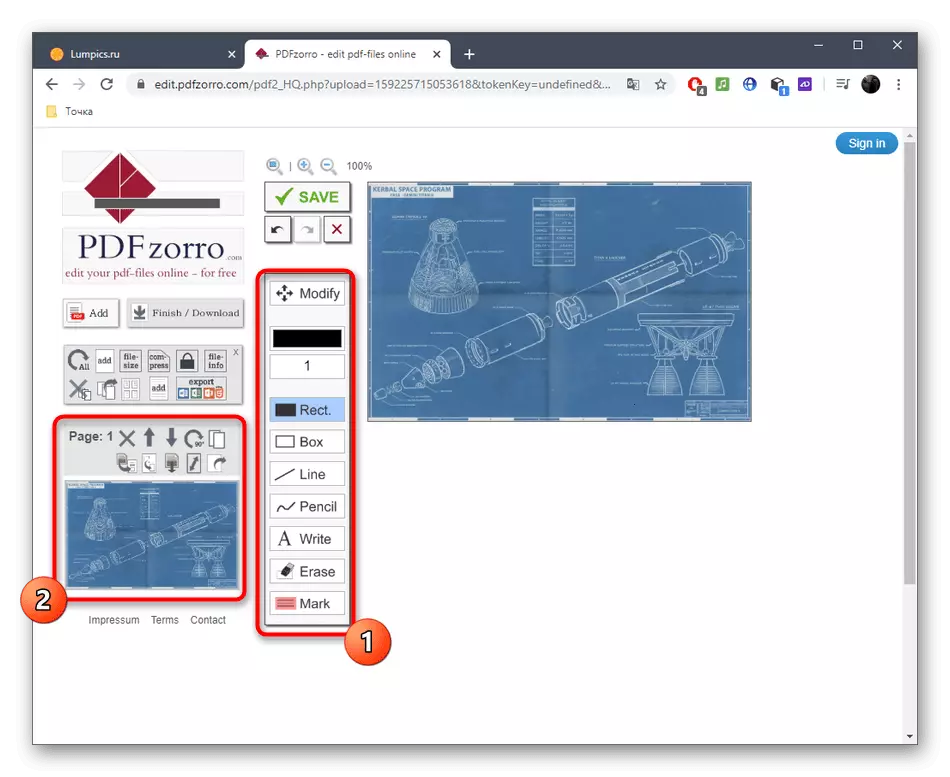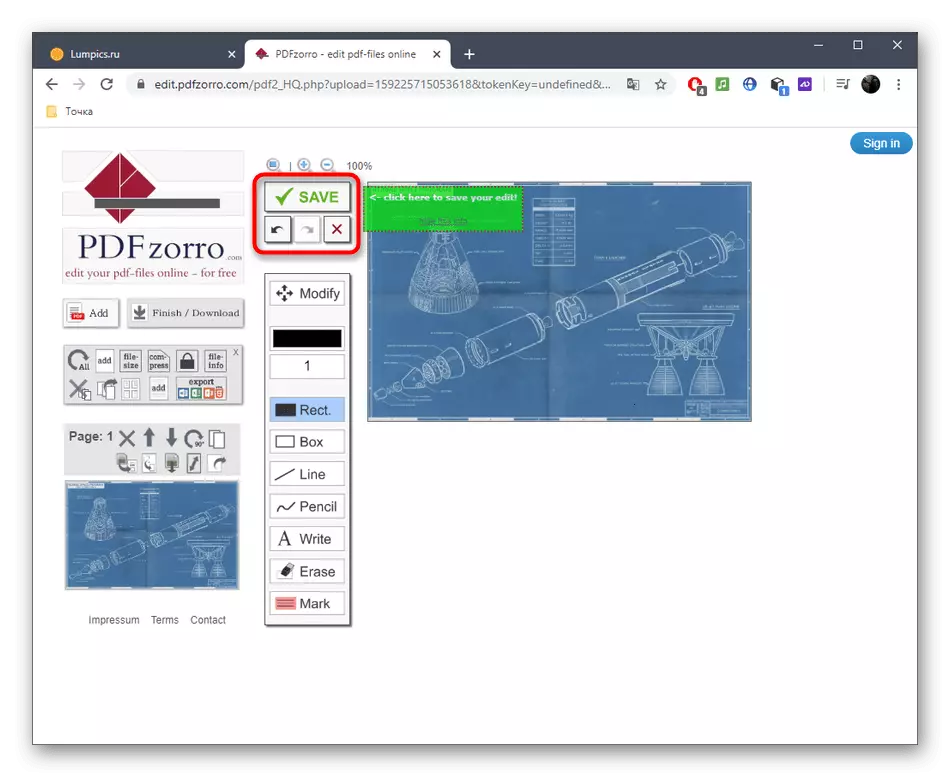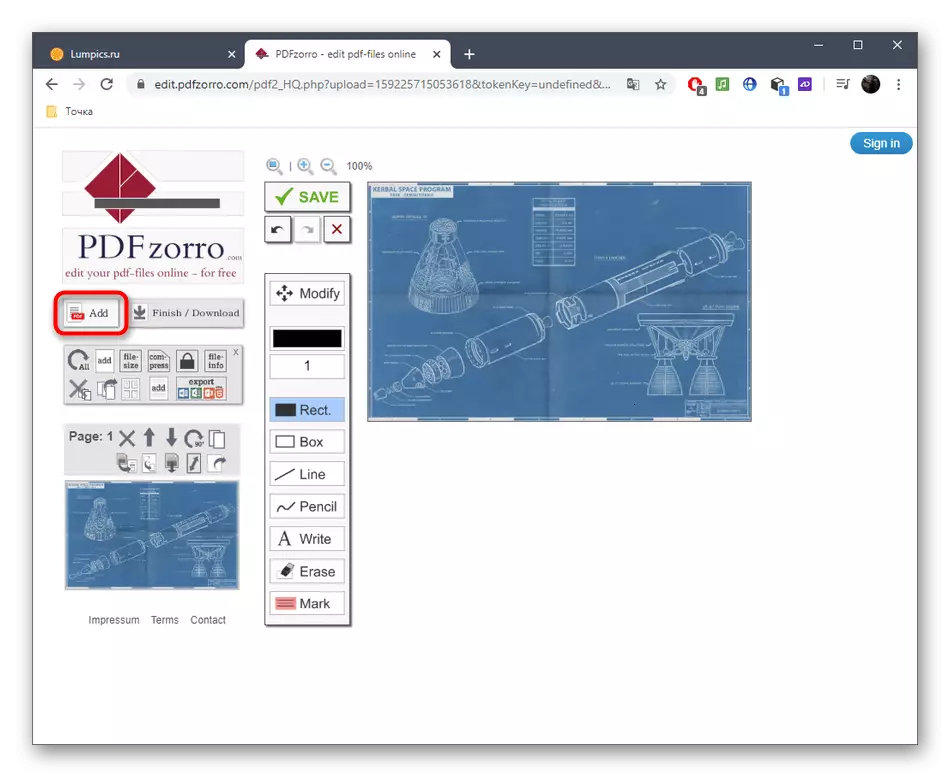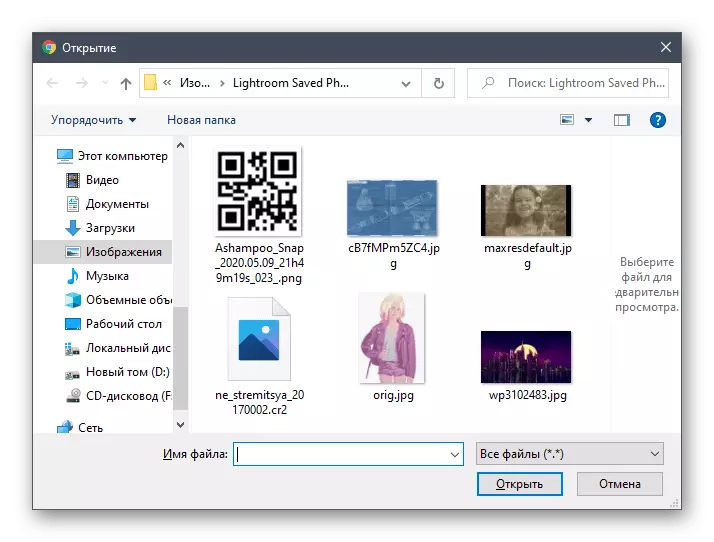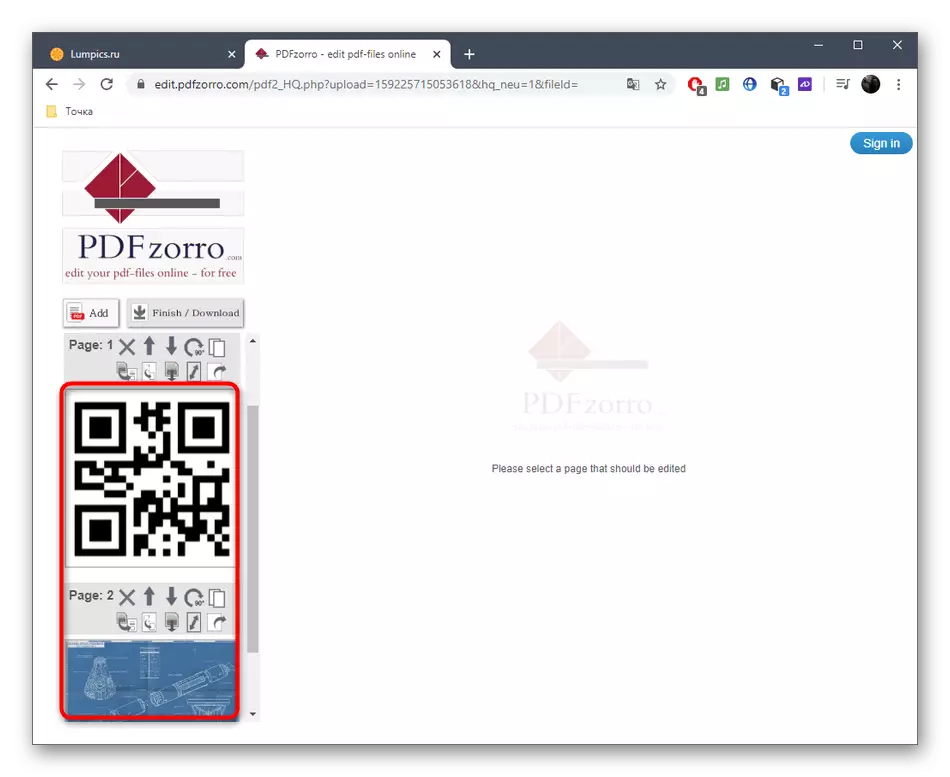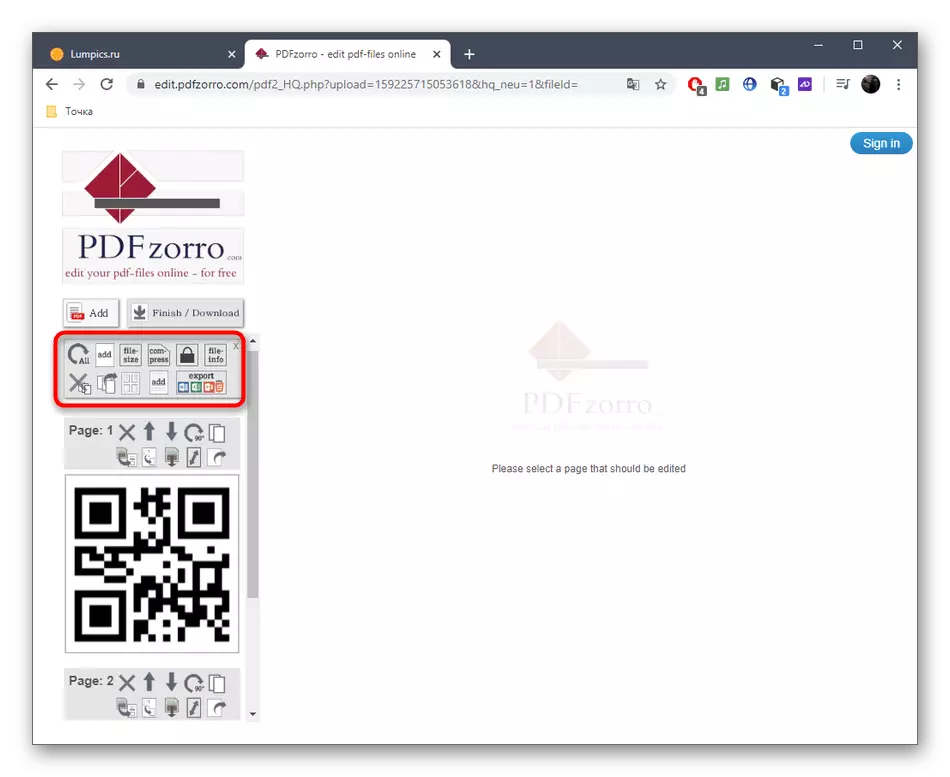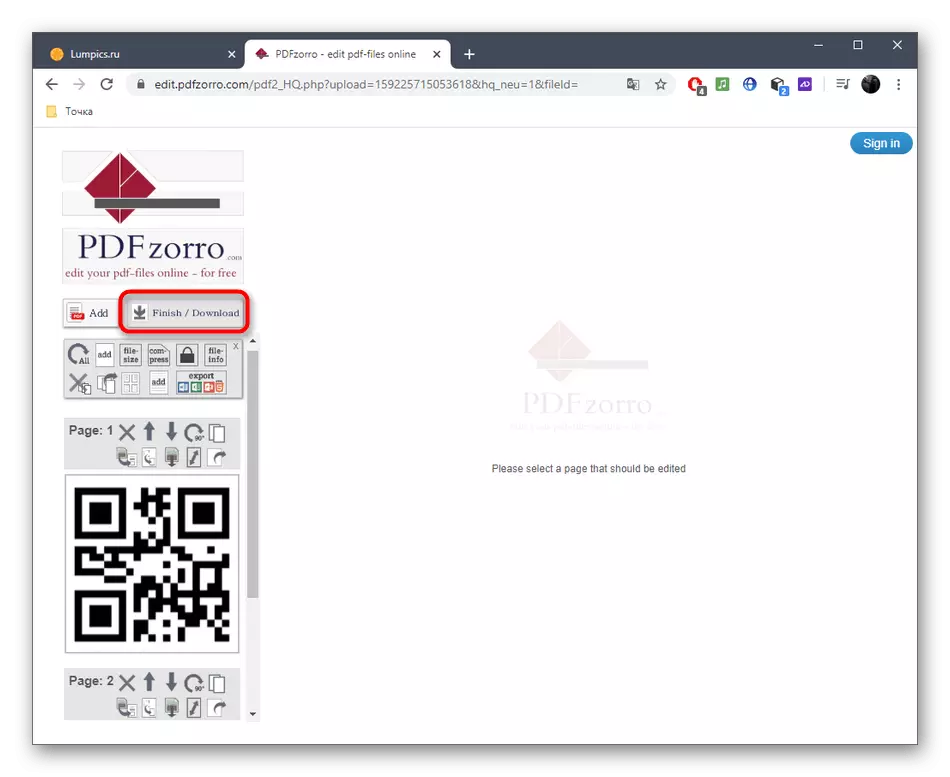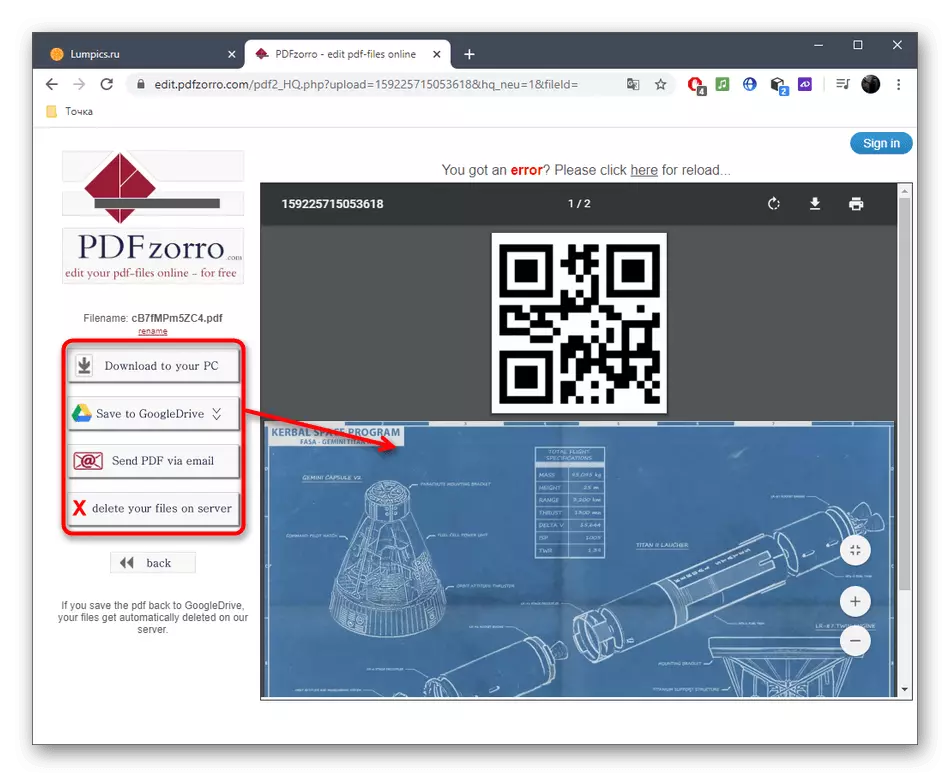방법 1 : Sejda.
경쟁 업체를 통한 온라인 서비스 SEJDA의 장점은 멀티 페이지 프로젝트를 만들어 처음부터 이미지, 텍스트 및 기타 요소와 상호 작용할 수있는 본격적인 PDF 문서 편집기입니다.
Sejda 온라인 서비스로 이동하십시오
- 편집을 시작하려면 "PDF 문서 편집"버튼을 클릭하십시오.
- 다음으로 찬성 할 수있는 비문 "또는 빈 문서로 시작하는 데 관심이 있습니다."
- 먼저 이미지로 시작하는 객체를 추가하는 예제를 분석합니다. 상단 패널에서 "이미지"를 클릭하십시오.
- "탐색기"를 통해 인기있는 형식으로 저장된 추가로 추가 할 사진을 찾으십시오.
- 작업 공간에서 장소를 선택하고 클릭하여 확인하십시오.
- 프레임을 사용하여 객체를 이동하거나 변환합니다.
- 이제 상단 패널에서 해당 도구를 선택하여 텍스트를 추가 할 수 있습니다.
- 즉시 작은 영역을 편집하는 것으로 나타납니다. 그것은 그것에, 글꼴, 크기 및 색상, 비문 자체를 만드는 후에 설정할 수 있습니다.
- 첫 번째 페이지 편집이 완료되면 현재 또는 현재 양식의 위에서 "페이지 삽입 페이지"를 눌러 두 번째를 추가하십시오.
- 왼쪽 번호 매기기를보고 각 페이지의 순서에 혼동되지 않도록하십시오.
- 다중 페이지 PDF 문서를 저장할 준비가 되 자마자 "변경 사항 적용"을 클릭하십시오.
- 결과 처리를 기다립니다.
- 컴퓨터에 PDF를 다운로드하려면 PDF를 다운로드하거나 다른 SEJDA 도구를 사용하여 추가 편집하거나 추가 편집 할 수 있습니다.
- 우리는 다운로드하기 전에 미리보기 창에서 미리보기 창에서 익숙하지만 이미 수신 된 문서를 열어 모든 요소가 해당 장소에 저장되었는지 확인하도록 조언합니다.
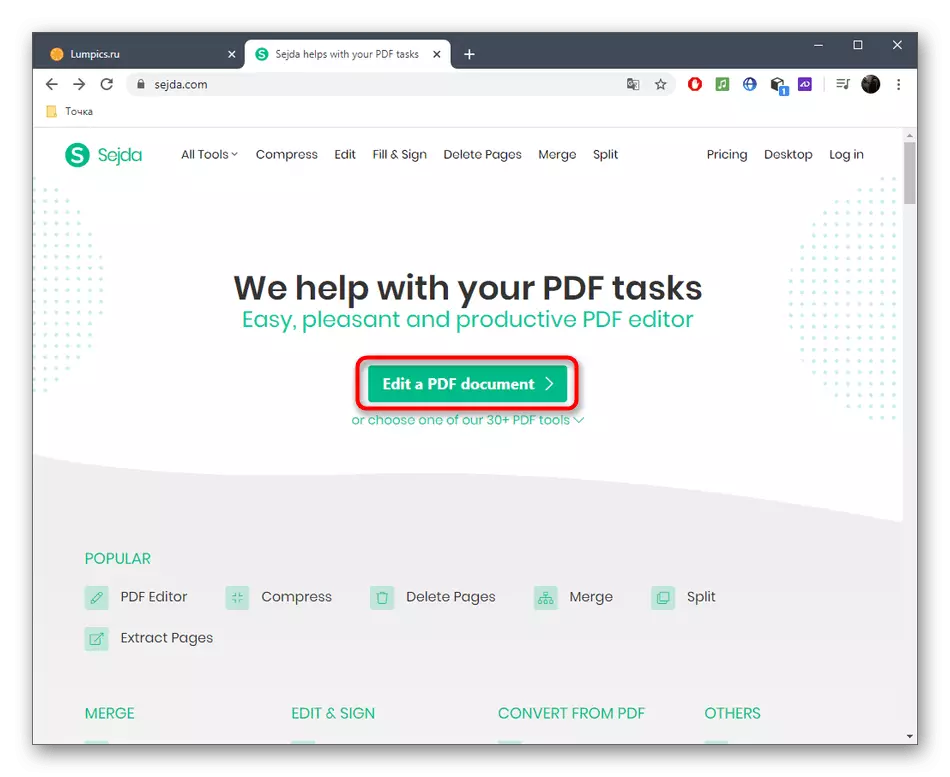
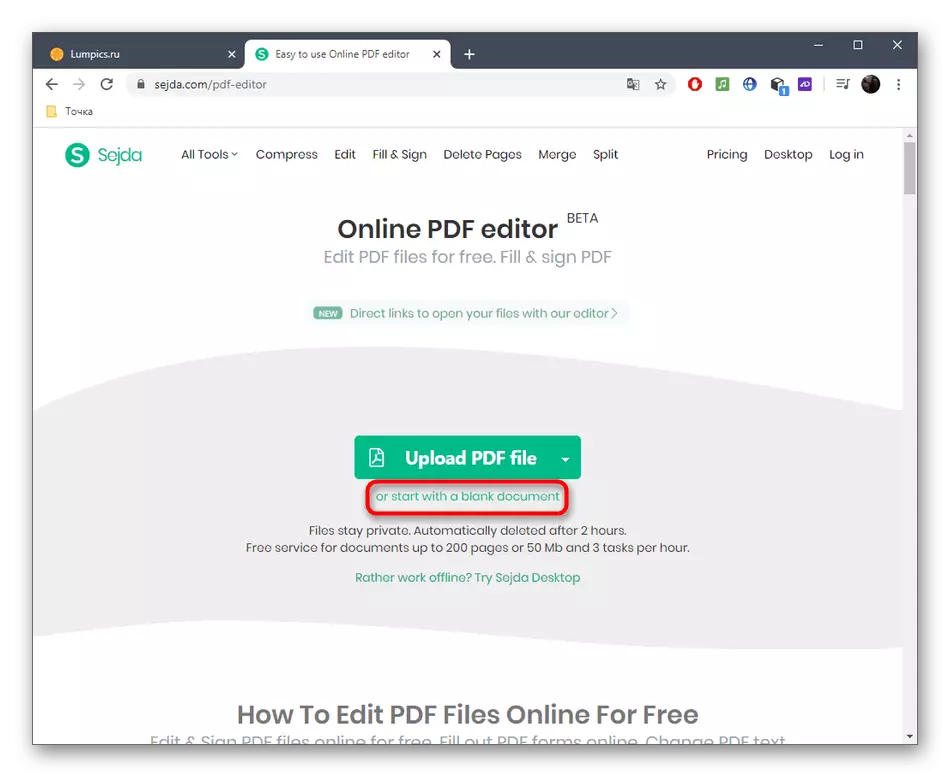
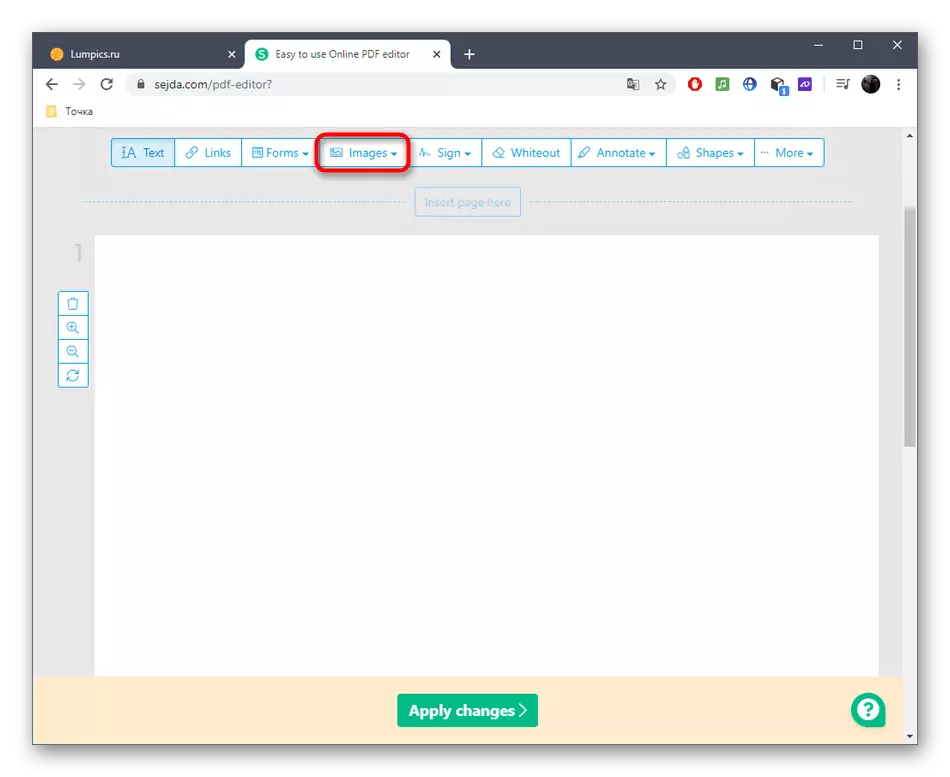
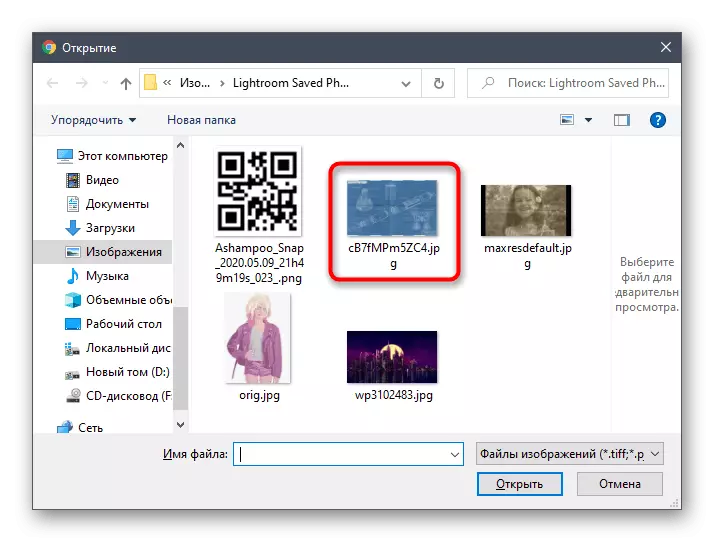
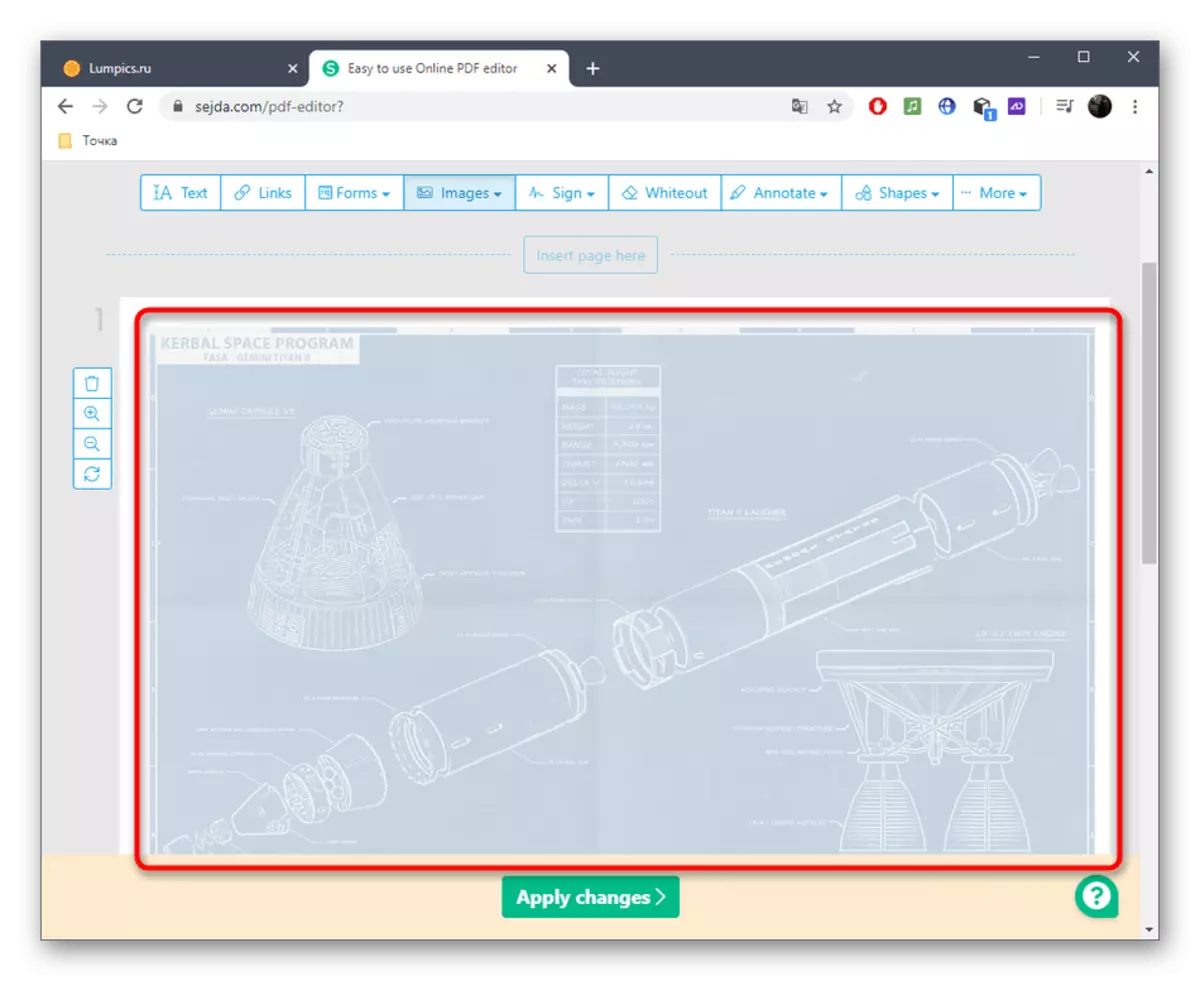
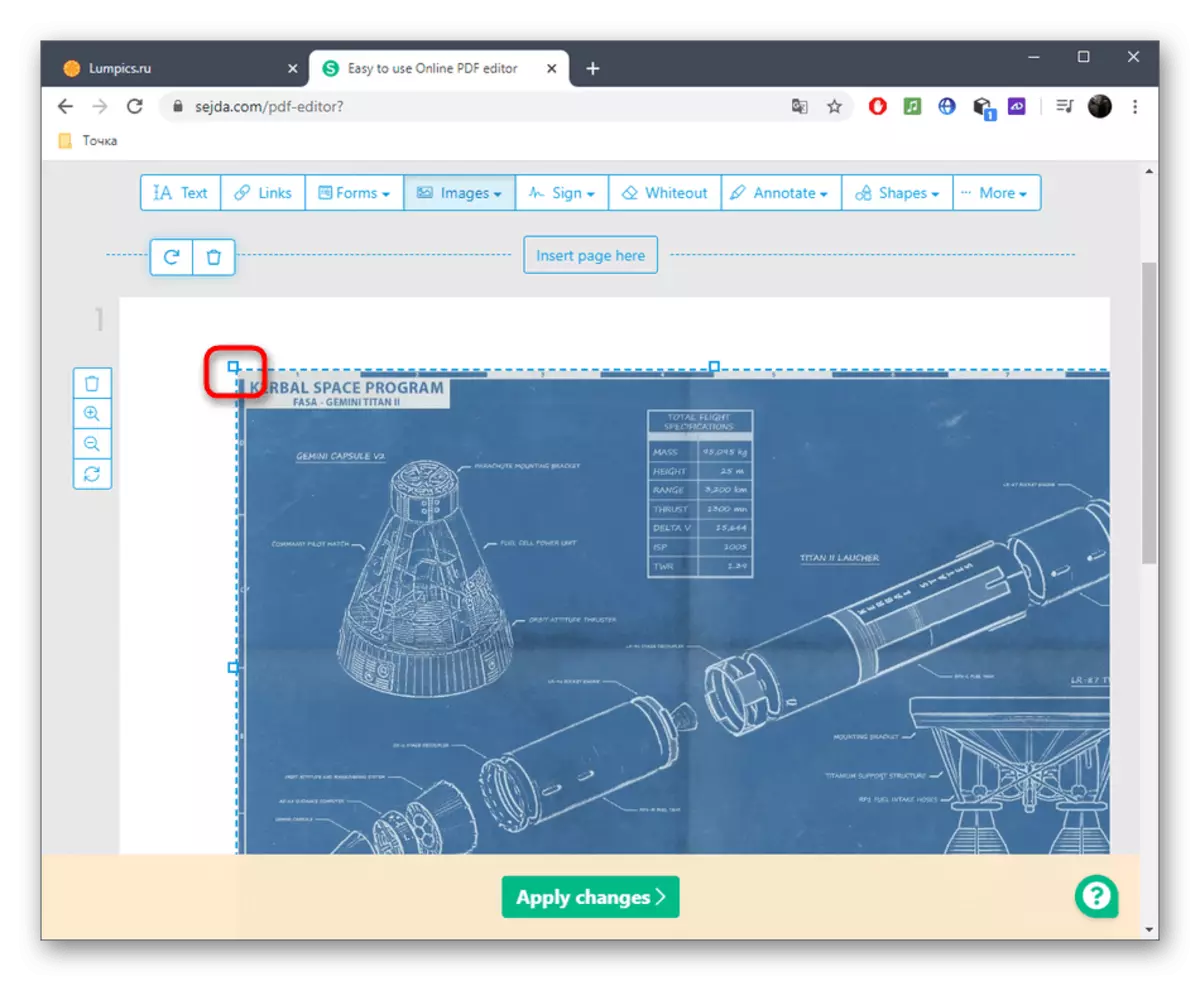
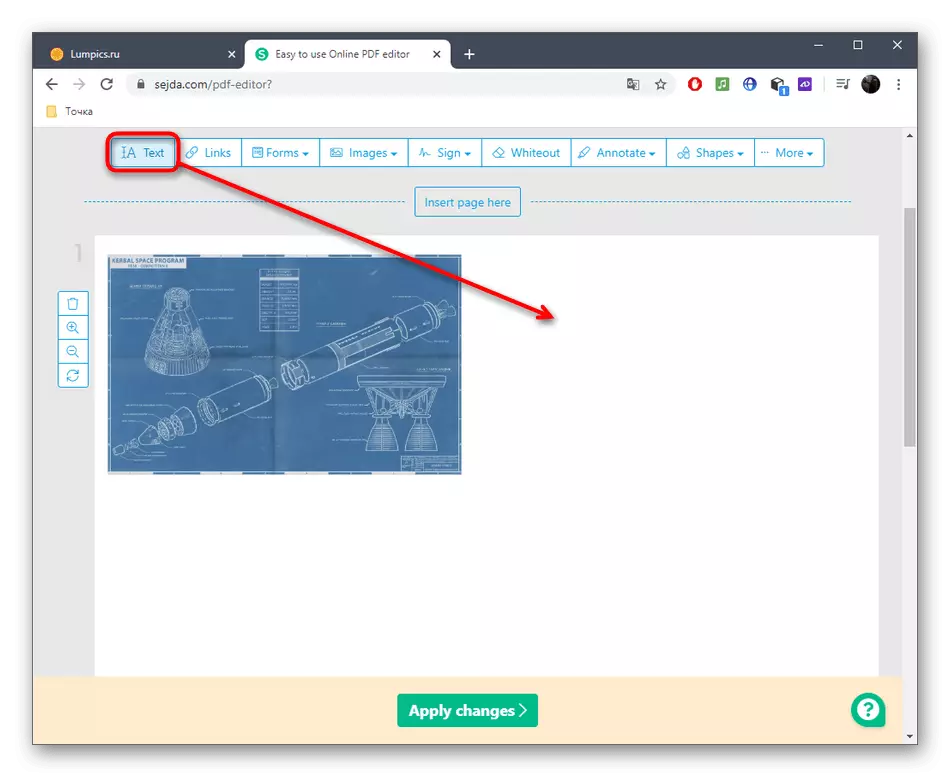
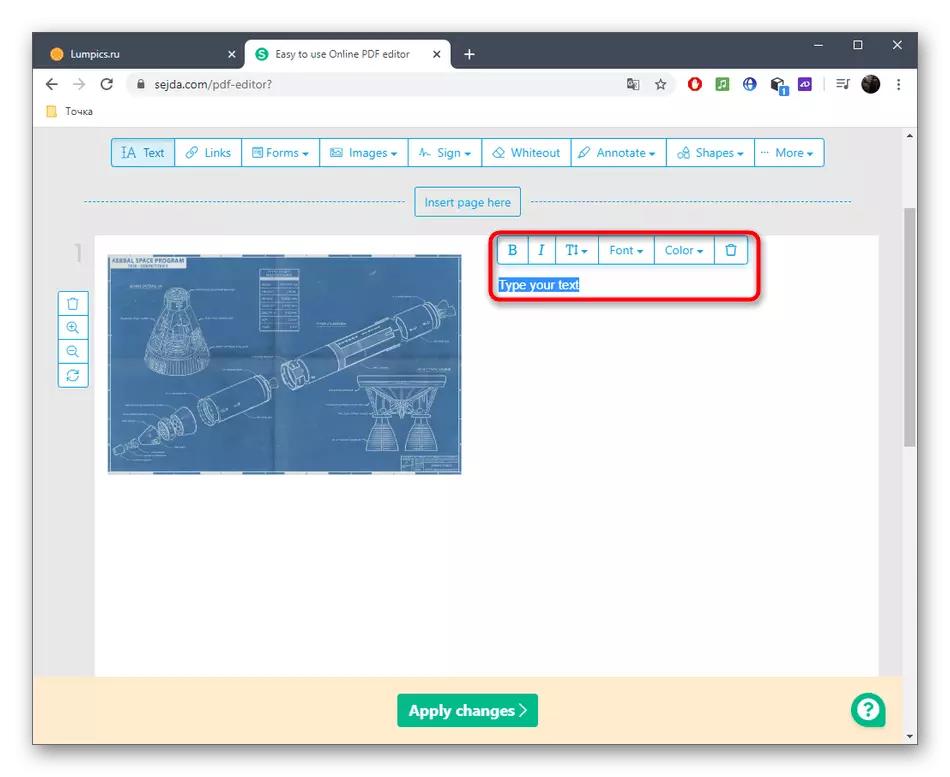
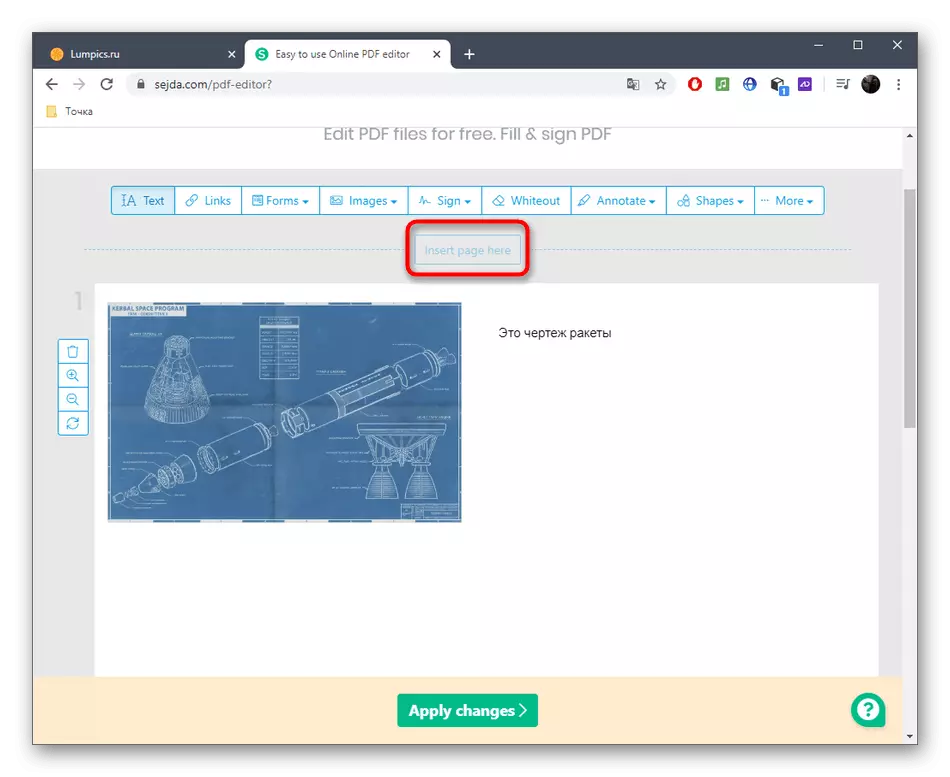
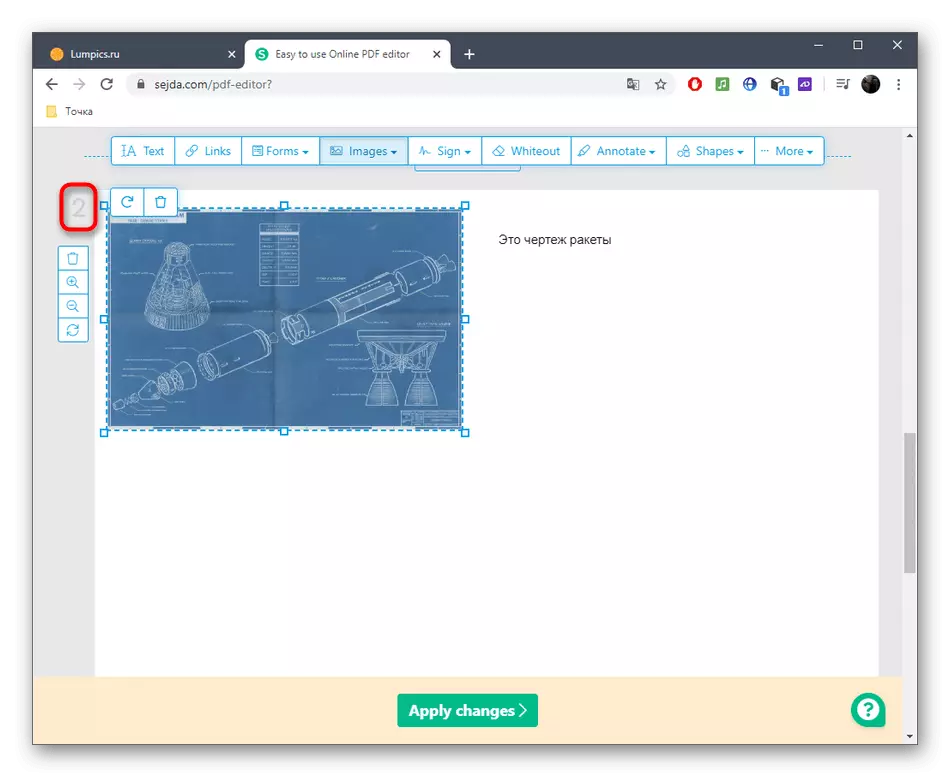
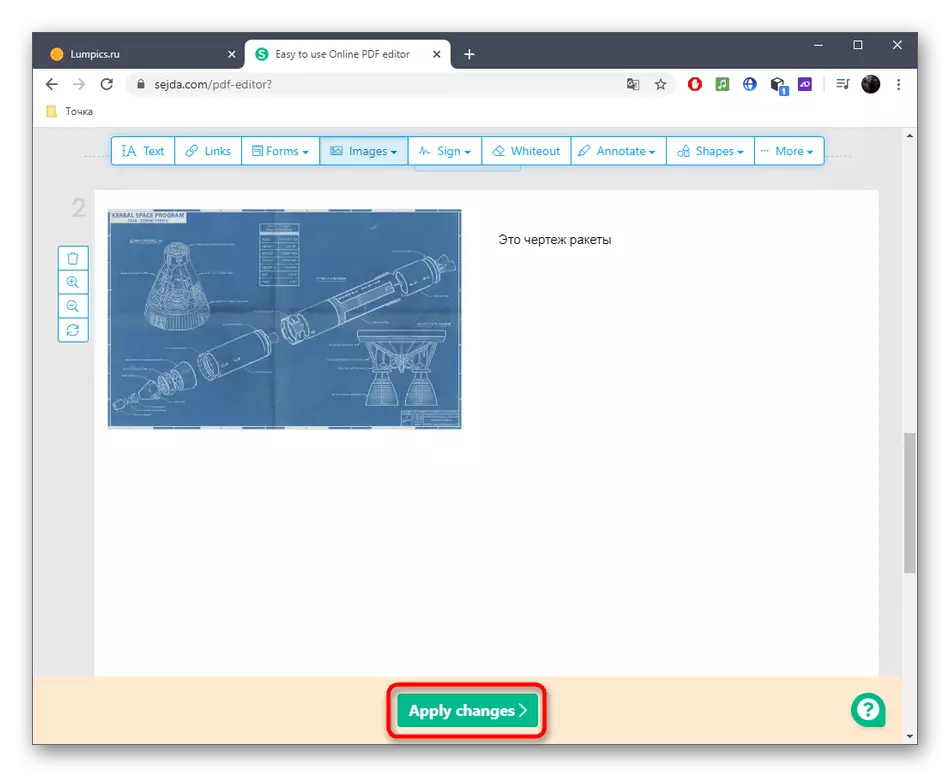
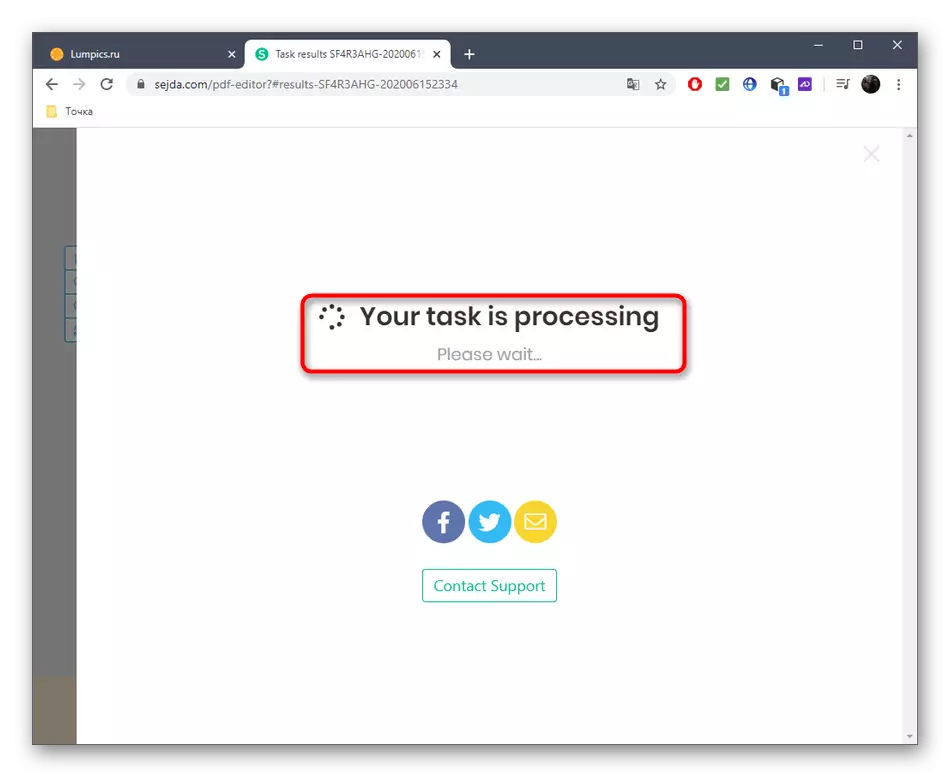
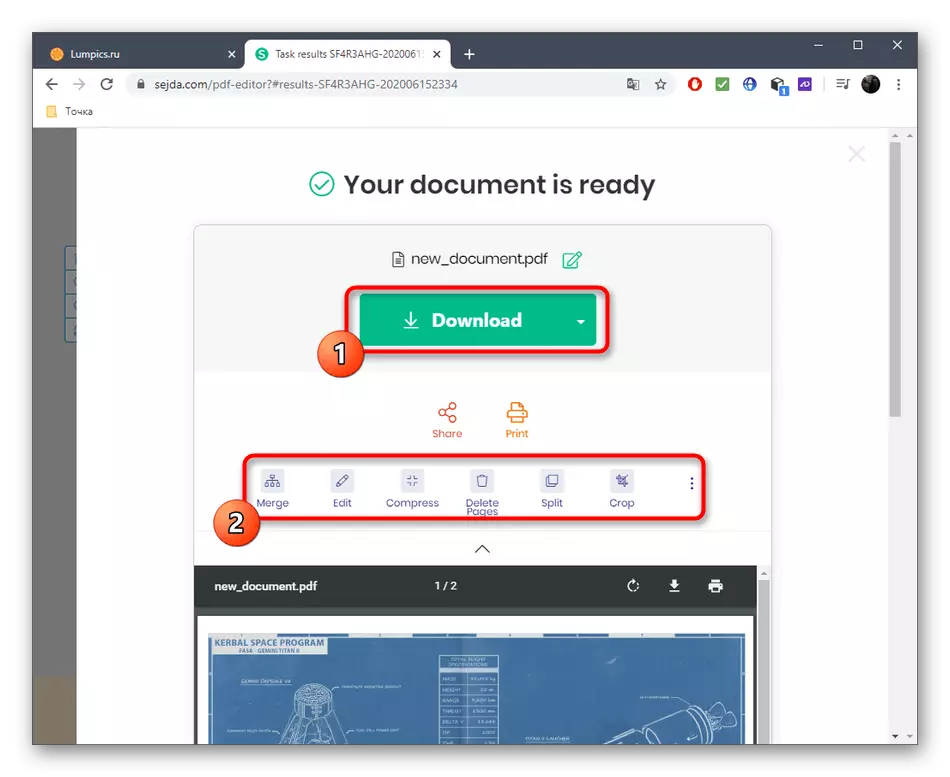
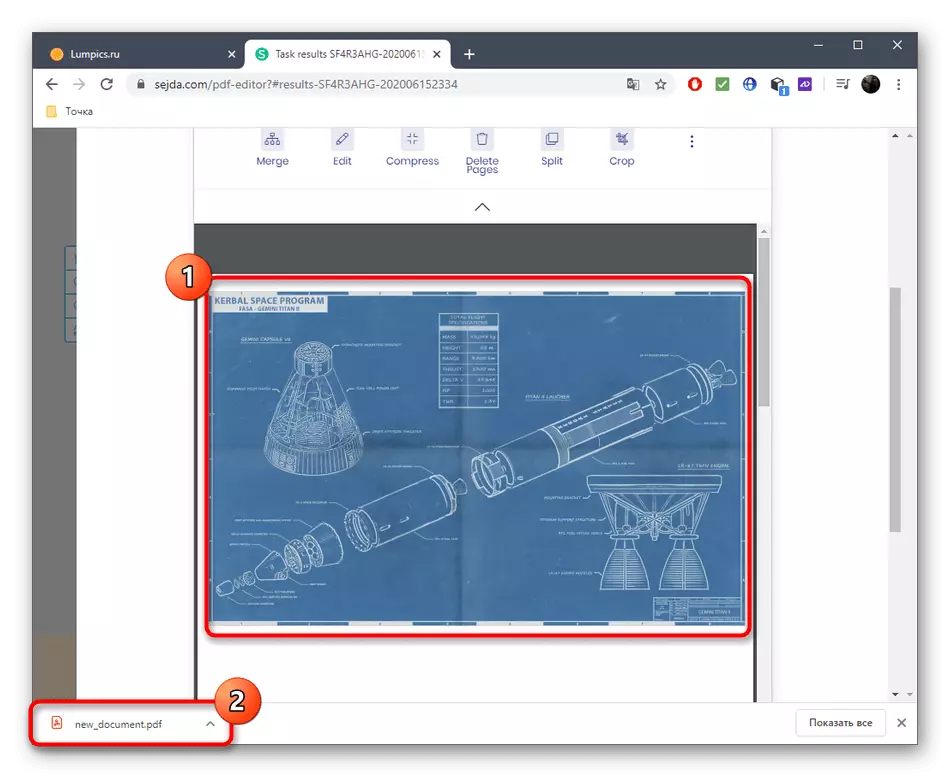
방법 2 : pdfescape.
온라인 서비스 PDFescape와 상호 작용할 때는 깨끗한 프로젝트를 만들 수도 있지만 페이지 수가 초기에 표시되며 백 단위로 제한됩니다. pdfescape 웹 사이트에는 다중 페이지 PDF를 만들 때 유용 할 수있는 모든 기본 도구가 들어 있습니다.
온라인 서비스 PDFescape로 이동하십시오
- 프로젝트 작업을 시작하려면 "새 PDF 문서 만들기"를 클릭하십시오.
- 페이지 수를 설정하고 크기를 설정하고 생성을 확인하십시오.
- 왼쪽 창을 사용하여 페이지 간을 전환하거나 마우스 휠을 아래로 스크롤하여 만드십시오.
- 그런 다음 다중 페이지 PDF에있는 요소를 결정할 시간입니다. 그것은 링크, 임의의 그림, 비문 또는 텍스트 일 수 있습니다.
- 그림은 표준 방법으로 "탐색기"를 통해 추가되거나 선택한 영역으로 드래그합니다.
- LCM을 클릭 한 다음 필요한 변환을 수행하여 위치를 확인하십시오.
- 모든 작업이 완료되면 병렬로 개인 프로파일을 만들고 컴퓨터에 다운로드하거나 연결된 프린터를 통해 인쇄하여 사이트의 결과를 저장하십시오.
- 프리젠 테이션이나 다른 목적으로 사용하기 전에 문서의 무결성을 유지해야합니다.
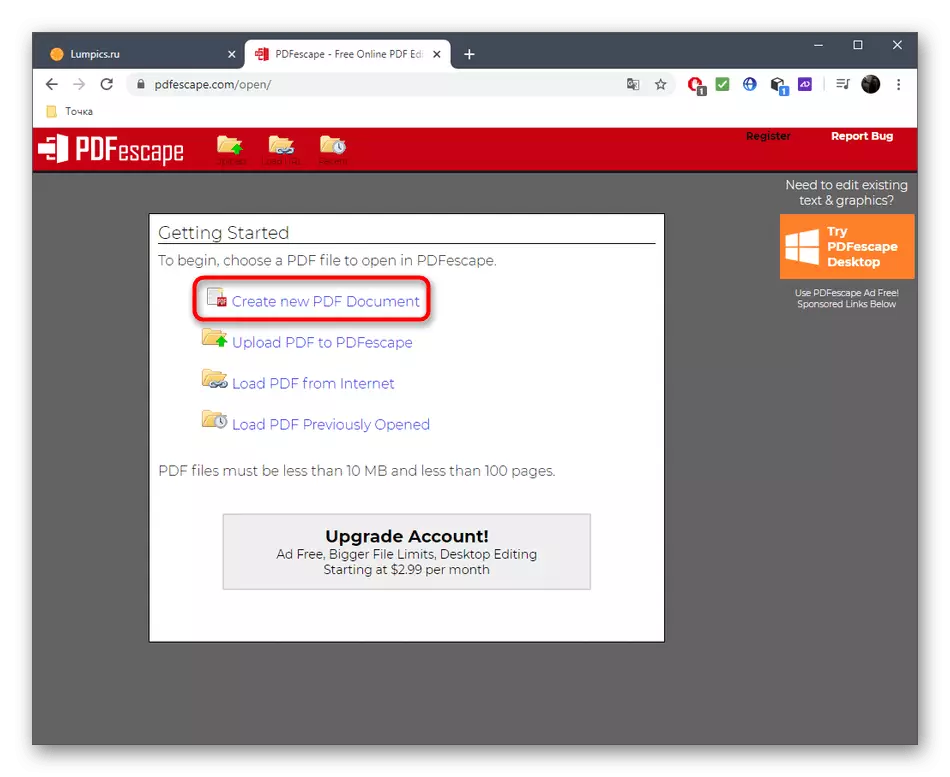
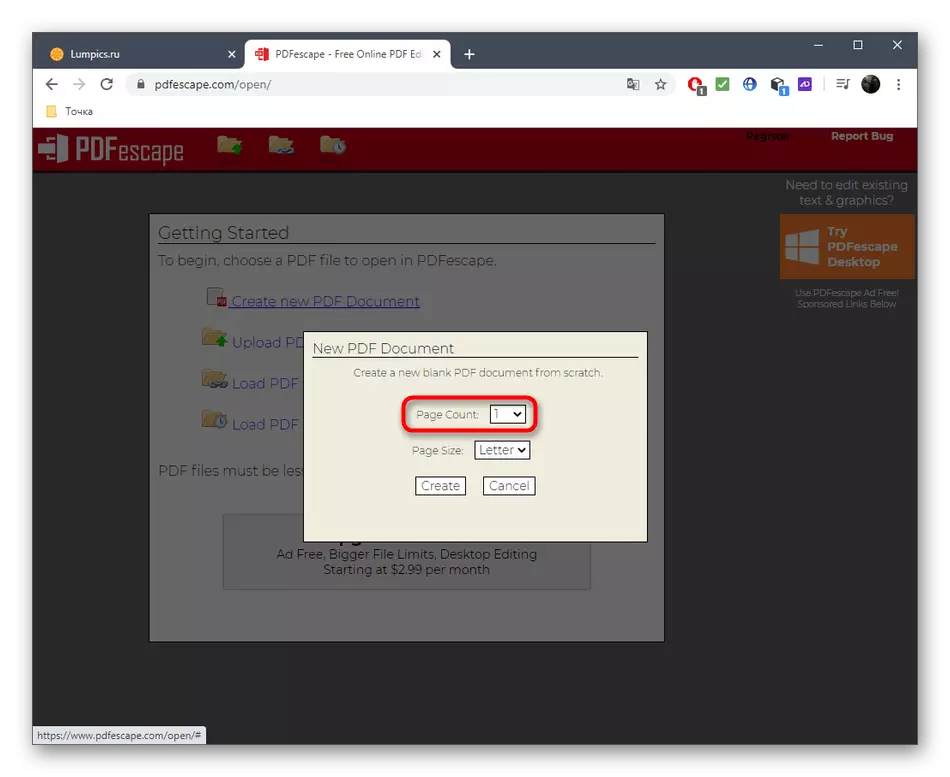
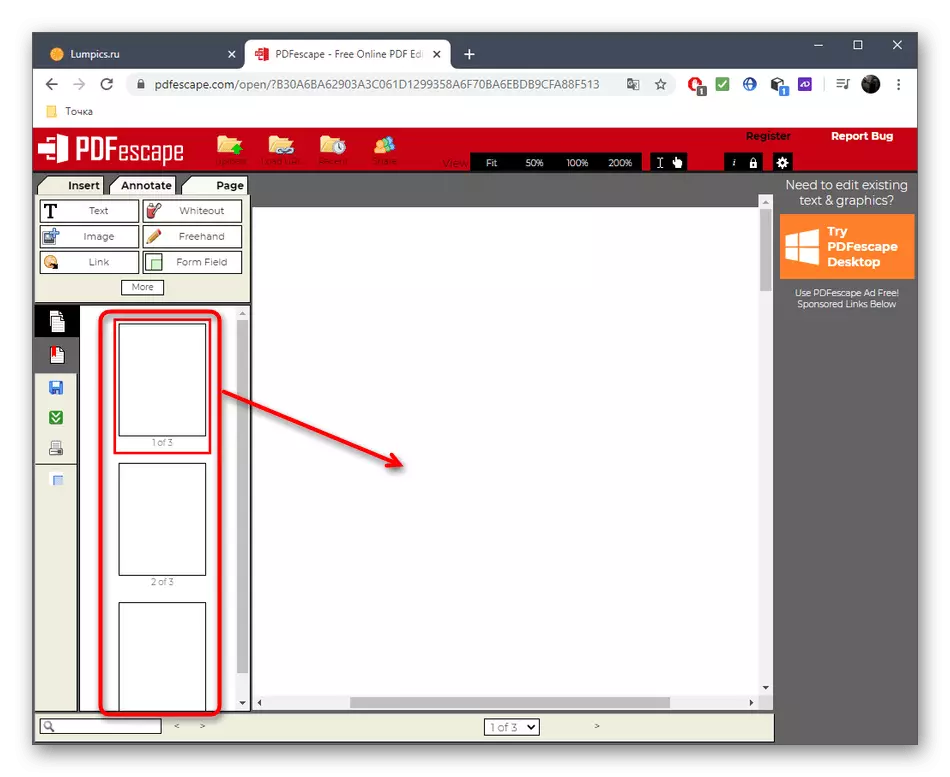
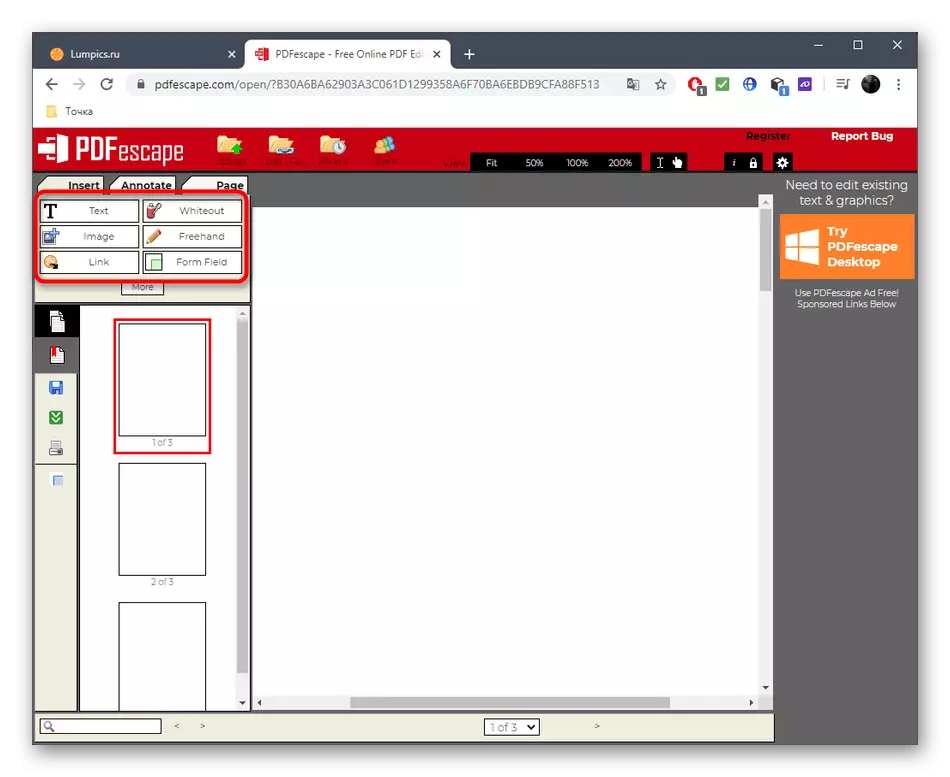
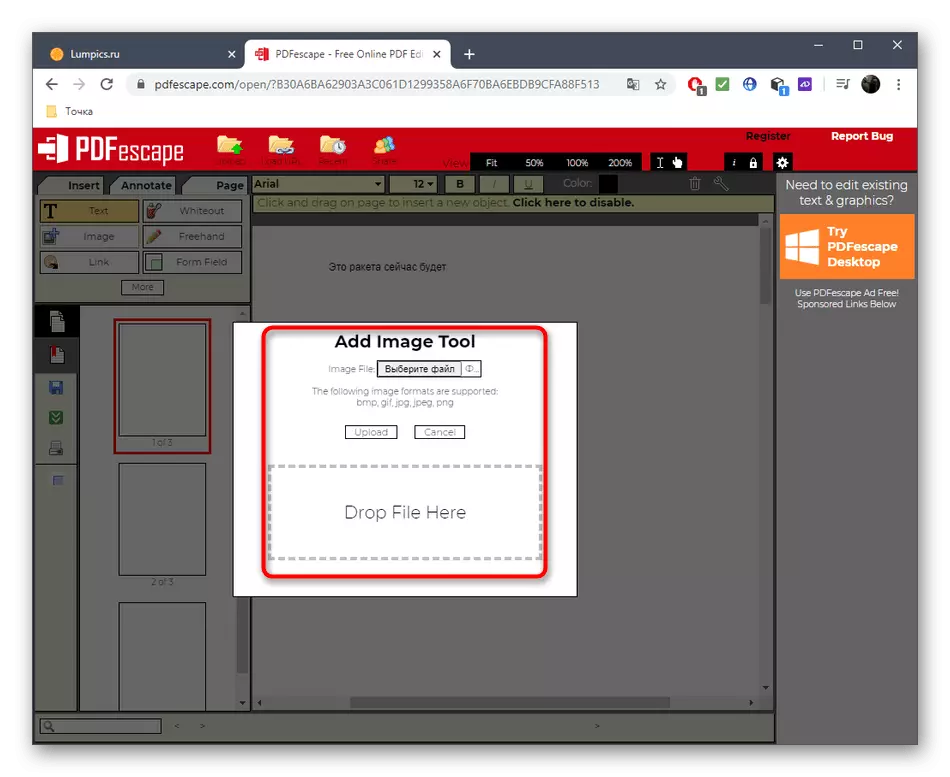
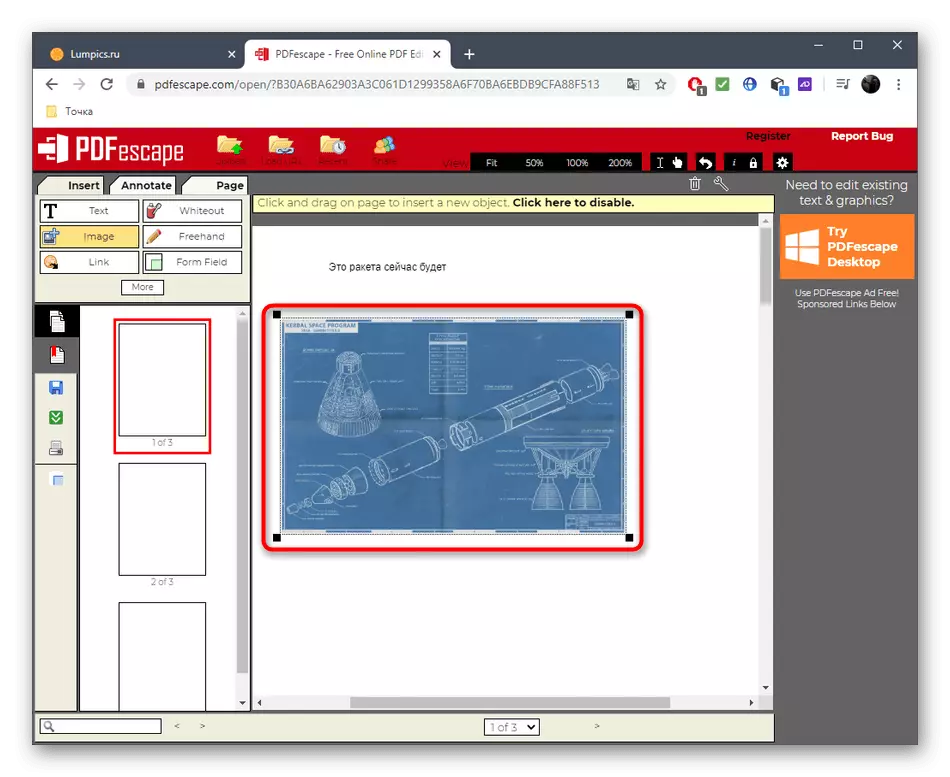
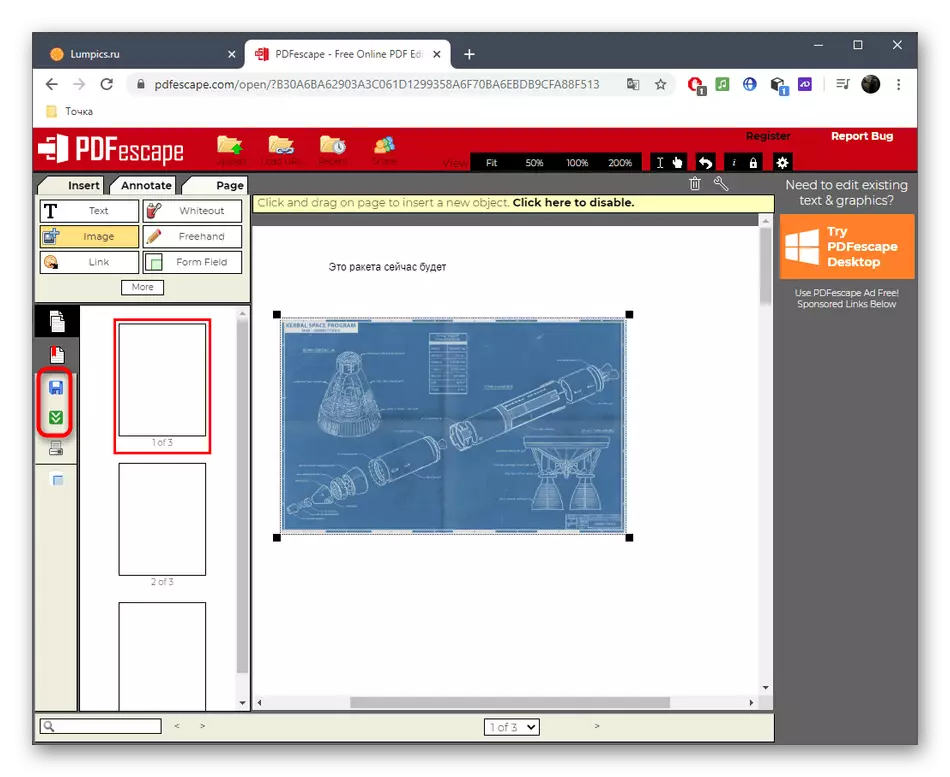
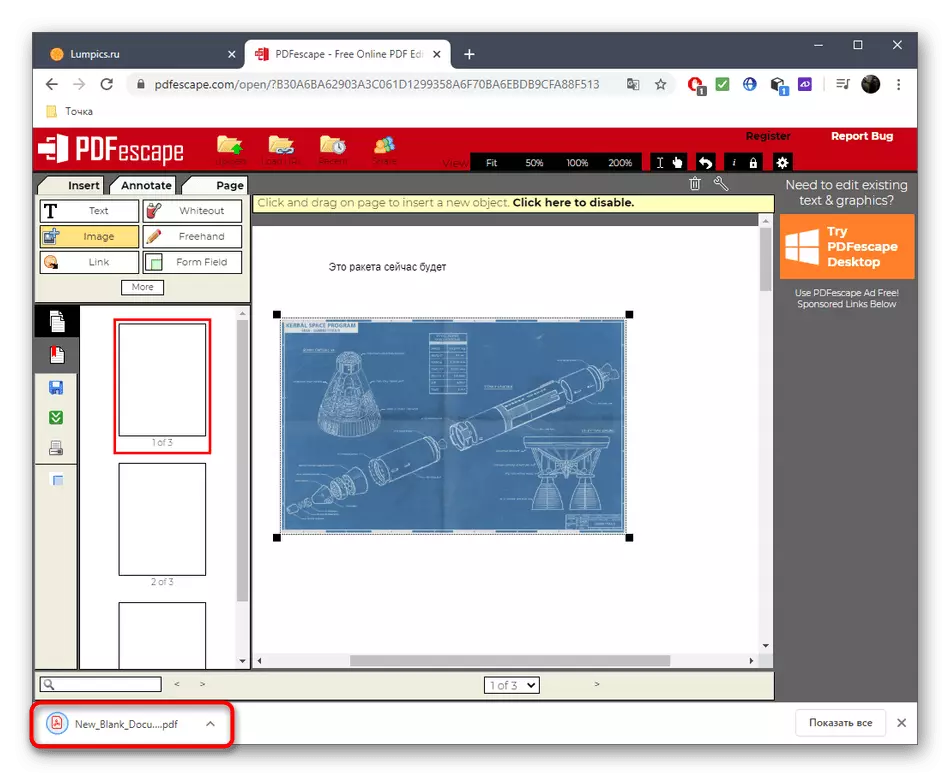
방법 3 : PDFZorro.
온라인 PDFZorro 서비스를 통해 페이지를 추가하기 위해 클린 문서를 만들 수 없습니다. 대신 사용자는 이미 기존 PDF 파일을 추가하거나 예를 들어 컴퓨터에 저장된 모든 이미지를 선택하도록 초대합니다.
PDFZorro 온라인 서비스로 이동하십시오
- PDFZorro 메인 페이지를 엽니 다. 여기서 업로드 버튼을 클릭하거나이를 선택한 영역으로 끌어서 오브젝트를 드래그하십시오.
- 이미지 또는 PDF 파일을 성공적으로 추가 한 후 "PDF 편집기 시작"을 클릭하십시오.
- 오른쪽에있는 패널에 수정자가 있으며, 따라서 슬라이드의 기하학적 모양이나 텍스트가 추가됩니다. 왼쪽 창을 사용하면 페이지가 제어됩니다 (예 : 쿠데타, 복사, 삭제 또는 이동).
- 모든 변경 사항을 제시 한 후 "저장"버튼을 클릭하여 저장하십시오.
- "추가"버튼 중 하나를 클릭하여 새 페이지가 추가됩니다. 맨 위로 다른 PDF 또는 그림을 첨부하여 추가 페이지를 만들어야 할 책임이 있습니다.
- "탐색기"를 클릭하면 항목을 찾아 보려면 두 번 클릭하여 선택하십시오.
- 같은 방식으로 텍스트와 이미지를 추가하여 필요한 모든 페이지와 상호 작용하십시오.
- 위에서 별도의 패널에주의하십시오. 페이지를 통해 페이지를 만들거나 결합하거나 지원되는 형식 중 하나로 내보낼 수 있습니다.
- 완료되면 "마침 / 다운로드"를 클릭하여 프로젝트 보존으로 진행하십시오.
- 미리보기 창을 확인한 다음 수신 된 문서를 컴퓨터에 다운로드하거나 클라우드 스토리지에 저장하십시오.