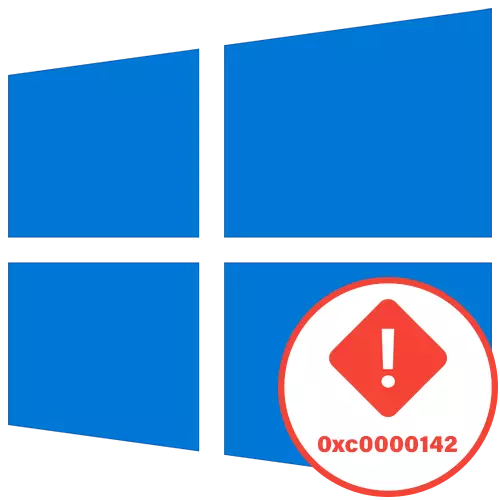
방법 1 : 호환성 모드 활성화
우리는 Windows 10에서 응용 프로그램을 시작하려고 할 때 나타나는 코드 0xC0000142로 나타나는 코드 0xC0000142에서 문제를 해결하는 가장 쉬운 방법으로 시작할 수있는 가장 쉬운 방법으로 시작합니다. 오래된 프로그램.
- 시작하려면 실행 파일이나 대상 응용 프로그램 레이블을 찾아 마우스 오른쪽 버튼을 클릭하고 클릭 할 위치는 "속성"을 선택하십시오.
- 호환성 탭에서 "호환성 문제 해결 도구 실행"을 클릭하여 자동 매개 변수를 확인하십시오.
- 검사의 끝을 기대 한 다음 "권장 매개 변수 사용"을 클릭하십시오.
- 응용 프로그램 검사를 실행하고 오류가 다시 나타나면 설정을 취소하고 더 이상 이동하십시오.


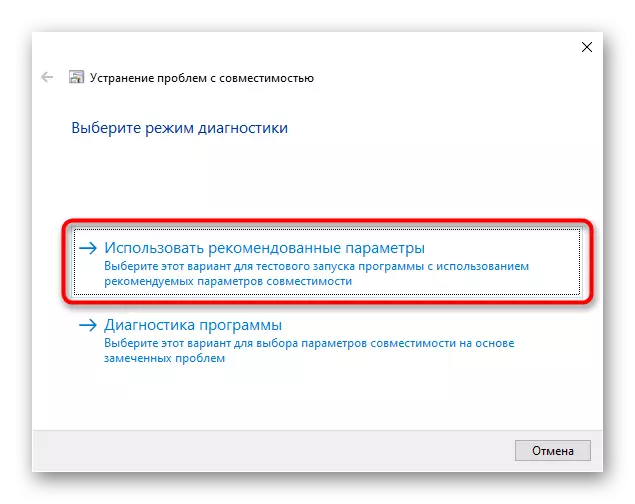
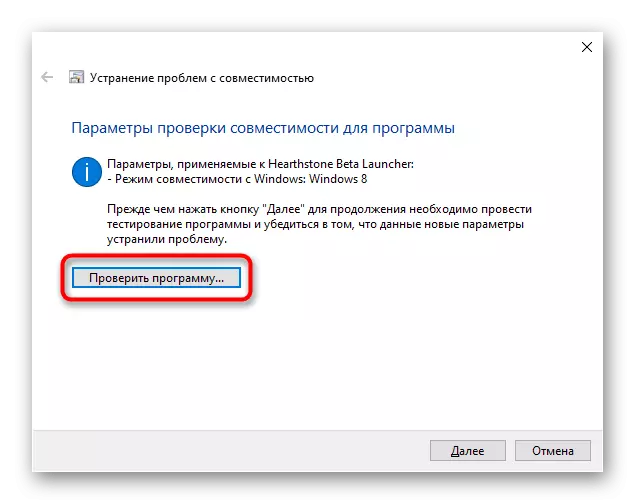
자동으로 선택된 매개 변수가 발생하지 않은 경우 각 값을 확인하여 수동으로 설정하십시오. 이렇게하려면 "속성"창의 동일한 메뉴로 돌아가서 다음 작업을 수행하십시오.
- "호환성 모드로 프로그램 실행 :"확인란을 선택하십시오.
- 드롭 다운 메뉴를 확장하고 이전 버전에서 호환성 옵션 중 하나를 선택하십시오.
- 각각을 교대로 확인하여 추가 매개 변수를 지정하십시오.
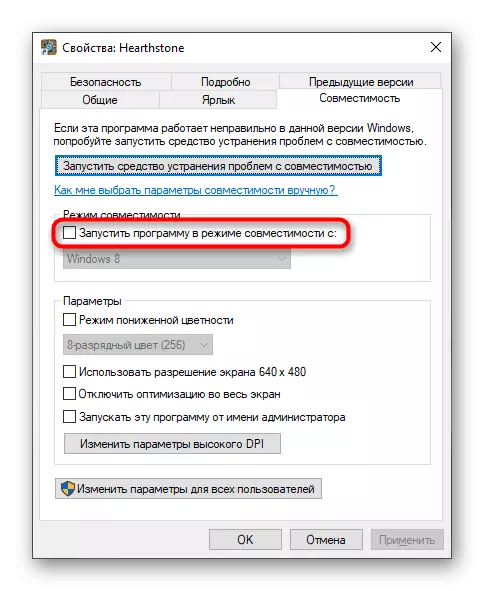


각 확인 후 오류가 다시 나타나면 매개 변수를 변경하십시오. 상황에서는 설정 중 어느 것도 효과가 없을 때 호환성 모드를 분리하고 다음 해결책으로 이동하십시오.
방법 2 : 의심스러운 프로그램 제거
때로는 사용자가 설치하지 않은 사용자 컴퓨터에 알 수없는 프로그램이 있습니다. 이 기사의 하나를 포함하여 다양한 문제의 출현을 유발할 수 있습니다. 이러한 소프트웨어 목록을 수동으로 확인하는 것이 좋습니다. 필요한 경우 의심스러운 구성 요소를 제거하십시오.
- "시작"을 열고 "매개 변수"로 이동하십시오.
- 거기에서 "응용 프로그램"범주를 선택하십시오.
- 그의 존재 당신에게 의심을 일으키는 프로그램 목록을 숙지하고 필요하지 않는 사람들을 제거하거나.
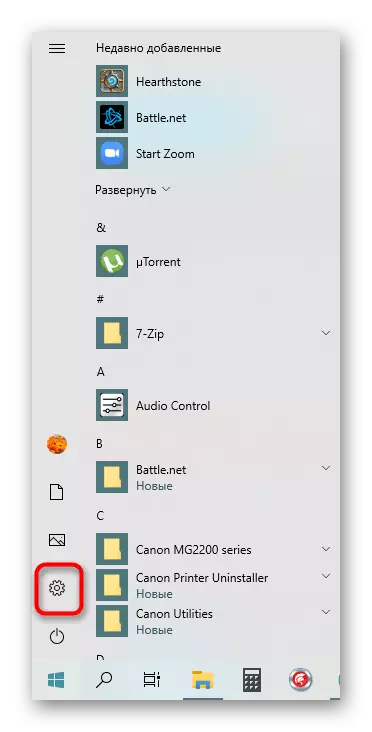
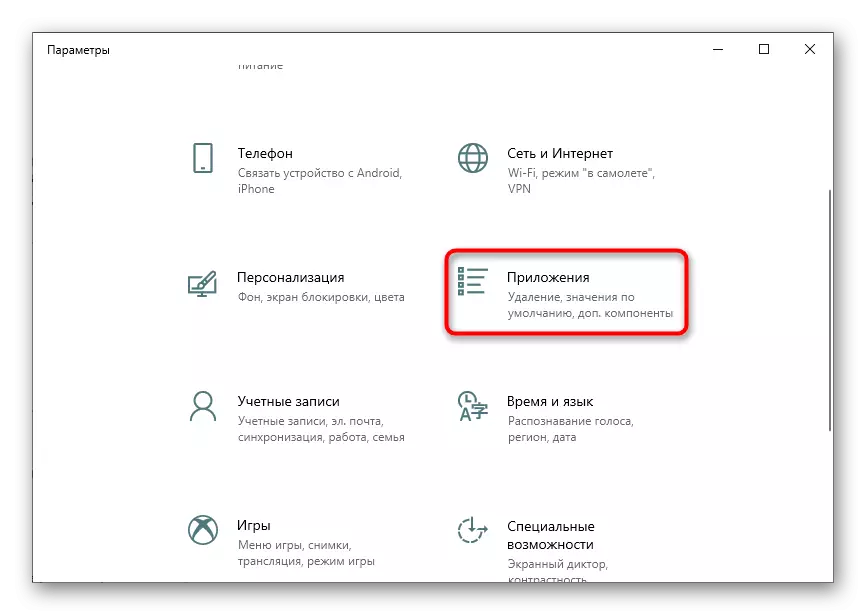
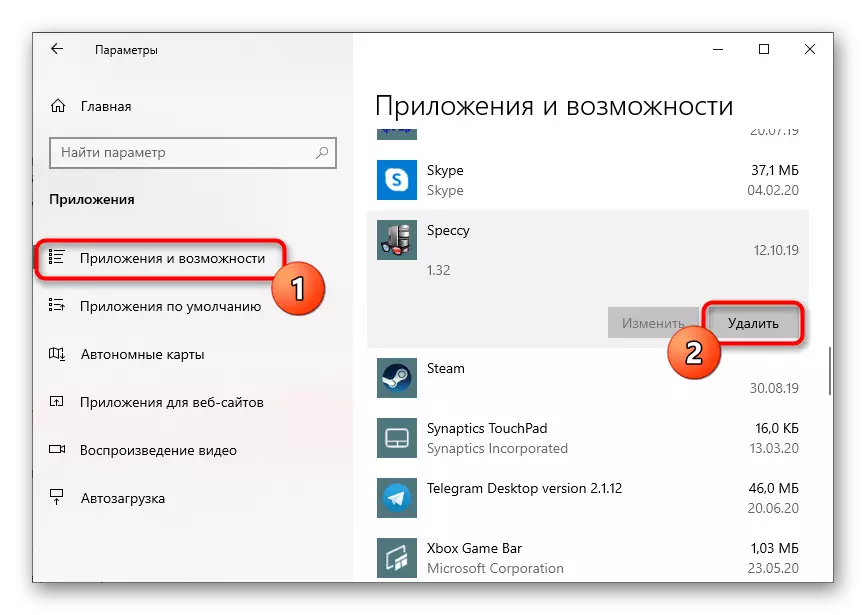
표준에 의해 제거되지 않은 것을 포함하여, 윈도우 10에서 소프트웨어를 제거하기위한 추가 옵션이 있습니다. 이 주제에 대한 자세한 안내는 아래의 다음 링크에서 찾고 있습니다.
자세히보기 :
윈도우 10 컴퓨터에서 게임을 제거
윈도우 10에서 원격 프로그램을 삭제하는 방법
그들은 여전히 발견 된 경우 바이러스 위협의 다양한 유형의 감염을 제거하기 위해 이상한 프로그램을 제거한 후,이 시스템을 스캔 할 것을 권장합니다. 이것은 또 다른 저자로부터 별도의 자료를 도움이 될 것 이해합니다.
자세히보기 : 컴퓨터 바이러스와 싸우는 것
방법 3 : 레지스트리 키를 편집
레지스트리 편집기에서 게임과 프로그램을 시작할 때 동적 연결 라이브러리에 영향을 미치는 매개 변수가있다. 이 필요한 경우, 변경을 확인하는 것이 좋습니다 그래서 잘못된 값이 부하의 정확성에 부정적인 영향을 미칠 수 있습니다.
- 다음 Enter 키를 클릭, 승리 + R, 현장에서 쓰기 Regedit를 통해 "실행"유틸리티를 엽니 다.
- HKEY_LOCAL_MACHINE \ SOFTWARE \ 마이크로 소프트 \ 윈도우 NT를 \ CurrentVersion \ 윈도우의 경로를 따라 이동합니다.
- 마우스 왼쪽 버튼으로 그것에 "Loadappinit_DLLS"매개 변수를 더블 클릭을 조심.
- "0"값을 변경합니다.
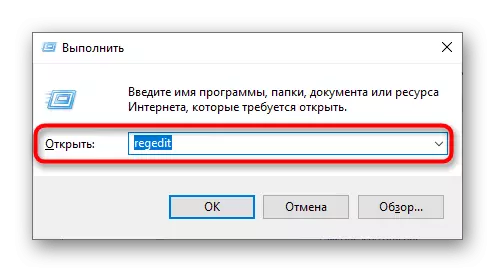
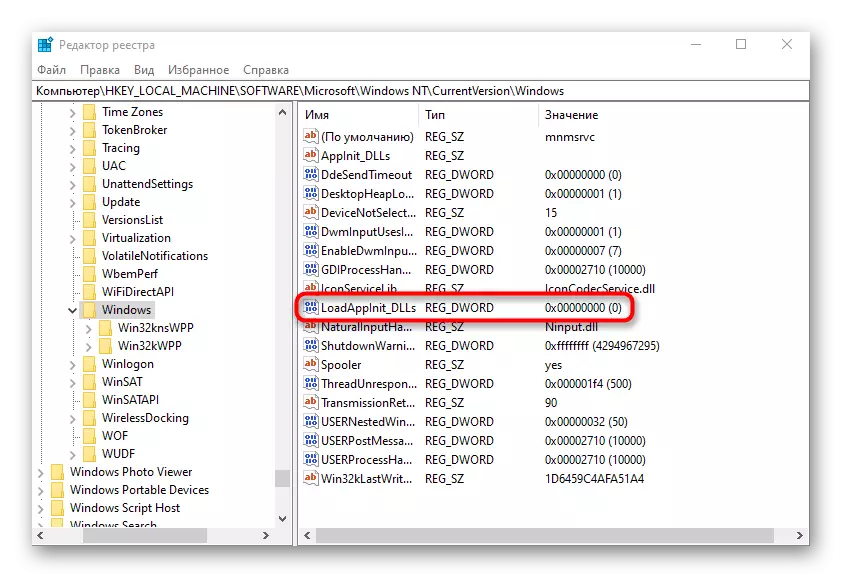
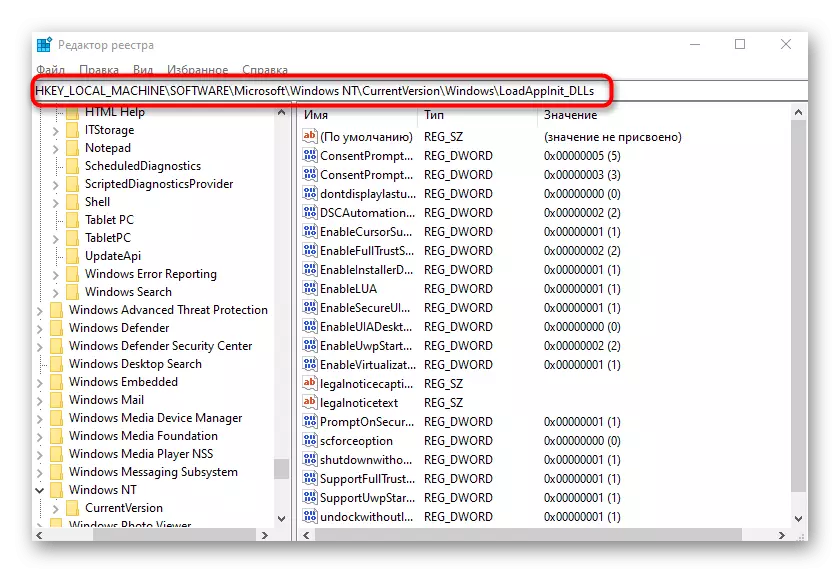
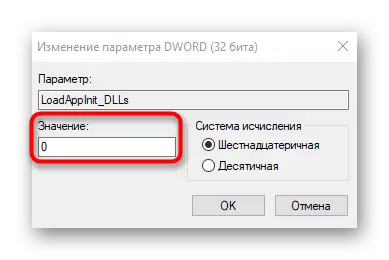
레지스트리를 변경 한 후, 컴퓨터가 필수에 재부팅합니다. 그럼 당신은 고려중인 문제가 해결되었는지를 이해하는 데 문제가있는 응용 프로그램을 확인 진행할 수 있습니다.
방법 4 : 비디오 카드 드라이버 업데이트
코드 0xC0000142에 오류가 그래픽 드라이버의 성능 문제로 인해 발생합니다, 예를 들어, 처음에하지 동일한 버전을 설정하지 않았거나 이미 구식이되었다. 이 때문에 아래의 내용에 더 많은 재료 읽어 비디오 카드에 대한 업데이트의 가용성을 확인할 수있는 편리한 방법을 따른다.
자세히보기 : Windows 10에서 비디오 카드 드라이버를 업데이트하는 방법
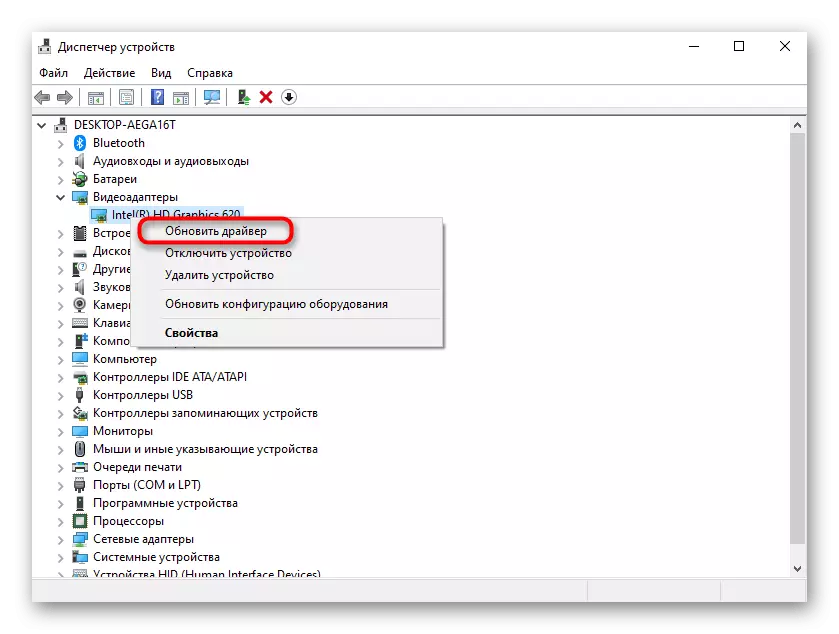
방법 5 : 누락 된 구성 요소의 설치
응용 프로그램을 시작할 때 문제가 발생하는 또 다른 이유는 자신의 작업에 필요한 추가 구성 요소의 부재이다. 이것은 비주얼 C ++, DirectX와 .NET 프레임 워크가 포함되어 있습니다. 그것은 단지이 작업을 수행하는 공식 사이트를 이용해야하기 때문에 더 기사에 작성된 첫 번째와 마지막 구성 요소는, 윈도우 10에서 업데이트되지 않습니다.
/
자세히보기 : .NET Framework를 업데이트하는 방법
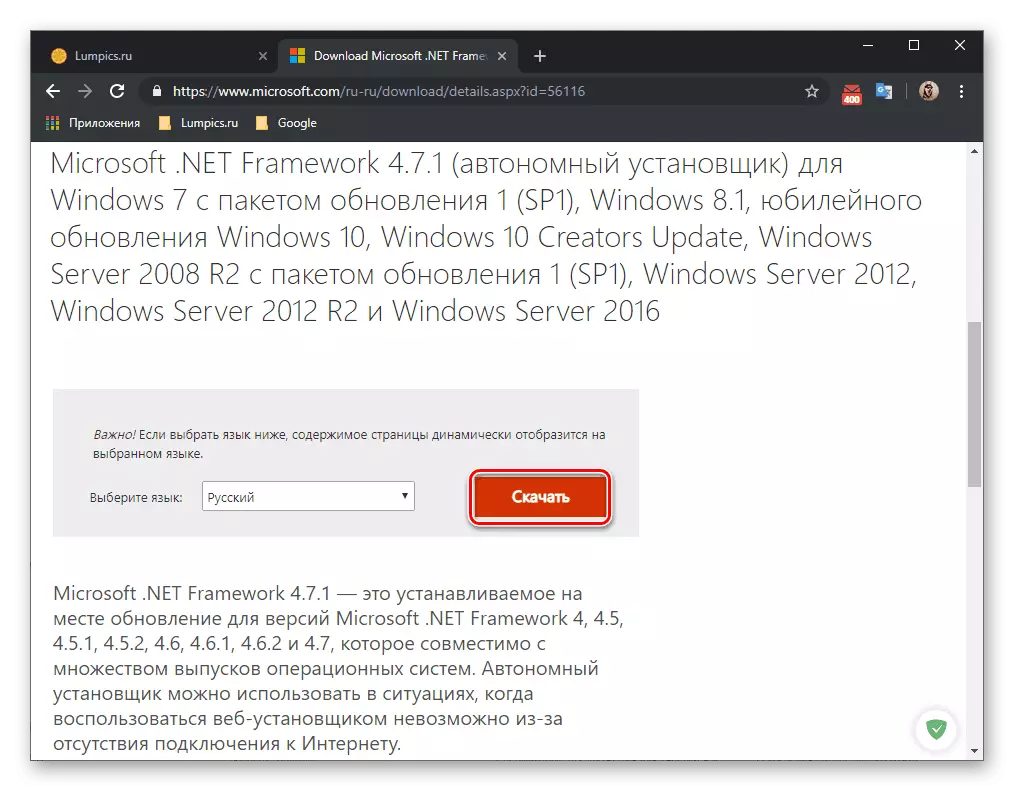
기본 구성 요소가 Windows 10으로 설정되므로 C DirectX는 복잡합니다. 그러나 일부 파일이 이전 버전의 라이브러리와 연결되어 있거나 누락되었거나 연결될 수 있음을 취소하지 않습니다. 그런 다음 구성 요소를 다시 설치하고 누락 된 파일을 추가하여 루프 믹스에 대한 다른 기사 전용입니다.
자세히 읽기 : Windows 10에 누락 된 DirectX 구성 요소 재설치 및 추가
방법 6 : 시스템 파일의 무결성 확인
이 옵션은 상황 자체가 시스템 파일의 손상을 가진 상황이 거의 발생하지 않기 때문에이 옵션이 적절하지 않습니다. 이 옵션의 사용에 의존하는 것은 위에서 설명한 해결책이 결과를 가져 오지 않은 경우에만해야합니다. 펼쳐지는 펼쳐진 양식에서 두 개의 시스템 유틸리티를 한 번에 한 번에 사용해야합니다.
자세히보기 : Windows 10에서 시스템 파일 무결성 검사 사용 및 복원
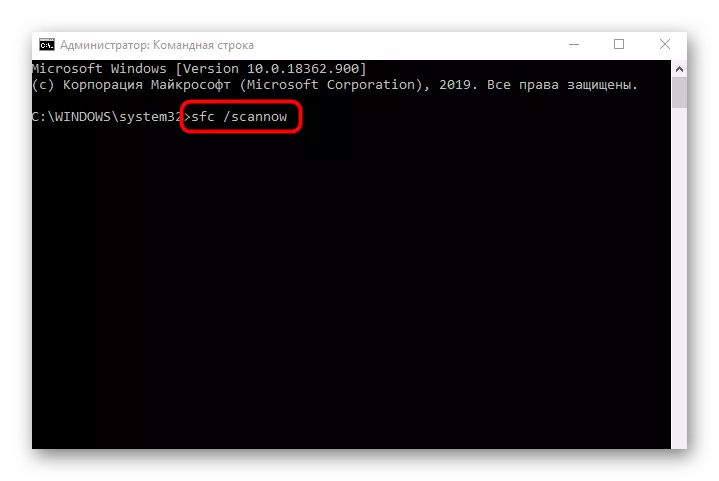
타사 소스에서 파생 된 일부 응용 프로그램이 내부 오류로 인한 오류로 작동하는 것을 명확히 할 가치가 있습니다. 예를 들어 공식 사이트에서 다른 어셈블리를 다시 설치하거나 다운로드하려고 시도해야합니다. 그런 다음 문제를 해결해야합니다.
