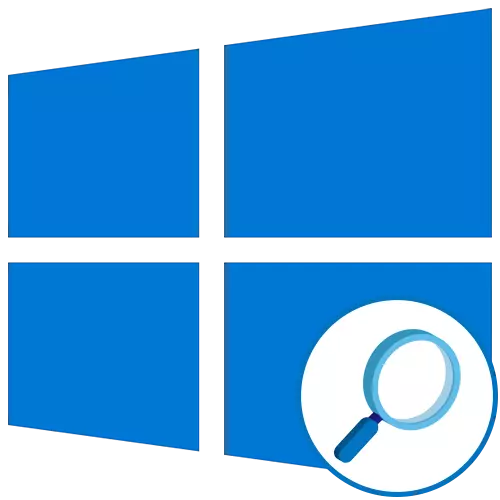
1 단계 : 기능 활성화
시작하려면 현장 돋보기가 향후 요소를보고 자신의 필요에 맞게 조정할 수 있습니다. 이것은 다음 작업으로 구현됩니다.
- "시작"을 열고 "매개 변수"메뉴로 이동하십시오.
- "특별 기능"섹션에 관심이 있습니다.
- 왼쪽 메뉴를 통해 "돋보기"카테고리로 이동하십시오.
- 기능을 활성 위치로 전환 할 책임이있는 슬라이더를 이동하십시오.
- 화면에 "lup"이라는 창이 나타나야합니다. 이는 종이가 발생하는 스케일링과 스위칭이 발생합니다.
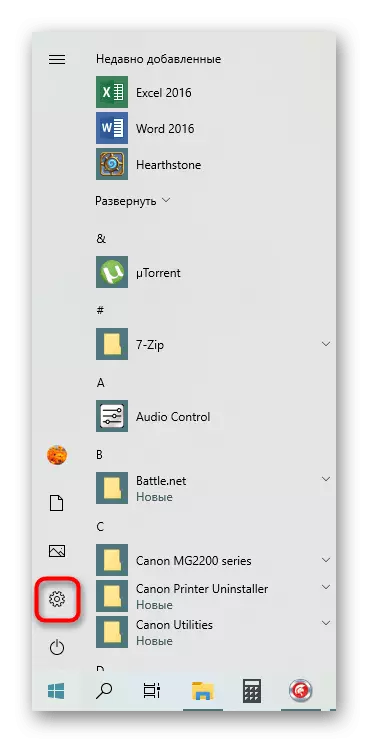

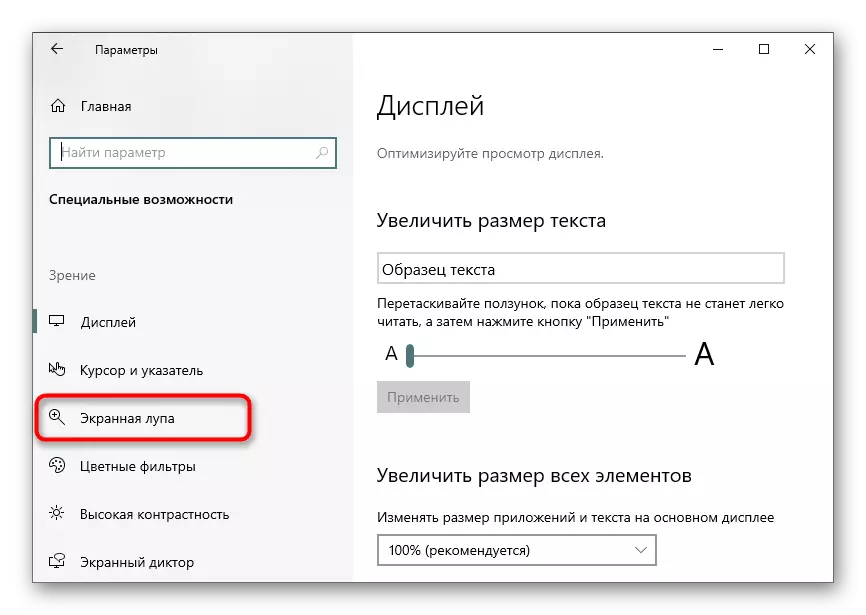
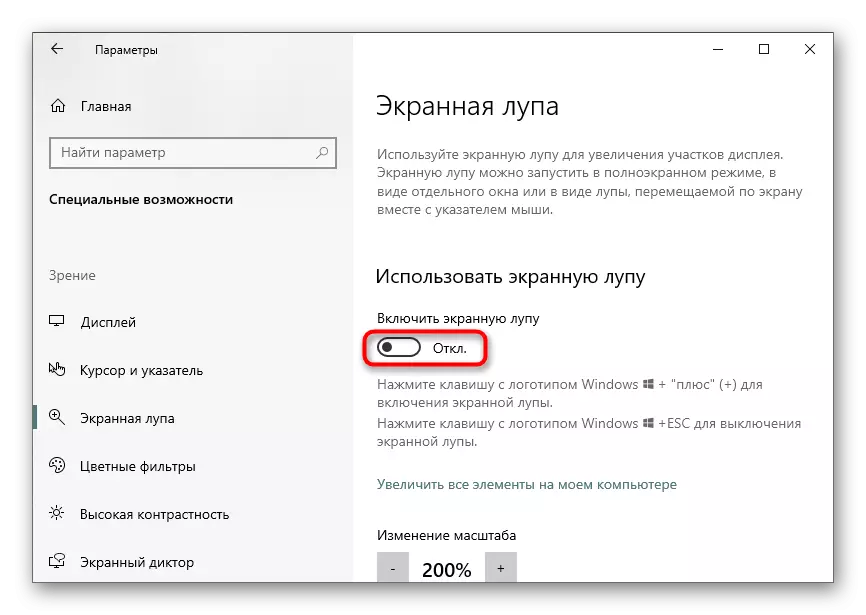
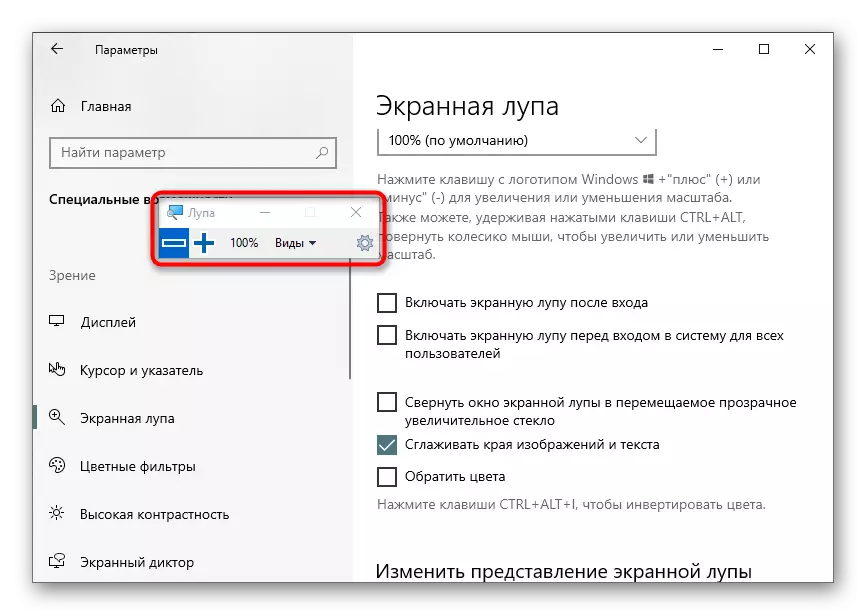
이제 확장 가능한 양식의 항목을 볼 수 있거나 활성화 된 도구를 사용하여 특정 화면 영역을 늘릴 수 있습니다.
2 단계 : 돋보기 설정
온 스크린 돋보기를 적용하는 매개 변수를 기록하는 것이 중요합니다. 창 자체의 기어 형태로 버튼을 누르거나 활성화 된 메뉴를 다시 열면 버튼을 누르면 설정으로 이동할 수 있습니다.
- 첫 번째 항목은 크기 조정을 담당합니다. 플러스 또는 빼기를 눌러 돋보기가 내용을 증가시킬 확대 / 축소 수준을 설정하십시오. 다음은이 확대 / 축소의 단계를 선택할 수있는 드롭 다운 메뉴입니다. 즉, 한 번의 프레스에서 추가 또는 감소하는 백분율을 선택할 수 있습니다.
- 다음은 추가 매개 변수입니다. 온 스크린 돋보기는 운영 체제 또는 사용자 선택에 로그인 한 직후에 자동으로 켜질 수 있습니다. 쉽게 가정 기반 탐색을 위해 이동식 돋보기에서 Windows 접이식을 사용할 수 있습니다. 기본적으로 모서리를 부드럽게하는 옵션이 활성화되며 색상 반전을 설정할 수도 있습니다.
- 돋보기 모드에서는 별도의 설정을 사용할 수 있습니다.이 방법은 다음 단계에서 이야기 할 것입니다. 사용자는 크기를 선택하여 높이와 너비로 슬라이더를 움직이게합니다.
- 공구 설정이 완전히 적합한 지 확인한 후
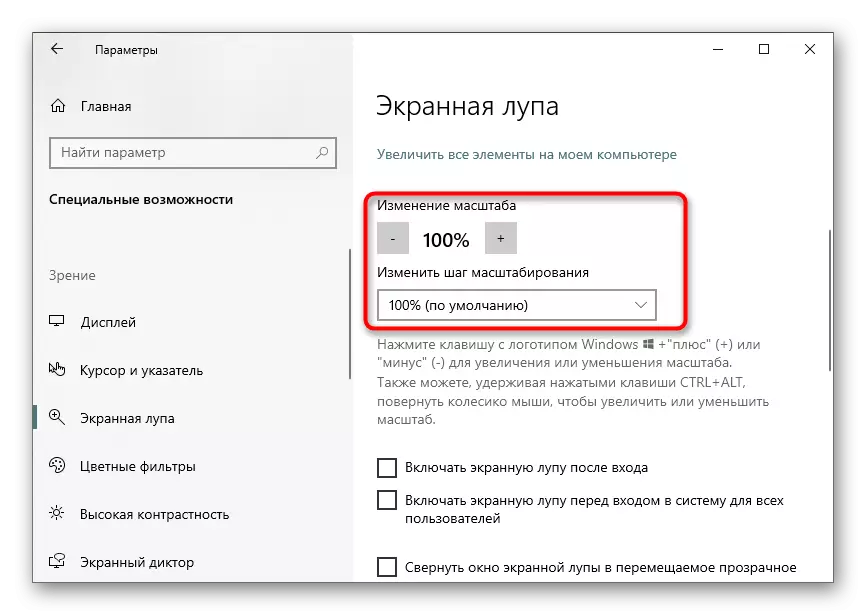
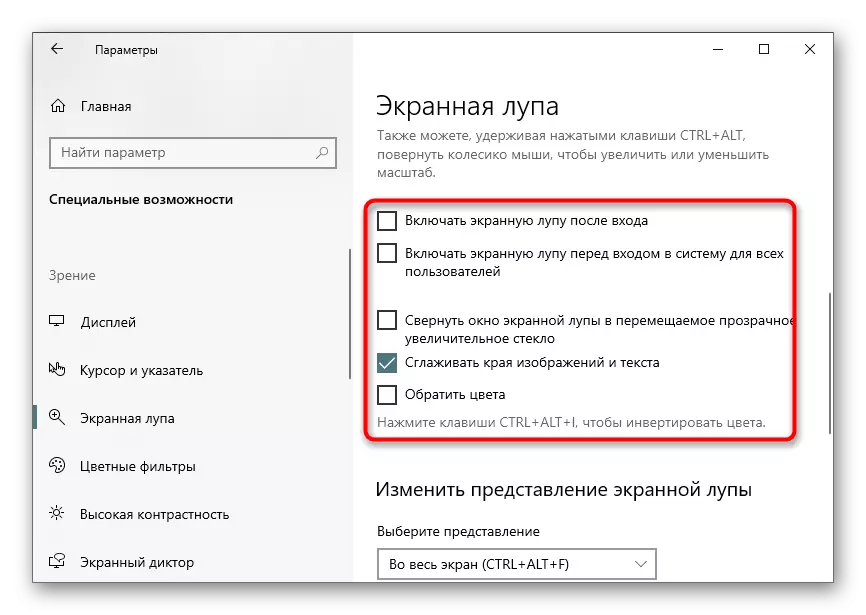
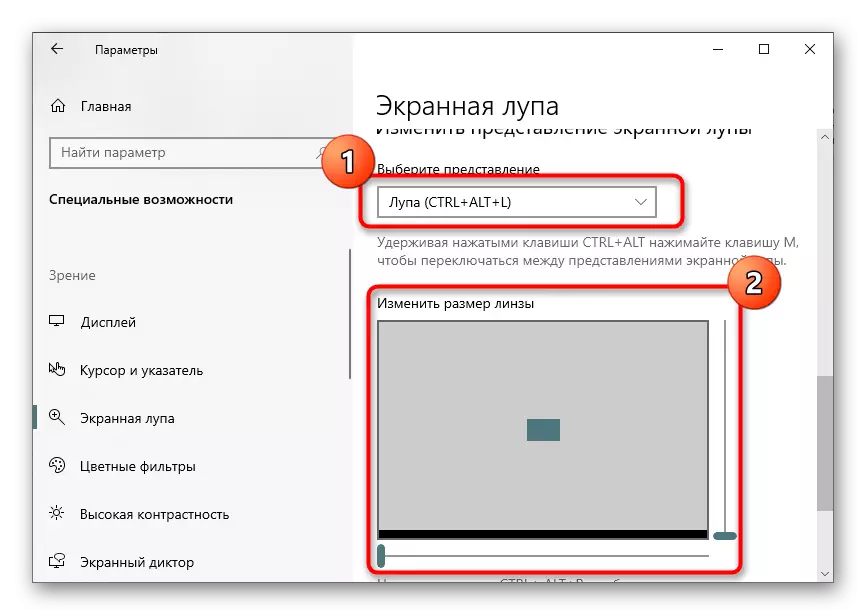
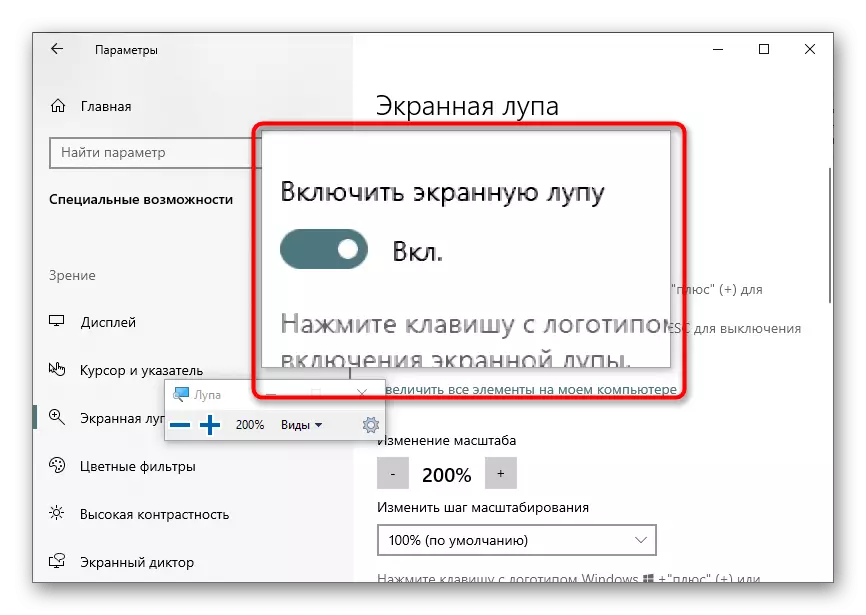
3 단계 : 프레젠테이션을 선택하십시오
화면 돋보기를 켜고 구성 할 때 메뉴를 통해 또는 특수 단축키를 눌러 세 가지 다른보기에서 작동 할 수 있음을 알 수있었습니다. 모든 아이디어를 볼 수있게 해주십시오.
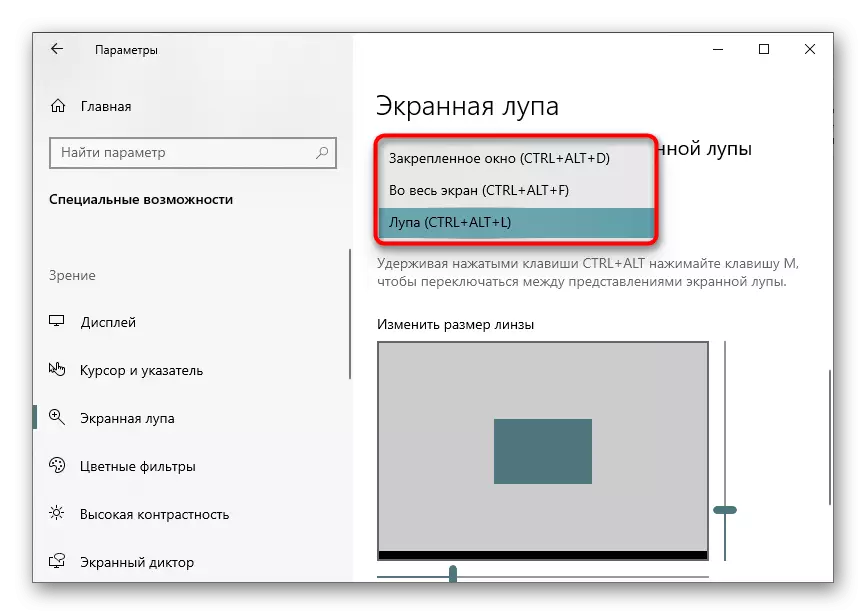
- 창 고정. 이 모드에서는 커서 주위의 캡처가있는 확대보기로 요소가 표시되는 화면의 창을 찾을 수 있습니다. 이 창의 크기와 위치는 다른 것과 같은 방식으로 편집됩니다.
- 전체 화면. 이 옵션을 활성화하면 화면 돋보기가 전체 화면에서 작동하며 커서를 이동하여 움직이는 움직임이 발생합니다. 이것은 표준 전반적인 스케일링의 유사하지만 때로는 더 편리 할 수 있습니다.
- 루피. 이전에는이 모드가 구성되었다는 사실에 대해 이야기했습니다. 선택한 후 영역 크기 설정 도구가 나타납니다. 커서를 가져 가면 확장 된보기에서 동일한 영역이 나타납니다.
마지막으로 일부 사용자는 스크린 돋보기를 지속적으로 켜는 것보다 스케일링 기능을 사용하는 것이 더 편리합니다. 우리는 아래 링크에서 웹 사이트에 특별한 기사에서 구성 프로세스에 익숙해 져야합니다.
자세히보기 : Windows 10의 "바탕 화면"에서 아이콘의 크기를 변경하십시오.
