
In this manual details how to set the password validity period for the Microsoft account and the Windows 10 offline account in several ways. It may also be interesting: how to limit the number of input attempts to enter the password, how to ban everything and block in Windows 10.
- Setting the Local Account password
- Configure Mandatory Microsoft Password Change
How to configure password validity for local Windows 10 account
Setting the duration of the password of the local account of Windows 10 consists of two stages. The first requires disable an unlimited period:
- Press Win + R keys on the keyboard, enter lusrmgr.msc. And press ENTER.
- In the local user management window that opens, select your user, click on it right mouse button and open the "Properties".
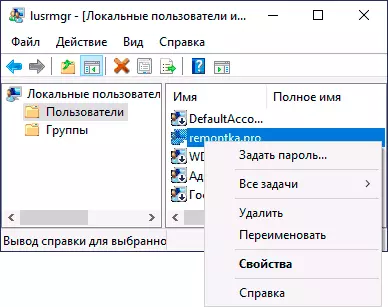
- Remove the "password duration is not limited" mark and apply settings.
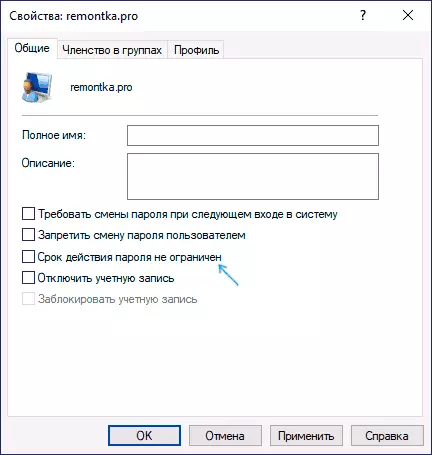
Ready. Now the password is valid and by default it is 42 days, but you can change this period. If Windows 10 Pro or Enterprise is installed on your computer, you can use the Local Group Policy Editor:
- Press Win + R keys, enter gpedit.msc. And press ENTER.
- Go to Computer Configuration - Security Parameters - Password Policy Accounts.
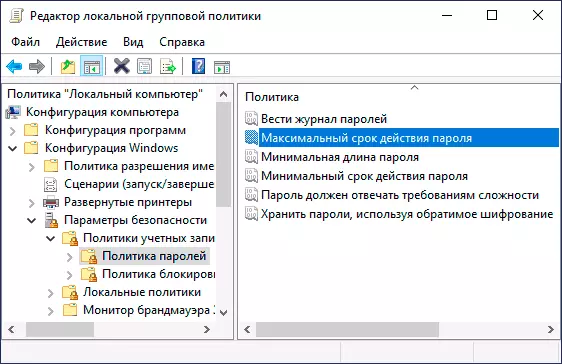
- Double-click the "Maximum password" parameter, set the new value and apply the settings.
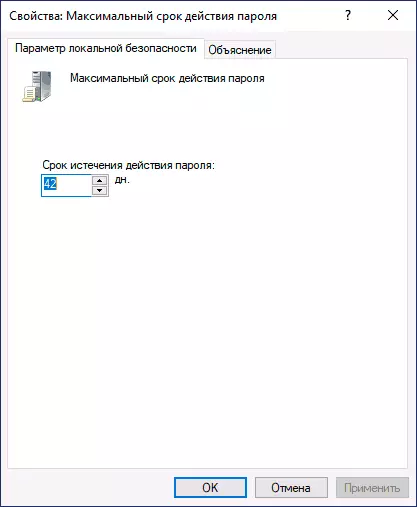
In Windows 10 home (as in other OS editions), you can use PowerShell to install a specific validity period:
- Run Windows PowerShell on behalf of the administrator (this can be done by right-clicking on the "Start" button and selecting the appropriate item of the context menu, there are other ways - how to start Windows PowerShell).
- Enter the command account Accounts / Maxpwage: number_
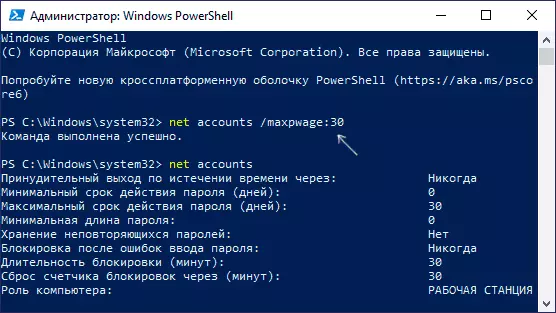
- In order to view the set password policies, including the validity period, you can use the Net Accounts command, as in the screenshot above.
How to limit the password for the Microsoft account
If you use Microsoft account, you can include a mandatory password change time in 72 days. The term for such an online account does not change. Steps for this will be as follows:
- Go to the Microsoft account settings: for this you can directly go to the site under your account or open parameters - accounts - your data - Manage Microsoft Account Management.
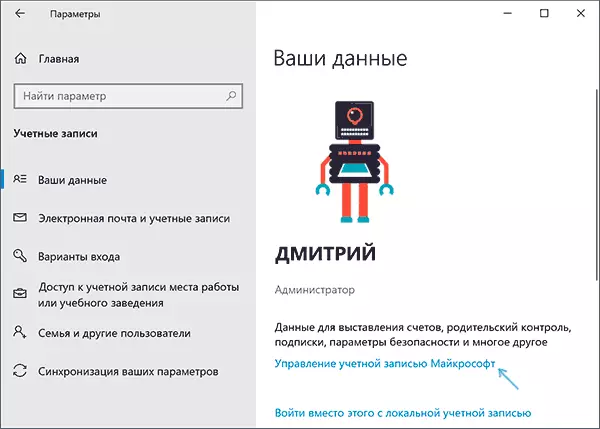
- On the Account Management page, click on "Additional Actions", and then "Change Password".
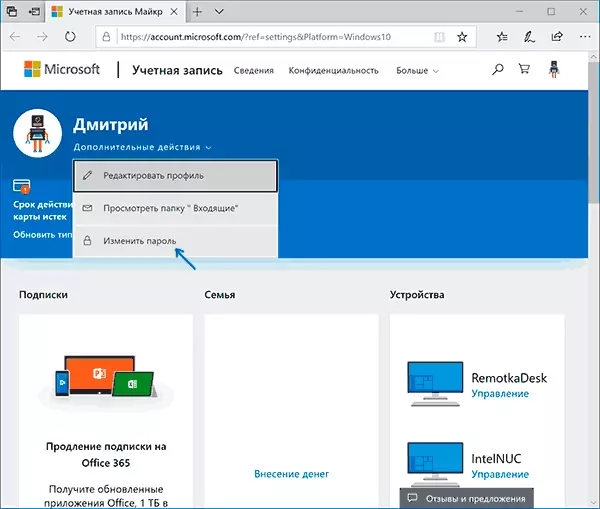
- At the next step, set a new password and set the "Money password every 72 days" mark.
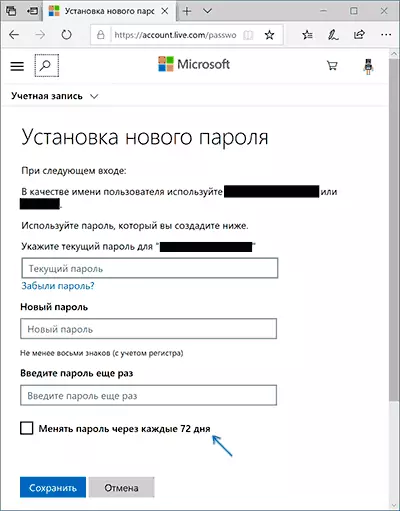
After saving changes, the password will only be valid 72 days, after which you will be asked to change it to a new one.
