
방법 1 : 클립 보드 로그 호출
Windows 10의 버전 중 하나에서 Exchange 버퍼 로그가 나타나는 PC 작업 세션에서 정보를 저장하는 것을 포함하여 사용자가 여러 복사 된 요소를 한 번에 볼 수 있습니다. 이 직접적인 도구를 사용하여 작업하는 것 외에도 그 내용을 선택적으로 또는 완전히 청소할 수 있습니다.
- Win + V 키 조합을 누릅니다. 커서가 설정된 곳에서는 최신 복사 된 데이터가 작은 창이 나타납니다.
- 대상에 따라 한 번에 하나의 레코드와 모두를 삭제하십시오. 이렇게하려면, 지우려는 내용이 아니면 반대로 세 가지 포인트가있는 버튼을 클릭하십시오.
- 여기서 원하는 결과에 따라 "삭제"또는 "모두 지우기"를 선택하십시오.
- 완전한 청소를 통해 절차가 성공적으로 전달되었음을 확인하는 알림이 표시됩니다.
- 이 기능의 작동을 완전히 비활성화 할 수 있습니다. Win + I 키 또는 "시작"을 통해 매개 변수 시스템 응용 프로그램으로 이동할 수 있습니다.
- 여기서 첫 번째 섹션 "시스템"이 필요합니다.
- 왼쪽 패널에서 "버퍼 교환"을 선택하십시오.
- 여기서 "OFF"상태로 이동하여 스위치를 클릭하십시오.
- 그런데 "교환 버퍼"클리닝 버튼도 사용할 수 있습니다.
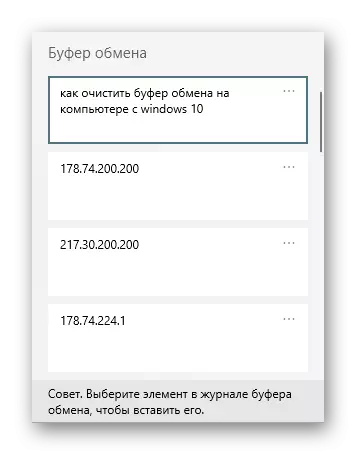
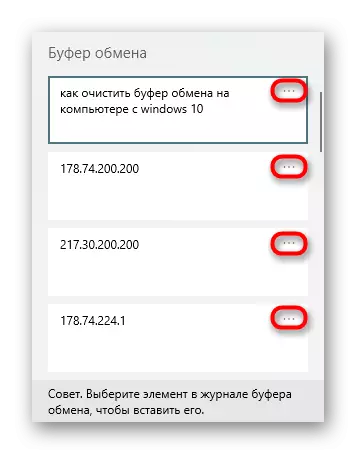
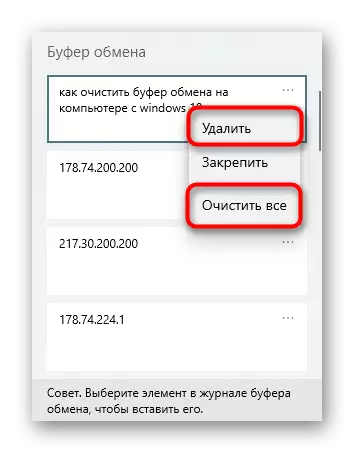
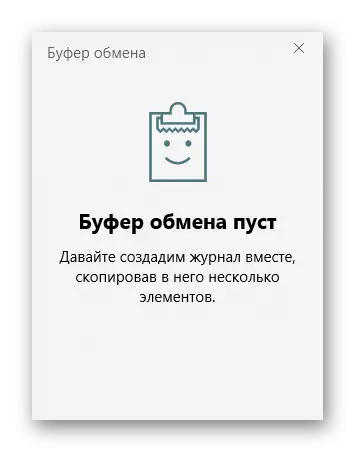
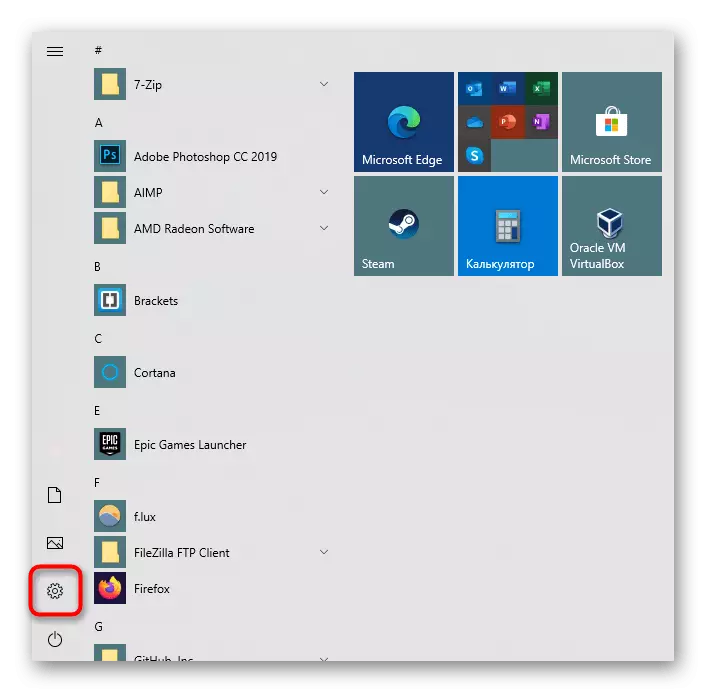
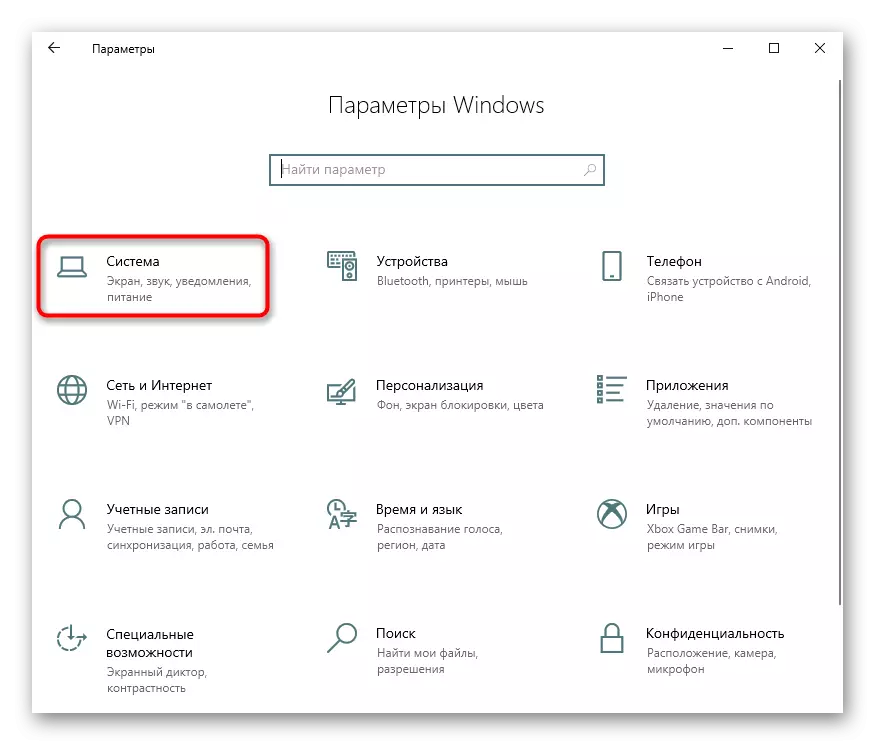
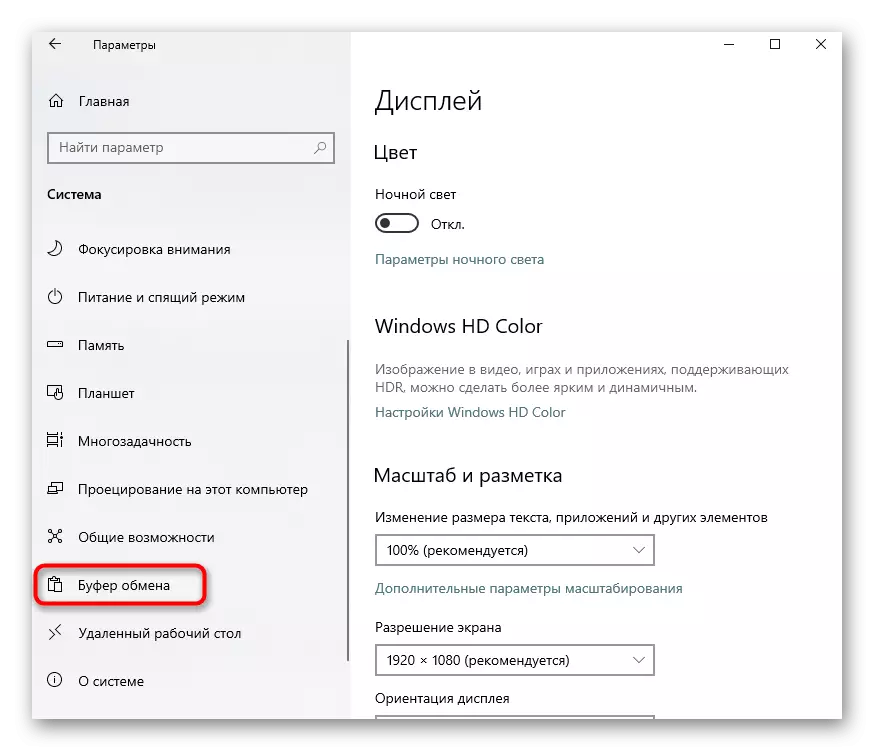
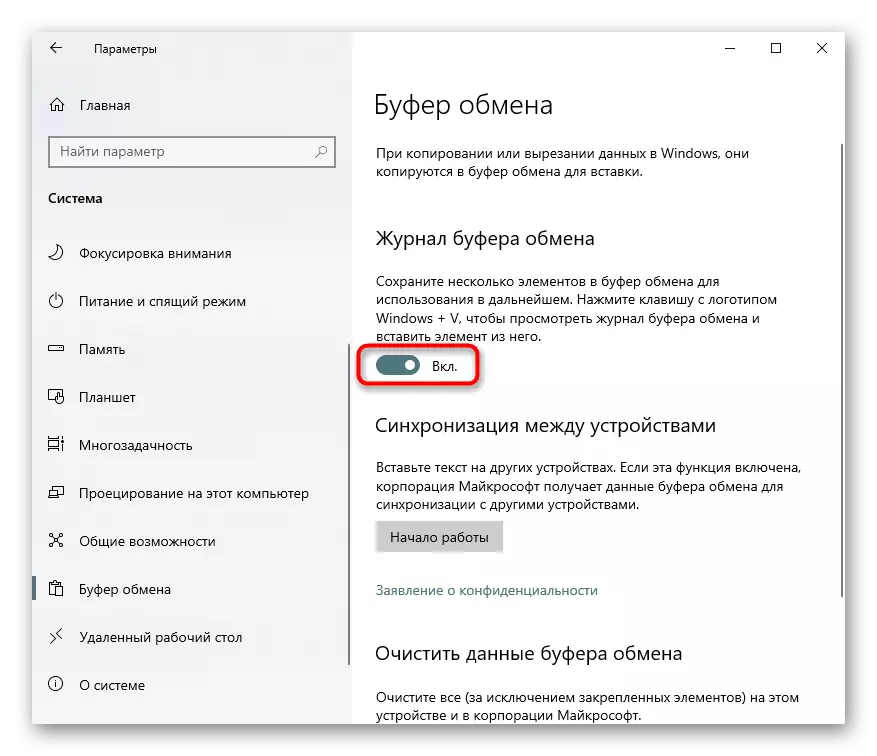
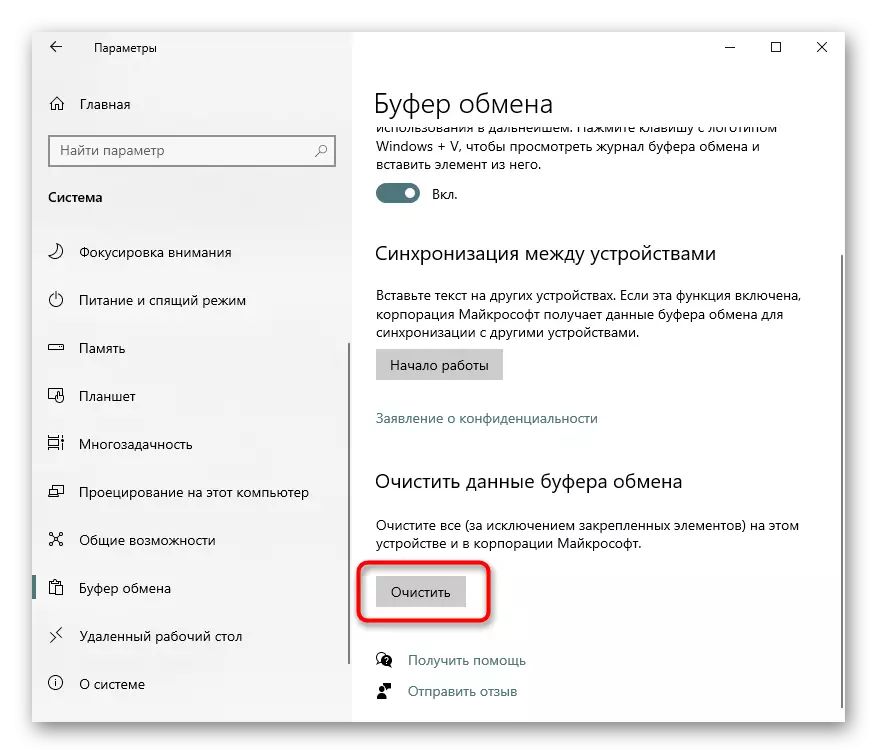
방법 2 : 새 정보 복사
현재 복사 된 레코드를 메모리에서 제거하기에 충분할 때만 새 것으로 대체하십시오. 키보드의 인쇄 화면 키를 눌러 텍스트 편집기, 브라우저 또는 작업 단어의 생성 된 스크린 샷의 문자 또는 공간이 될 수 있습니다. 이전에 클립 보드 요소에 복사 된 삽입은 더 이상 성공하지 못할 것입니다. 그러나 다른 사용자가 클립 보드 잡지 (방법 1)를 호출하는 것에 대해 알고 있으면 이전에 보관하는 것을 보지 못할 것입니다. 따라서 필요한 경우 필요한대로 자동 유지 보수를 해제하십시오.방법 3 : "명령 줄"
콘솔을 통해 하나의 간단한 명령을 입력 할 수있는 클립 보드에 최신 항목을 입력 할 수 있습니다. 즉시 우리는 전체 버퍼를 청소하지 않는다는 사실에주의를 기울이고 싶습니다. 삽입 할 수없는 공백의 최신 복사 된 항목을 단순히 대체합니다 (즉, 공백이 아니라). 따라서 방법 2에서 위의 기록 된 모든주의 사항은이 방법과 관련이 있습니다! 복사 된 항목을 지속적으로 제거하려면 사용자가 데스크탑이나 다른 편리한 위치에 특수 레이블을 만들도록 초대됩니다.
- 예를 들어 "시작"을 통해이 응용 프로그램을 찾는 "명령 줄"을 호출하십시오.
- 에코를 쓰십시오 | 클립을 누르고 Enter 키를 누릅니다. 당신은 그 실행을 통지하지 못할 것입니다.
- 끊임없이이 조치 의이 알고리즘을 수행하지 않으려면 바탕 화면에 특별한 라벨을 만드는 것이 좋습니다.이 가치가 비슷한 행동을 수행합니다. 바탕 화면의 빈 위치를 마우스 오른쪽 버튼으로 클릭하고 "create"> "label"을 선택하십시오.
- 사용 가능한 유일한 필드에 다음 줄을 삽입하십시오. C : \ Windows \ System32 \ cmd.exe / c "echo 끄기 | 클립"을 클릭하고 "다음"으로 이동하십시오.
- 미래의 바로 가기의 임의의 이름을 설정하고 액션 "마침"버튼을 확인하십시오.
- 결과가 바탕 화면에 표시됩니다. 바로 가기를 클릭하면 Windows가없는 void의 마지막 복사 된 레코드가 자동으로 바뀌고 화면에 확인이 표시되지 않습니다. 운영 체제 폴더로 이동할 수 있습니다.
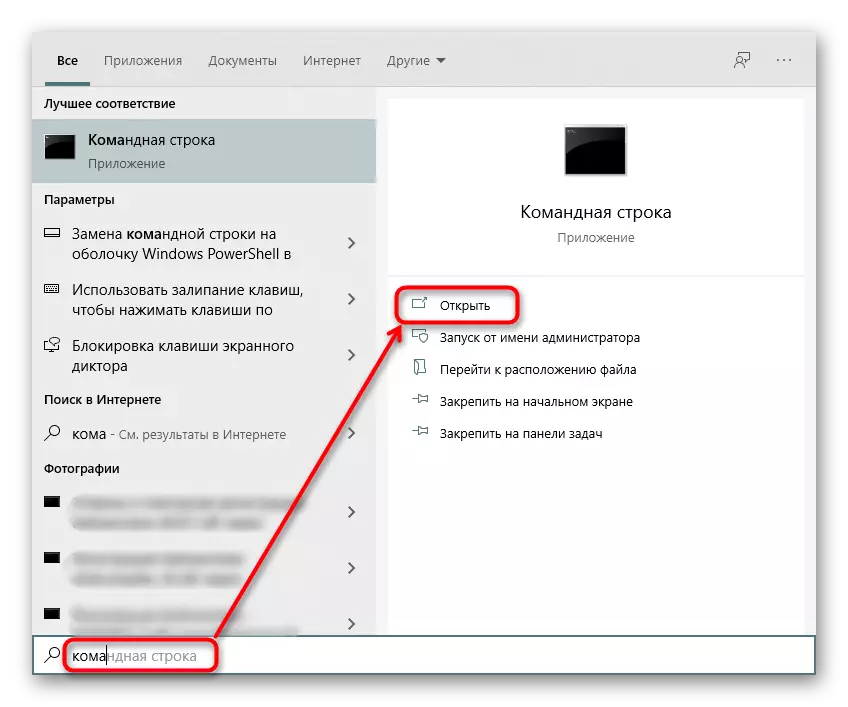
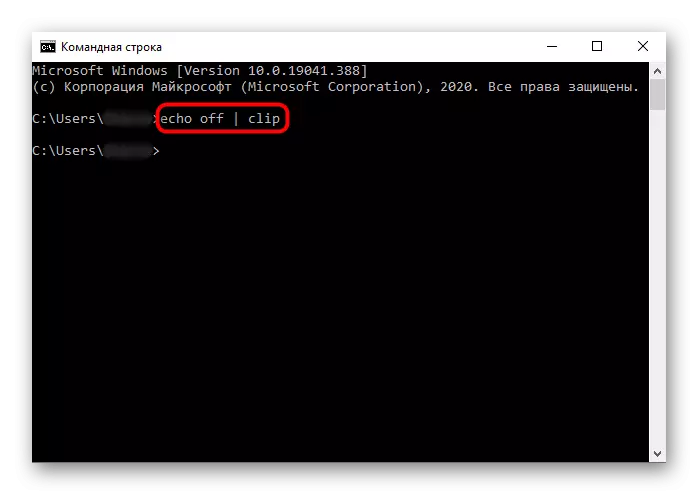
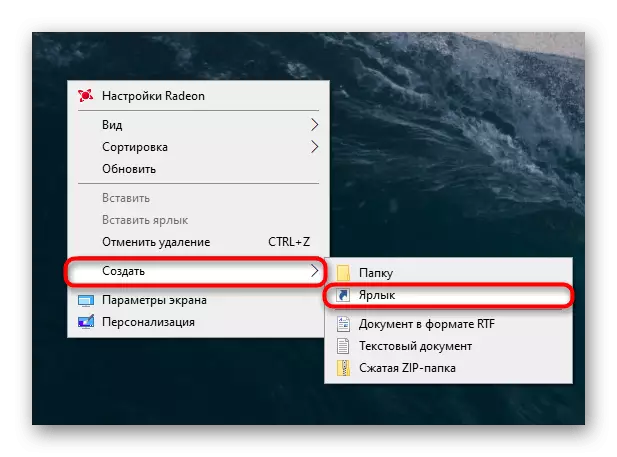
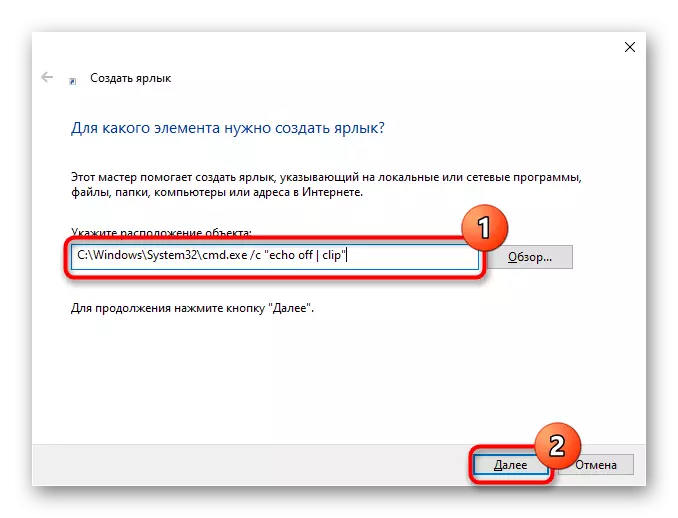
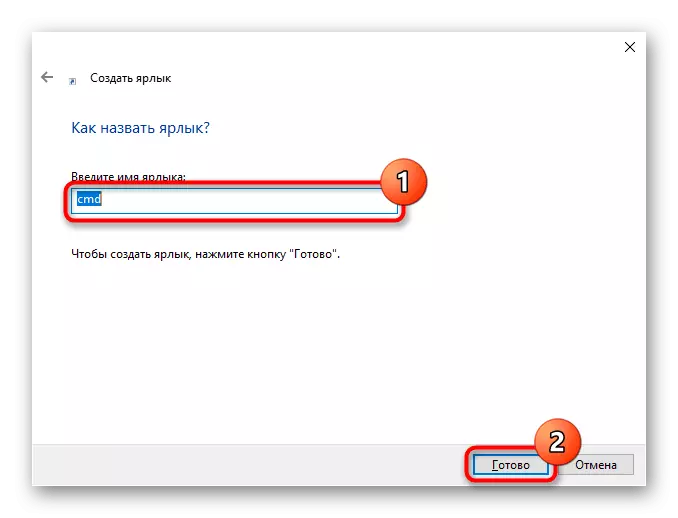
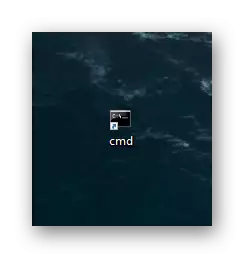
방법 4 : 프로그램 사용
정교한 소프트웨어는 또한 작업을 해결하는 데 도움이 될 수 있습니다. 적절한 관리자를 찾으려면 클립 보드로 작업 할 수 있도록 (클립 클립 드라이어 유형)을 찾아서 독립적으로 할 수 있으며, 가정용보다는 작업 목적으로 더 유용한 비표준 솔루션을 언급합니다. 응용 프로그램을 CLIPTTL이라고하며 20 초마다 클립 보드를 지 웁니다.
- 이 프로그램에는 그래픽 인터페이스가 없으므로 실행 중인지 여부를 알 수 있습니다. 트레이를 통해서만 가능합니다. 다시 클릭하기 전에 아이콘이 일시 중단 된 자사의 아이콘에서 마우스 왼쪽 버튼을 누릅니다.
- 작동 할 때 20 초마다 Exchange 버퍼가 지워지 므로이 시간을 변경 해야하는 경우 "명령 줄"을 통해 실행을 시작해야합니다.
- 콘솔을 열고 clipttl.exe 50 명령을 입력하십시오. 여기서 50 원하는 자동 청소 기간 (초)을 눌러 Enter 키를 누릅니다.
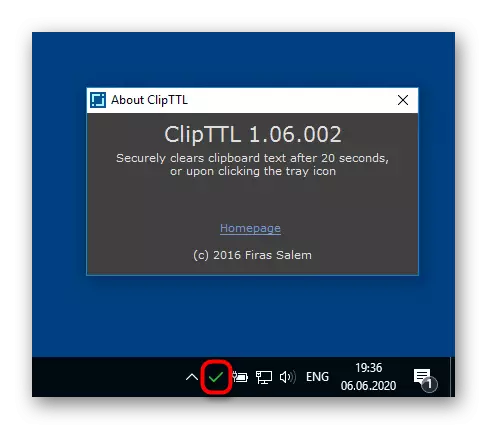
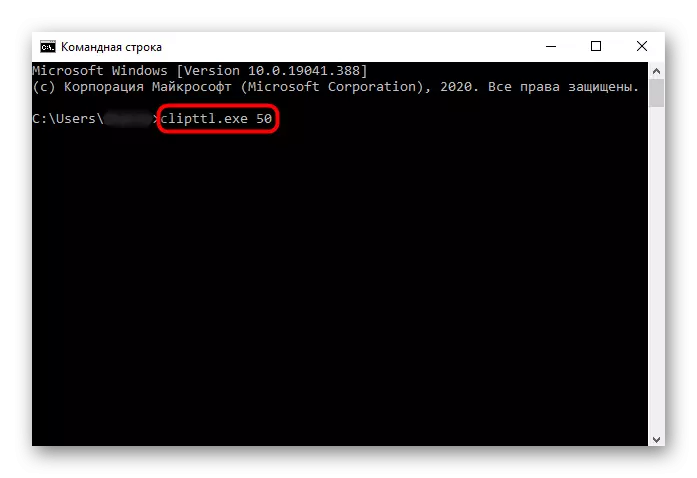
아날로그는 클립 보드 자동 지우기 프로그램이며, 5 ~ 20 초에서 4 개의 사용 가능한 옵션 만 있기 때문에 클리닝 시간을 절대적으로 지정할 수 없습니다. 추가 설정이 없지만 컴퓨터가 켜져있을 때 자동 실행 기능 만 추가됩니다.
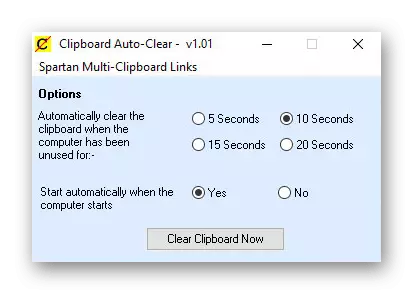
두 응용 프로그램은 이미 공식 사이트에서 다운로드 할 수 있으므로 원본을 직접 다운로드 할 수 있습니다.
