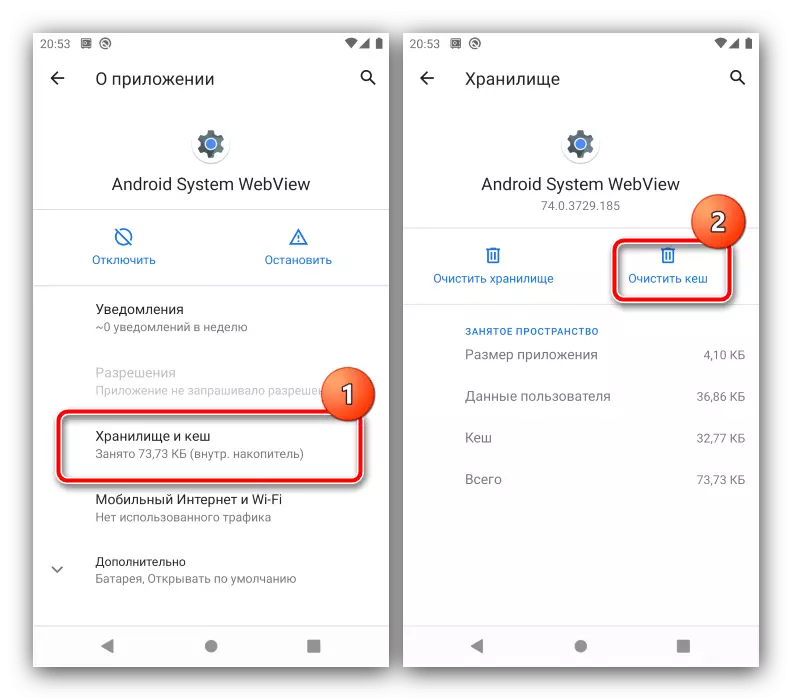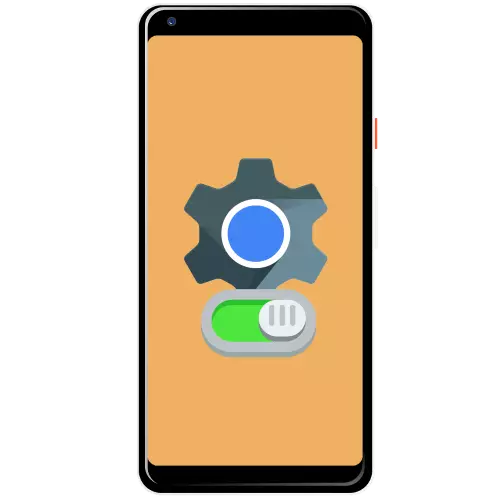
Android System WebView는 무엇입니까?
검토중인 구성 요소는 참조 미리보기 및 웹 응용 프로그램과 함께 작동하는 셸입니다. 일반적으로 기본적으로 활성화됩니다. 이 소프트웨어의 모든 기능은 이미 저자 중 한 명으로 간주되었으며 어떤 이유로 비활성화 된 경우 출시 옵션에 중점을 둡니다.방법 2 : 연결 해제 크롬 (Android 7.1-9.0)
Android 기능의 일곱 번째, 8 번째 및 9 번째 버전에서 WebView는 Google Chrome (이 옵션)에서 Google Chrome - 웹 응용 프로그램이 엔진을 사용하여 표시됩니다. 첫 번째 활성화는 9.0에서 후자를 끌 수 있습니다. 이것은 다음과 같이 수행됩니다.
- 응용 프로그램 및 알림을 선택할 수있는 "설정"을 엽니 다 - "모든 응용 프로그램 표시".
- 설치된 소프트웨어 목록에서 "Google Chrome"위치를 찾아 탭하십시오.
- 프로그램 페이지에서 "사용 안 함"을 클릭하고 욕구를 확인하십시오.

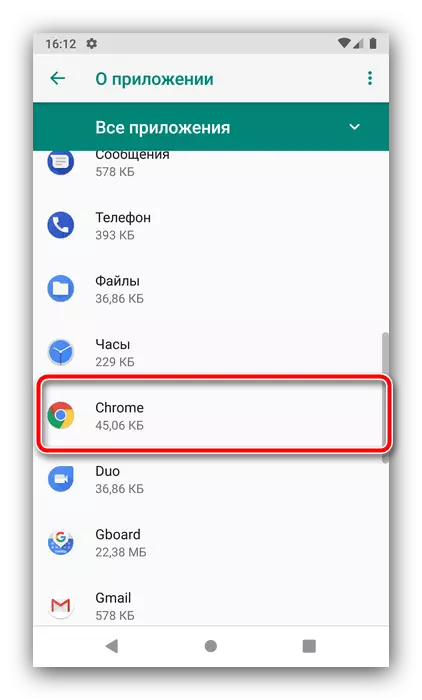
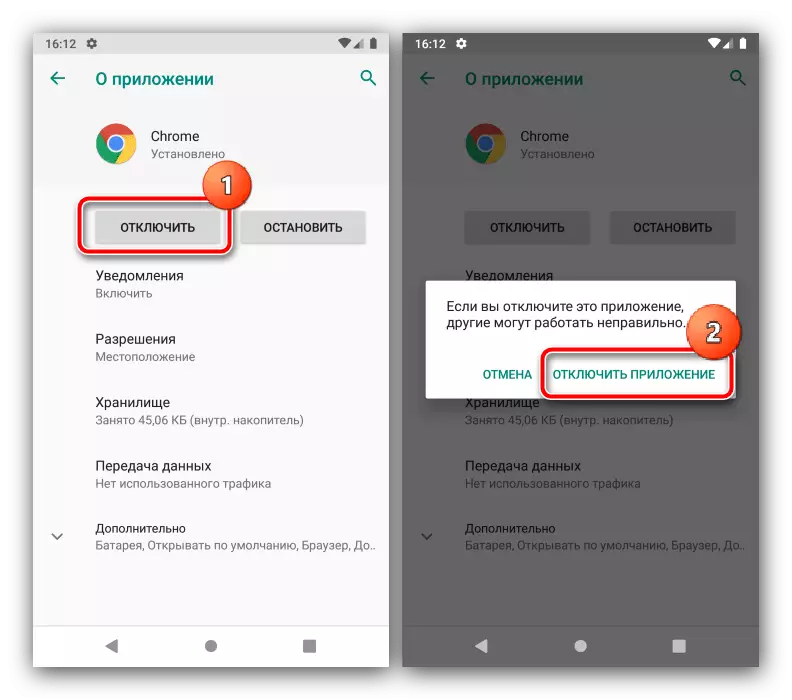
이제 이전에 Chrome 엔진을 사용한 소프트웨어는 자동으로 WebView 활성화 된 것으로 전환됩니다.
Android 시스템 WebView가 켜지지 않으면 어떨까요?
때로는 위의 지침이 작동하지 않으며 문제의 구성 요소가 시작을 거부합니다. 이는 다음 단계에 따라 제거 할 수있는 방법을 결정하기 위해 몇 가지 이유로 발생합니다.
- 무엇보다도 스마트 폰이나 태블릿을 다시 시작하십시오 - 당신은 배관 버그에 직면했을 수 있습니다.
- 소프트웨어 업데이트를 해해보십시오.이 작업을 수행하려면 Google Play Market을 호출하고 왼쪽 상단에서 세 스트립을 클릭하고 "내 응용 프로그램 및 게임"을 선택하십시오.
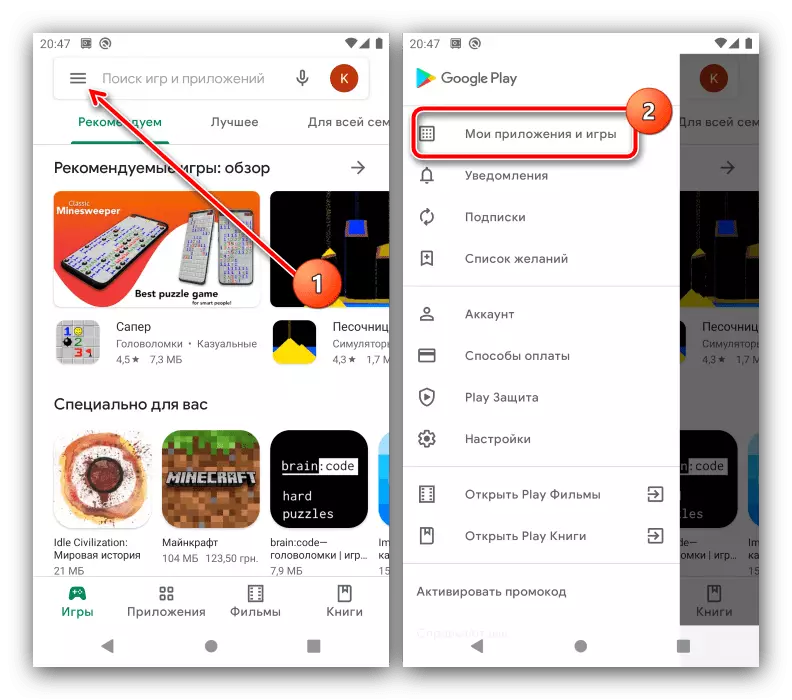
"업데이트"탭에 웹 필드가 없는지 확인하십시오. 아무도 없으면 "설치된"섹션으로 이동하여 해당 항목을 찾아 "새로 고침"을 클릭하십시오.
- 업데이트를 사용할 수 없거나 예상되는 효과를 가져 오지 않은 경우 프로그램 캐시 청소를 만드십시오. 첫 번째 메서드의 1-3 단계를 수행 한 다음 "저장소 및 현금"을 탭한 다음 지우기 KESH 버튼을 사용하십시오.
- 문제에 대한 후자의 솔루션은 장치를 공장 설정으로 재설정합니다. WebView 구성 요소가 손상 될 수 있습니다. 물론 모든 사용자 데이터가 지워질 것입니다. 따라서 가장 중요한 파일의 백업을 처리합니다.
자세히보기 : Android에서 공장 설정까지 재설정하는 방법