
방법 1 : 물리적 스위치
오래된 노트북 모델에서, 당신은 선택 스위치 또는 키 조합으로 카메라를 해제 할 수 있습니다. 먼저 일반적으로 디바이스에 근접하여, 상기 상부 덮개에있다.
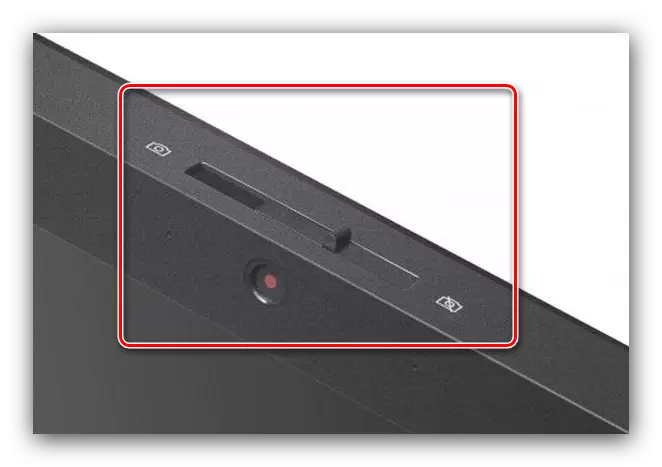
키보드의 조합으로도 모든 것이 간단합니다 - F-행 키에 카메라 아이콘 모양은 다음 FN으로 클릭합니다. 또한 일부 노트북 모델에, 조합은 FN + esc 키처럼 보일 수 있습니다.
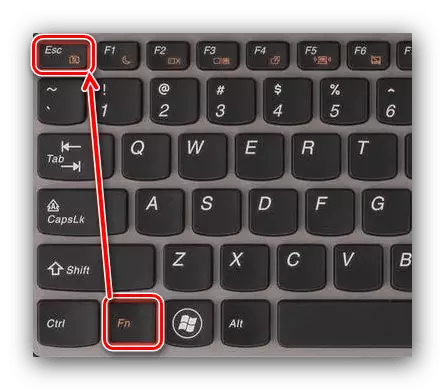
불행하게도,이 기능은 대부분 오래되거나 틈새 고가의 휴대용 PC에서 존재한다.
방법 2 : "장치 관리자"
가장 신뢰할 수있는 솔루션 중 하나는 관리자 윈도우 7이 이렇게 이루어집니다 장치를 통해 비활성화 웹캠에 있습니다 :
- 다음, "실행"스냅 전화를 그 안에 devmgmt.msc를 명령을 입력하고 Enter 키를 누르거나 확인을 위해 승리 + R 키 조합을 사용합니다.
- 거기에 원하는 장치를 찾습니다 "이미지 처리 장치"분기를 열고 마우스 오른쪽 버튼으로 클릭하고 "사용 안함 장치"옵션을 선택합니다.
- 경고 창에서 "예"를 클릭하십시오.

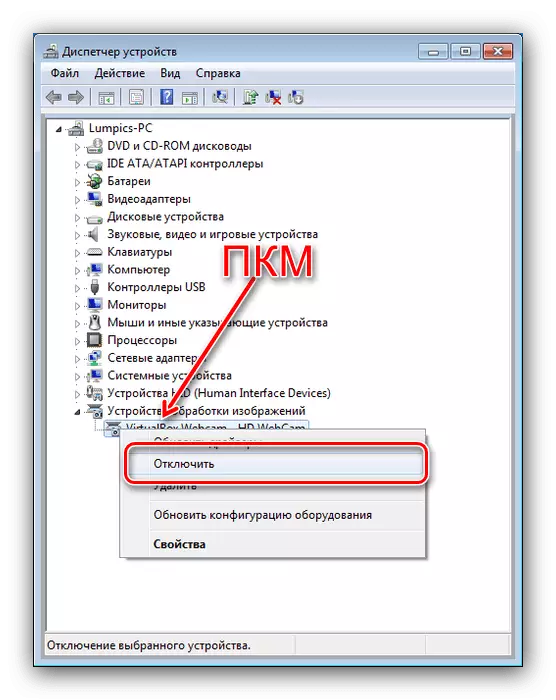

준비 - 카메라가 꺼지고 다시 사용되지 않습니다.
방법 3 : 웹캠 ON-OFF
또한, 우리의 문제, 당신은 몇 번의 클릭만으로 노트북 카메라를 끌 수 있습니다 웹캠에-OFF라는 타사 유틸리티를 해결합니다.
공식 사이트에서 웹캠 온 - 오프를 다운로드
- 이 도구는 그래서 실행 파일을 시작 단순히 압축을 해제 한 후 설치를 필요로하지 않습니다.
- 웹캠을 사용하지 않도록 인식 장치 앞에있는 확인란을 선택하고 사용 안 함 버튼을 클릭합니다 -이 유틸리티와 함께 작동하도록 어렵지 않다.
- 목록에서 카메라 상태는 "비활성화"로 변경해야합니다. 마지막에, 그것을 해제 웹캠 버튼을 사용할 수 있는지 확인하십시오.
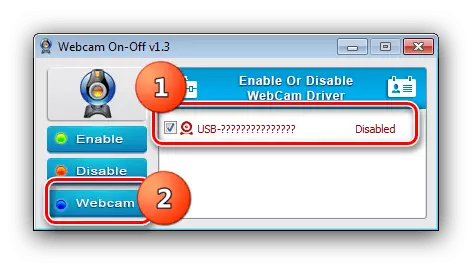
장치가 실제로 작동하지 않는 경우, 아래 스크린 샷에서와 같은 메시지가 표시됩니다.
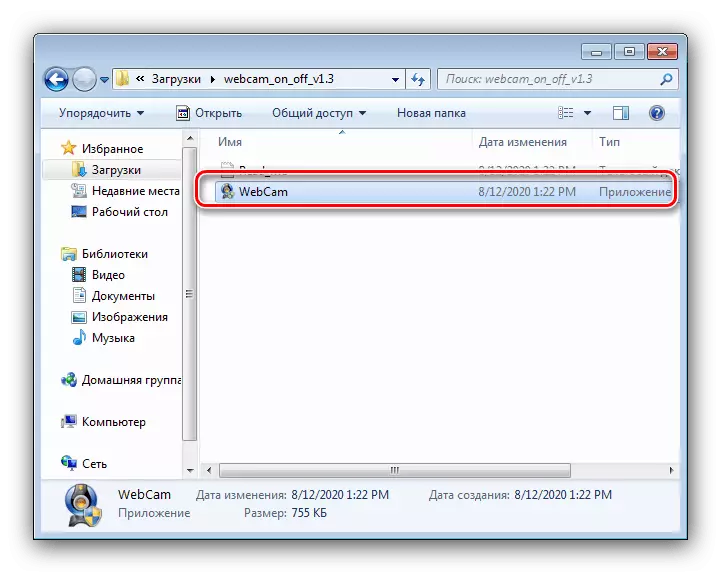
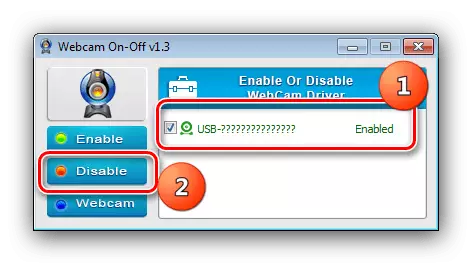

고려 유틸리티는 작업에 잘 대처한다.
