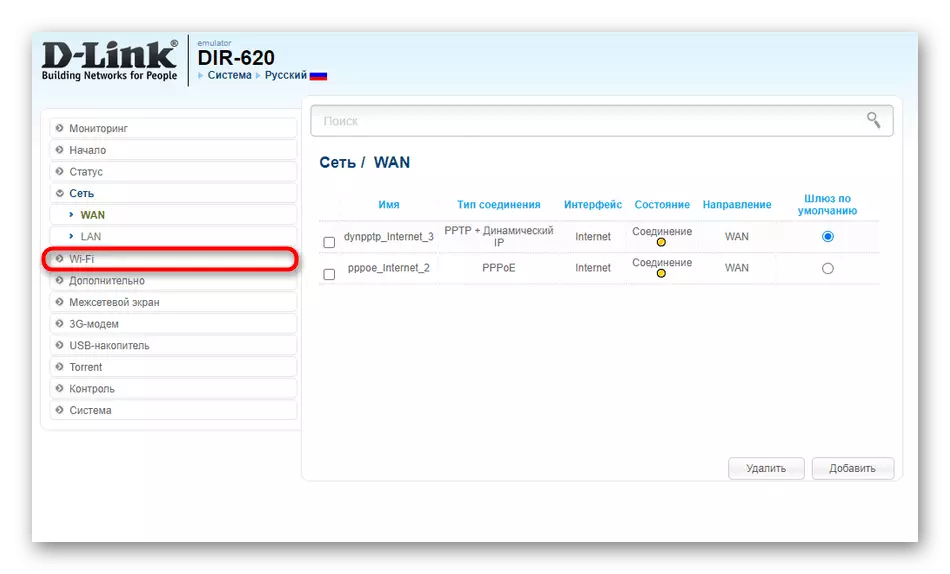방법 1 : 연결 유형 검사
이 옵션은 두 장치의 올바른 상호 작용에 직접적으로 의존하기 때문에 라우터 및 연결과 관련된 설정의 유형을 확인하는 것이 좋습니다. 우리는 세 가지 다른 모드에서 연결이 발생하는 3 개의 라우터 모델의 예 에서이 방법을 분석 할 것입니다.후속 설정으로 전환하기 전에 모든 작업이 모두 정확하게 생성되므로 라우터의 웹 인터페이스에서 권한을 부여하십시오. 이 주제에 대한 자세한 지침은 아래 링크에 대한 별도의 기사에서 찾을 수 있습니다.
자세히 읽기 : TP-Link 라우터 웹 인터페이스에 로그인
아수스
대부분의 ASUS 라우터는 브리지 모드와 2 개의 장치의 무선 통신을위한 WDS 기술을 지원합니다. 따라서 처음에 선택한 옵션에 따라 두 가지 모드를 모두 확인해야합니다. 확인 조치가 주요 연결을 연결하는 라우터에 필요합니다.
- 왼쪽 메뉴를 통해 인터넷 센터에 성공적으로 로그인 한 후 "관리"절로 이동하십시오.
- 여기서는 이전에 수행되지 않은 경우 장치가 작동 해야하는 모드를 표시하십시오. 우리의 경우에 "미디어 브리지"를 지정해야합니다.
- 그 후 필수 사항에서 모든 변경 사항이 강제로 입력되도록 "저장"을 클릭하십시오.
- WDS에서 연결이 발생하면 "무선 네트워크"로 이동 하여이 라우터의 Wi-Fi에 대한이 연결 후에 적절한 탭을 찾아 무선 브리지 모드를 켜십시오.

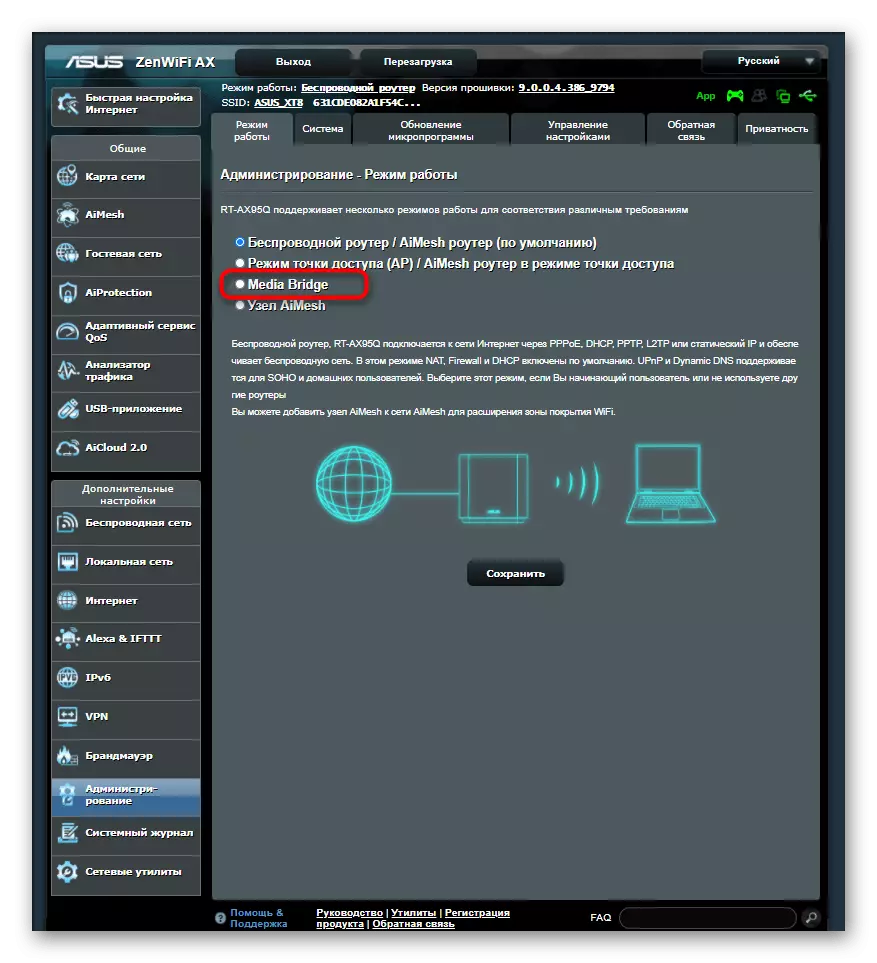

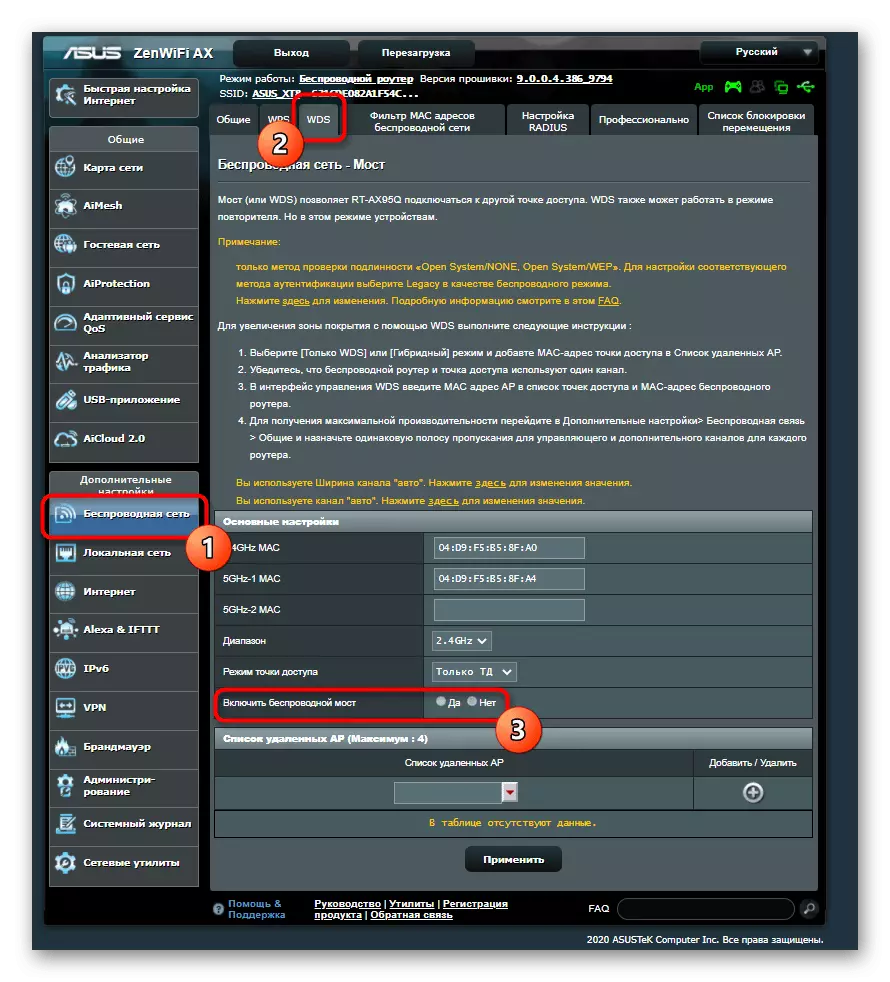
D- 링크
무선 네트워크를 통해 다른 라우터를 통해 다른 라우터에 대한 정상적인 연결을 위해 D-Link의 라우터의 레이어는 개발자가 연결을 구성 할 책임이있는 웹 인터페이스에 특수 설치 마법사를 추가했기 때문에 몇 가지 간단한 단계 만 수행해야합니다.
- 주 메뉴에서 "시작"섹션을 엽니 다.
- "무선 설치 마법사"범주를 선택해야합니다.
- 작동 모드 "클라이언트"를 표시하고 마커로 진행하십시오.
- 내장 스캐너를 사용하여 연결하기위한 적절한 네트워크를 선택하는 데만 남아 있습니다.




tp-link.
TP-Link에서 라우터로 작업하는 경우 액션 변경 원칙 : 개발자는 무선 네트워크를 통해 WDS 기술로만 연결을 구성 할 수 있도록 할 수 있도록했습니다. 이렇게하려면 활성화해야하며 라우터를 재부팅 한 후 설정이 삭제되면 아무 것도 작동하지 않습니다.
- 매개 변수를 확인하려면 "무선"섹션으로 이동하십시오.
- 첫 번째 범주에서 "WDS Bridging Enable"항목을 활성화하십시오.
- 적절한 형태와 화합물을 채 웁니다. 그 후 모든 변경 사항을 지키는 것을 잊지 마십시오. 미래에 재설정되지 않았습니다.
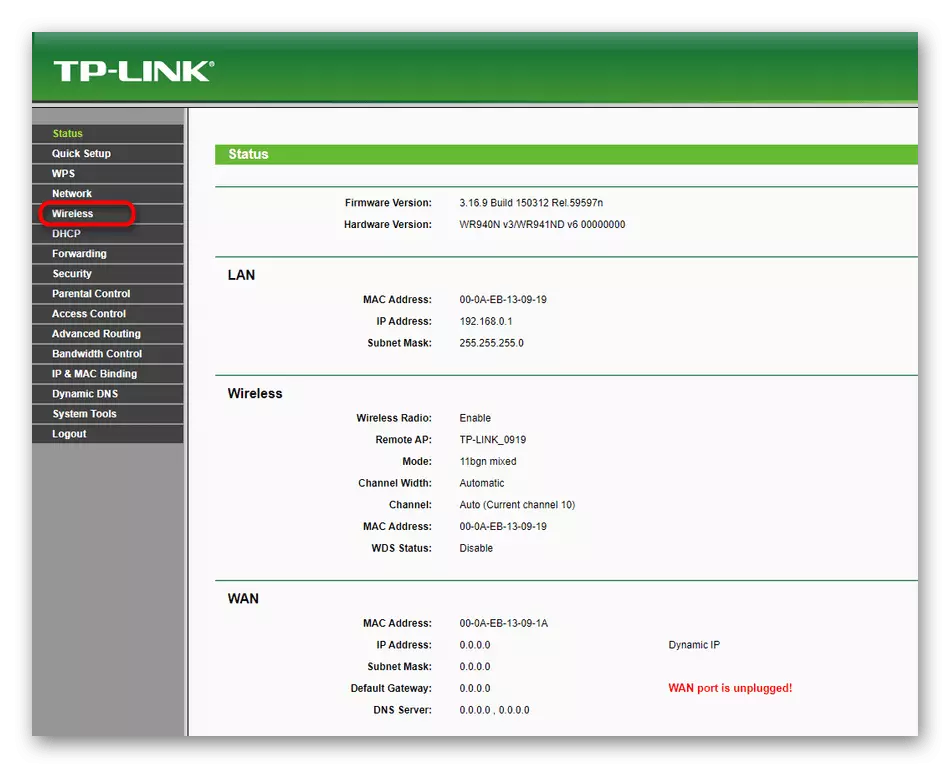

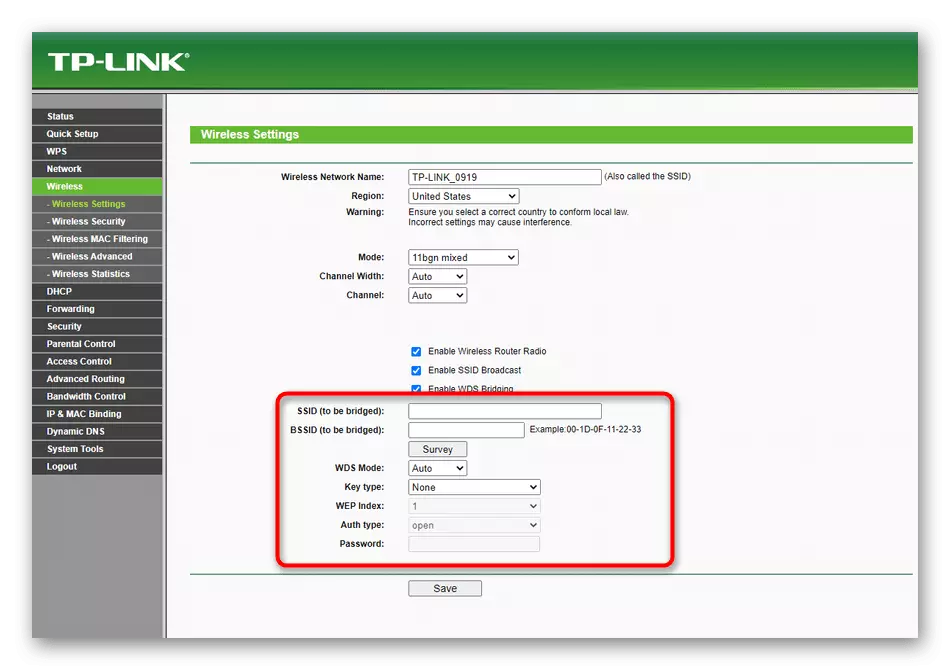
D- 링크 라우터의 예에서 우리가 고려하는 모든 다른 방법은 웹 인터페이스의 표준화 된보기를 가지고 있기 때문에 다른 제조업체의 장치 소유자는 동일한 매개 변수를 찾아서 지침을 실행하는 데 필요합니다.
방법 2 : 채널 채널 변경
선택한 Wi-Fi 채널에서 라우터가 네트워크에서 서로를 볼 수 있는지 여부에 관계없이 최적의 설정을 선택하는 것이 중요합니다. 일반적으로 특정 채널이로드되는 방식에서도 Repulse를 repulse합니다. 두 장치에서 동일한 작업을 수행하십시오.
- 웹 인터페이스에서 "Wi-Fi"섹션으로 이동하십시오.
- "채널"드롭 다운 메뉴를 확장하고 해당 사항을 선택하십시오. 종종, 항상 그렇지는 않지만, 그것은 1 또는 6입니다.
- 때로는 인터넷 센터에 워크로드가 즉시 표시되므로 얼마나 많은 자유로 옮겨집니다.

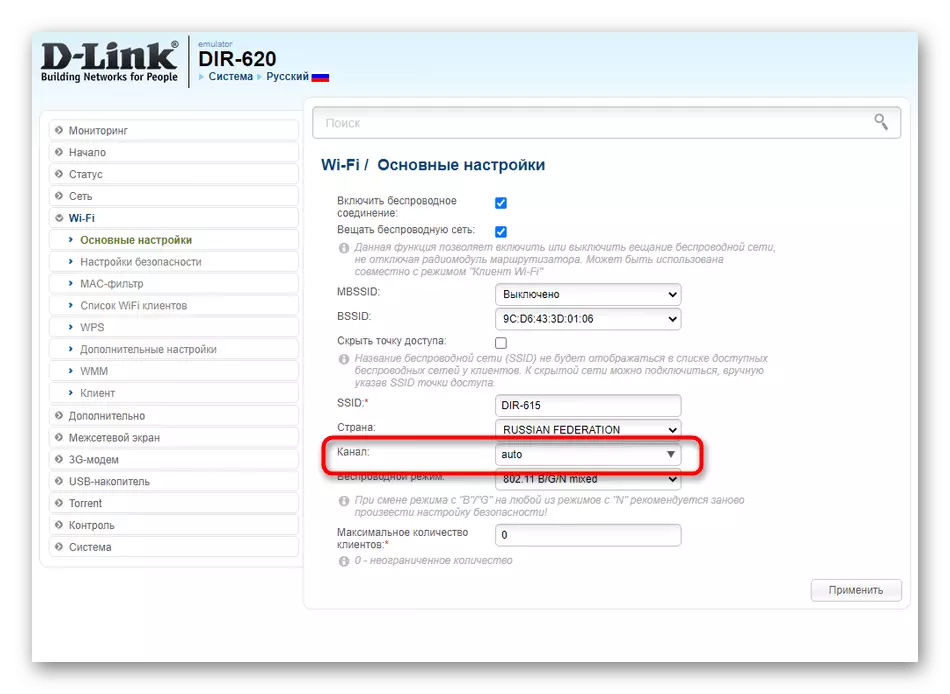

방법 3 : IP 주소 및 네트워크 마스크 지우기
이 방법은 WDS 또는 브리지 모드가 구성된 두 번째 라우터의 로컬 IP 주소의 변경을 의미합니다. 또한 새 네트워크 마스크를 설치하는 것이 좋습니다. 메인 라우터는 전혀 만지지 않아도됩니다.
- 웹 인터페이스를 열고 "네트워크"섹션을 통해 "LAN"으로 이동하십시오.
- 주 라우터의 주소와 다른 IP 주소를 변경하십시오. 이를 위해서는 가장 자주 마지막 숫자를 변경하기에 충분합니다. 네트워크 마스크 또는 메인 게이트웨이의 경우 메인 라우터의 IP를 잘라냅니다.


메인 라우터의 주소를 모르는 경우 웹 인터페이스를 열고 동일한 카테고리 "LAN"으로 이동 하여이 매개 변수를 확인하십시오.
방법 4 : DHCP 서버 사용 안 함
DHCP 서버는 로컬 네트워크 내에있는 각 장치에 대한 IP 주소를 자동으로 얻는 책임이 있습니다. 이 기술은 두 개의 라우터의 정상적인 연결을 방해 할 수 있으므로 비활성화해야합니다. 이렇게하려면 적절한 섹션을 열거 나 "LAN"카테고리에서 매개 변수를 찾아 두 버튼 만 눌러 DHCP를 분리하십시오.

방법 5 : DNS 서버 변경
구성이 올바르게 수행되는 상황에서 도움이되는 또 다른 작업 방법은 WAN 설정을 변경하여 기본 DNS 서버를 기본 라우터의 IP 주소로 변경합니다.
- "네트워크"섹션으로 전환하고 "WAN"을 선택하십시오.
- 라우터가 한 번에 여러 프로파일을 지원하는 경우 활성화 된 구성으로 이동해야합니다.
- DNS 자동 수신을 취소하고 기본 DNS 서버 행에서 기본 라우터의 IP 주소를 지정하십시오.



변경 사항을 적용하는 것을 잊지 마십시오. 장치가 재부팅으로 전송되도록 연결을 확인할 수 있습니다.
방법 6 : WPS 연결 해제
대부분의 경우 마지막 옵션은 두 개의 라우터의 연결과 관련이 없지만 특정 모델의 펌웨어의 일부 버전에서는 WPS가 포함되어 실패가 발생하므로 두 개의 라우터에서 즉시 비활성화해야합니다.
- 무선 설정 섹션을 열거 나 별도의 "WPS"카테고리로 이동하십시오.
- 구성 할 적절한 범주로 이동하십시오.
- 기술을 분리하고 변경 사항을 적용하십시오.