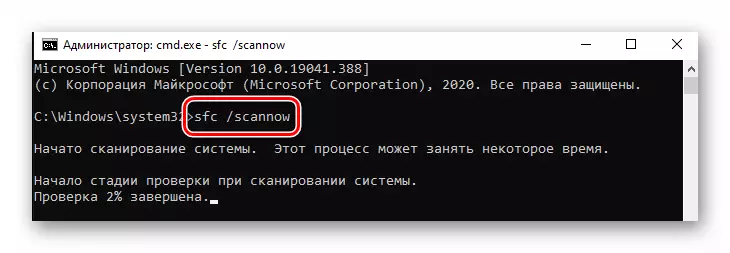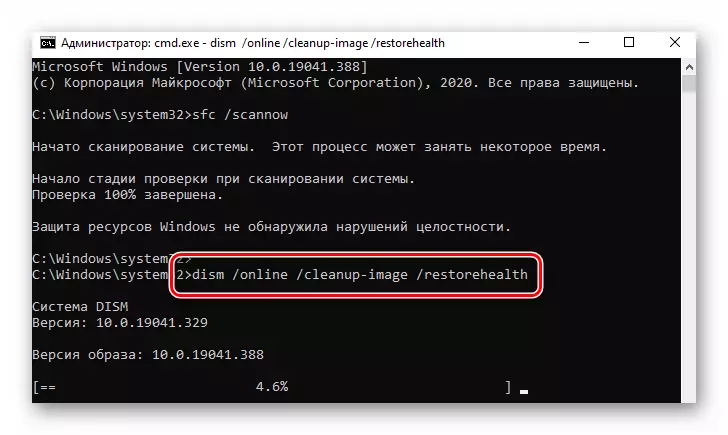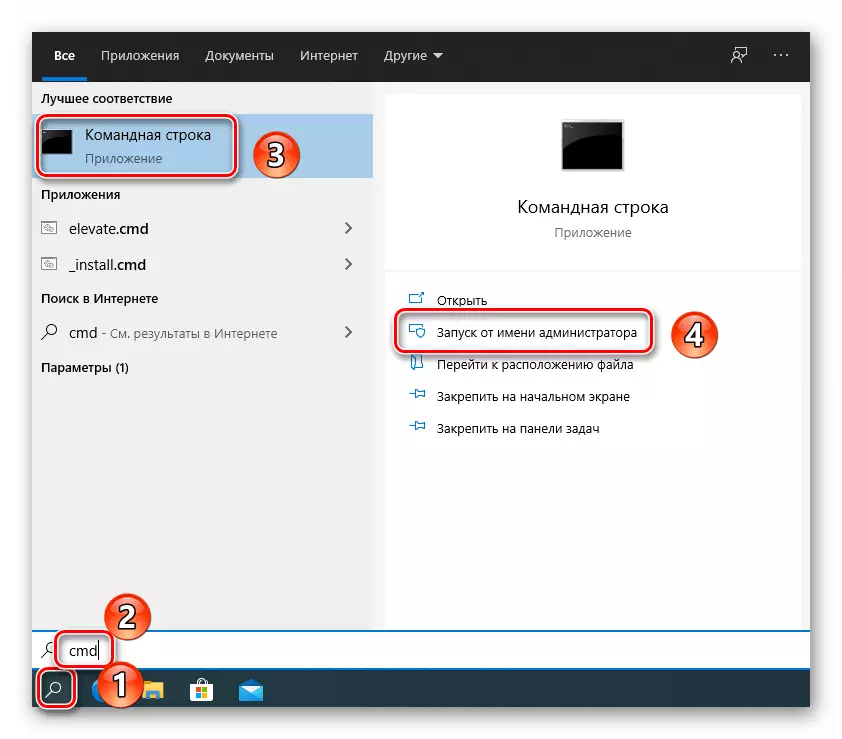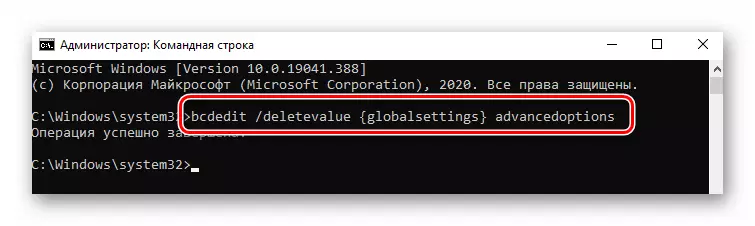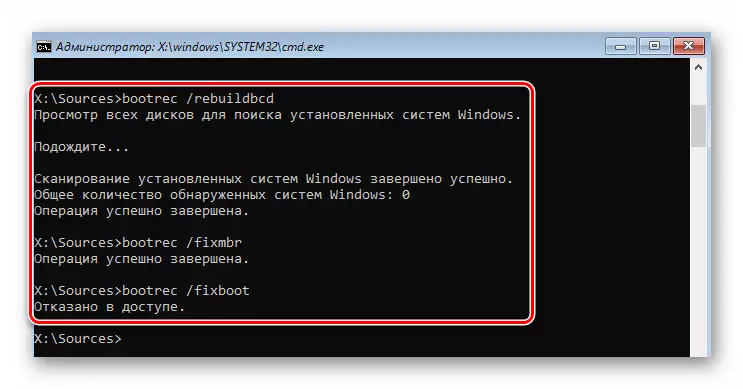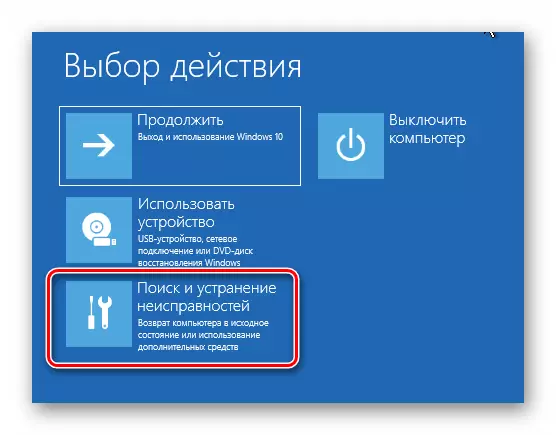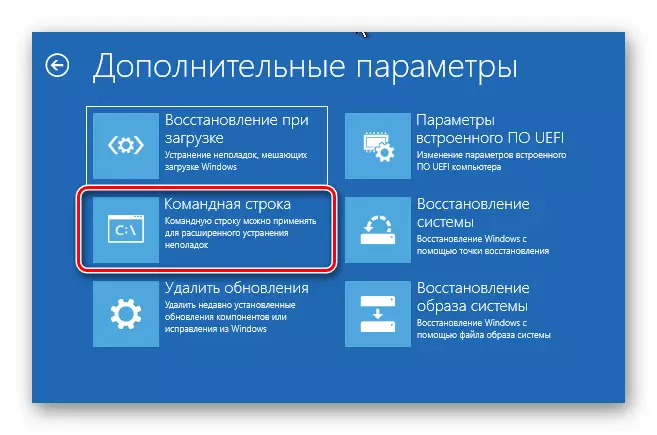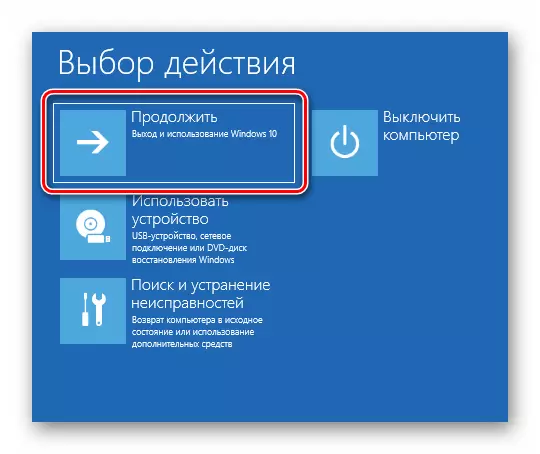메모! 이 문서의 각 메소드는 Boot 드라이브를 녹화 된 Windows 10 운영 체제로 사용합니다. 아래 링크에서 작성하는 방법에 대한 정보를 완성하십시오.
자세히보기 : Windows 10이있는 UEFI 부팅 가능한 플래시 드라이브 만들기
방법 1 : 복구 도구를 비활성화합니다
시스템에서 오류가 발생하면 대부분의 경우 통합 복구 도구가 컴퓨터의 후속 재부팅에서 시작됩니다. 그러나 "srttrail.txt"파일에 의해 호출 된 오류가 발생한 경우 BSOD (파란색 화면의 사망)가 발생하는 것입니다. 이러한 상황에서는 복구 도구의 자동 시작을 비활성화하려고 시도해야합니다.
- Windows 녹화 된 Windows 운영 체제를 컴퓨터 / 랩탑에 연결하십시오.
- OS를 다시 시작하고 부팅 메뉴를 통해 준비된 미디어에서 부팅하십시오. 어떤 키 메뉴를 "부팅 메뉴"라고하는지 알지 못하면 아래 링크를 읽으십시오.
자세히보기 : 설치 안내서 Windows 10 USB 플래시 드라이브 또는 디스크에서
- 준비된 디스크 또는 플래시 드라이브에서 다운로드 한 후 첫 번째 메뉴에서 적절한 언어를 선택하십시오. "다음"버튼을 사용한 후에.
- 그런 다음 "복원 시스템"행의 마우스 왼쪽 버튼을 누릅니다.
- 다음 메뉴에서 "문제 해결"을 선택하십시오.
- 그런 다음 "명령 줄"옵션을 선택하십시오.
- 열린 열 창에서 다음 명령을 기록하거나 복사 한 다음 처리를 위해 "Enter"를 누릅니다.
bcdedit / set {default} 복구 됨 No..
모든 것이 올바르게 수행되면 작업 완료에 대한 메시지가 표시됩니다.
- 그런 다음 유틸리티 창을 닫고 다음 메뉴에서 "계속"버튼을 클릭하십시오.
- 이번에는 시스템이 정상적으로 부팅되므로 오류없이 부팅됩니다. 복구 도구를 다시 활성화 해야하는 경우 관리자 대신 "명령 프롬프트"를 실행하고 여기 에서이 명령을 수행하십시오.
BCDEDIT / SET {기본값} 복구 됨 예
방법 2 : 부트 로더 복구
때로는 시스템이 손상된 부트 로더로 인해 "srttrail.txt"파일에 오류가 발생합니다. 이 경우 다운로드 구성 저장소를 업데이트하고 부트 레코드와 부트 섹터를 업데이트해야합니다.
- 이전 방법에서 설명한 첫 번째 여섯 단계를 수행하십시오. 목표는 "명령 줄"을 실행하는 것입니다.
- 창 열어있는 유틸리티 창은 아래에 지정된 여러 명령을 모두 입력해야합니다. 가공을 위해 각각을 입력 한 후 "Enter"키를 누르지 마십시오.
BOOTREC / REBUILDBCD.
BOOTREC / FIXMBR.
BOOTREC / FIXBOOT.
- bootrec / fixboot 명령 처리에서 액세스 거부 메시지가 표시되면 bootsect / nt60 sys 명령을 실행 한 다음 bootrec / fixboot 명령으로 돌아갑니다.
방법 3 : 레지스트리 키를 복원합니다
기본적으로 레지스트리 항목의 백업 사본은 며칠마다 Windows 10에서 자동으로 생성됩니다. "srttrail.txt"파일의 오류가 발생하여 키 (OS, 드라이버 등)와 관련하여 백업에서 데이터를 복사 해보십시오.
메모! 새로 설치된 Windows 10 OS가있는 컴퓨터에 문제가 발생하면이 메서드가 도움이되지 않습니다. 이 경우 백업 복사본이 단순히 없을 것입니다.
레지스트리 복구는 다음과 같습니다.
- 첫 번째 방법에 설명 된대로 부팅 드라이브를 사용하여 "명령 줄"스냅인을 실행하십시오.
- 다음 명령을 열었던 창에서 다음을 수행하십시오.
xcopy c : \ windows \ system32 \ config \ regback c : \ windows \ system32 \ config
성공하면 복사 된 파일 수를 나타내는 메시지가 표시됩니다.
- 스냅을 닫고 컴퓨터 / 랩톱을 다시 시작하십시오. 그런 다음 문제가 사라져야합니다.
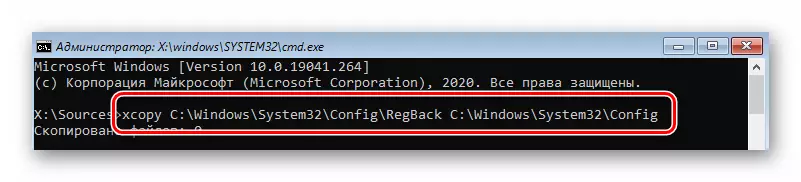
방법 4 : Elam.
Elam (조기 발사 안티 악성 맬웨어)은 OS로드 단계에서 시작하는 바이러스 보호의 일종입니다. 주기적으로 드라이버 파일을 위험 할 수 있으므로 "srttrail.txt"오류가 발생할 수 있습니다. 그러한 상황에서 ELAM을 비활성화하십시오.
- 시스템을 다시 시작하십시오. 실행 중에 "F8"을 누릅니다. 이러한 조치는 다른 다운로드 옵션을 사용하여 메뉴를 호출해야합니다. 어떤 이유로이 작업을 수행하지 않으면 설치 드라이브에서 부팅하고 "명령 줄"을 호출하십시오. 이 경우 다음 명령을 작성하고 처리하십시오.
BCDEDIT / SET {GLOBALSETTINGS} AdvancedOptions True.
- 그런 다음 유틸리티를 닫고 장치를 다시 시작하십시오. 이제 OS가 시작될 때마다 오른쪽 메뉴가 자동으로 호출됩니다. 메뉴가 시스템을 다운로드하기 위해 다른 옵션으로 나타나면 "8"키를 누릅니다.
- 결과적으로 시스템은 ELAM 보호를 참여하지 않고 부팅됩니다. 문제가 해결 될 가능성이 큽니다.

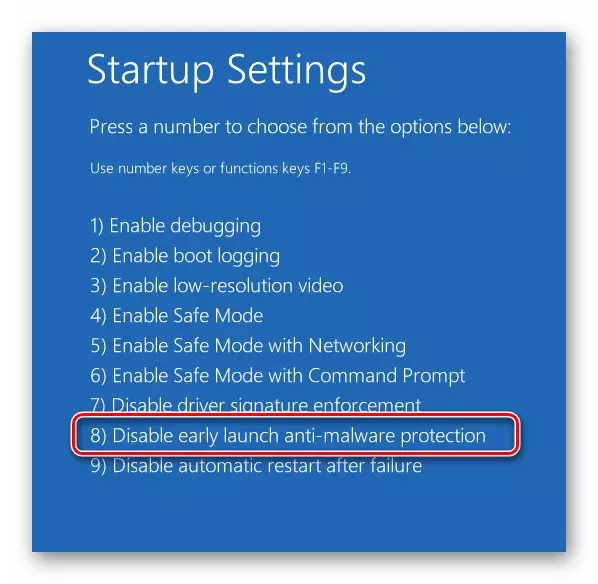
방법 5 : 시스템 파일 및 구성 요소를 확인하십시오
OS의 최신 버전에서는 시스템 구성 요소와 파일을 검사 할 경우 자동으로 오류를 자동으로 수정하는 유틸리티가 있습니다. 메서드를 적용하려면 다음을 수행해야합니다.
- 우선, 시스템을 "안전 모드"로 실행하십시오. "srttrail.txt"파일의 오류가 일반적인 방법으로 로그인 할 수 없으므로 설치 드라이브에서 부팅해야하며 "명령 줄"을 실행하고 이전 메소드에서 지정한 명령을 처리해야합니다. 시스템이 다시 시작됩니다.
- 다운로드 모드 선택 창에서 "6"키를 누릅니다. 시스템을 확인하는 것은 "명령 줄"에서도 수행되지만 설치 미디어가 아닌 OS에서 직접 실행해야합니다.
- 열리는 창에서 sfc / scannow 명령을 사용하십시오. 그녀의 가공은 시간이 걸립니다. 검사가 끝날 때까지 유틸리티를 닫지 않는 것이 중요합니다.
- 작업이 완료되면 다른 명령을 처리하십시오.
DISC / 온라인 / 정리 - 이미지 / 복원 건강
- 이전 절차보다 더 많은 시간이 걸립니다. 마지막에 "명령 줄"을 닫지 마십시오. 그렇지 않으면 시스템을 물리적으로 만 재시작 할 수 있습니다. 대신 shutdown -r 명령을 실행하십시오.
- 재시작 중에 실행 옵션이있는 창이 나타납니다. "Enter"를 클릭하기 만하면됩니다. 시스템을 입력하려면 관리자를 대신하여 "명령 줄"을 호출하십시오. 이렇게하려면 검색 아이콘을 클릭하고 CMD 쿼리를 입력하고 스크린 샷 번호 3 및 4에 표시된 결과 결과에서 옵션을 선택하십시오.
- 열리는 창에서 BCDEDIT / DELETEVALUE {GLOBALSETTSINGS} ADCIGHTOPTIONS 명령을 실행하십시오.
- 다운로드 옵션을 선택할 수있는 더 많은 창은 각 OS 시작과 함께 나타나지 않습니다. srttrail.txt 파일과 관련된 오류도 사라져야합니다.