
이 명령에서는 레지스트리 편집기를 사용하여 예약 된 Windows 10 저장소를 비활성화하는 방법에 대한 자세한 내용입니다. 그러나 자유 디스크에 결함이없는 경우 연결을 끊지 않는 것이 좋습니다. 예약 된 스토리지가 유용하고 거의 채워진 디스크에 업데이트를 설치할 때 때때로 발생하는 문제를 방지 할 수 있습니다.
레지스트리 편집기를 사용하여 예약 된 스토리지 사용 중지
진행하기 전에 예약 된 저장소가 있는지 확인하는 것이 좋습니다. 기본적으로 모든 시스템이 아닌 기본값으로 켜집니다. 이를 위해 :
- "매개 변수"- "시스템"- "장치 메모리"로 이동하여 "더 많은 범주 표시"를 클릭하십시오.
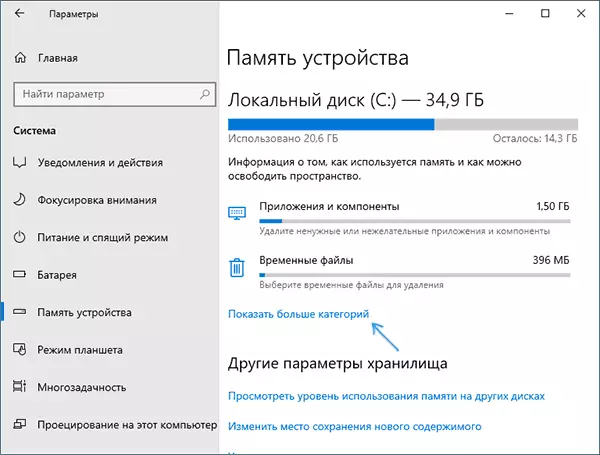
- 다음 창에서 "시스템 및 예약"항목을 클릭하십시오.
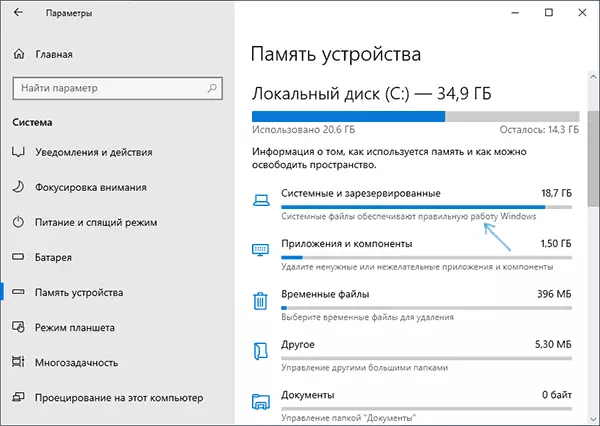
- "예약 된 저장소"섹션이 목록에 있는지 여부를 확인하십시오.
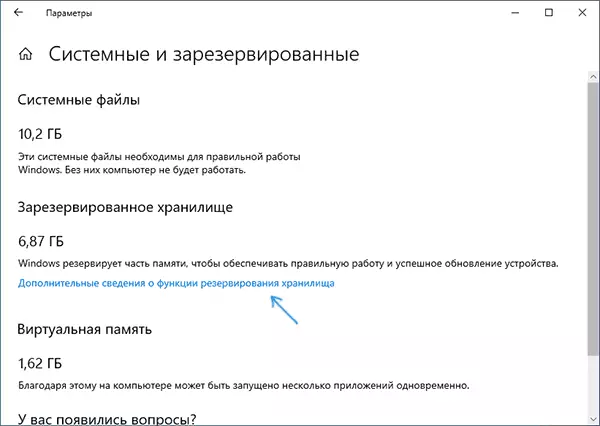
이러한 항목이있는 경우이 예약 저장소의 크기가 표시됩니다. 보통 약 7GB이지만 크기가 증가 할 수있는 시간이 늘릴 수 있습니다.
예약 된 저장소를 사용하지 않으려면 다음과 같이하십시오.
- 키보드의 Win + R 키를 누르고 regedit을 입력하고 Enter 키를 누릅니다.
- 열리는 레지스트리 키에서 sectionhkey_local_machine \ software \ microsoft \ windows \ currentversion \ buesseManager로 이동하십시오.
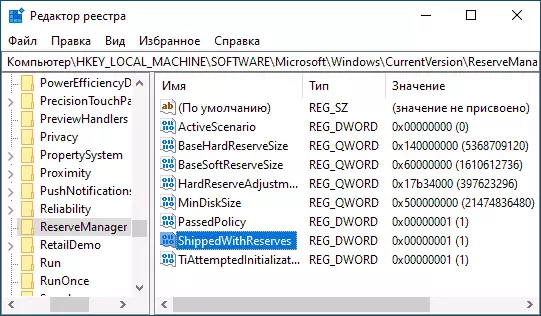
- ShippedWithReserves라는 매개 변수를 두 번 클릭하고 값을 0으로 변경하십시오.

- 확인을 클릭하고 레지스트리 편집기를 닫고 컴퓨터를 다시 시작하십시오.
이러한 작업을 완료 한 후 "예약 된 저장소"항목이 사라 졌는지 여부에 관계없이 Windows 10 매개 변수에서 지시서의 첫 번째 섹션에서 단계를 수행하십시오.
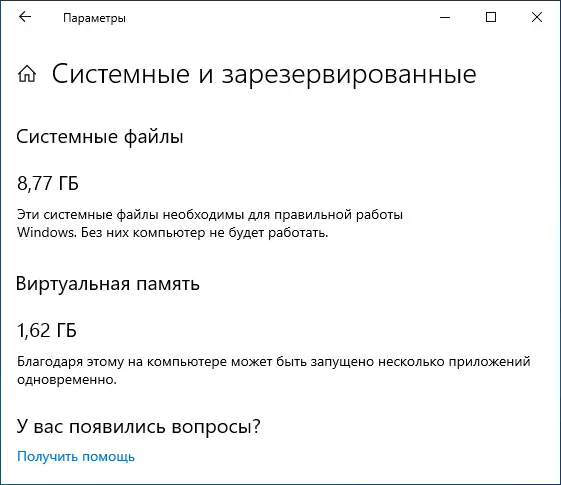
예약 된 스토리지가 여전히 남아 있으면 Windows Update (또는 다운로드를 초기화하십시오. - 업데이트 및 보안 - Windows Update Center - 가용성 업데이트 확인)를 기다리십시오. 내 테스트에서 수정 된 매개 변수가 작동하기 시작했으며 시스템의 다음 업데이트를 설치하고 OS를 재부팅 한 후에 만 예약 된 스토리지가 사라졌습니다.
