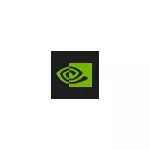
처음에는이 프로세스입니다. nvdisplay.container.exe는 제어판의 NVIDIA 제어판을 작동하도록 설계되었습니다 (데스크톱의 컨텍스트 메뉴에서 실행할 수도 있음). 그러나 운전자의 마지막 버전에서는 더 텔레 메 트리 데이터를 수집하는 데 사용되기 위해서도 사용되기 시작하여 때로는 프로세서에서 높은로드가 발생하는 경우가 있습니다.
필요한 경우 nvdisplay.container.exe라는 프로세서의 높은로드를 수정 하거나이 프로세스를 전혀 비활성화 할 수 있습니다 (그러나 "NVIDIA 제어판"이 중지됨). 두 옵션 모두 지침에서 더 자세히 설명됩니다.
nvdisplay.container.exe에서 프로세서에서 높은로드를 수정합니다
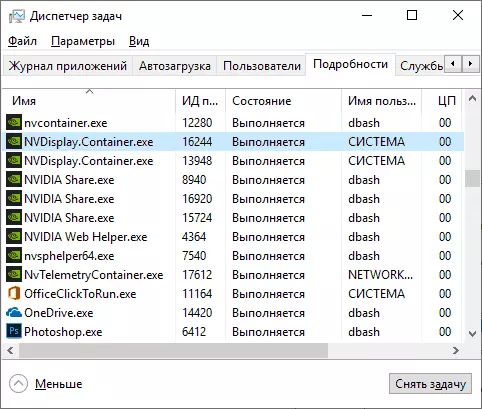
첫 번째 방법은이 프로세스의 연결을 끊지는 않지만 nvdisplay.container.exe라는 CPU에서 높은 로딩 문제를 해결할 수 있습니다. 단계는 다음과 같습니다.
- 폴더 삭제 : \ Program Files \ NVidia Corporation \ Display.nvContainer \ Plugins \ LocalSystem \ DisplayDriverRAS
- 폴더 제거 : \ Program Files \ NVidia Corporation \ DisplayDriverRas
- 작업 관리자에서 프로세스 nvdisplay.container.exe를 완료하십시오.
- 컴퓨터를 다시 시작하십시오.
재부팅 한 후 작업 관리자의 프로세서의 높은로드가 심연이되어야합니다. 프로세스 자체가 작동하며 NVIDIA 제어 패널은 저렴한 상태로 유지됩니다.
nvdisplay.container.exe를 비활성화하는 방법
nvdisplay.container.exe 프로세스를 비활성화하는 다양한 방법이 있습니다. 가장 쉬운 이들은 적절한 서비스를 비활성화하는 것입니다. 이 방법은 때로는 NVIDIA 제어 패널이 필요하면 (변경된 변경 사항이 쉽기 때문에 롤백하기 쉽기 때문에)이 필요합니다.
이 방법으로 프로세스를 비활성화하려면 다음 단계를 사용할 수 있습니다.
- 키보드의 Win + R 키를 누르고 Services.msc를 입력하고 Enter 키를 누릅니다.
- 열리는 Windows 서비스 목록에서 NVIDIA 디스플레이 컨테이너 LS를 찾아 두 번 클릭하십시오.
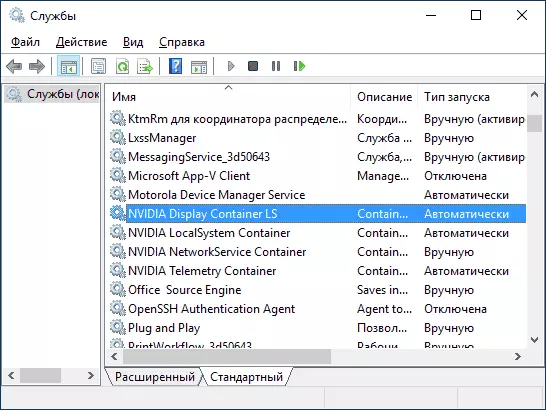
- 중지 단추를 클릭 한 다음 "시작 유형"필드에 "사용 불가"를 설정하고 설정을 적용하십시오.
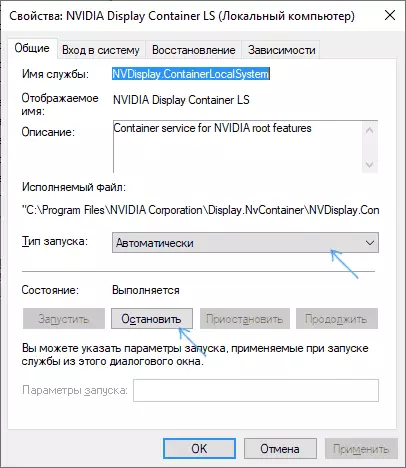
이 단계를 수행하면 수동으로 실행하는 동안 nvdisplay.container.exe 프로세스가 작업 관리자에 나타나지 않습니다.
또 다른 옵션은이 구성 요소를 컴퓨터에 설치하는 것이 아닙니다. NVIDIA 드라이버 설치 프로그램에서 사용자 정의 설치 옵션을 선택한 후에도이 작업을 수행하지 않지만 타사 유틸리티 NVSLMMER를 사용하면 작업을 수행 할 수 있습니다.
설명하기 전에
- NVSLIMMER 유틸리티 (공식 웹 사이트 - guru3d.com/files-details/nvidia-driver-slimming-utility.html) 다운로드
- 그것을 실행하고 NVIDIA 드라이버 설치 프로그램의 경로를 지정하십시오 (공식 사이트에서 다운로드 할 수 있으며 숨겨진 폴더에서 컴퓨터에서 백업을 찾을 수 있습니다. C : \ ProgramData \ NVidia Corporation \ Downloader가 투자 된 폴더 중 하나에서 C : \ ProgramData \ NVidia Corporation \ Downloader 문자와 숫자로 구성된 이름).
- NVSLIMMER에서 드라이버 설치 프로그램에 포함되어야하는 구성 요소를 선택하면 드라이버 만 필요할 경우 핵심 기능 섹션에서만 포인트를 남길 수 있습니다. nvdisplay.container.exe는 기타 섹션에서 해당 항목을 만듭니다.
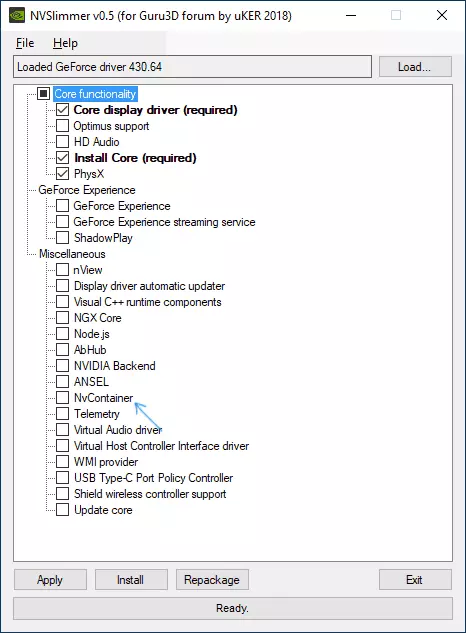
- 설치를 시작하려면 설치를 시작하거나 불필요한 구성 요소없이 후속 드라이버 설치에 새 파일 설치 프로그램을 준비하려면 다시 패키지를 클릭하십시오. 두 번째 옵션을 사용하는 것이 좋습니다. 디스플레이 드라이버 제거 프로그램을 사용하여 사용 가능한 NVIDIA 드라이버를 삭제 한 다음 준비된 설치 프로그램을 시작하십시오.
이러한 모든 작업의 결과로 nvdisplay.container.exe 프로세스가없는 비해 관련 유틸리티없이 NVIDIA GeForce 드라이버의 필요한 구성 요소 만 수신합니다.
