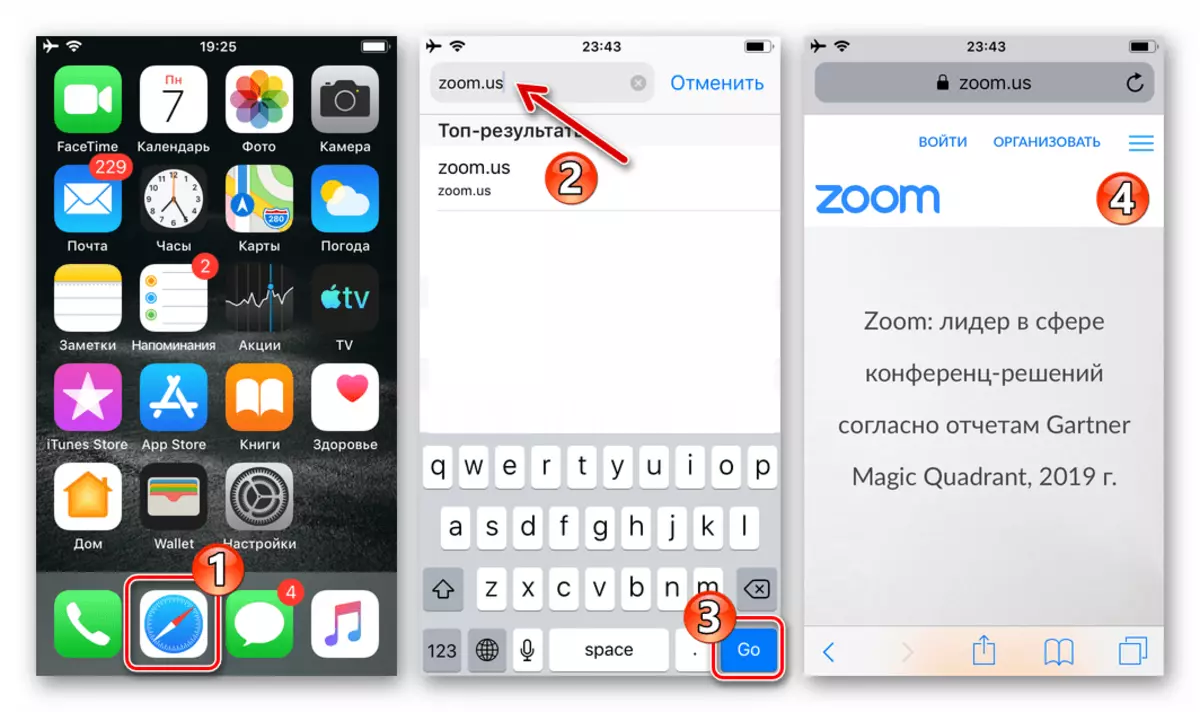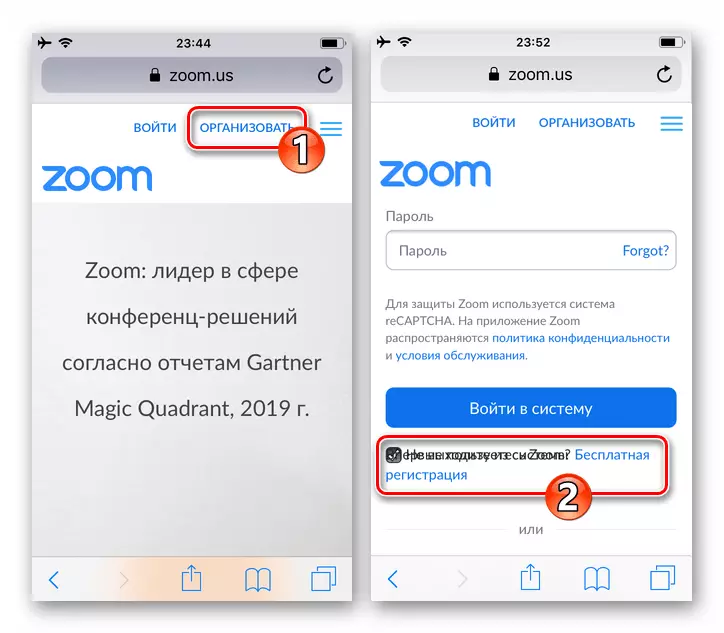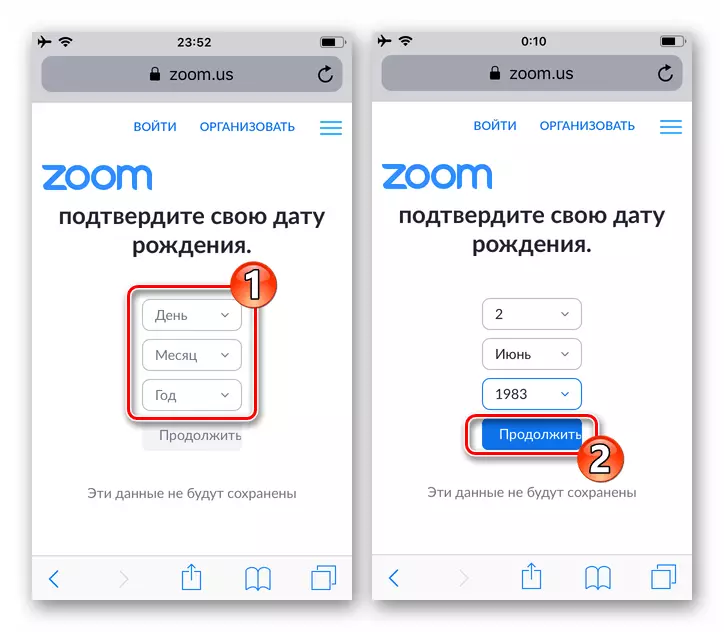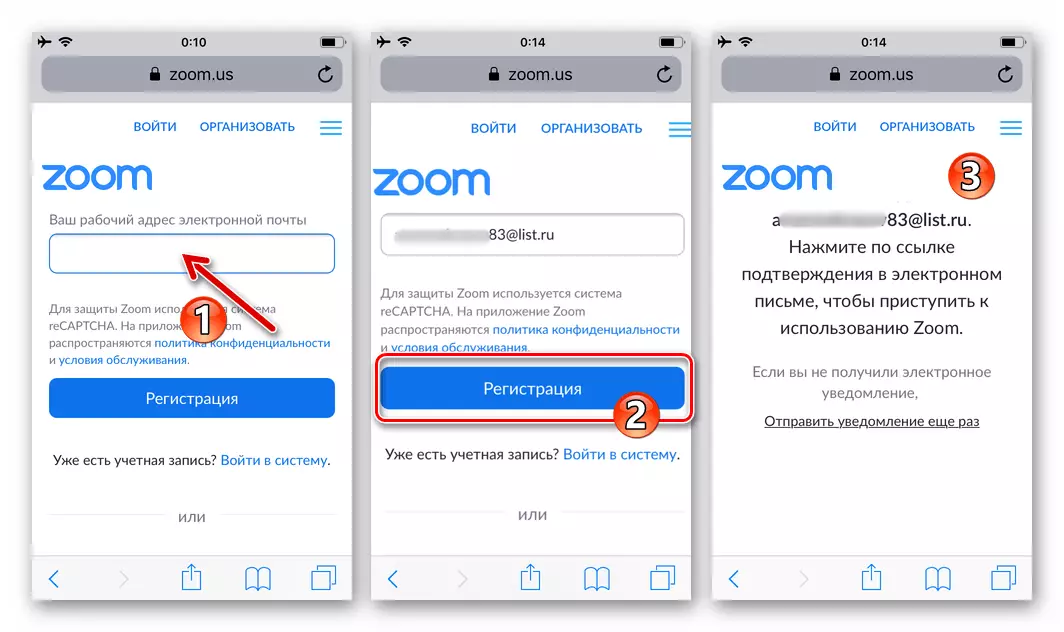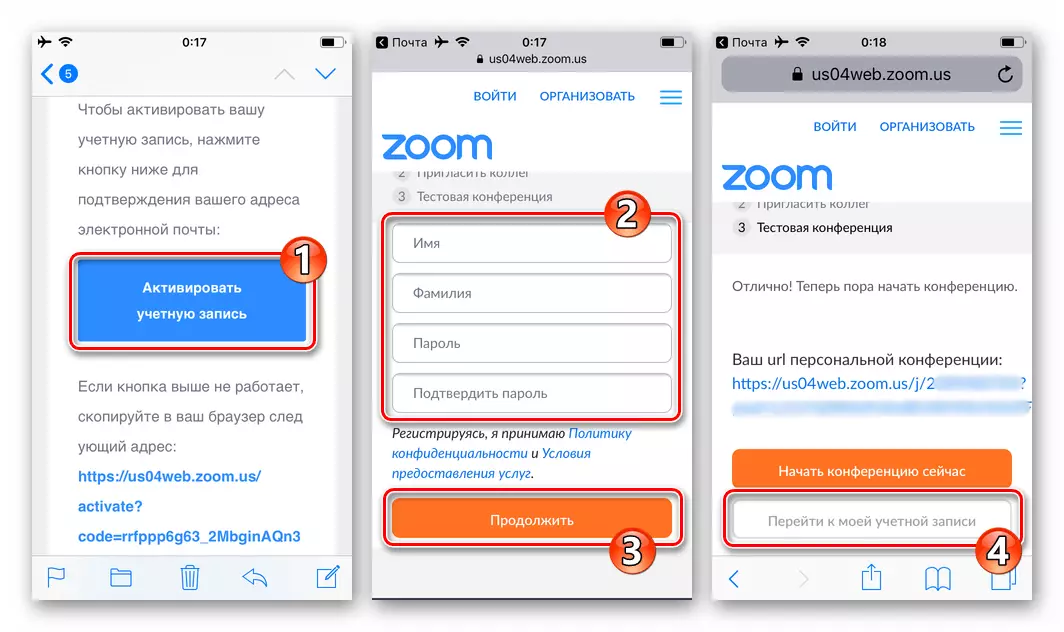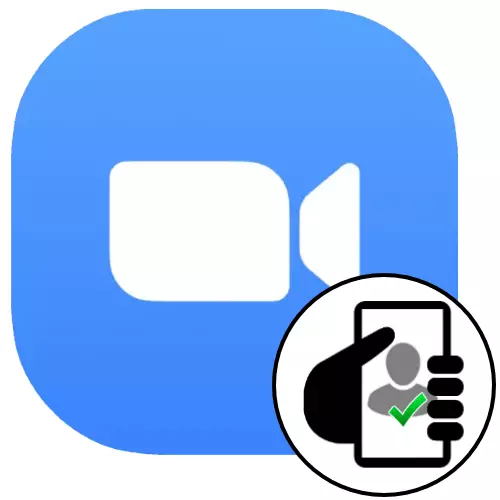
기계적 인조 인간
Android 기기에서 확대 / 축소 화상 회의 서비스에서 계정 만들기는 매우 간단한 작동이며 두 가지 방법 중 하나가 가능하게합니다. 효과적인 등록을 위해 이메일 주소 와이 상자에 액세스하여 계정을 활성화하기 위해 참조를 얻습니다.방법 1 : Android 용 모바일 앱
확대 / 축소 C Android 기기에서 계정을 만드는 가장 편리한 방법은 모바일 응용 프로그램을 사용하는 것이 필요하며 다른 것들 중에서 서비스의 사용을 위해 등록한 직후에 기회를 제공합니다.
- 스마트 폰에 설치하고 Android 용 줌 클라이언트를 시작하십시오.
자세히보기 : Android 기기에 줌 응용 프로그램을 설치하는 방법
- 응용 프로그램의 첫 번째 화면에서 "등록"링크 아래에있는 탭을 누릅니다. 그런 다음 스위치의 도움으로 "월 / 일 / 년"비문을 클릭하고 출생일을 선택하고 "설정"을 누릅니다.
- 다음 단계는 이메일 주소의 주소와 이름 및 성의 주소를 제공하는 것입니다. 화면의 해당 필드에 지정된 데이터를 입력하고 올바른지 확인한 다음 등록 단추를 클릭하십시오.
- 또한 선호하는 방식으로 스마트 폰으로 이동하여 줌에 기록 된 사서함으로 이동합니다. "계정 활성화"테마로 "줌"보낸 사람의 편지를 찾으십시오.
- 텔레비전 본문에서 "계정 활성화"버튼을 클릭하십시오. 결과적으로 웹 브라우저가 시작되고 다음 등록 단계로 이동할 수있는 기능이 나타납니다.
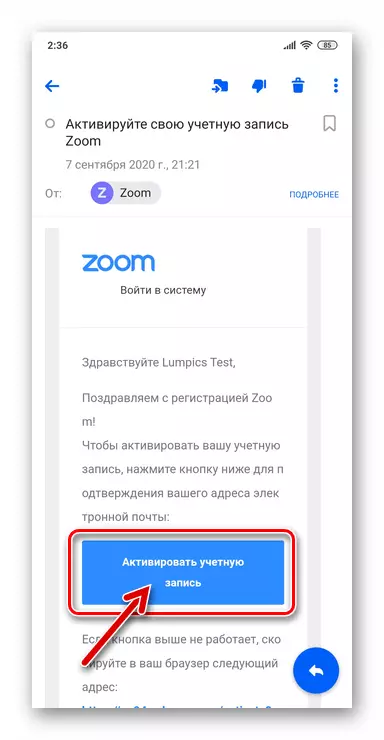
버튼에 미치는 영향이 브라우저를 시작하지 않으면 문자의 텍스트를 아래로 스크롤하여 굵게 표시된 링크를 장치 클립 보드에 복사 한 다음 웹 브라우저 및 전환의 주소 표시 줄에 넣습니다.
- 브라우저에서 열린 웹 페이지에서 라디오 버튼을 "NO"위치로 이동하십시오 (화상 회의 시스템의 개인 계정이 기록됨). 그런 다음 "계속"을 클릭하십시오.
- 이후에 서비스에 액세스하는 키로 사용되는 캐릭터의 비밀 조합으로 인해 "암호"필드에 입력하고 "암호 확인"을 입력하십시오. "계속"을 누릅니다.
- 다음 페이지에서 "이 단계를 건너 뜁니다."(다른 사람들을 나중에 시스템에 초대하십시오)를 누릅니다.
- 다음으로 "내 계정으로 이동"을 클릭하십시오. 이에 따라 Android 스마트 폰이있는 줌 화상 회의 시스템의 등록이 실제로 완성되었습니다. 선택적으로 기존 프로파일을 작성하거나 편집 하거나이 조작을 연기하십시오.
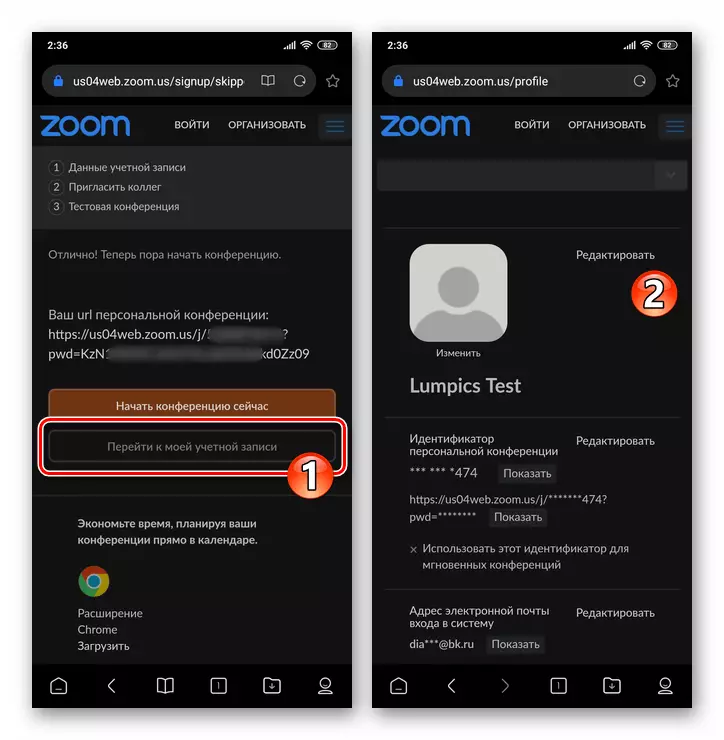
모바일 응용 프로그램으로 이동하여 표시된 화면 하단의 "로그인"을 누릅니다. 그런 다음 등록 프로세스 중에 지정된 전자 메일 주소를 로그인 및 암호로 사용하여 로그인하십시오.
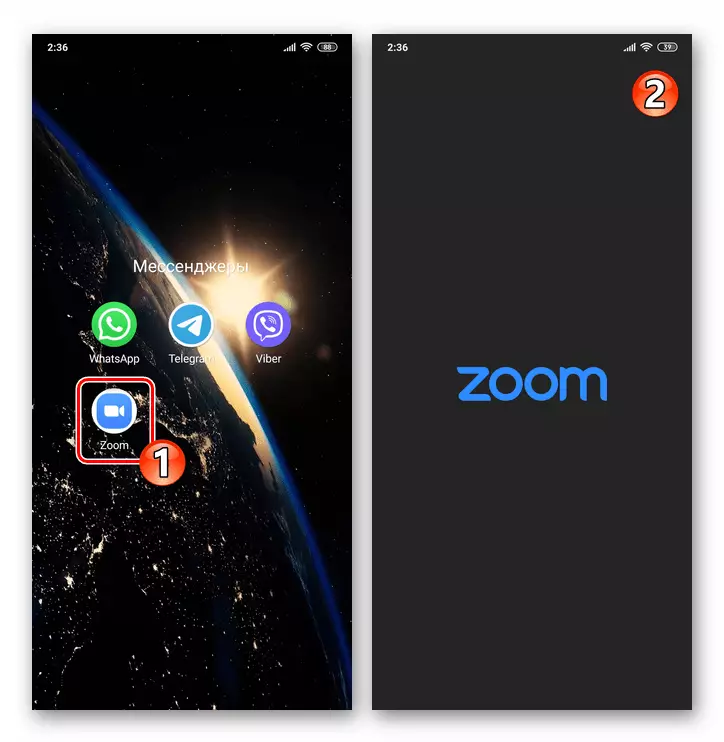
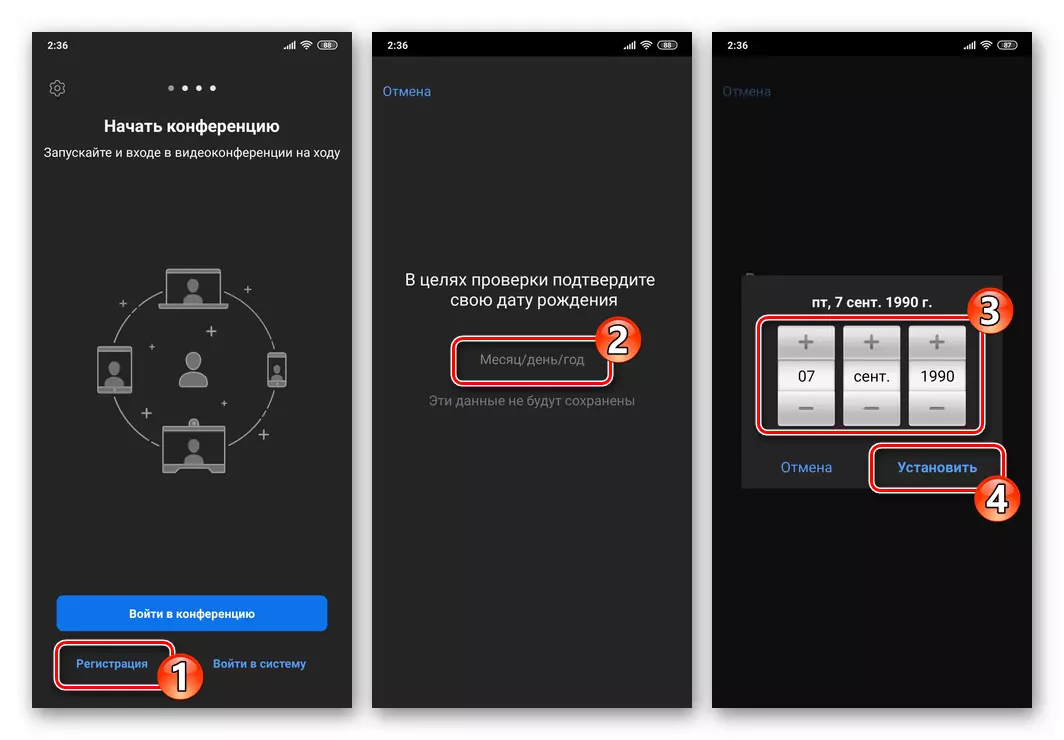
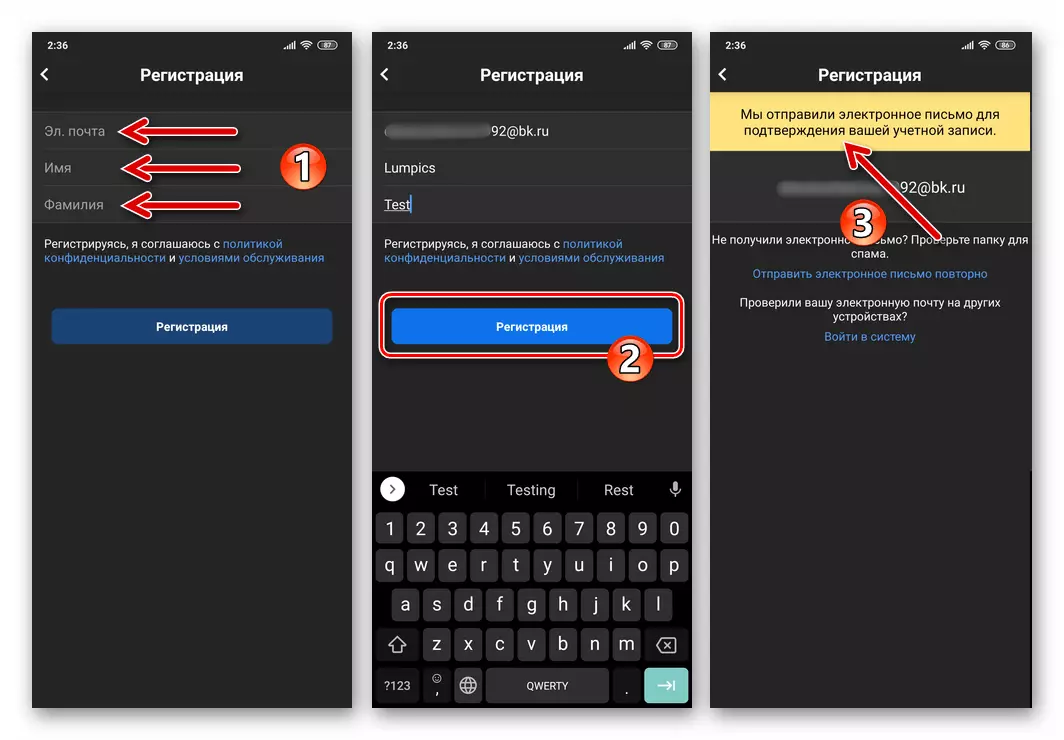
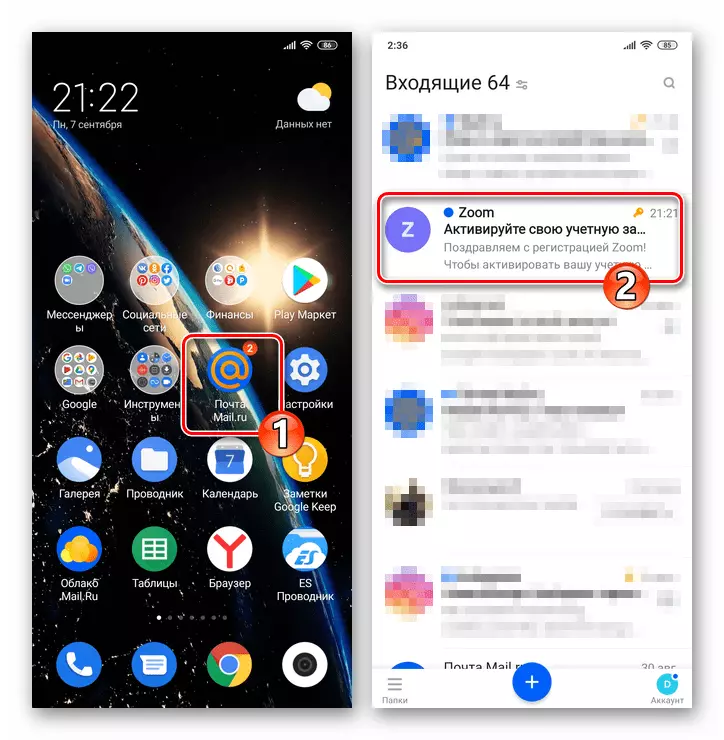
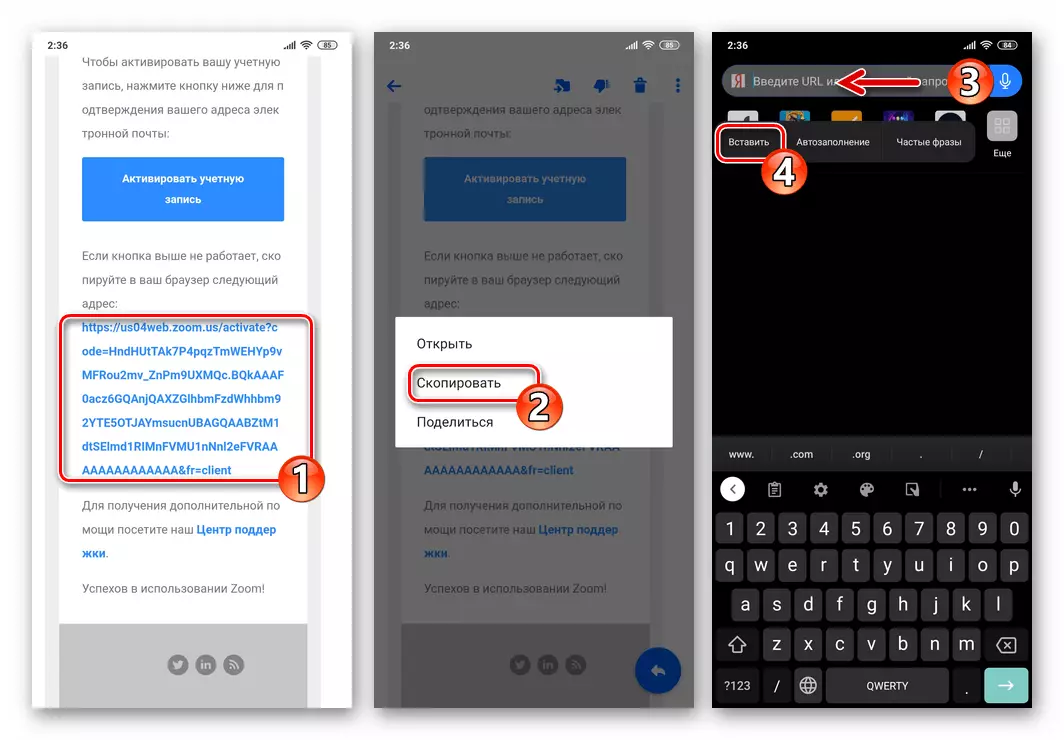
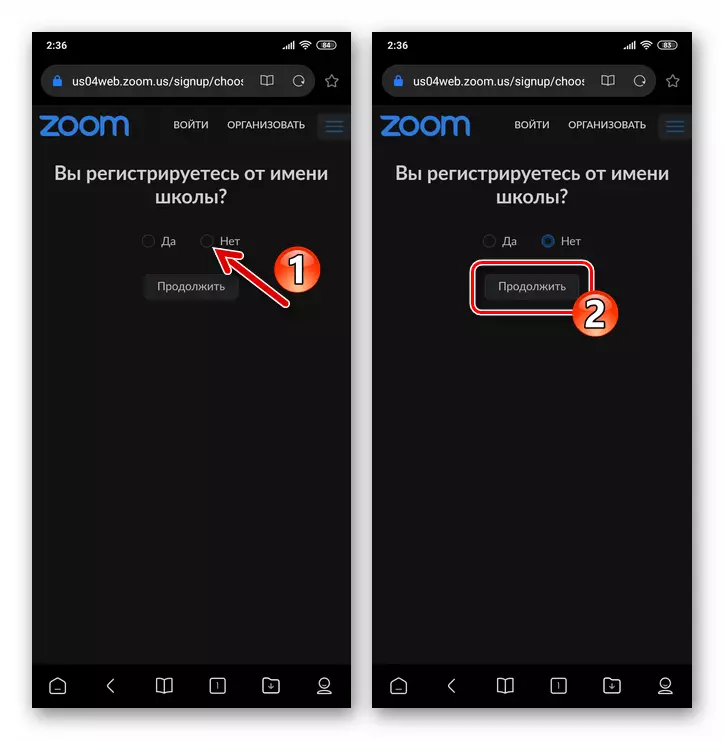
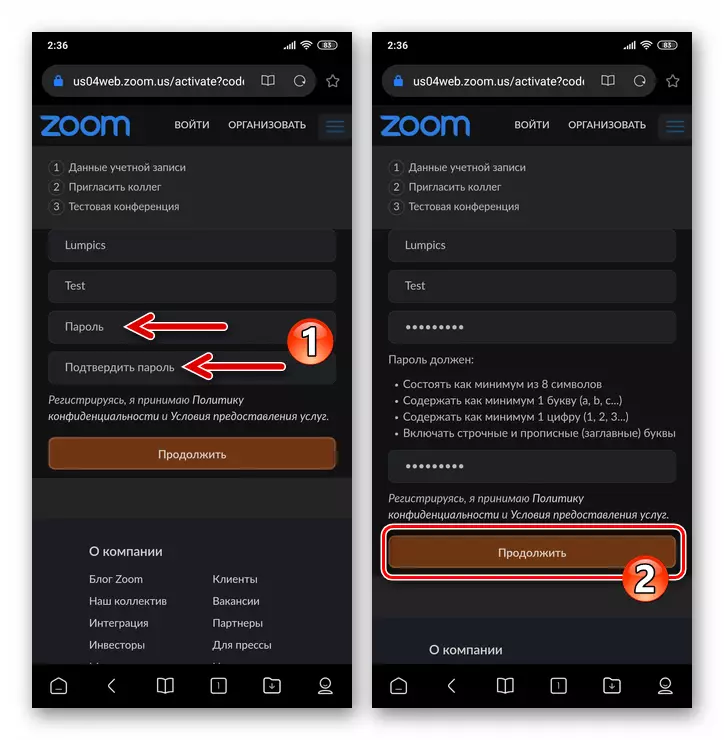

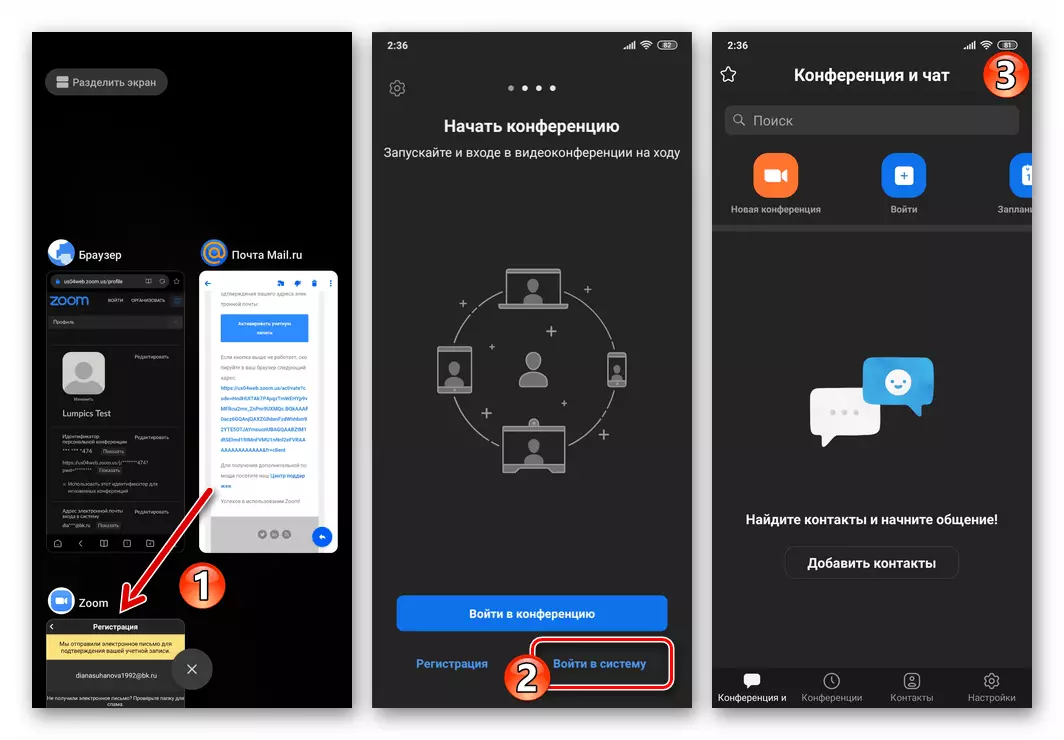
방법 2 : 웹 브라우저
스마트 폰의 Android의 줌 응용 프로그램이 설치되어 있지 않아야하며 / 또는 목표는 예를 들어 다른 장치에서 사용하여 화상 회의를 구성하는 시스템에서 계정을 수신하는 것입니다. 이후 에이 문제를 해결할 수 있습니다. 웹 브라우저.
- 아래 링크를 사용하거나 아래 링크를 사용하거나 주소 표시 줄에서 줌을 입력하여 브라우저를 열어 주소 막대에서 수동으로 고려중인 서비스의 공식 웹 사이트로 이동하십시오.
조직 조직 비디오 회의 공식 사이트 줌
- 사이트의 기본 페이지에는 "이메일 이메일 입력"필드가 있습니다. 필드 - 비디오 회의 시스템에 기록 된 상자의 주소를 작성한 다음 "무료 등록"버튼을 클릭하십시오.
- 나타나는 창에서 3 개의 드롭 다운 목록에서 값을 선택하고 출생일을 지정한 다음 "계속"을 누릅니다. 또한 정확하고 액세스 할 수있는 전자 메일 주소가 이전에 입력되었는지 확인하려면 "확인"을 클릭하십시오.
- 이 기사에서 위에 제시된 지침에서 Followpoints №№4-8 및 Android 용 줌 응용 프로그램의 등록을위한 매력이 포함됩니다.
- 생성 된 프로파일에 의해 생성 된 정보가있는 웹 페이지가 나타나면 화상 회의 서비스의 등록이 완료된 것으로 간주 될 수 있습니다. 앞으로는 프로세스 (전자 메일 및 암호)에 지정된 데이터를 사용하여 한 번에 사용할 수있는 장치를 확대 / 축소 할 수 있습니다.
- 이전에 수행되지 않은 경우 iPhone에 설치하고 줌 줌 프로그램을 실행하십시오.
자세히보기 : iPhone에 줌 온라인 컨퍼런스 서비스 클라이언트를 설치하는 방법
- AID-Client가 시연 한 화면 확대 / 축소의 맨 아래의 "등록"을 누릅니다. 그런 다음 생일의 날짜를 선택하고 비문 "확인"을 클릭하십시오.
- 다음 화면에서 "이름"및 "이름"및 "이름"및 "등록"버튼을 눌러 "등록"버튼을 누르고 활성화를 참조하여 지정된 레터 박스로 보내는 알림 읽기를 확인하십시오. 계정이 생성되었습니다.
- 다음으로 iPhone에서 일반적으로 이전 단계가 수행 될 때 주소가 표시된 주소가 표시된 전자 메일을 엽니 다. 보낸 사람 확대 / 축소에서 편지를 빌리고 내용을 보려면 이동하십시오.
- 본문의 본문의 본문에서 "계정 활성화"버튼을 클릭하거나 메시지에 표시된 링크에 따라 브라우저 주소 회선으로 이동 (브라우저 주소 줄에 복사 및 붙여 넣기)을 클릭하십시오.
- 쿼리에서 "학교를 대신하여 등록합니까?" 웹 브라우저에서 열린 페이지에서 "아니요"표시를 설정하고 "계속"버튼을 누릅니다.
- 그런 다음 확대 / 축소에 액세스하고 화면의 해당 필드에 두 번 입력 한 다음 "계속"을 클릭하십시오.
- 다음 페이지에서 "이 단계 건너 뛰기"를 누릅니다 (동료 초대는 우리 작업을 해결하는 것과 관련이 없으며 나중에 수행 할 수 있습니다).
- 줌 화상 회의 시스템에서 계정 생성을 완료하려면 제안 된 웹 페이지 등록의 마지막에서 "내 계정으로 이동"을 누릅니다.
- 온라인 회의 시스템 에서이 등록은 완료되었으며 어떤 기능에 액세스 할 수 없도록합니다. 모바일 응용 프로그램을 열고 IT에 로그인하십시오
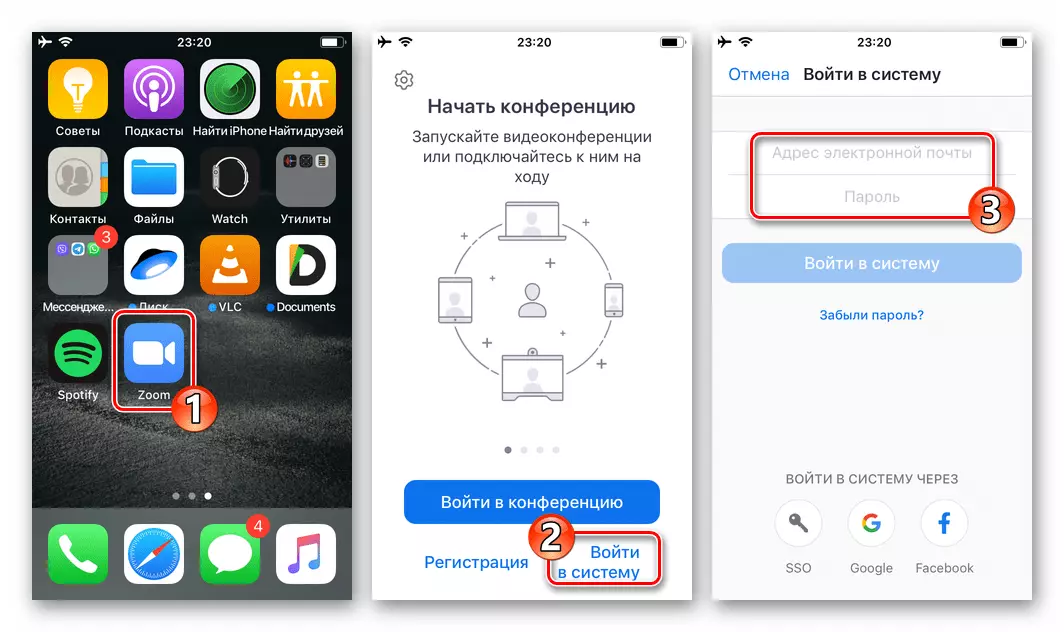
등록 프로세스 중에 지정된 전자 메일 및 지정된 암호를 사용합니다.
- 웹 페이지 뷰어를 실행하고 고려중인 시스템의 공식 웹 사이트로 이동 - 줌. 다음 링크를 사용하십시오.
온라인 컨퍼런스 구성 공식 사이트 서비스 줌
- 확대 / 축소 사이트의 기본 페이지 상단에서 "구성"을 클릭하십시오. 그런 다음 페이지의 "로그인"버튼 아래에서 "무료 등록"링크를 누릅니다.
- 3 개의 드롭 다운 목록에서 값을 선택하면 생년월일을 지정한 다음 "계속"을 누릅니다.
- "이메일의 작업 주소"필드에서 전자 메일 줌을 서비스에 등록 할 수있게 한 다음 등록을 클릭합니다.
- 그런 다음이 문서의 이전 권장 사항에서 4-9 절을 따르십시오. 즉, 메일에 로그인하고 메시지 확대 / 축소 서비스에서 계정을 활성화하고 이름과 성을 지정하고 암호를 설정하십시오.
- 위의 모든 조작의 실행을 기반으로 줌 프로파일에서 생성 된 데이터의 데이터가 나타납니다. 그 후, 계정 (전자 메일)의 작성 중에 지정된 로그인 계정을 사용하여 한 방향으로 가능하거나 서비스의 기능에 대한 액세스를 얻는 또 다른 방법으로 가능합니다.
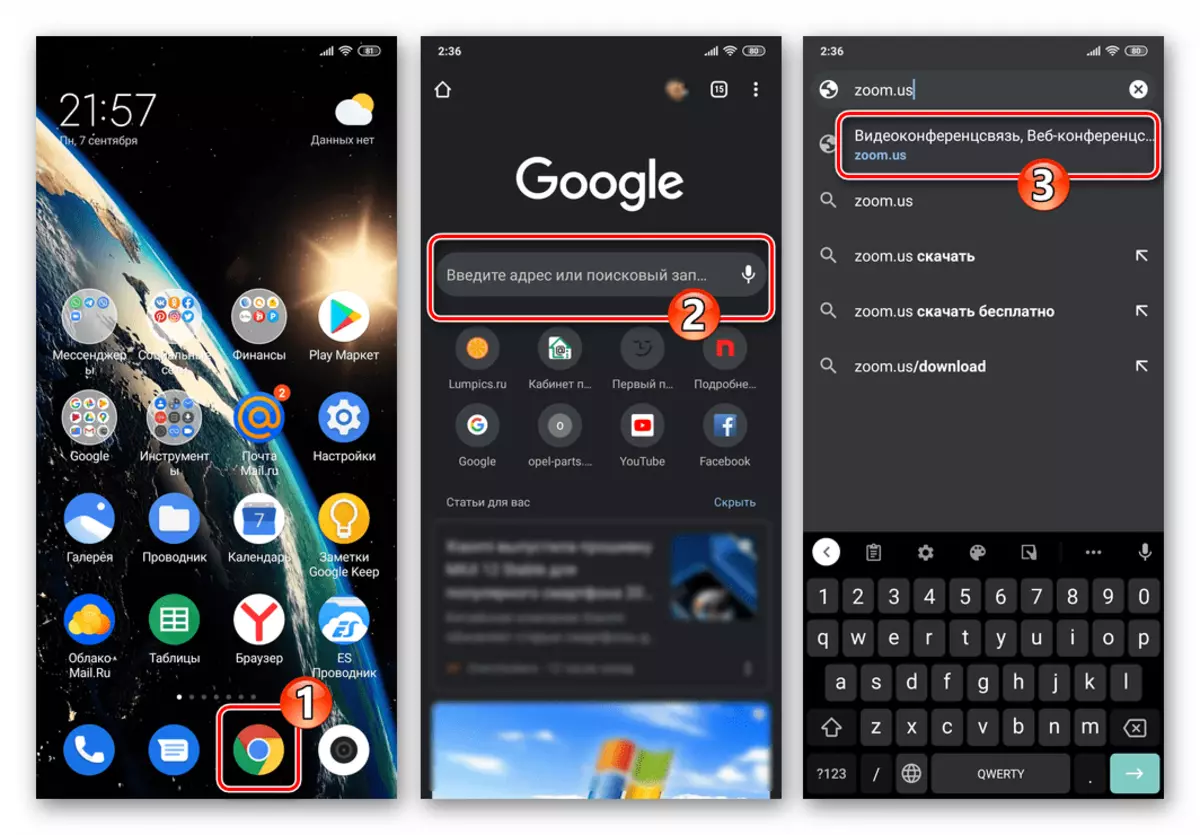
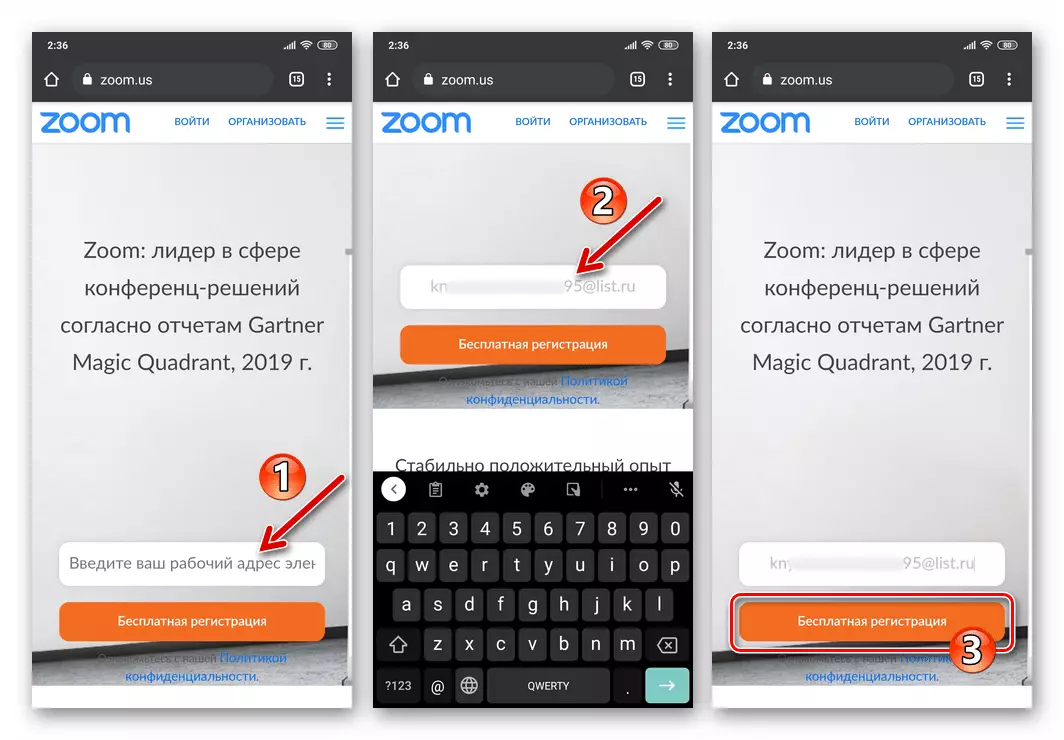
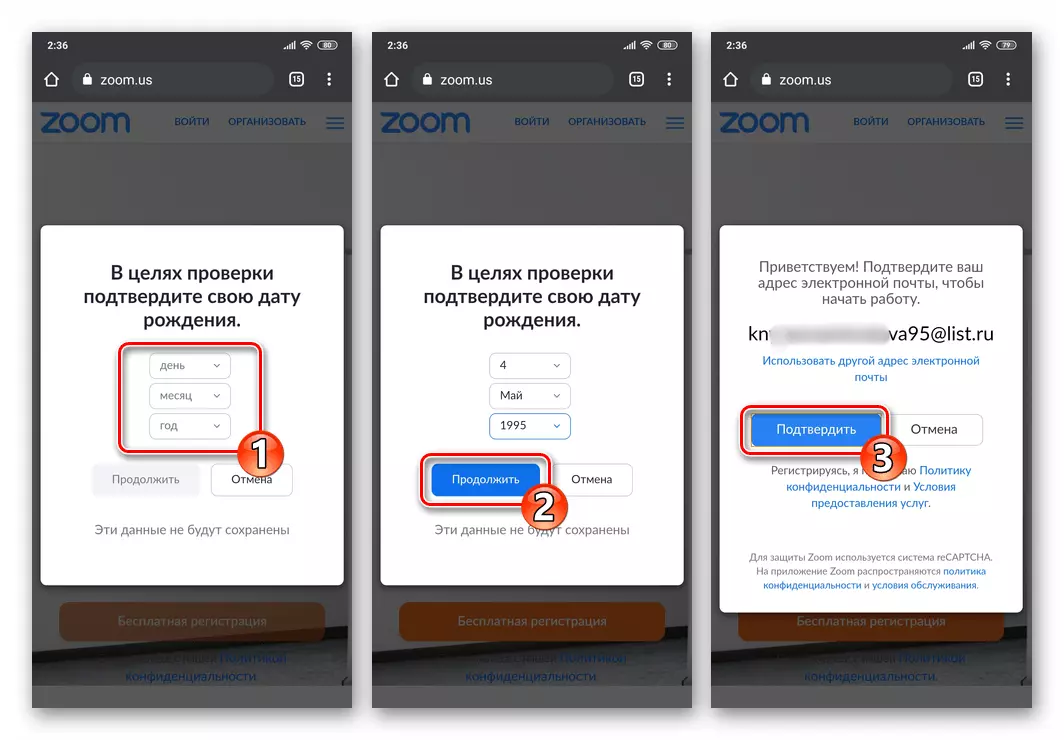
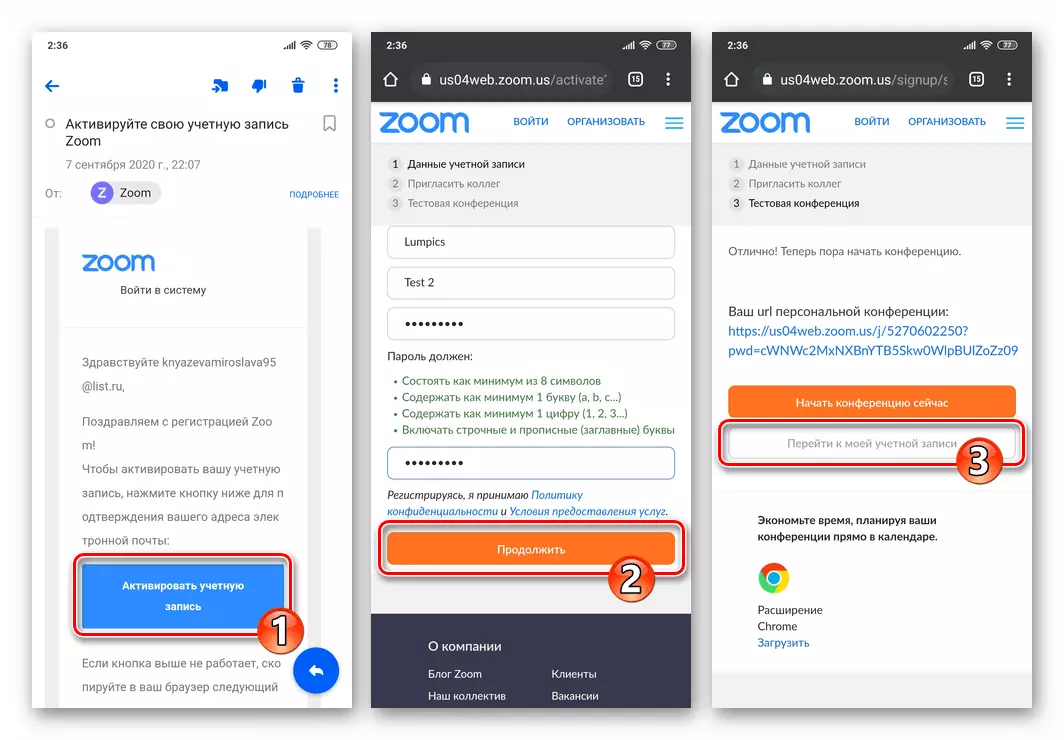
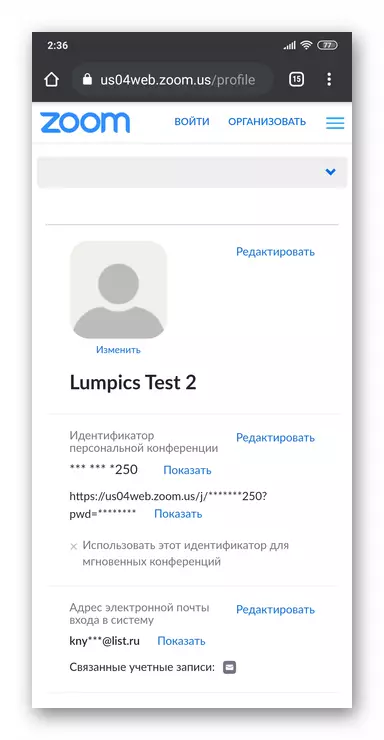
iOS.
위에서 설명한 환경에서와 마찬가지로 Android, 줌 C iPhone에서 계정의 등록, iOS의 모바일 응용 프로그램에서 및 모든 웹 브라우저를 통해 두 가지 방법으로 수행되는 두 가지 방법으로 수행됩니다.방법 1 : iOS 용 모바일 응용 프로그램
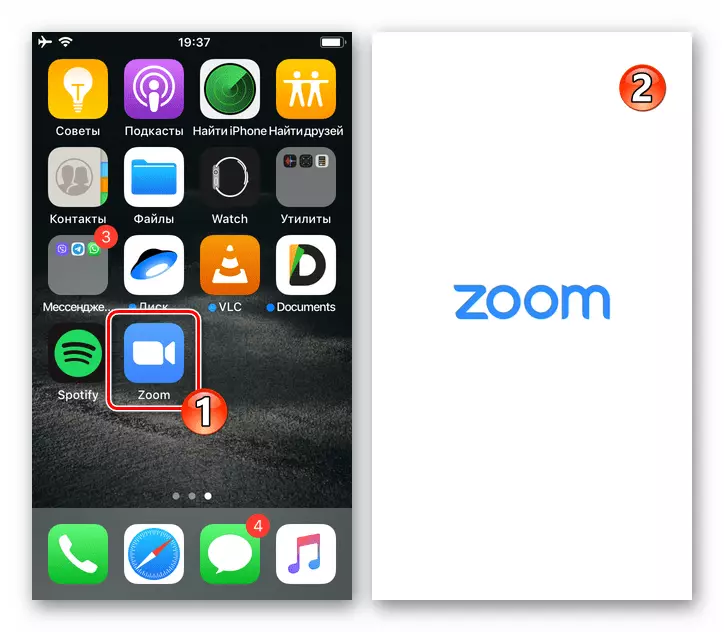
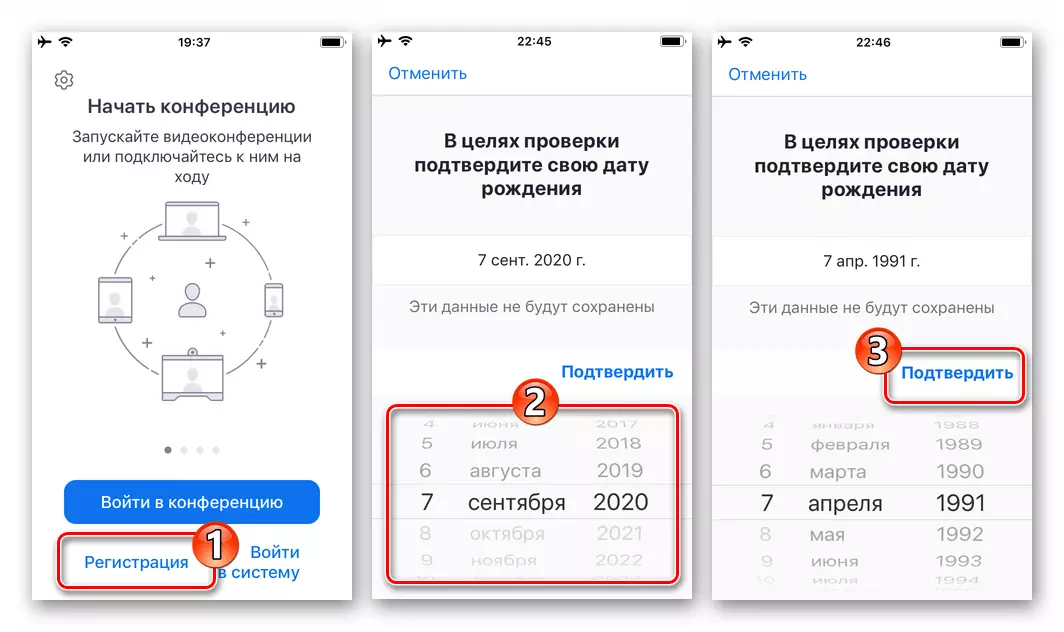
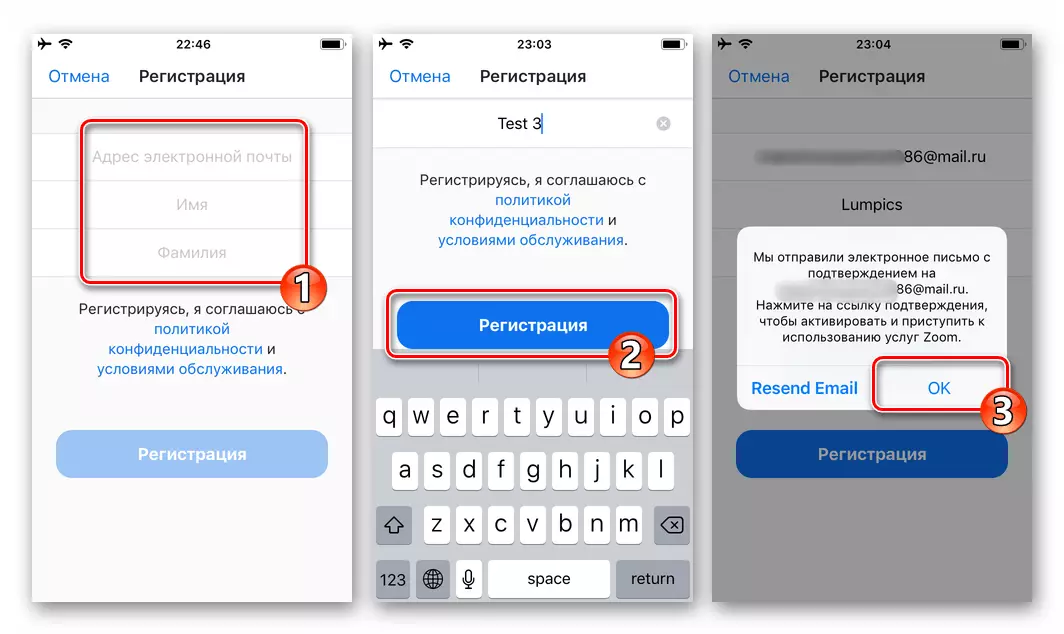
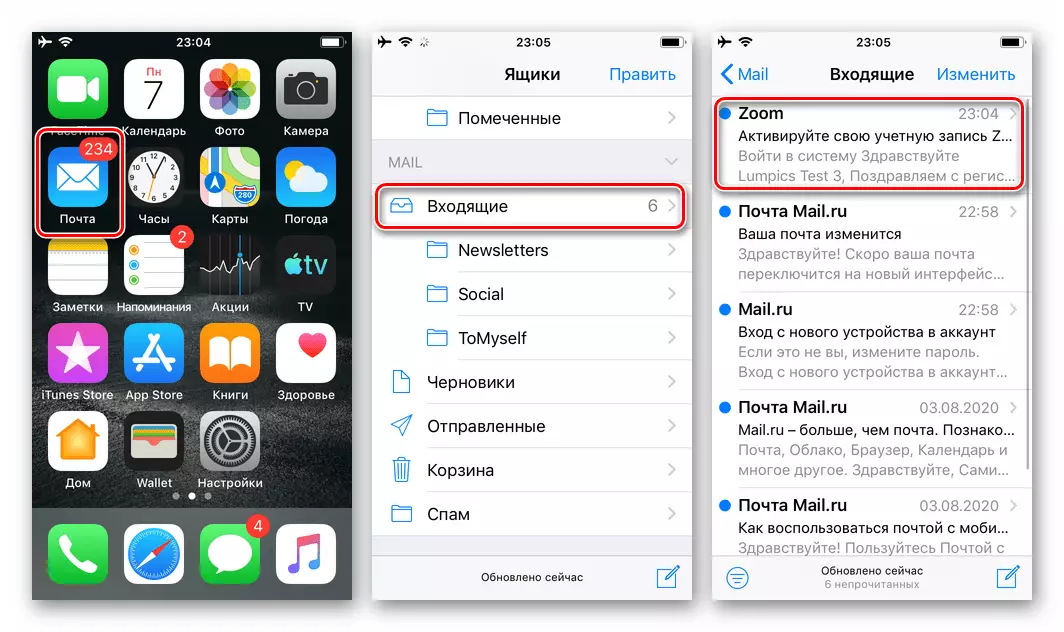
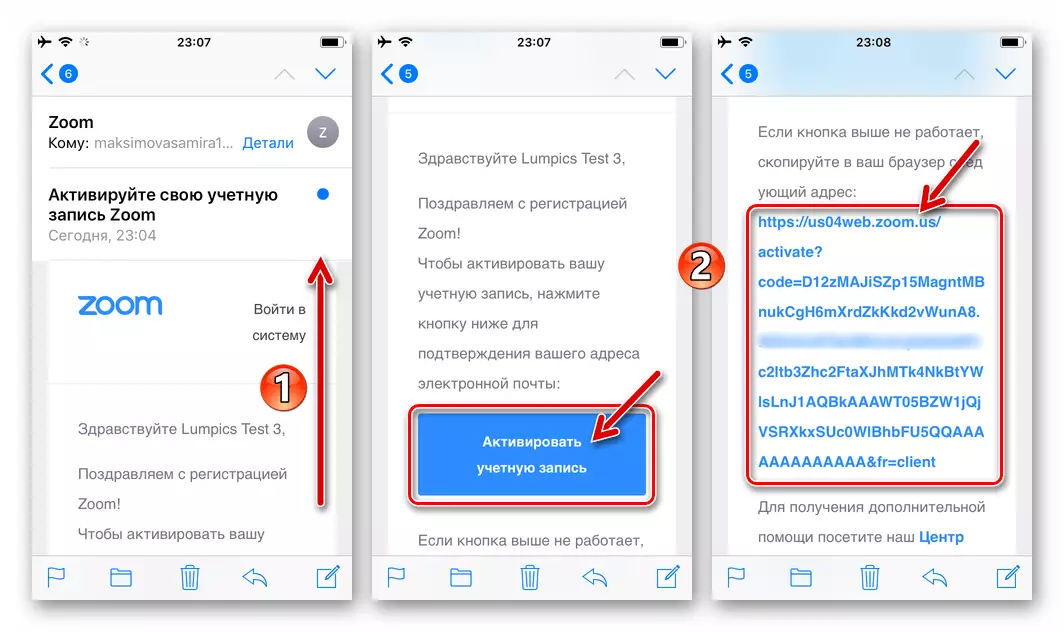
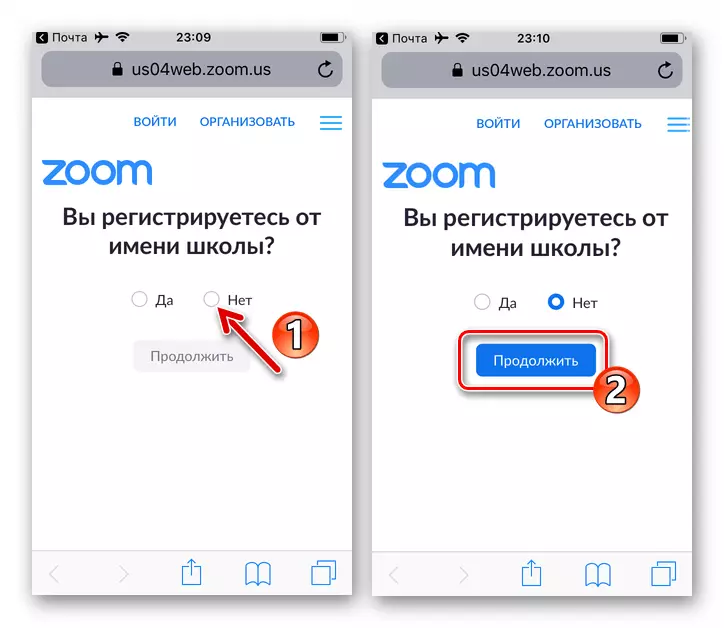
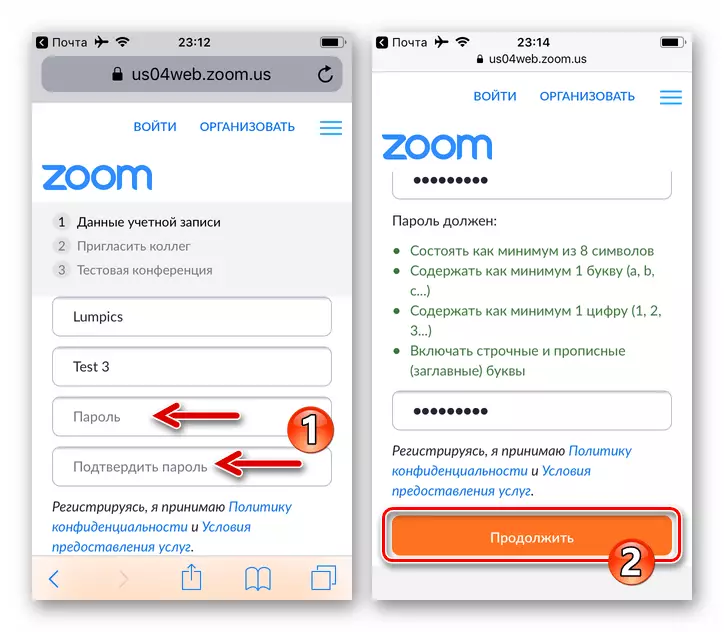
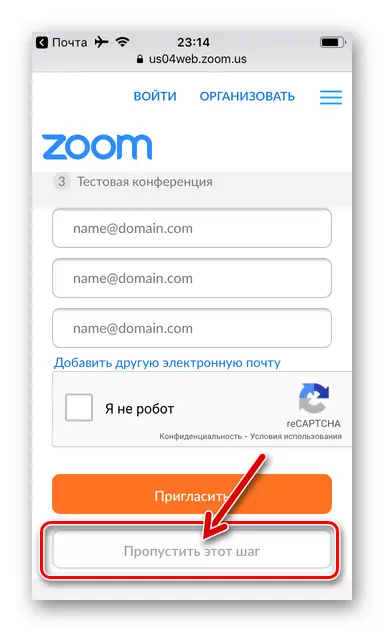
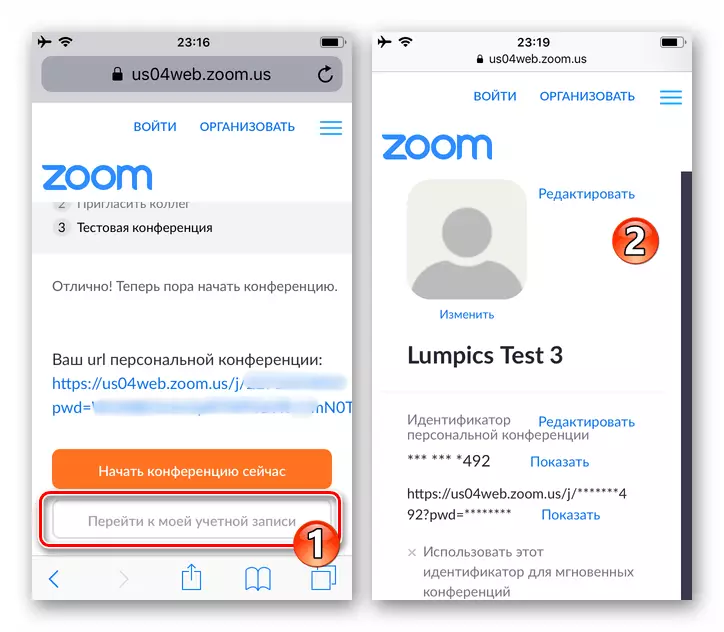
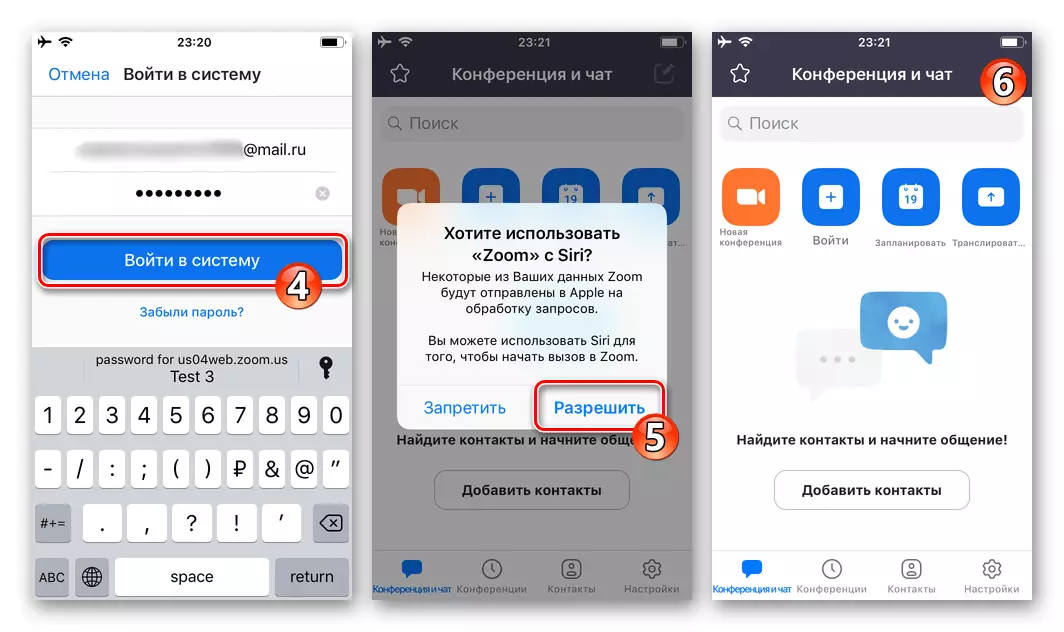
방법 2 : 웹 브라우저
줌 C iPhone에 계정을 등록 서비스 응용 프로그램 없이는 가능합니다. 이 접근법을 통해이 기사에서 위에 제안 된 것을 실질적으로 반복하는 것은 계정을 만드는 경로의 첫 번째 단계에서만 다릅니다. 고려중인 시스템의 사이트는 iOS 환경에서 작동하도록 잘 적응되지 않으므로 스트레치로만 다음 지침을 수행하는 것이 편안하고 적용하면서 특별한 경우 만 사용해야합니다.