
원하는 경우 Windows 10에서 자동 시스템 유지 관리를 사용하지 않도록 설정하면 수동으로 저장할 수 있습니다. 자동 유지 보수의 연결이 끊어 지고이 명령에서 논의됩니다. 또한, 기능의 수동 시작에 대해서는 자료가 끝나면
레지스트리 편집기 및 기타 메소드에서 자동 유지 관리를 비활성화합니다.
자동 Windows 10 유지 관리를 사용하지 않으려면 컴퓨터에 관리자 권한이 필요한 레지스트리 편집기를 사용해야합니다. 절차는 다음 간단한 단계로 구성됩니다.
- 키보드의 Win + R 키를 누르고 regedit을 입력하고 Enter 키를 누릅니다.
- 레지스트리 편집기에서 SETERHKEY_LOCAL_MACHINE \ Software \ Microsoft \ Windows NT \ CurrentVersion \ Schedule \ Maintenance로 이동하십시오.
- MaintenancedIsabled 항목이 편집기의 오른쪽 창에 있으면 다음 단계로 이동하십시오. 그렇게하지 않으면 편집기의 빈 위치를 마우스 오른쪽 버튼으로 클릭하고 Windows 10 x64를 사용하는 경우에도 "Create"- "DWORD 매개 변수 (32 비트)"를 선택한 다음 매개 변수 이름 - MaintEnanceStabled

- maintenancedisabled 매개 변수를 두 번 클릭하고 값 1을 설정합니다.

컴퓨터 나 랩톱을 재부팅 한 설정을 적용하고 작업 랩톱을 재부팅 한 후 (작업 및 포함을 완료하지 않고 완료하지 않아야 함) Windows 10의 자동 유지 관리가 비활성화됩니다.
레지스트리 편집기를 사용하지 않으려는 경우 동일한 방법 : 관리자를 대신하여 명령 줄을 실행하고 명령을 입력하십시오.
REG "HKLM \ Software \ Microsoft \ Windows NT \ CurrentVersion \ Schedule \ Windows NT \ VRECTING / D"/ T REG_DWORD / D "1"/ F입력 한 후 명령을 실행 한 후 Enter 키를 누릅니다. 시스템을 다시 시작하십시오.
그리고 하나의 방법 : Wineero Tweaker의 타사 유틸리티를 사용하여 종료를 위해 사용할 수 있습니다. 동작 섹션에서 자동 유지 보수 지점 비활성화 및 변경 사항 적용 및 재부팅을 확인할 수 있습니다.

앞으로는 자동 유지 보수를 다시 사용하도록 설정하려면 레지스트리에서 생성 된 매개 변수를 삭제하거나 값을 0으로 변경하기 만하면됩니다.
Windows 10 시스템 매뉴얼 실행
시스템 유지 보수를 수행 해야하는 경우, 자동으로 더 이상 실행되지 않는다는 사실에도 불구하고 다음과 같은 방법 으로이 작업을 수행 할 수 있습니다.
- 제어판을 엽니 다 (작업 표시 줄 검색을 사용하여 "보안 및 서비스 센터"로 이동하십시오.
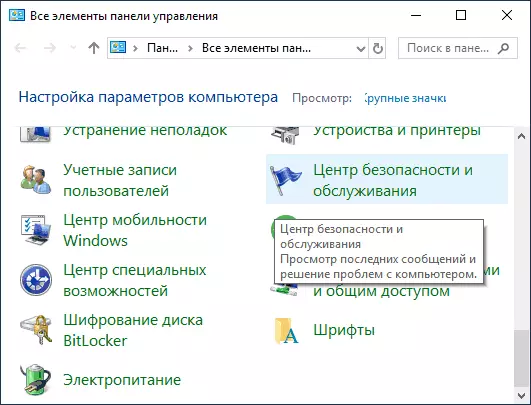
- "유지 보수"를 열고 "서비스 시작"을 클릭하십시오.

오랜 시간이 걸릴 수있는 모든 계획된 작업이 완료 될 때까지만 기다릴 수 있지만 Windows 10에서 계속 작업 할 수 있습니다.
나는 지시가 유용하게 밝혀지기를 바랍니다. 몇 가지 질문이 남아 있거나 추가 정보가 있거나 댓글을 공유하십시오.
