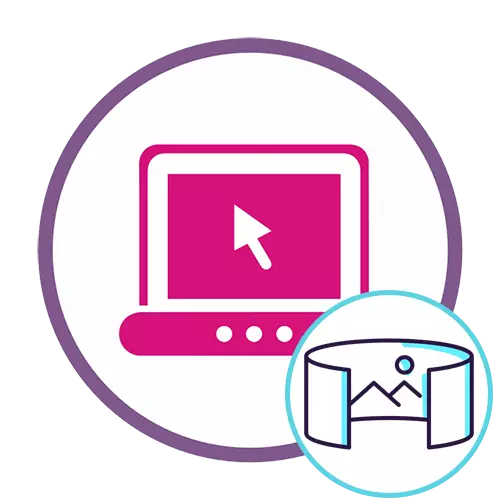
방법 1 : 왕복
RoundMe는 컴퓨터에서 360도 또는 가상 현실 안경을 볼 수 있도록 기존의 파노라마 사진을 프로젝트로 변환하도록 설계된 특이한 온라인 서비스입니다. 처음부터 그것을 고려한 다음 표준 솔루션에 대해 알려주십시오.
온라인 서비스로 이동하십시오
- 위의 링크를 사용하여 사이트의 기본 페이지를 엽니 다. 여기서 "시작"버튼을 클릭하십시오.
- 권한 부여 옵션을 선택하거나 적절한 양식을 작성하여 새 프로파일을 작성하십시오.
- 계정에 성공적으로 로그인 한 후 "둘러보기"를 클릭하십시오.
- 사진을 나타나는 양식으로 사진을 이동하거나 "탐색기"를 통해 여는 "찾아보기"비문을 클릭하십시오.
- 추가하기 전에 사진의 최대 크기에 대한 제한이있는 상태에 대해 읽어보십시오.
- "탐색기"에서 적절한 이미지를 선택하고 왼쪽 마우스 버튼으로 두 번 클릭하십시오.
- Roundme가 파노라마의 창설을 완료하기를 기대합니다. 이는 몇 분이 소요될 수 있습니다.
- 필요한 경우 위치와 챔버 정보를 지정할뿐만 아니라 생성 된 프로젝트에 대한 기본 정보를 입력하십시오.
- 다른 사용자가 다른 RoundMe 콘텐츠 중 파노라마를 볼 수있게하려면 게시 버튼을 켜십시오.
- "저장"을 신속하게 클릭하여 프로젝트를 저장하십시오.
- 이제 가상 현실 안경을 연결하거나 마우스 및 사이트 내의 추가 도구를 사용하여 카메라를 제어하여 완성 된 파노라마를 볼 수 있습니다.
- 새 이미지를 다운로드하고 동일한 프로젝트를 만들어 보려면 녹색 버튼을 클릭하십시오.


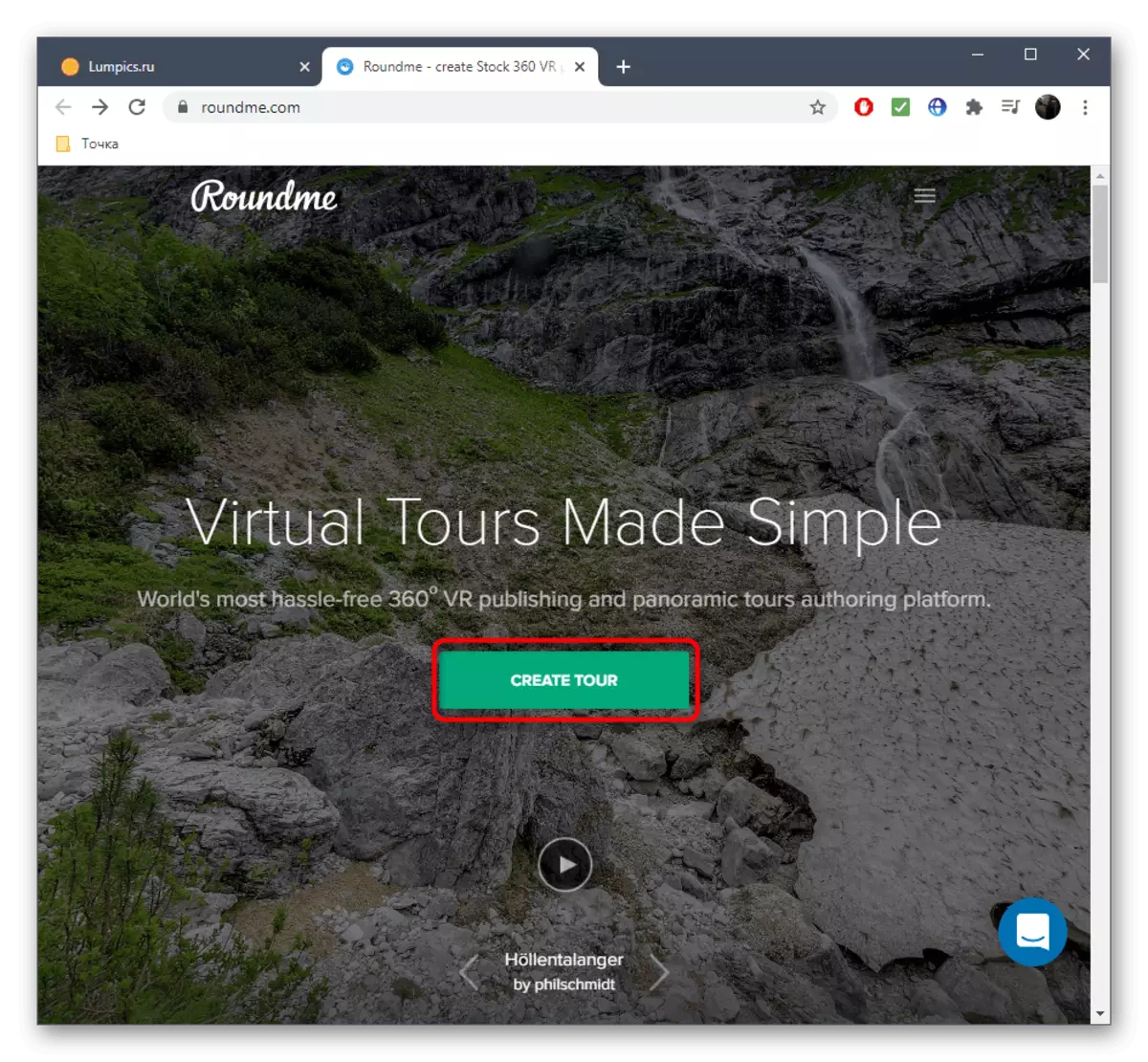









링크를 완성 된 프로젝트에 복사하거나 친구와 공유하거나 컴퓨터에 저장하여 신속하게 액세스하십시오.
방법 2 : Fotor.
Fotor Online Service 기능에는 여러 사진을 하나에 정렬하여 필요한 크기의 파노라마를 형성하도록 설계된 특수 모듈이 포함되어 있습니다. 우리는이 사이트를 처리하여 소규모 프로젝트의 생성을 재현합니다.
온라인 서비스 사진으로 이동하십시오
- 사이트의 기본 페이지에서 "시작 시작"을 클릭하십시오.
- 편집기를 다운로드 한 후 파일을 즉시 전용 영역으로 드래그하거나 "탐색기"를 통해 다운로드 할 수 있습니다.
- 각 프레임은 오른쪽의 메뉴에 표시되므로 언제든지 편집하거나 작업 공간으로 이동할 수 있습니다.
- 필요한 경우 프레임의 위치를 변경하여 파노라마의 유형에서 압축하십시오.
- 경계 설정에주의를 기울이십시오 : 매개 변수를 변경하기 위해 슬라이더를 이동하십시오.
- 백그라운드를 통해 작업하면 "색상 및 텍스처"절을 허용합니다.
- 거기에서 배경 이미지를 선택하거나 필요한 경우 솔리드 색상을 조정하십시오.
- 편집이 완료되면 "저장"을 눌러 컴퓨터에 파노라마를 저장하십시오.
- 최적의 이름을 설정하고 파일 형식, 품질을 선택하고 다운로드 시작을 확인하십시오.
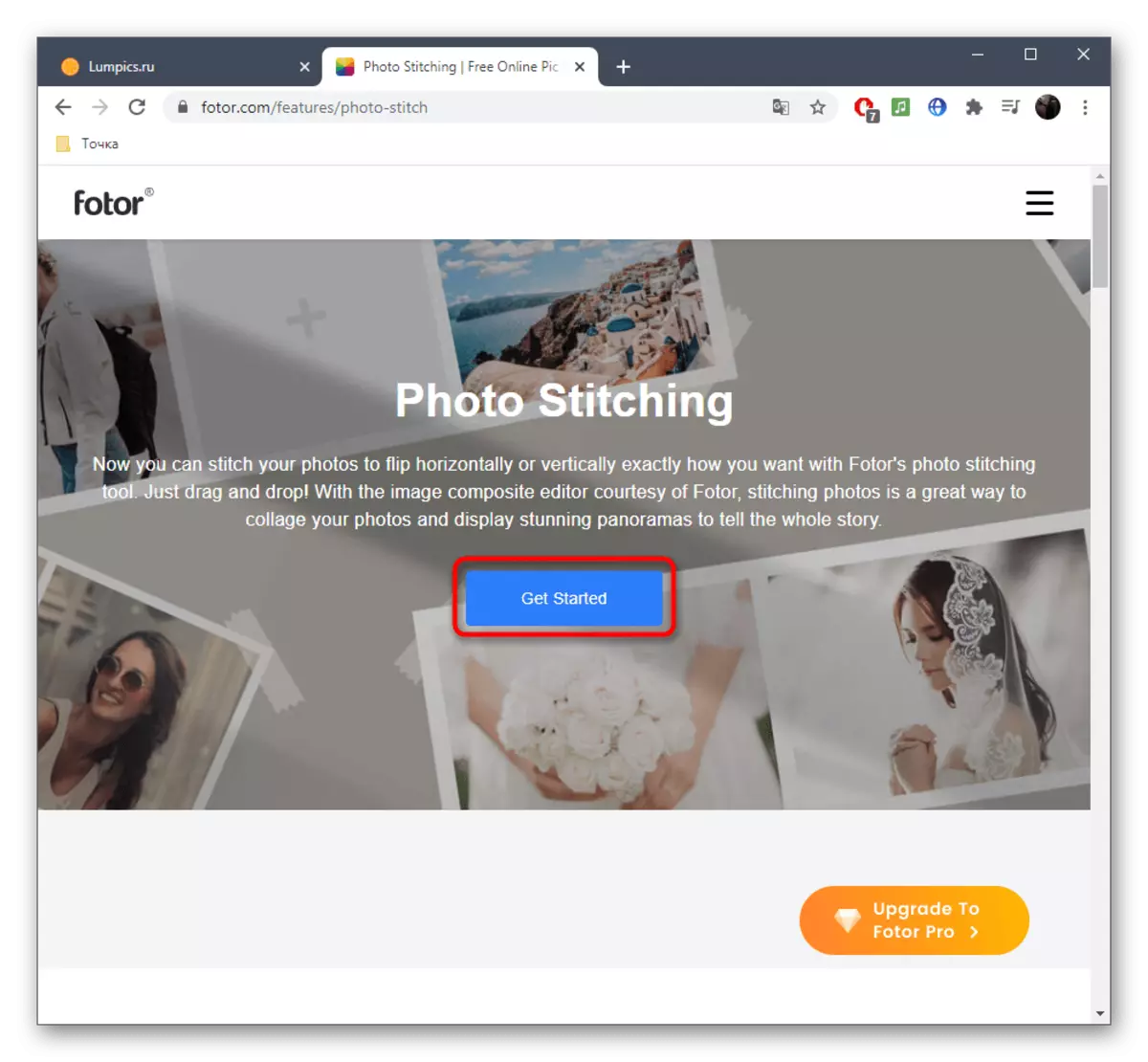



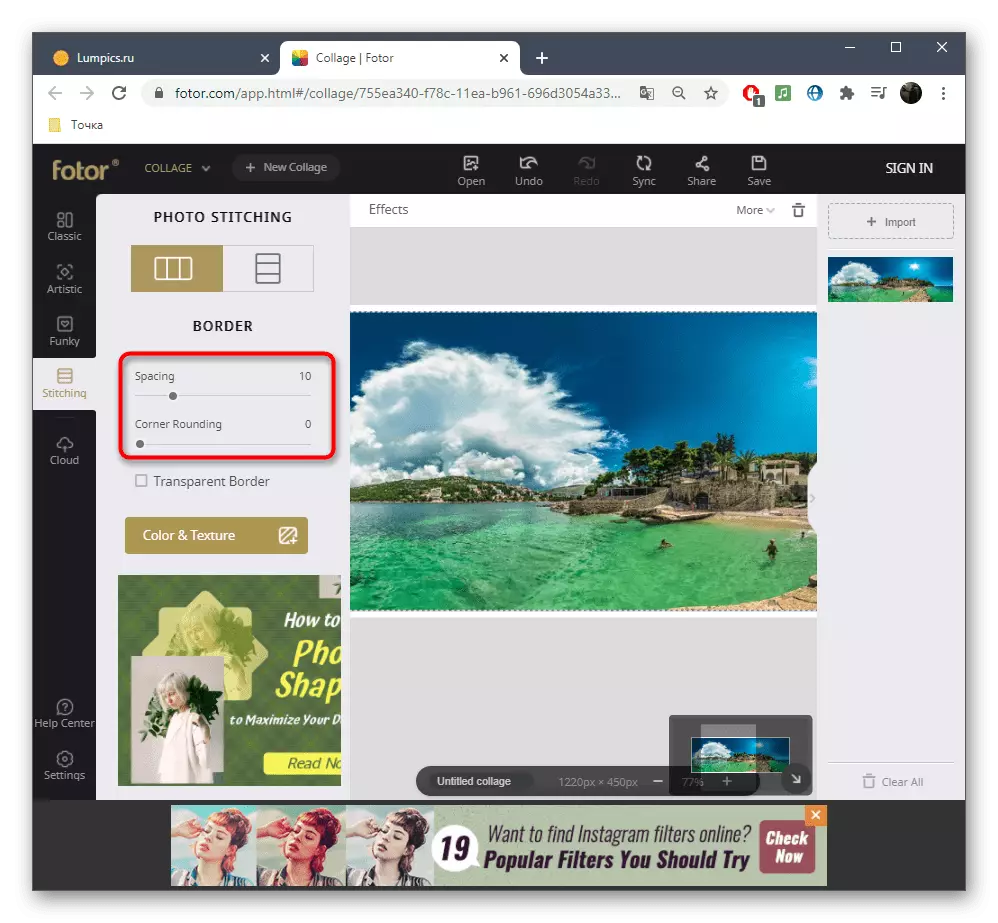
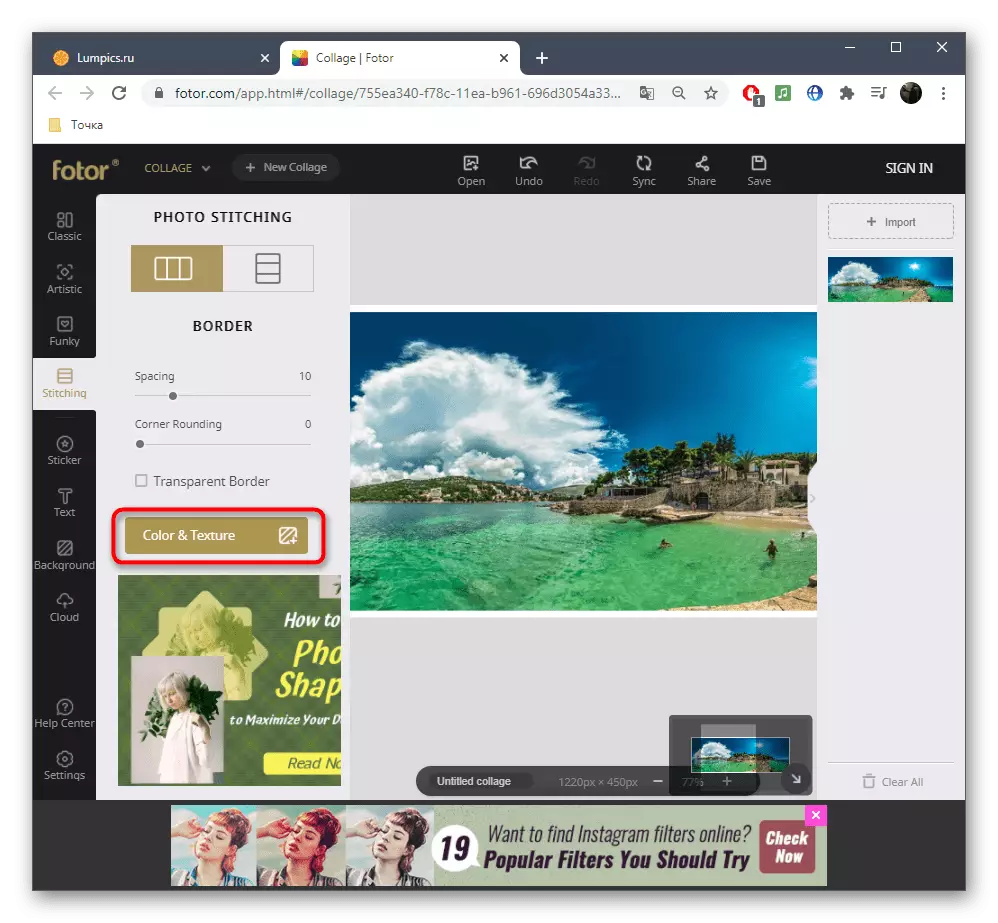



사진 작가를 구하기 위해 온라인 서비스에서 승인해야하며 전체 버전을 구입 해야하는 프리미엄 도구를 사용해야합니다.
방법 3 : Wofox.
세 번째 유형의 온라인 서비스는 WOOX라는 사이트를 나타냅니다. 그의 도구 세트는 때로는 전체 길이의 사진에서 여러 개의 파노라마를 만드는 데 중점을두고 있으며 때로는 처리 할 때 때로는 필요합니다. 이 프로세스는 많은 시간이 걸리지 않으며 아카이브 형식으로 모든 사진을 즉시 얻을 수 있습니다.
Wofox 온라인 서비스로 이동하십시오
- 사이트와의 상호 작용을 시작하려면 표준 등록 절차를 거쳐 Google Mail에 기록됩니다.
- 그런 다음 프로필 페이지에서 "Create"블록을 확장하십시오.
- "파노라마 편집기"라는 마지막 항목을 선택하십시오.
- 해당 단추를 클릭하여 편집 할 스냅 샷을 즉시 다운로드하십시오.
- 그림으로 파노라마 부품이 얼마나 많은 파노라마 부품을 나눌 수 있는지를 지정하십시오.
- 편집기 창을 통해 결과 결과를 확인하고 필요한 경우 각 파노라마의 크기를 변경하십시오.
- 필요한 경우 다른 현재 상태 도구를 사용하여 도구를 편집하십시오.
- 결과를 저장하려는 즉시 "다운로드"버튼을 클릭하십시오.
- 컴퓨터에서 이미지를 다운로드 할 형식을 지정하고 다운로드를 시작하십시오.
- 준비는 몇 초가 걸릴 것입니다. 이후 다운로드를 확인할 수 있습니다.
- 아카이브의 끝이 다운로드되어 모든 파노라마를 보려면 열어보십시오.
- 각 부분에는 자체 별도의 방이 있으므로 혼란스러워하기 위해 켜지지 않을 것입니다.
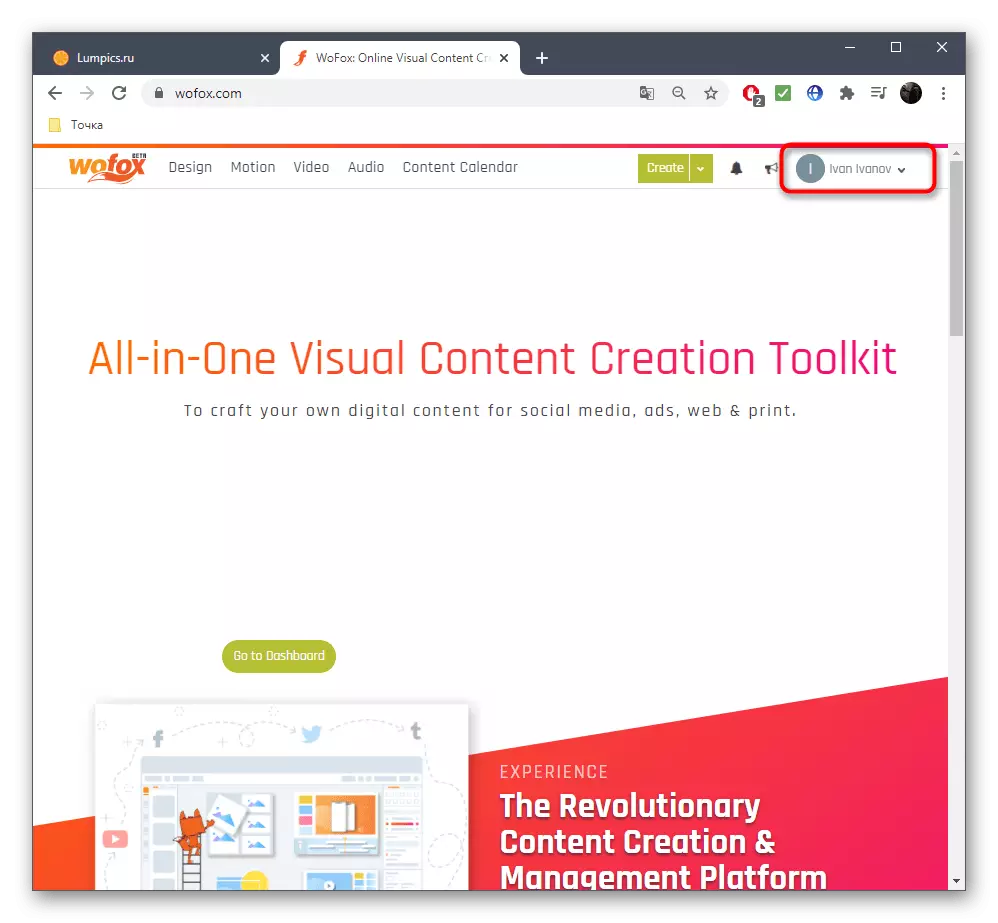
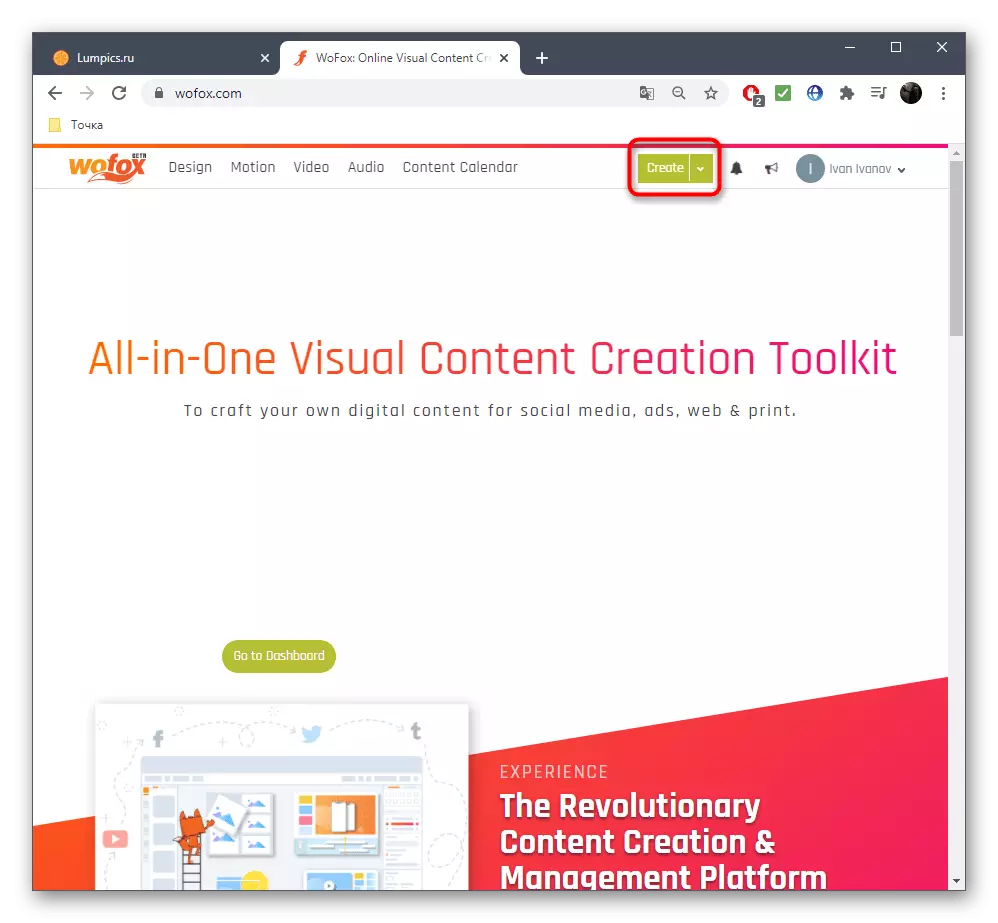
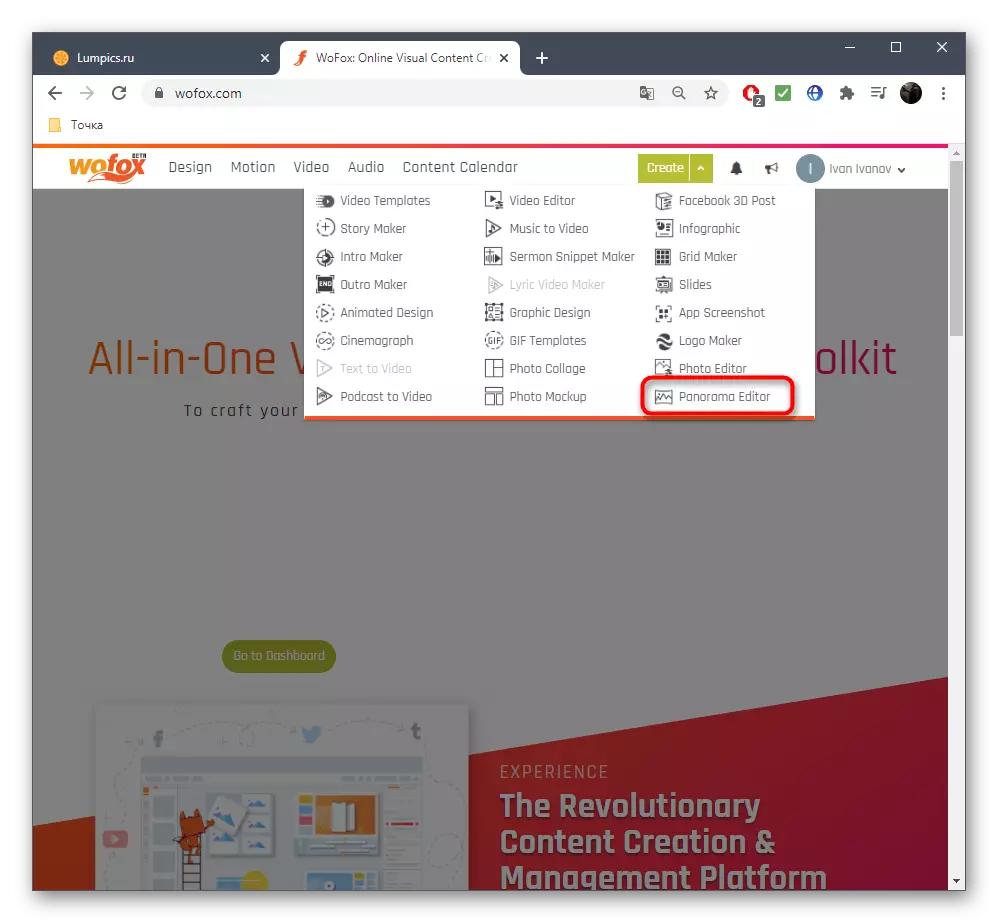


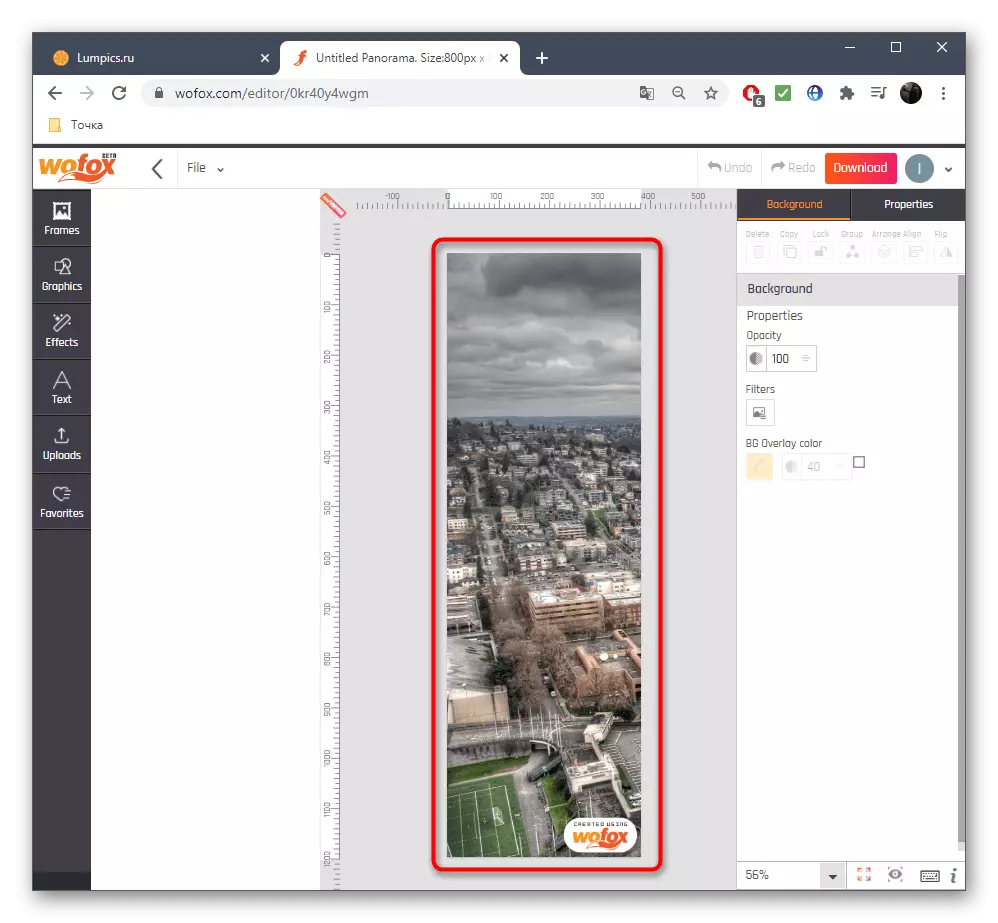






온라인 서비스는 모든 사용자에게 적합하지 않으므로 일부는 특수 소프트웨어를 사용하지 않고 작동하지 않습니다. 그것과의 상호 작용 예제뿐만 아니라 최상의 솔루션을 통해 아래의 링크에서 웹 사이트에서 별도의 자료를 읽을 것을 제안합니다.
자세히보기 :
사진에서 Panoramas를 만드는 프로그램
Photoshop에서 파노라마를 만드십시오
