
이 설명서에서 Mac OS Mojave에 나타나는 화면 비디오를 녹화하는 새로운 방법 : 쉽고 빠르며, 나는 시스템의 향후 업데이트에서 계속 될 것입니다. iPhone 및 iPad 화면에서 비디오를 녹화하는 3 가지 방법으로 유용 할 수도 있습니다.
스크린 샷 및 비디오 녹화 패널
최신 버전의 Mac OS에서는 새 키보드가 있으므로 패널이 열리면 화면의 스크린 샷을 신속하게 만들 수 있습니다 (Mac에서 스크린 샷을 만드는 방법) 또는 전체 화면의 전체 화면을 기록 할 수 있습니다. 또는 분리 된 화면 영역.
그것을 사용하는 것은 매우 간단하고 아마도 내 설명이 다소 중복 될 것입니다 :
- 키를 누릅니다 Command + Shift (옵션) + 5. ...에 키보드 키가 작동하지 않으면 "시스템 설정"- "키보드"- "키보드 부족"을 보시고 "화면 설정 및 쓰기 스냅 샷 설정"항목에주의하십시오.
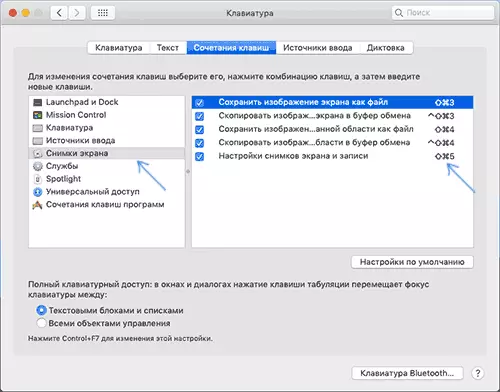
- 녹화 패널이 열리고 화면 샷을 만듭니다. 화면의 일부가 강조 표시됩니다.
- 패널에는 Mac 화면에서 비디오를 녹화하는 두 개의 버튼이 포함되어 있습니다. 선택된 영역을 기록 할 수있는 두 번째 부분은 전체 화면을 녹음 할 수 있습니다. 나는 또한 사용 가능한 매개 변수에주의를 기울이고, 비디오의 위치를 변경하고, 마우스 포인터의 디스플레이를 켜고, 시작 타이머를 설정하고, 마이크로폰에서 사운드 녹음을 활성화 할 수 있습니다.

- 녹음 버튼을 누른 후 (타이머를 사용하지 않는 경우) 화면에서 카메라 양식의 포인터를 클릭하면 비디오 녹화가 시작됩니다. 비디오 녹화를 중지하려면 상태 창에서 STOP 버튼을 사용하십시오.
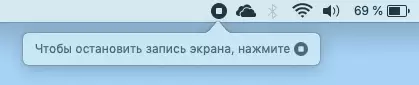
비디오는 .mov 형식이며 가치있는 품질의 선택한 위치 (기본값 인 데스크톱)가 저장됩니다.
또한 화면에서 비디오를 녹화하기위한 제 3 자 프로그램에 대해 설명한 사이트에서 Mac에서 작동하는 일부는 정보가 유용 할 수 있습니다.
