
1 단계 : 포장 풀기 및 연결 케이블 연결
우선 순위 작업은 프린터의 압축을 풀고 적절한 위치를 선택하고 케이블을 연결하는 것입니다. 전원 와이어로 문제가 발생하지 않으면 표준이므로 인쇄 장비와 경험이없는 사용자 간의 연결을 제공하는 것이 어렵습니다. 이를 위해서도 포함 된 케이블이 필요합니다.
그 중 하나는 다음 이미지에서 볼 수있는 특이한 USB 유형 B 커넥터를 가지고 있습니다. 이면은 프린터 자체에있는 포트에 삽입해야합니다. 일반적으로 휴식의 측면에서 또는 장치의 외부 부분을 검사하여 찾아야합니다.

또한, 표준 USB 커넥터가있는 와이어의 제 2면이 진행 중이다. 노트북에 적합한 포트에 삽입하고 운영 체제의 버튼을 눌러 프린터를 켜면 새 장치의 탐지에 대해 알림을 알리게되어야합니다.
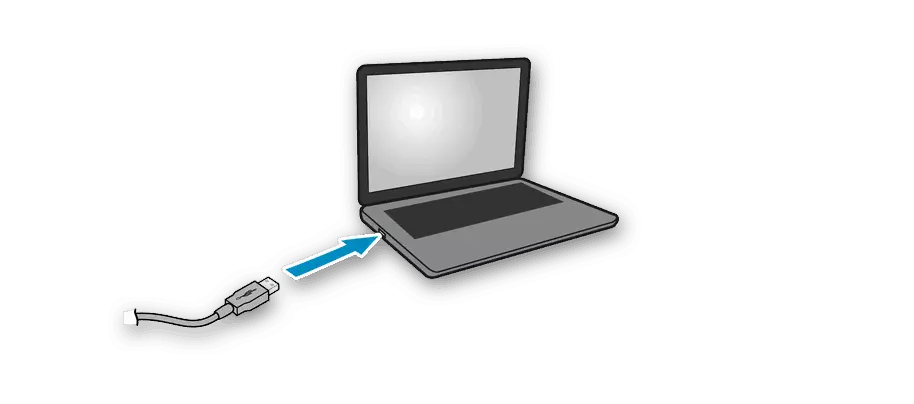
우리는 개인용 컴퓨터를 사용할 때 마더 보드에있는 USB 포트, 즉 하우징 뒤에 위치한 USB 포트에 선호를 주어야합니다. 프린터를 전면 패널에 연결하는 경우 대부분의 경우 문제가 없지만 이러한 커넥터에 오는 전기 부족과 관련된 신호 전원이 제공되지 않는 경우가 있습니다.
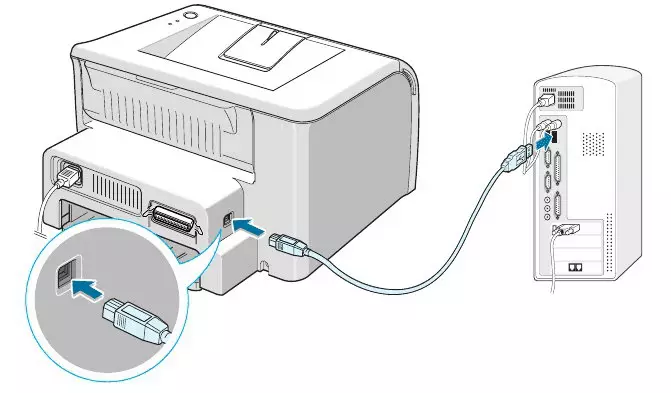
2 단계 : 드라이버 설치
이제 컴퓨터 또는 랩톱의 많은 사용자가 Windows 10을 설치 하고이 버전의 운영 체제에서는 자동 드라이버 검색 기능이 잘 작동합니다. 프린터 또는 기타 장비를 연결 한 직후에 시작됩니다. 이 프로세스는 장치를 성공적으로 구성 한 후에 팝업 한 적절한 알림의 모양을 동반합니다. 장치가 감지되고 이름이 정상적으로 결정되면 작동 준비가되지 않았습니다. 아마도 제한 연결을 통해 소프트웨어 다운로드에 대한 문제는 다음과 같이 비활성화해야합니다.
- "시작"을 열고 "매개 변수"섹션으로 이동하십시오.
- "장치"라는 이름으로 타일을 클릭 하여이 메뉴로 이동하십시오.
- 왼쪽 패널에는 "프린터 및 스캐너"범주에 관심이 있습니다.
- 이 창에서 설정 중에서 "Via Limit Connection Connection"옵션 옆의 상자를 선택하십시오.
- HP 프린터의 드라이버가 설치되면 동일한 메뉴의 장치 목록에 나타나고 테스트 인쇄 시작으로 진행할 수 있습니다.
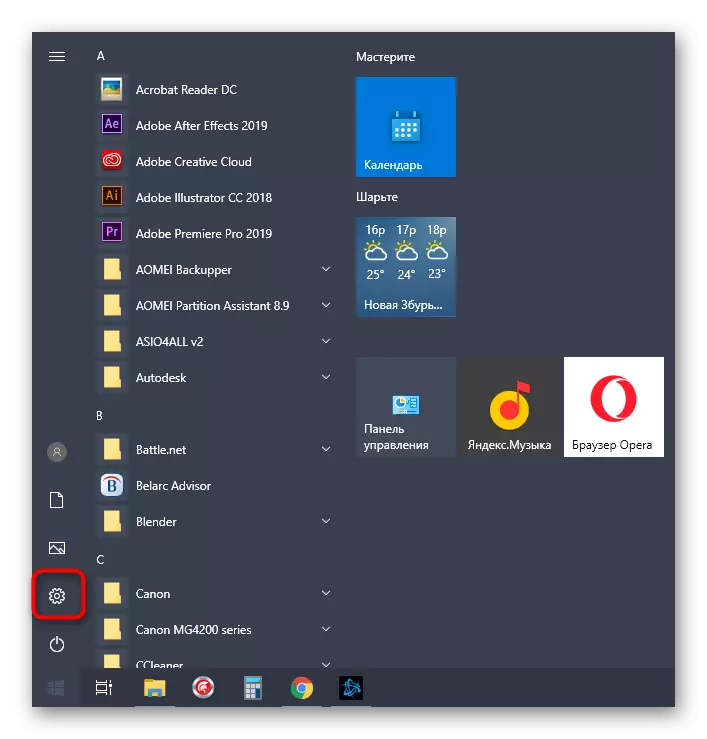
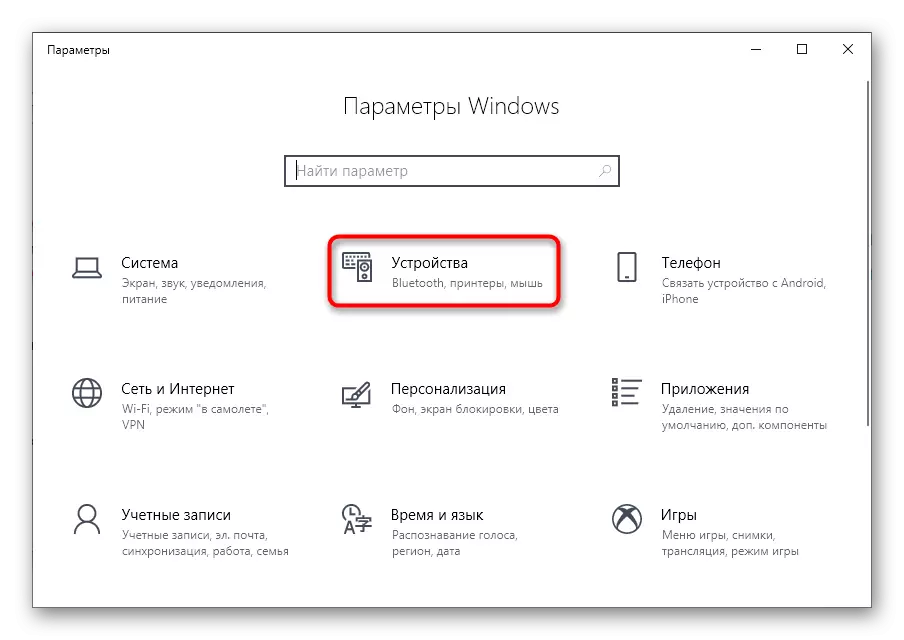
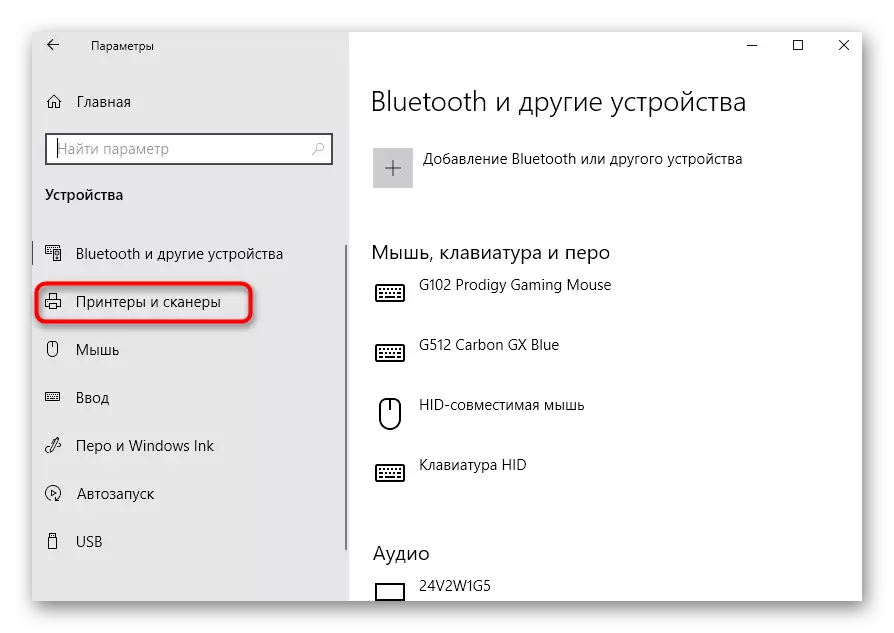
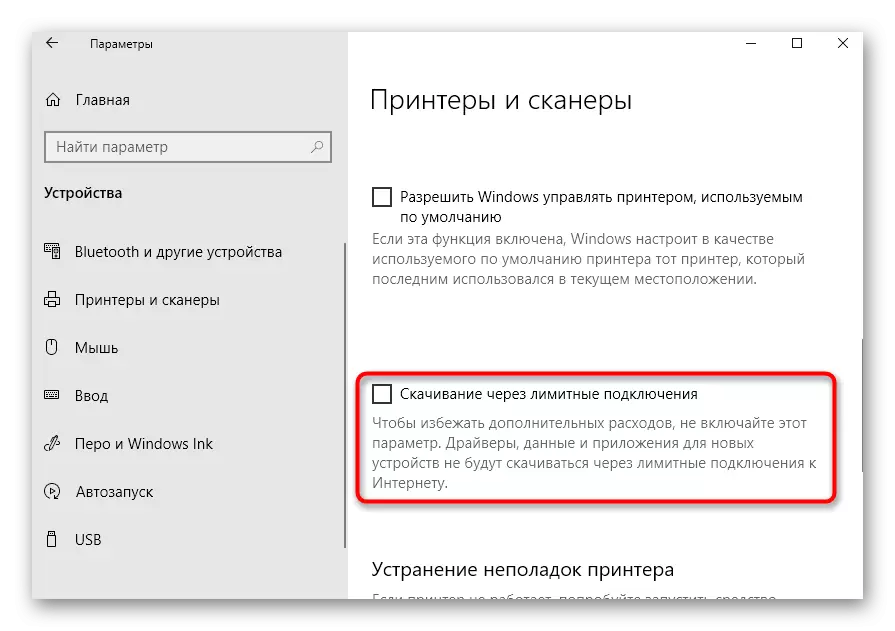
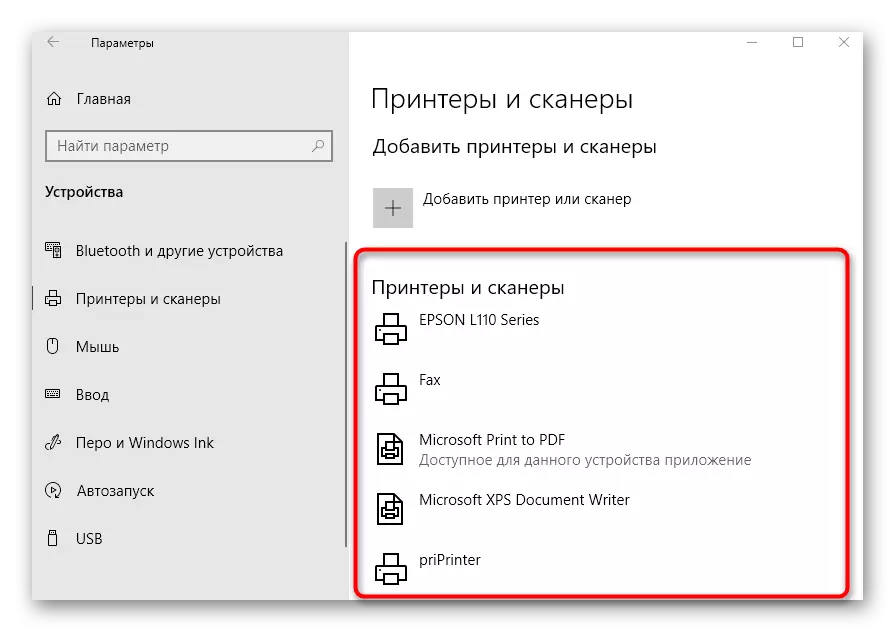
항상 드라이버를 다운로드하는 것은 아닙니다. 제한 연결을 통해 다운로드 매개 변수를 활성화 직후에 시작합니다. 대부분 프린터를 다시 연결 해야하는 경우 다른 USB 커넥터를 선택하거나 컴퓨터를 다시 부팅하여 다음 세션을 시작할 때 다운로드를 기다리는 것이 바람직합니다.
프린터가 운영 체제에서 각각 탐지되지 않은 경우, 드라이버의로드가 발생하지 않으면 대체 소프트웨어 다운로드 옵션을 사용해야합니다. 여기에는 Universal Instrument Next에서 읽은 공식 웹 사이트 또는 타사 응용 프로그램 일 수 있으며 웹 사이트에서 검색을 통해 HP에서 특정 프린터 모델에 대한 기사를 찾을 수 있습니다.
자세히보기 : 프린터 드라이버 설치
3 단계 : 네트워크 작업을위한 설치 장치
HP 프린터에서 인쇄하려면 여러 PC 또는 랩톱을 사용하려는 경우 로컬 네트워크 내에서 공유를 즉시 구성하고 인쇄를 활성화하는 것이 가장 좋습니다. 이렇게하려면 다음 링크를 클릭하여 웹 사이트에서 별도의 설명서를 사용하도록 제안합니다.
자세한 내용보기 : 로컬 네트워크 용 프린터 연결 및 구성
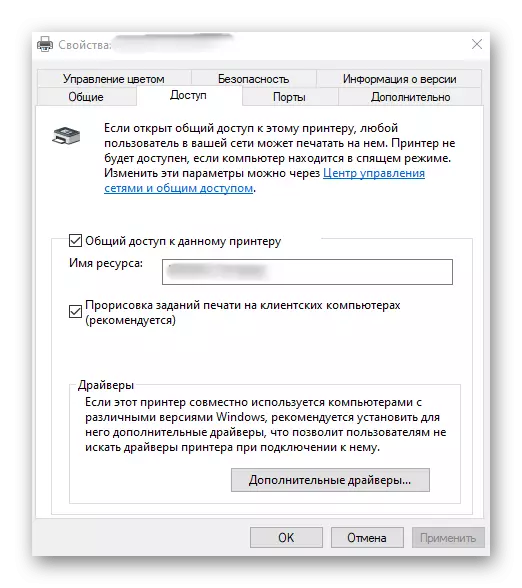
다른 컴퓨터에서 공유 액세스를 설정하는 것 외에도 네트워크 연결을 구성해야합니다. 이렇게하려면 구성된 로컬 네트워크가 있어야하며 장치 자체가 이미 위치되어 있어야합니다. 나머지 작업은 시간의 비용을 필요로하지 않으며 매우 간단하게 수행됩니다. 다른 기사에서 그들을 확인하십시오.
자세히보기 : Windows에서 네트워크 프린터 연결
4 단계 : 프린터 설정
항상 프린터가 즉시 인쇄 할 준비가되는 것은 아니며 특히 비표준 종이 형식 또는 생산 제품에 관해서는 인쇄 할 수 있습니다. 그런 다음 운영 체제의 프린터 설정을 참조하거나 개발자에서 응용 프로그램을 사용해야합니다. 우리 사이트에서는 관심있는 모든 질문에 대한 답변을 찾을 수있는이 주제에 대한 완벽한 가이드가 있습니다.자세히보기 : HP 프린터 설정
일의 시작
장비 연결 및 구성에 대한 모든 작업을 수행 한 후 즉시 IT와의 상호 작용으로 이동할 수 있습니다. 동시에 사용자는 특정 문서 형식의 인쇄가 다른 방식으로 수행되며 알아야 할 다른 뉘앙스가 있음을 고려해야합니다.
자세히보기 :
HP 프린터를 스캔하는 방법
프린터에 책을 인쇄하십시오
프린터에서 사진 10 × 15를 인쇄하십시오
프린터에서 사진 3 × 4 인쇄
프린터의 인터넷에서 페이지를 인쇄하는 방법
우리는 또한 너무 빨리 또는 나중에 필요로하는 장치의 서비스에 전념하는 보조 가이드 라인을 가지고 있습니다. 적절한 주제를 집어 올리고 다가오는 작업에 대해 더 많이 알게됩니다.
또한보십시오:
HP 프린터를 적절하게 청소하십시오
HP 프린터에 카트리지를 삽입하는 방법
보급 한 후 인쇄 품질 프린터 문제 해결
HP 프린터 헤드 클렌징
프린터 청소 프린터 카트리지
인쇄 장비와의 상호 작용 중에 오류가 발생하면 적절한 방법으로 해결해야합니다. 자주 스탬프 문제를 해결할 수있는 가용 가능한 방법에 대해 더 자세히 읽을 수 있습니다.
또한 읽기 : HP 프린터의 인쇄 오류 수정
