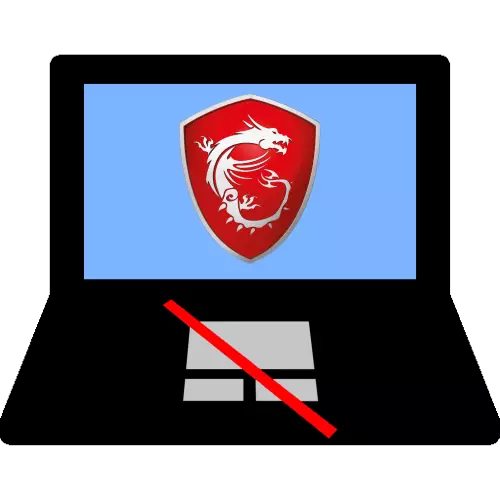
방법 1 : 키 조합
대부분의 랩톱은 터치 패드를 끄기를 포함하여 해당 또는 다른 기능에 대한 빠른 액세스를 조합합니다. MSI 컴퓨터에서는 Fn + F3 조합이며 터치 패널을 종료하는 데 사용합니다.
일부 모델 (주로 예산 세그먼트)의 일부 모델에서는이 옵션이 없을 수 있습니다.이 경우 다음 방법 중 하나를 적용하십시오.
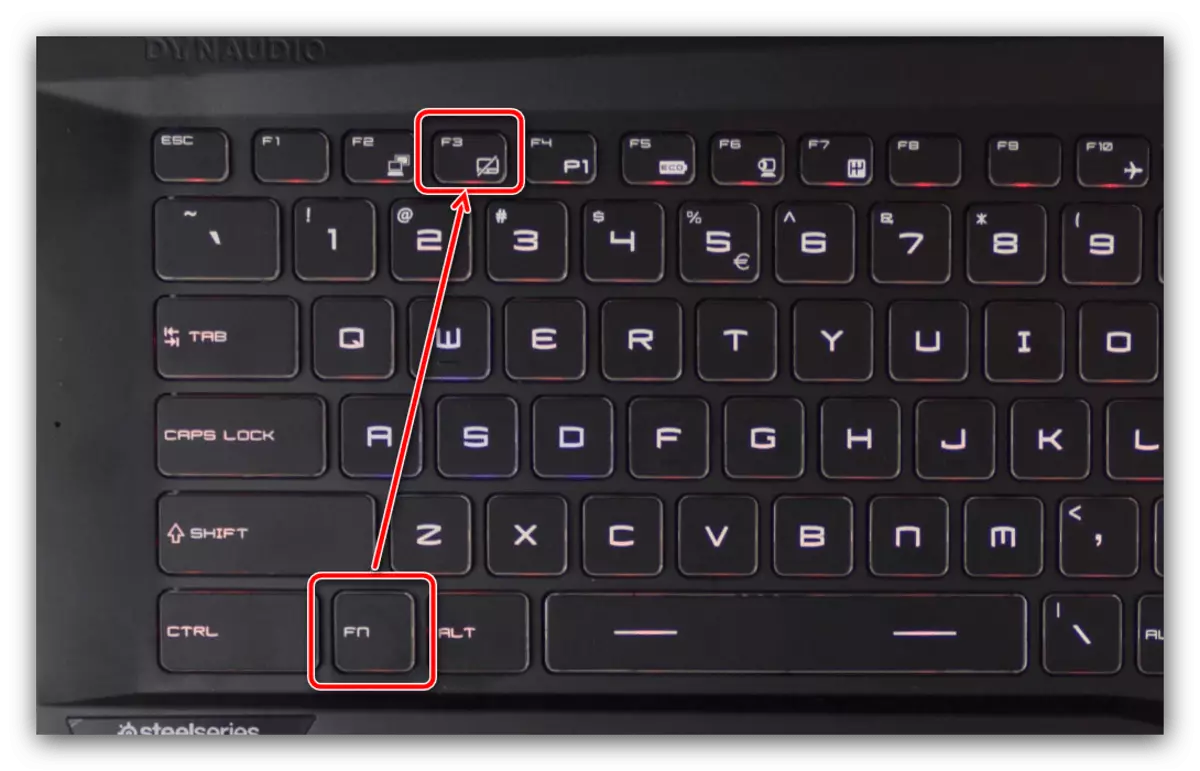
방법 2 : "제어판"
터치 패드를 끄는 두 번째 옵션은 시스템 공구 "제어판"을 통해 사용 가능한 드라이버 도구를 사용하는 것입니다.
- Win + R 키를 결합하여 "실행"창을 열고 제어판 쿼리를 행에 입력하고 확인을 클릭하십시오.
- 스냅 항목의 디스플레이를 "큰 아이콘"모드로 전환 한 다음 "마우스"점을 찾아보십시오.
- MSI 노트북에서 Elan TouchPads가 사용되므로 같은 이름의 탭으로 이동하십시오.
- 드라이버 옵션에서 터치 패널을 두 가지 방법으로 해제 할 수 있습니다. 첫 번째 자동, 트리거 USB 마우스를 연결할 때이 작업을 수행하려면 "외부 USB 마우스를 연결할 때의 연결 해제"를 확인하십시오.
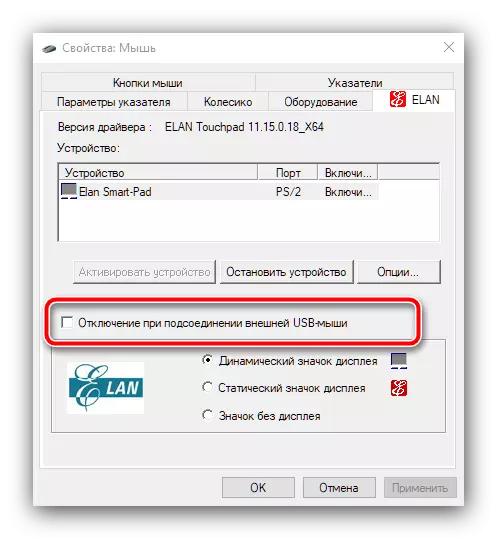
두 번째 옵션은 "Stop Device"버튼을 클릭하는 완전한 터치 패드 종료입니다.
- 변경 사항을 일관되게 저장하려면 "적용"및 "확인"을 클릭하십시오.
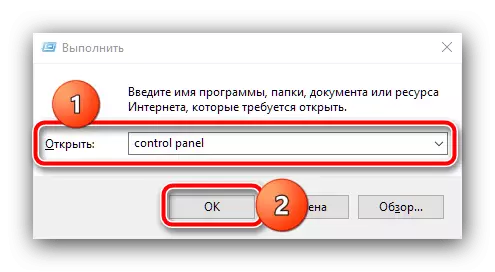
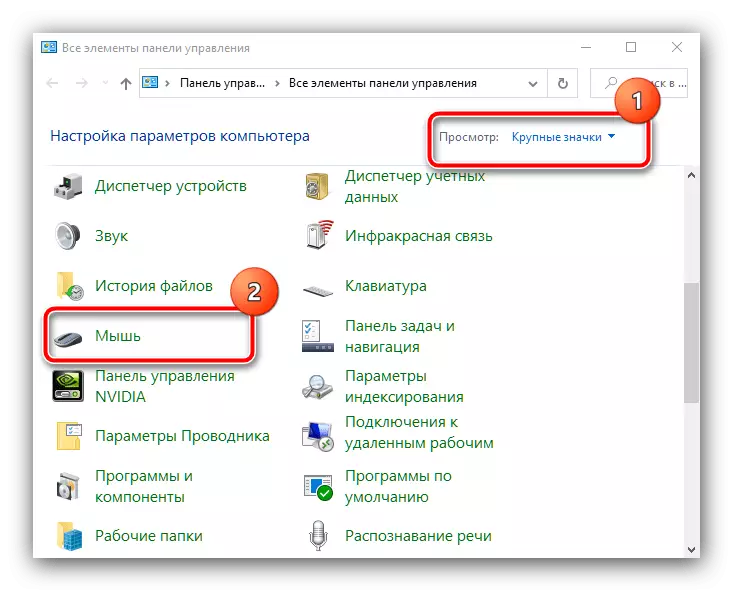
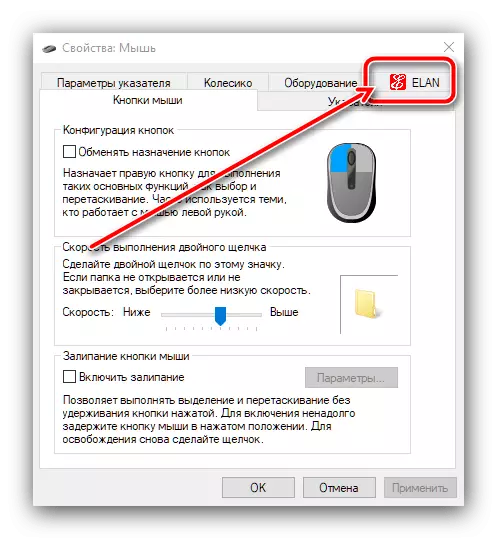
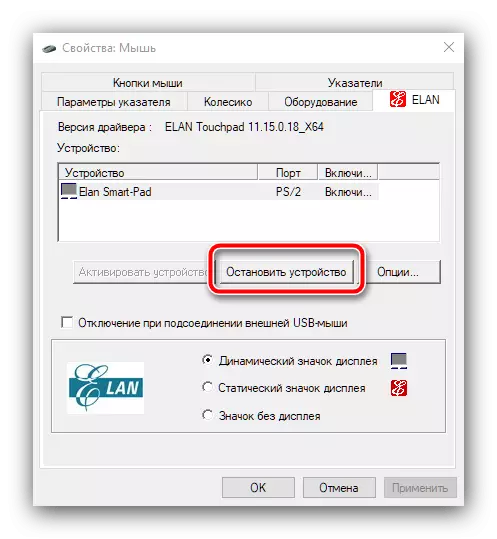
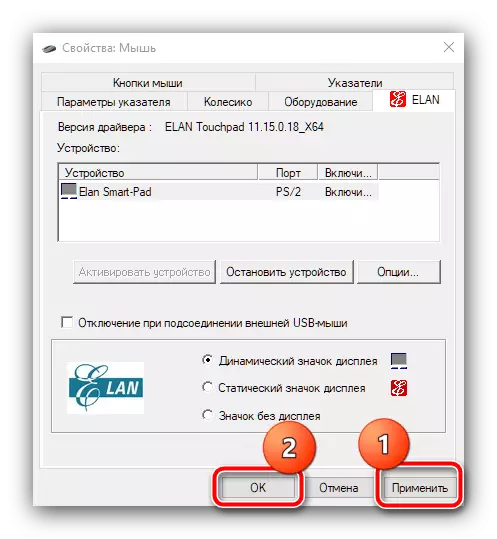
준비가되었습니다. 이제 터치 패드가 비활성화되어야합니다.
방법 3 : "장치 관리자"
어떤 이유로 이전 메소드가 당신을 위해 작동하지 않으면 "장치 관리자"를 통해 터치 패드를 프로그래밍 방식으로 비활성화 할 수 있습니다.
- 방법 2에서 1 단계를 반복하지만 이제 devmgmt.msc를 쿼리로 입력하십시오.
- 마우스 장치 및 기타 표시 장치의 범주를 엽니 다. 대부분의 경우 터치 패드는 "PS / 2 호환 마우스", "ELAN 입력 장치"또는 "Synaptics Touch Panel"으로 표시됩니다. 마우스 오른쪽 버튼 으로이 위치를 클릭하고 장치 삭제 항목을 사용하십시오.
- 작업을 확인하십시오.
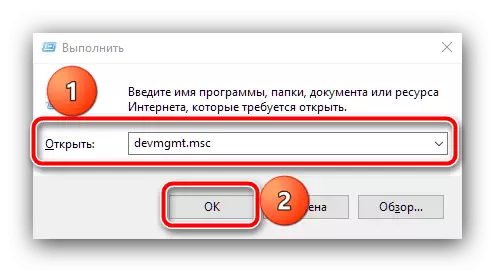
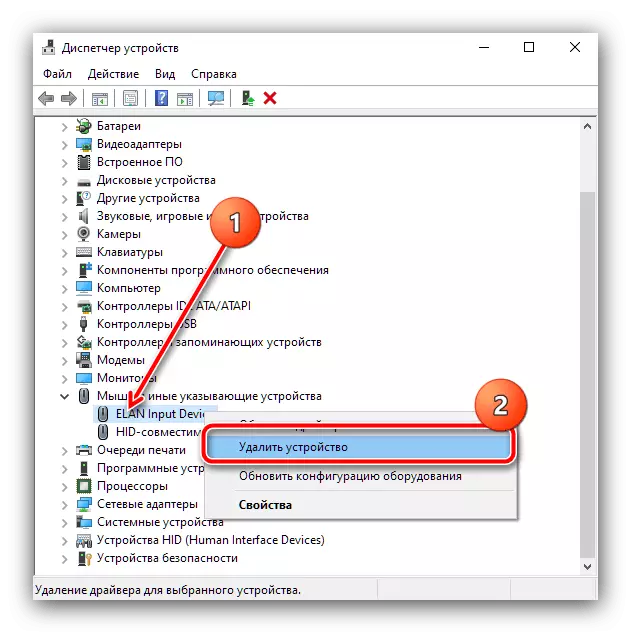
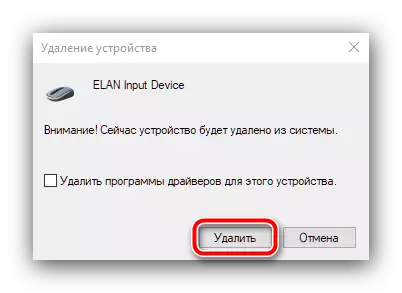
터치 패드의 성능을 확인하고 연결이 끊어져야합니다. 다시 활성화 해야하는 경우 장치 관리자를 열고 액션 도구 모음 항목을 사용하여 "하드웨어 구성을 업데이트"합니다.
방법 4 : BIOS.
마지막으로, 많은 MSI 노트북은 마더 보드를 통해 터치 패드 종료를 지원합니다. 이 기회를 원한다면 다음을 수행하십시오.
- 랩톱을 다시 시작하고 보드에서 F2 또는 DEL 키를 켭니다.
자세히보기 : MSI에서 BIOS에가는 방법
- 내장 된 소프트웨어 "어머니"의 실시 예는 서로 다소 다를 수 있으므로, 여기서 필요한 점 및 옵션의 예시적인 이름을 제공 할 수 있습니다. 필요한 설정은 고급 탭에 가장 자주 위치하고 있습니다.
- 카테고리 검색 "시스템 등록 정보", "키보드 / 마우스 기능", "장치 옵션"- 그런 경우 확장, 그렇지 않으면 필요한 설정 "내부 포인팅 장치"가 주 메뉴에 있습니다. - 화살표를 선택하십시오. 키보드.
- 그런 다음 ENTER를 팝업 메뉴에서 눌러 "OFF"또는 "DISABLE"을 지정하고 ENTER 키를 사용하십시오.
- F9 또는 F10을 누르고 "저장 및 종료"옵션을 사용하거나 아래 이미지와 같이 팝업 메뉴에서 "예"를 누릅니다.
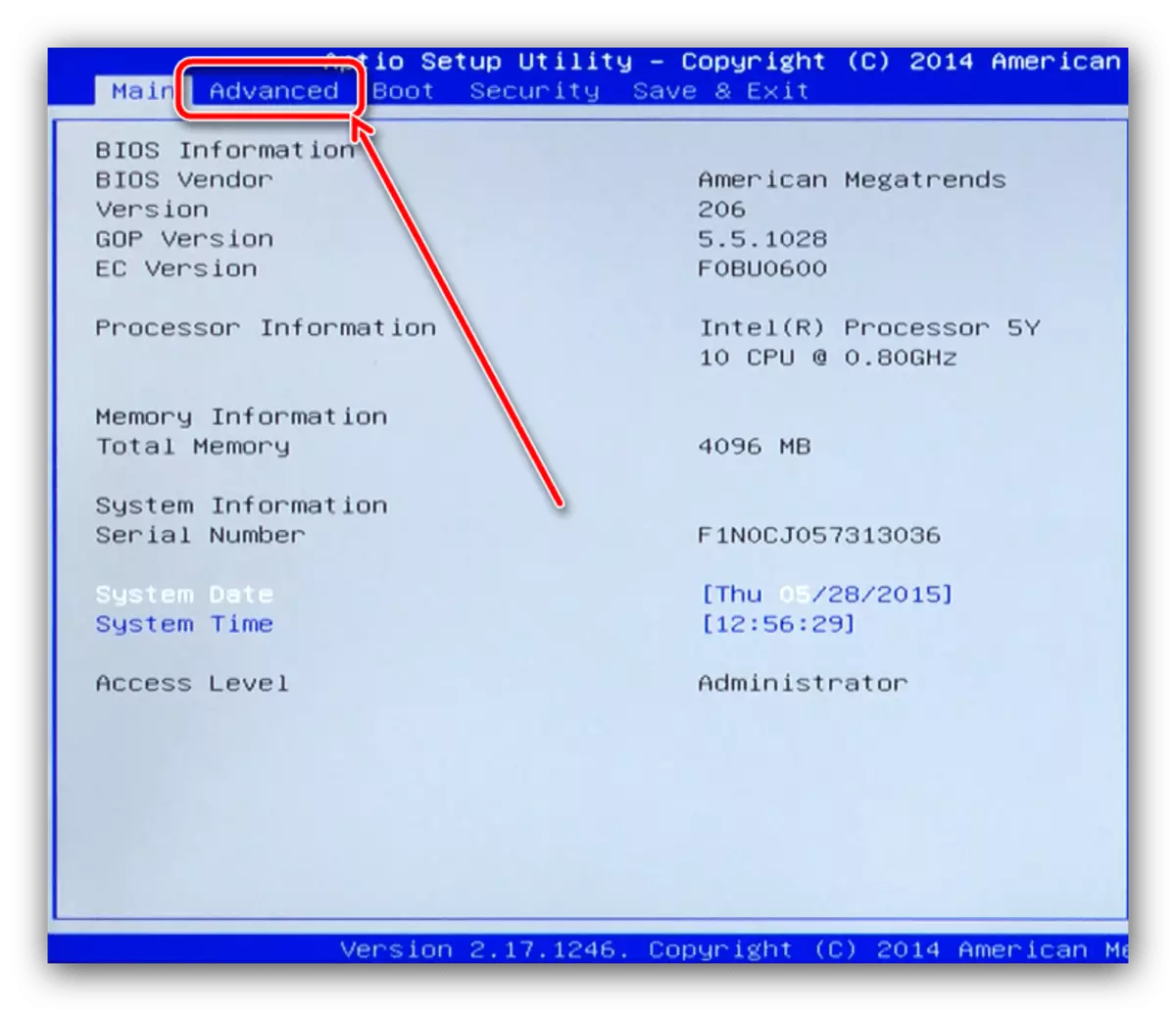
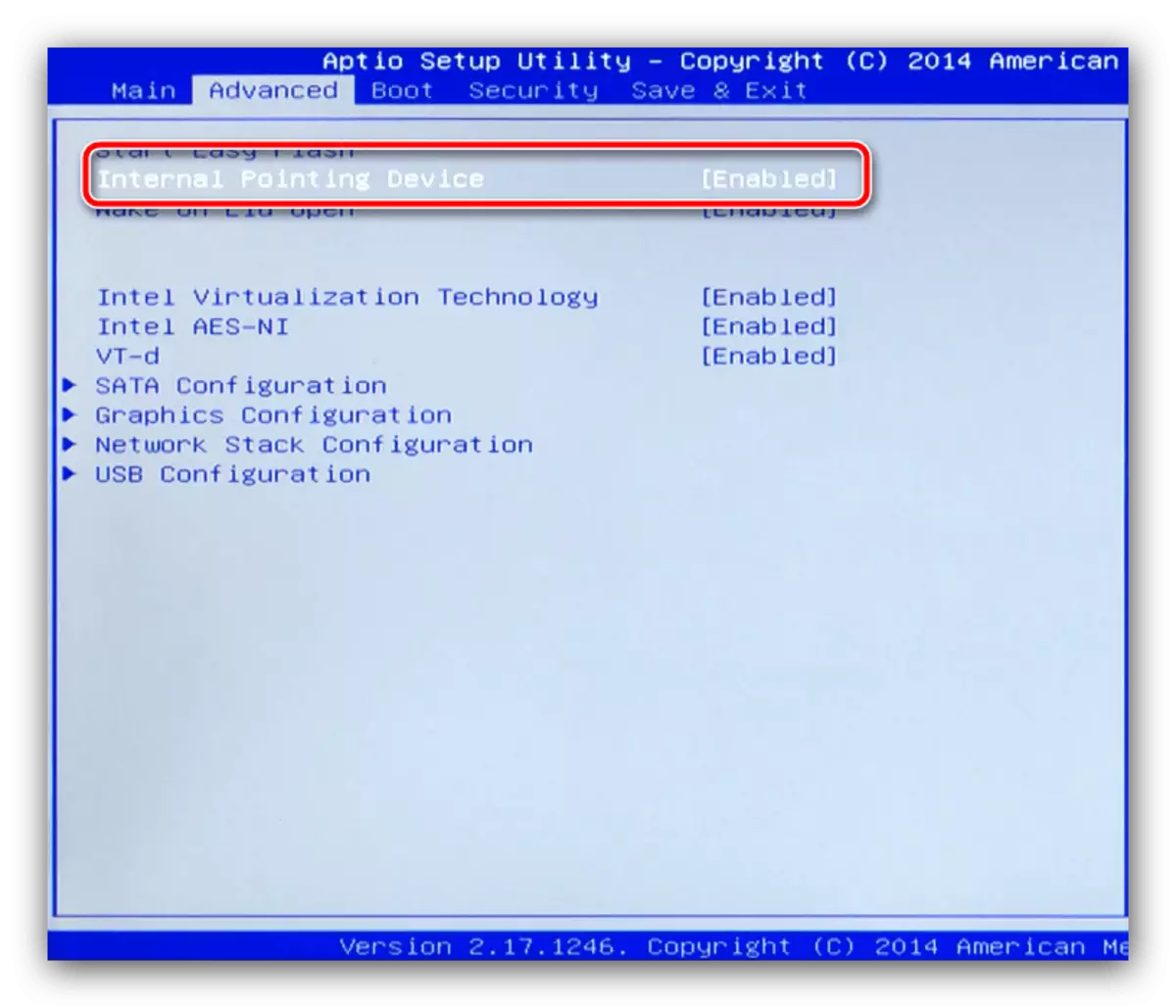
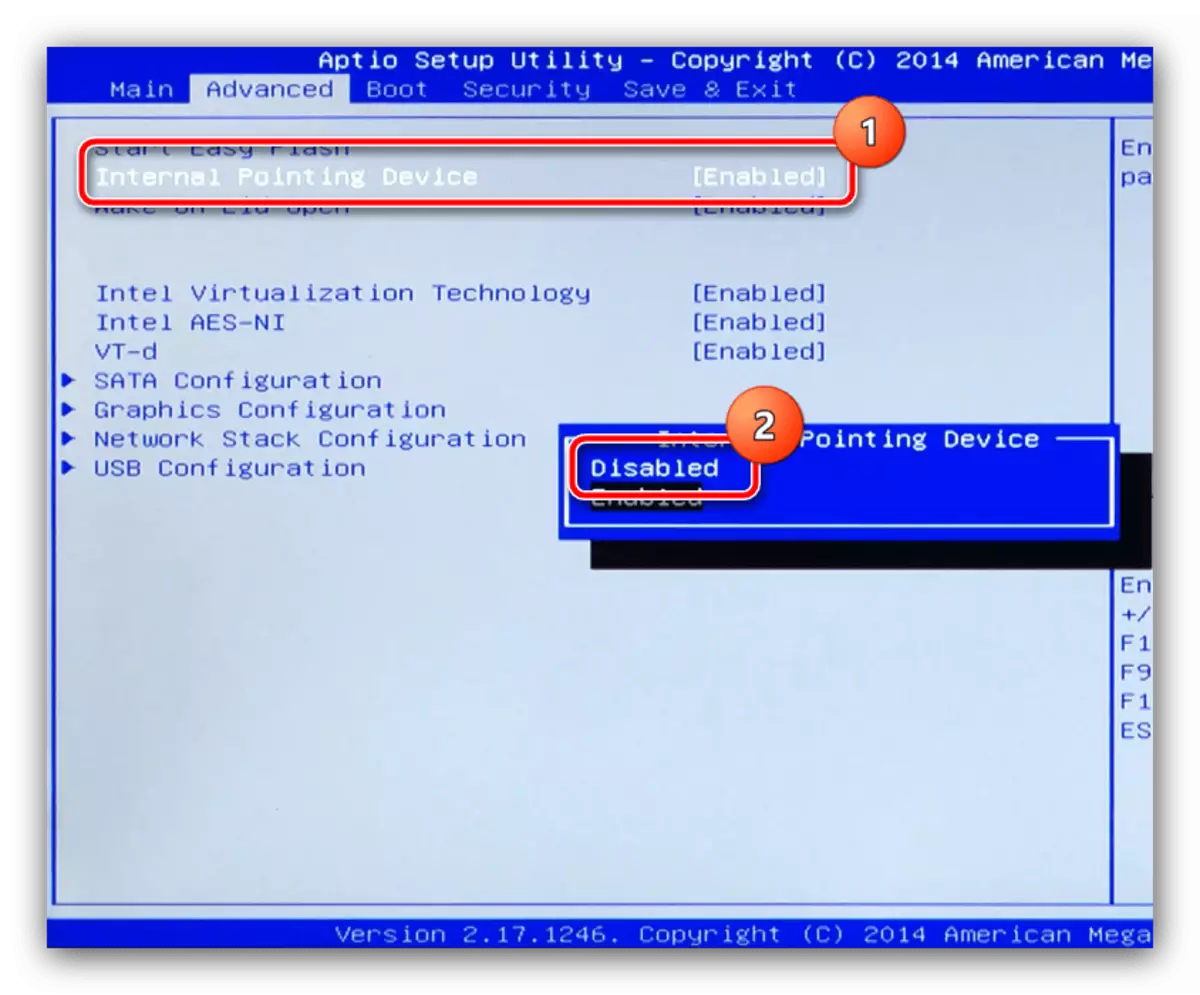
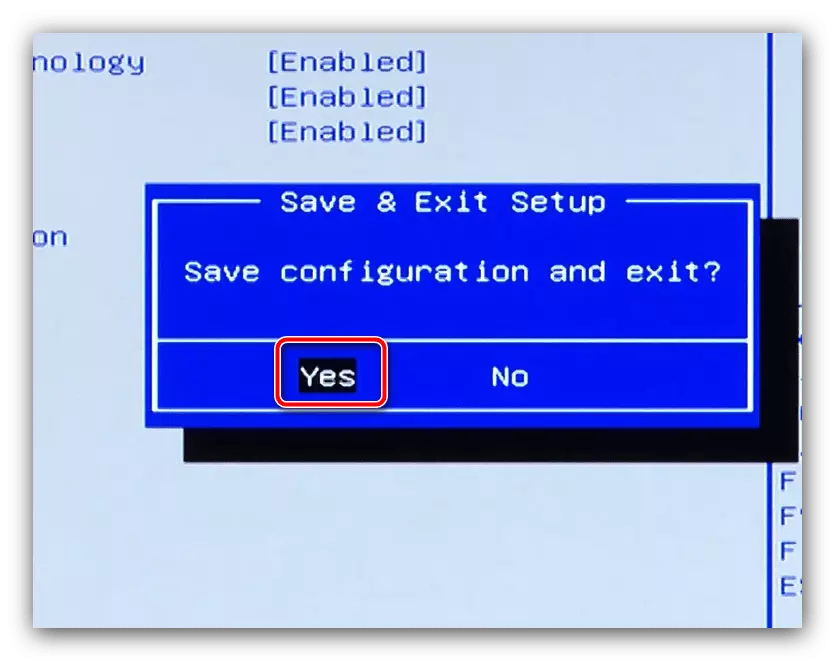
재부팅 후 터치 패드의 성능을 확인하십시오. 이제 꺼야합니다. 불행히도, 가능성은 MSI 마더 보드의 모든 버전에서 사용할 수 없습니다.
