
이 설명서에서는 컴퓨터 나 랩톱을 부팅 할 때 코드 0xC000025로 오류를 수정하고 시스템의 정상적인 Windows 다운로드를 복원하는 방법과 시스템의 성능을 복원 할 때 유용 할 수있는 추가 정보를 복원하는 방법에 대해 자세히 설명합니다. 일반적으로 Windows를 다시 설치하는 것은 문제를 해결할 필요가 없습니다.
참고 : 하드 드라이브를 연결하고 연결 해제하거나 BIOS (UEFI)로 부팅 순서를 변경 한 후 오류가 발생한 경우 원하는 디스크가 다운로드 장치 (및 UEFI 시스템의 경우 Windows 부팅 관리자의 경우)로 설정되어 있는지 확인하십시오. 아이템),이 디스크의 수는 변경되지 않았습니다 (일부 BIOS에서는 하드 드라이브의 순서를 변경하기 위해로드되는 순서와 별도로 별도로). 또한 원칙적으로 시스템이있는 디스크가 BIOS에 "표시됨"이 있는지 확인해야합니다 (그렇지 않으면 하드웨어 오류에 대해 이야기 할 수 있습니다).
Windows 10에서 오류 0xC0000225를 수정하는 방법

대부분의 경우 Windows 10을 부팅 할 때 오류 0xC0000225는 OS 부트 로더의 문제로 인해 발생하며 하드 디스크 오류가 발생하면 올바른로드를 복원하는 것이 상대적으로 간단합니다.
- 오류 메시지가있는 화면에 F8 키를 눌러 다운로드 매개 변수에 액세스하려면 클릭하십시오. 4 단계에서 나와있는 화면에서 자신을 발견하면 그로 이동하십시오. 그렇지 않은 경우 2 단계 (다른 PC를 사용해야합니다).
- 부팅 가능한 USB 플래시 드라이브를 만들고 컴퓨터에 설치된 것과 동일한 비트 (Windows 10 부팅 플래시) 와이 플래시 드라이브에서 부팅하십시오.
- 설치 프로그램의 첫 번째 화면에서 언어를 다운로드하고 선택한 후 다음 화면에서 "시스템 복원"항목을 클릭하십시오.
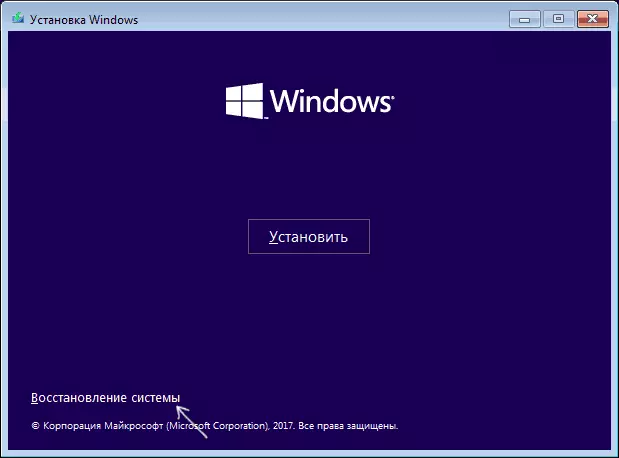
- 복구 콘솔에서 "문제 해결"을 선택한 다음 "추가 매개 변수"(단락의 상태로)를 선택하십시오.

- 상당한 문제가 자동으로 일관되게 "항목을로드 할 때 복원"항목을 사용해보십시오. 작동하지 않고 적용 한 후에도 Windows 10의 정상적인 다운로드가 아직 일어나지 않고 다음 명령을 사용하는 "명령 줄"항목을 열 수 있습니다 (각각의 ENTER를 누르십시오).
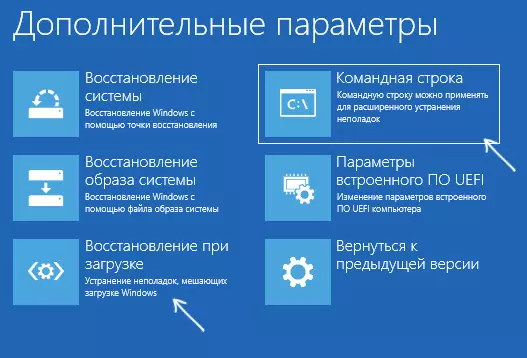
- DiskPart.
- 목록 볼륨 (이 명령의 실행 결과), 볼륨 목록이 표시됩니다. FAT32 파일 시스템에서 100-500MB의 볼륨 수에주의하십시오. NO가있는 경우 10 단계로 이동하십시오. . 또한 C)와 다를 수 있기 때문에 디스크의 시스템 파티션 시스템을보십시오.
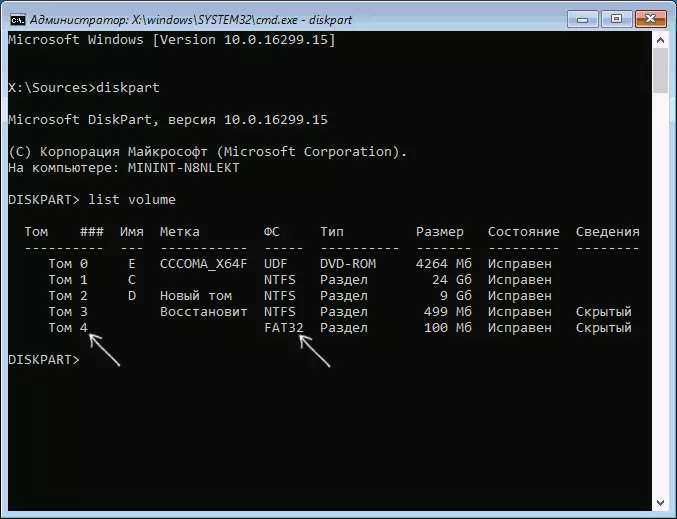
- 선택 볼륨 n (여기서 n은 fat32의 볼륨 번호입니다).
- 편지 = Z를 할당하십시오
- 출구
- FAT32가 있고 GPT 디스크에 EFI 시스템이있는 경우 (필요한 경우 디스크의 문자 C - 시스템 파티션을 변경하여) 명령을 사용하십시오. bcdboot c : \ windows / s z : / f UEFI
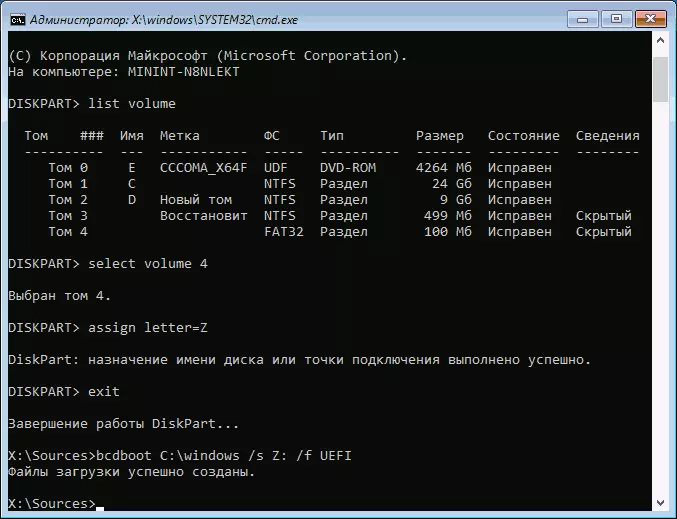
- 그 fat32가 없으면 bcdboot c : \ windows 명령을 사용하십시오
- 오류가있는 이전 명령이 수행 된 경우 bootrec.exe / rebuildbcd 명령을 사용해보십시오.
- 제안 된 방법이 도움이되지 않으면이 명령어에 설명 된 방법을 시도해보십시오.
이러한 작업이 끝나면 하드 디스크를 다운로드하거나 Windows 부팅 관리자를 UEFI의 첫 번째 부팅 포인트로 설정하여 명령 줄을 닫고 컴퓨터를 다시 시작하십시오.
주제에 대한 자세한 내용 : Windows 10 부트로드 복구.
Windows 7의 버그 수정
Windows 7에서 오류 0xC0000225를 수정하려면 실제로 7 KA 컴퓨터와 랩톱이 UEFI 모드로 설치되어 있지 않다는 점을 제외하고는 동일한 방법을 사용해야합니다.
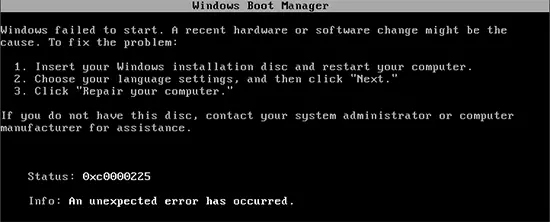
자세한로드 복구 지침 - Bootrec.exe를 사용하여 다운로드를 복원하려면 Windows 7 부팅 복구.
추가 정보
고려중인 오류 수정의 맥락에서 유용 할 수있는 몇 가지 추가 정보는 다음과 같습니다.
- 드문 경우가 있으면 문제의 원인이 하드 디스크 오작동 일 수 있습니다 (오류가있는 하드 디스크를 확인하는 방법을 참조하십시오.
- 때로는 이유는 Acronis, Aomei Partition Assistant 및 기타와 같은 타사 프로그램을 사용하여 파티션 구조를 변경하는 데 독립적 인 조치입니다. 이 경우 명확한 이사회 (재설치 제외)가 불가능합니다. 섹션으로 정확히 수행 한 것을 알아야합니다.
- 레지스트리 복구가 문제에 도움이되는 일부 보고서는이 옵션을 통해 개인적으로 의심스러운 것처럼 보이지만 Windows 10 레지스트리의 복원 (8 단계와 7 단계가 동일하게 표시됩니다). 또한 부팅 플래시 드라이브 또는 디스크에서 Windows에서 부팅하고 명령의 시작 부분에서 설명한대로 시스템 복구를 실행하면 사용할 수있는 경우 복구 지점을 사용할 수 있습니다. 그들은 다른 것들 중에서 복원 및 등록을 취합니다.
