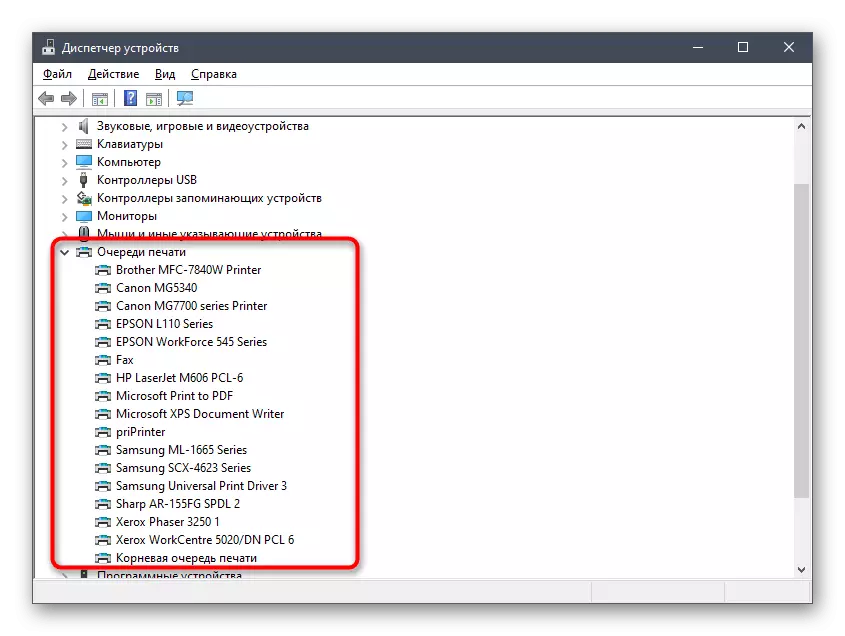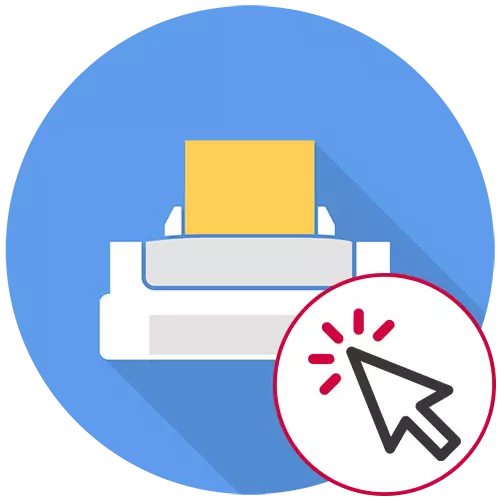
방법 1 : 연결 검사
"프린터가 응답하지 않는"가장 일반적인 이유가 나타나는 "컴퓨터에 연결된 물리적 문제"가 나타납니다. 사용 된 USB 케이블을주의 깊게 검사하고 다른 커넥터를 사용하거나 와이어를 인쇄 장치에 다시 연결하십시오. 첫 번째 주변을 처음 만나면 다음 기사를 읽으십시오. 프린터와 PC의 적절한 연결이 어떻게 작동되는지 정확히 작성된 경우.
자세히보기 : 프린터를 컴퓨터에 연결하는 방법
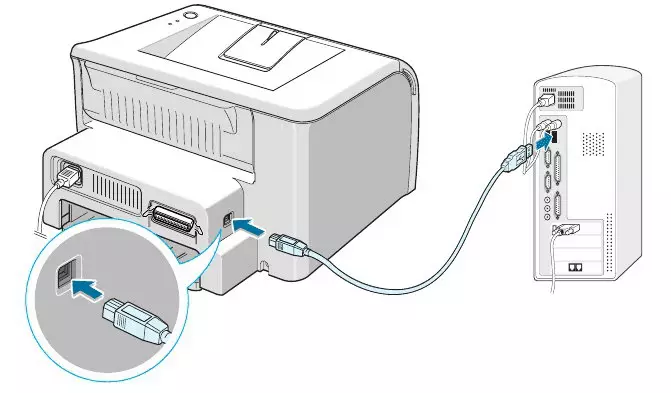
방법 2 : 대기 모드에서 장치의 출력
때로는 프린터의 자동 전환으로 인해 문제의 오류가 대기 모드로 인해 나타납니다. 이것은 오랜 인쇄 또는 영양 실패로 인한 것일 수 있습니다. 화면에서 장치 및 알림의 표시기를 확인하십시오. 표시등이 디스플레이에서 깜박이면 활성 스탠딩 모드를 특성화하는 비문이 표시되면 전원 버튼을 눌러 장비를 다시 활성화하기 만하면됩니다.

방법 3 : 자율 모드를 비활성화합니다
프린터가 내부 프로그램 요소의 동작으로 인해 프린터가 대기 모드로 이동하면 운영 체제는 자율적 인 자율에 대한 응답을 의미하며, 이는 위에서 설명한 것과 동일한 이유입니다. 현재 모드를 확인하고 Windows를 통해 구성해야하며 다음과 같이 수행해야합니다.
- 시작 메뉴에서 버튼을 클릭하여 "매개 변수"응용 프로그램을 실행하십시오.
- 새 창에서 "장치"를 선택하십시오.
- "프린터 및 스캐너"메뉴로 이동하십시오.
- 작업이있는 버튼을 표시하는 데 사용되는 프린터를 클릭하십시오.
- 해당 버튼을 클릭하여 인쇄 대기열을 엽니 다.
- "프린터"드롭 다운 메뉴를 확장하고 단락에서 "일시 중지"및 "자율 작업"으로 확인란을 제거하십시오.
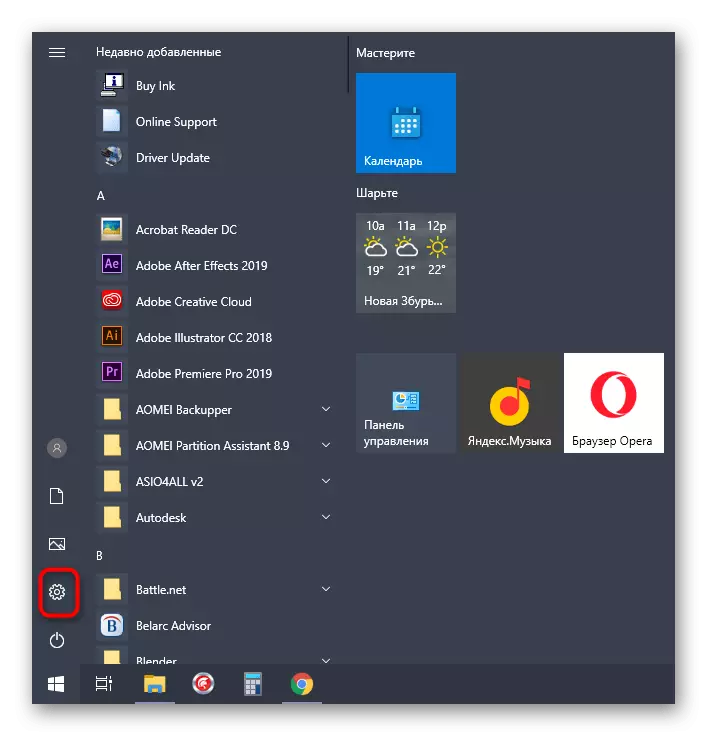
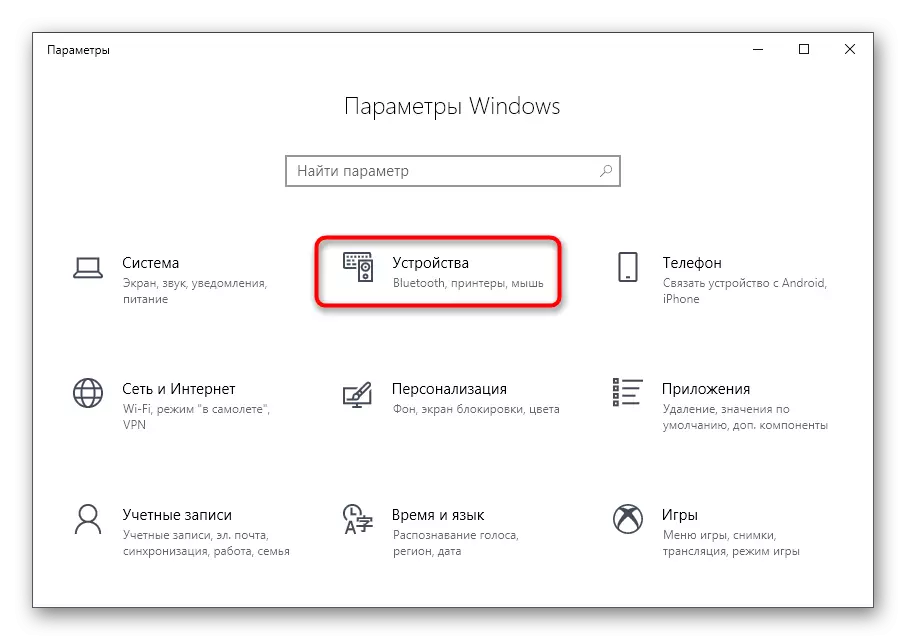
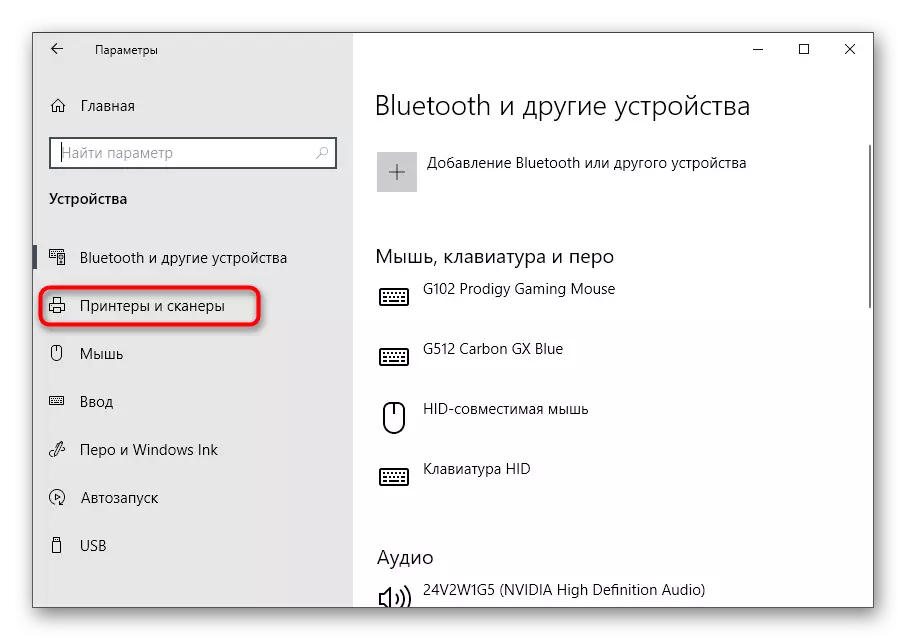
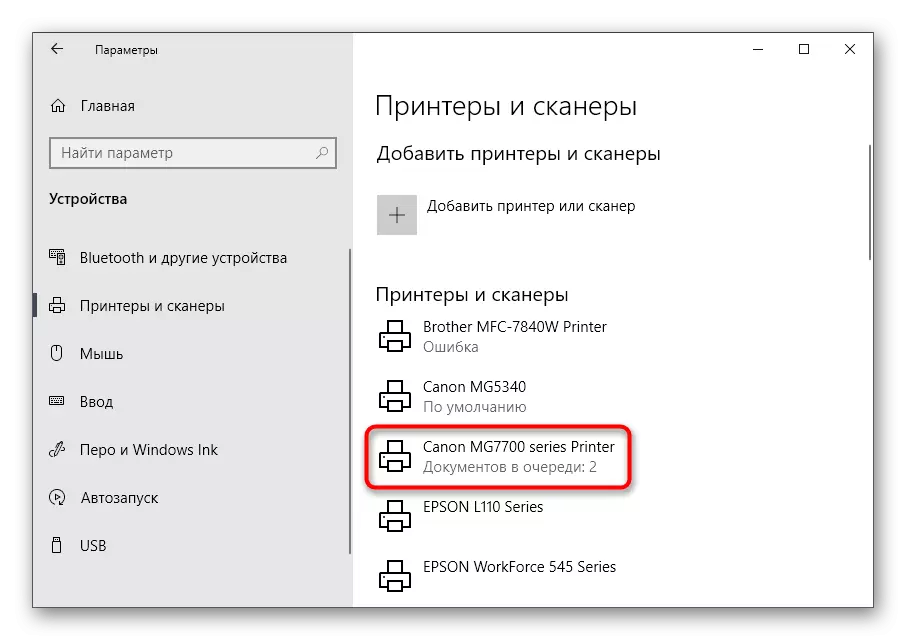
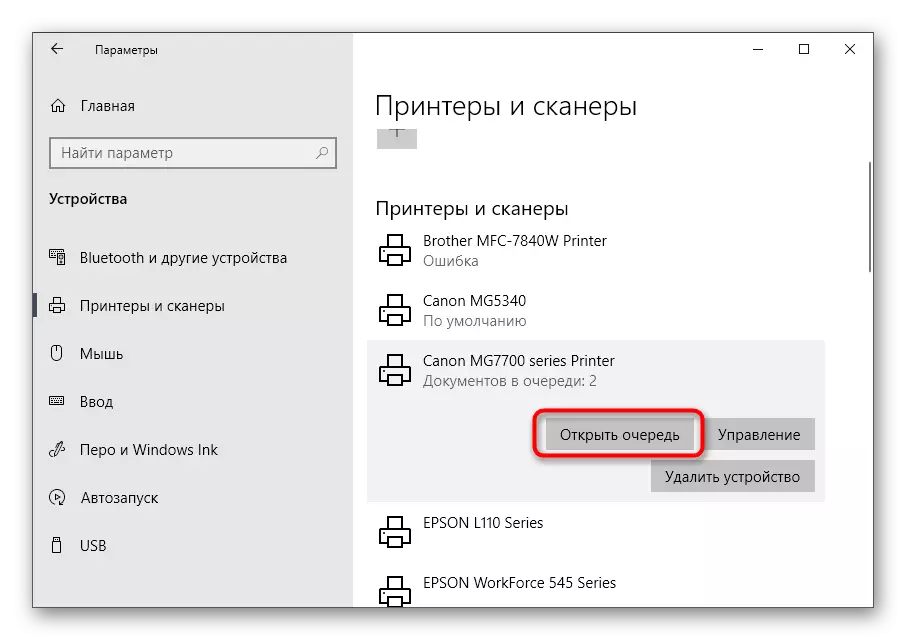
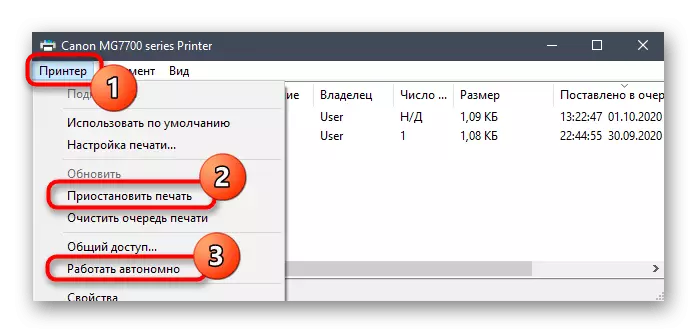
제거 되 자마자 자신이 인쇄가 시작되거나 큐에 문서를 보내야합니다. 다른 문서의 대기열에 멈추기 때문에 인쇄 프로세스가 시작되지 않을 가능성이 있습니다. 그런 다음 아래 링크의 지시 사항을 사용하여 인쇄 대기열의 지우기 및 그로부터 삭제되지 않은 문서가 삭제되지 않은 경우 수행 할 작업을 파악하십시오.
자세히보기 : 인쇄 대기열을 청소하는 방법
방법 4 : 자동 문제 해결 도구 사용
Windows에있는 자동 문제 해결 수단은 "프린터가 응답하지 않는"프린터가 응답하지 않는 문제의 모양을 유발할 수있는 운영 체제의 공통 오류를 정정합니다. 이 도구는 각 서비스를 직접 확인하고 다시 시작하고 사용자는 해당 도구 만 발생시키고 결과를 기다려야합니다.
- 이번에 동일한 응용 프로그램 "매개 변수"에서 "업데이트 및 보안"을 선택하십시오.
- 왼쪽 메뉴를 통해 "문제 해결"섹션으로 이동하십시오.
- "프린터"줄을 클릭하고 오류 검색 프로세스를 실행하십시오.
- 기본적인 문제 검색은 문자 그대로 몇 초가 걸릴 것입니다.
- 그런 다음 화면에는 설치된 프린터 목록이 표시되어 잘못 작동해야합니다. 검사가 계속되고 오류가 발견되면 알림이 화면에 나타납니다.
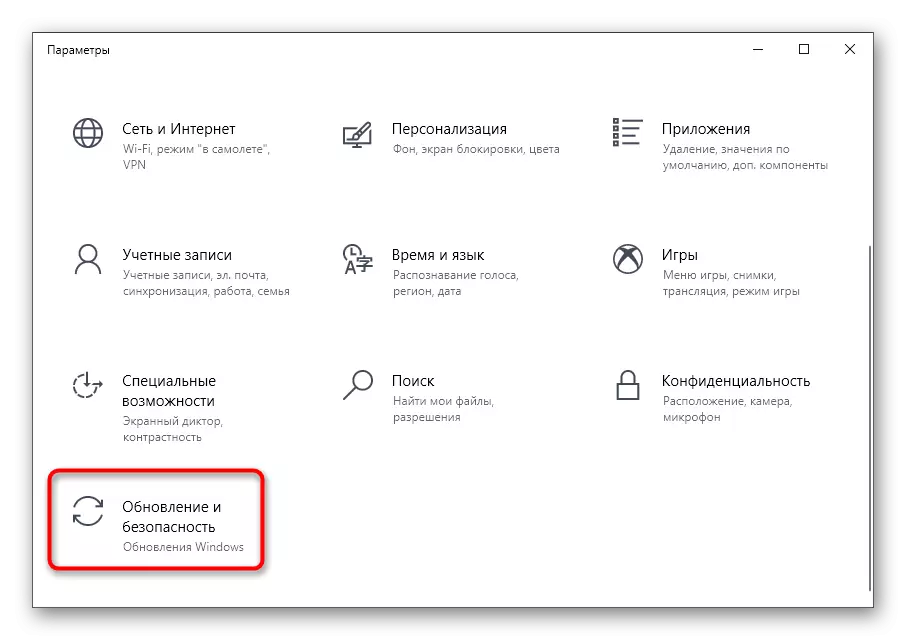
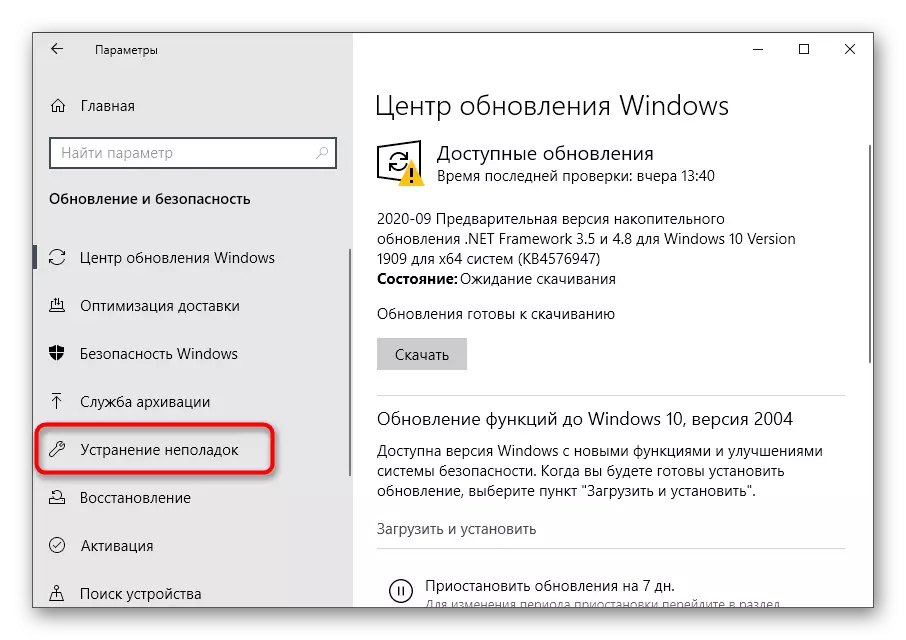
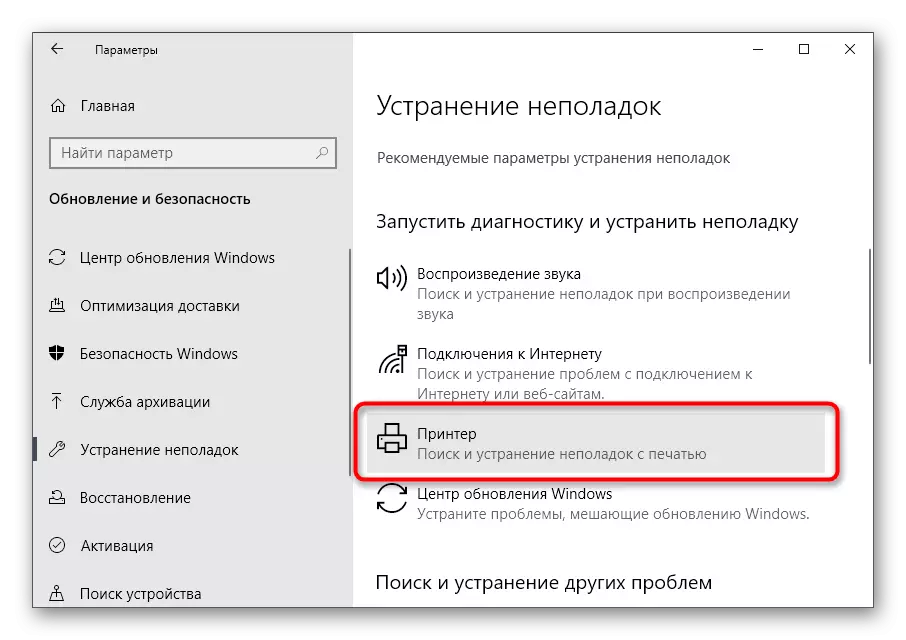
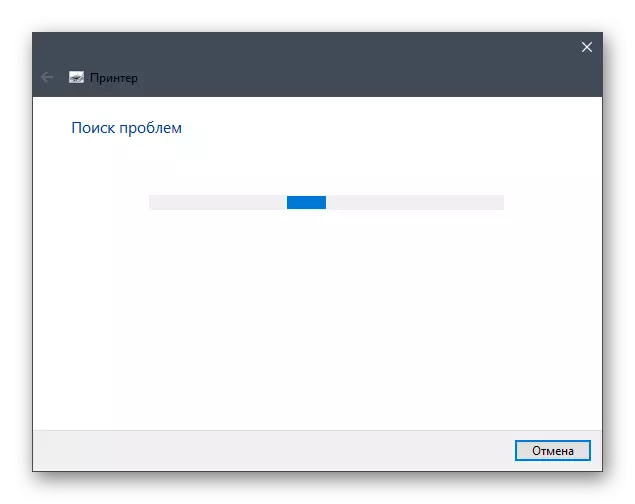

방법 5 : 드라이버 확인
후자의 방법은 설치된 드라이버를 확인합니다. 전혀 설치되지 않았거나 프린터가 잘못 설치되어 인쇄를 거부하는 것은 가능합니다. 이전 지침을 실행할 때 장치가 OS에 표시되지 않으면 드라이버가 확실히 누락되었음을 알 수 있습니다. 방법을 설치하기에 적합한 방법의 선택을 처리하기 위해 다음 설명서를 활용하십시오.
자세히보기 : 프린터 드라이버 설치