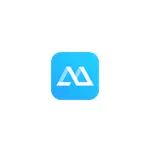
Windows 10에서는 Android 기기에서 이미지를 전송할 수있는 내장 도구가 있습니다 (컨트롤의 가능성없이), 안드로이드, 컴퓨터 또는 랩톱에서 Windows 10으로 이미지를 전송하는 방법에 대한 자세한 내용이 있습니다. Wi-Fi를 통해. 또한 삼성 갤럭시 스마트 폰이있는 경우 공식 삼성 흐름 응용 프로그램을 사용하여 컴퓨터에서 스마트 폰을 제어 할 수 있습니다.
Apowermirror 설치.
이 프로그램은 Windows 및 MacOS에서 사용할 수 있지만 Windows에서만 사용할 수 있습니다 (Mac과 너무 다르지는 않지만).
Apowermirror를 컴퓨터에 설치하는 것은 어려움을 나타내지는 않지만주의를 기울여야하는 뉘앙스 한 켤레가 있습니다.
- 기본적으로 Windows가 시작될 때 프로그램의 자동 시작이 표시됩니다. 아마도 마크를 제거하는 것이 좋습니다.
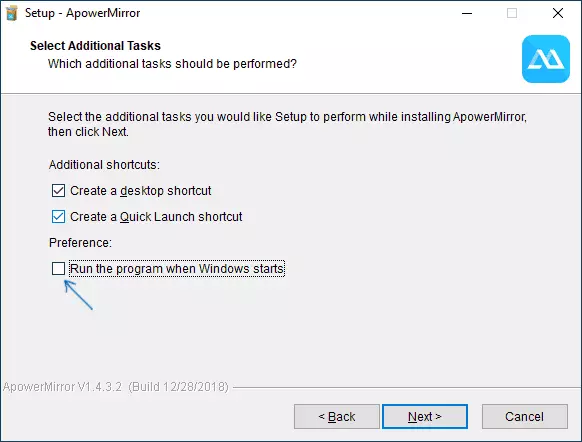
- Apowermirror가 작동하며 등록없이 동시에 기능이 강력하게 제한되어 있지 않습니다 (iPhone, 비디오 레코드가 화면에서 방송 없음, 컴퓨터의 통화에 대한 통지, 키보드에서 컨트롤에 대한 알림 없음). 따라서 무료 계정을 시작하는 것이 좋습니다 - 프로그램 첫 번째 출시 후에이 작업을 수행하도록 제공됩니다.
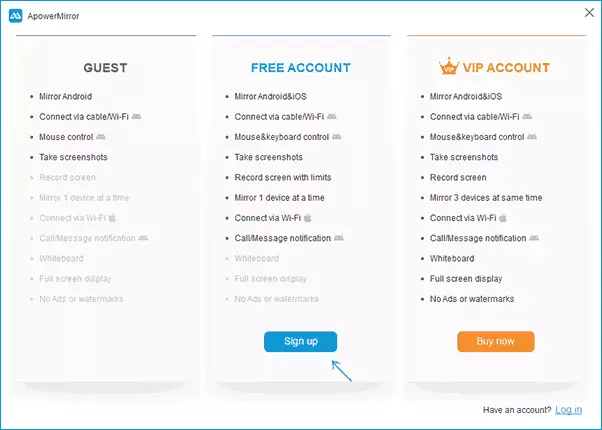
Android와 함께 사용하기 위해서는 Apowermirror를 공식 사이트 https://www.apowerersoft.com/hone-mirror에서 다운로드 할 수 있습니다. / play .google.com / store / apps / details? id = com.apowersoft.mirror
Apowermirror를 사용하여 컴퓨터 및 Android 관리에서 PC로 방송
프로그램을 시작하고 설치 한 후에는 Apowermirror 함수를 설명하는 여러 화면과 연결 유형 (Wi-Fi 또는 USB)을 선택할 수있는 프로그램의 기본 창을 볼 수 있습니다. 연결이 수행됩니다 (Android, iOS). 먼저 Android 연결을 고려하십시오.
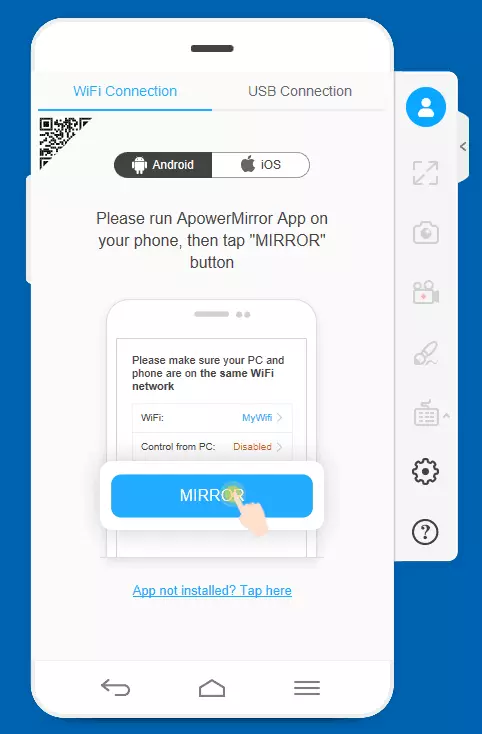
마우스와 키보드로 휴대 전화 나 태블릿을 관리하려는 경우 Wi-Fi를 통해 연결하기 위해 서둘러하지 마십시오. 이러한 기능을 활성화하려면 다음 단계를 수행해야합니다.
- 휴대 전화 또는 태블릿에서 USB 디버그를 활성화하십시오.
- 프로그램에서 USB 케이블을 통해 연결을 선택하십시오.
- 고려중인 프로그램이 실행중인 컴퓨터로 실행중인 Apowermirror 응용 프로그램을 사용하여 Android 장치를 연결하십시오.
- 전화로 USB 디버깅 권한을 확인하십시오.
- 마우스와 키보드를 사용하여 컨트롤이 활성화 될 때까지 기다리십시오 (진행선은 컴퓨터에 표시됩니다). 이 단계에서는 오류가 발생할 수 있습니다.이 경우 케이블을 끄고 USB 연결을 다시 반복하십시오.
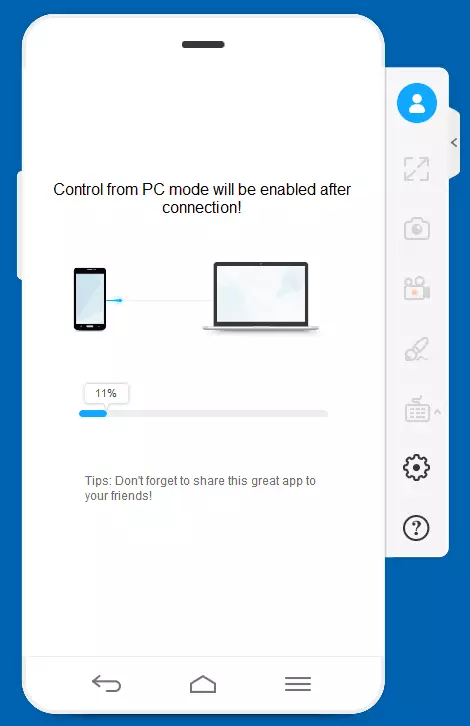
- 그 후, 컴퓨터 화면에 안드로이드 화면을 제어 할 수있는 능력을 가진 APOWERMRROR 창에 나타납니다.
앞으로는 케이블을 통해 연결하기위한 단계를 수행 할 필요가 없습니다. 컴퓨터의 Android 컨트롤은 사용할 수 있으며 Wi-Fi 연결을 사용할 때 사용할 수 있습니다.
Wi-Fi에서 브로드 캐스트하려면 다음 단계 (및 Android 및 실행중인 Apowermirror 프로그램이있는 컴퓨터가 하나의 무선 네트워크에 연결되어 있어야 함)를 사용하는 것이 충분합니다.
- 전화로 Apowermirror 응용 프로그램을 실행하고 브로드 캐스트 버튼을 클릭하십시오.
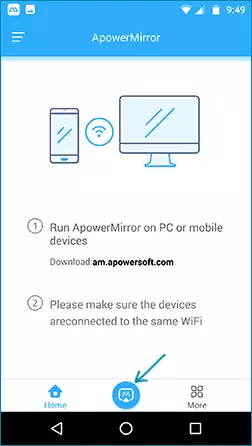
- 장치 검색이 짧은 후 목록에서 컴퓨터를 선택하십시오.
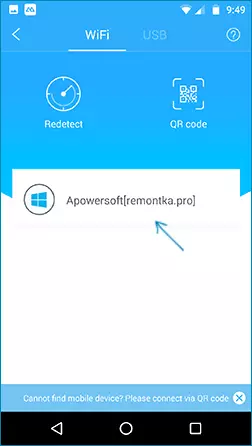
- "전화 화면 미러링"버튼을 클릭하십시오.
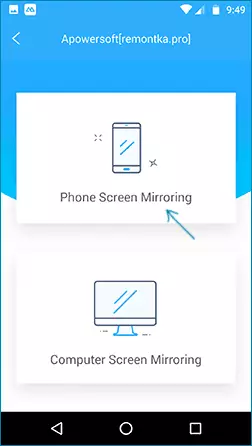
- 브로드 캐스트가 자동으로 시작됩니다 (컴퓨터의 프로그램 창에서 휴대 전화 화면의 이미지가 표시됩니다). 또한 먼저 연결하면 컴퓨터에서 전화에서 알림을 사용하라는 메시지가 표시됩니다 (적절한 사용 권한이 필요합니다).
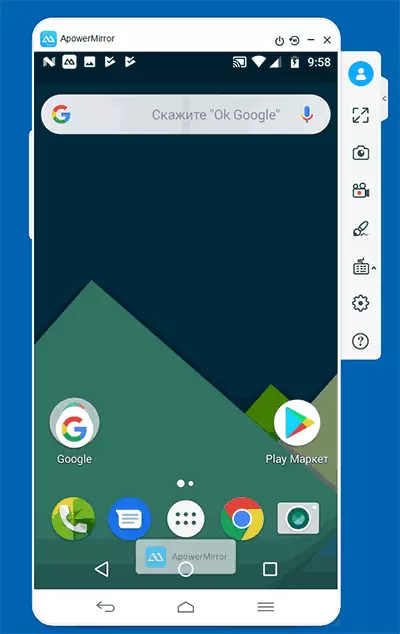
오른쪽 및 구성의 메뉴의 동작 버튼은 대부분의 사용자가 이해할 것입니다. 첫눈에 처음에 불과한 유일한 순간은 화면 터닝 버튼이며 마우스 포인터가 프로그램 창 헤더로 올려있을 때만 나타나는 장치를 끕니다.
자유로운 Apowermirrr 계정에 로그인하기 전에 키보드의 화면이나 컨트롤에서 비디오 레코딩과 같은 동작의 ApoWermirrr 계정 부분에 로그인하기 전에 알려줍니다.
방송 이미지 C iPhone 및 iPad.
Android 기기에서 이미지를 전송하는 것 외에도 Apowermirror를 사용하면 iOS로 수행하고 방송 할 수 있습니다. 이렇게하려면 컴퓨터에서 컴퓨터에서 실행되는 프로그램이 계정으로 입력 할 때 제어점에서 "반복 화면"항목을 사용하는 것이 충분합니다.
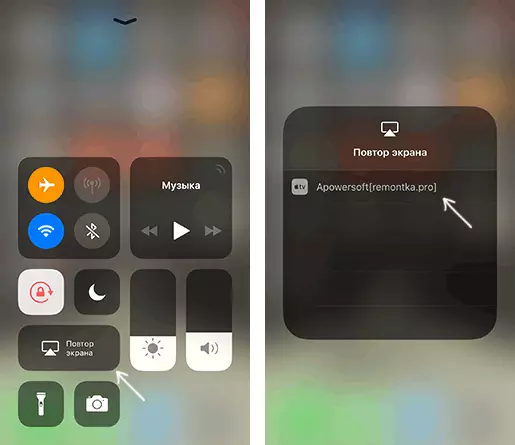
불행히도 iPhone 및 iPad를 사용할 때 컴퓨터에서 컨트롤을 사용할 수 없습니다.
Apowermirror의 추가 기능.
설명 된 사용 시나리오 외에도 프로그램에서 다음을 수행 할 수 있습니다.
- Android 기기의 컴퓨터에서 이미지를 방송 (연결시 컴퓨터 화면 미러링 항목)을 제어 할 수 있습니다.

- 하나의 안드로이드 장치에서 다른 Android 장치로 이미지를 전송하십시오 (Apowermirror 응용 프로그램은 둘 다 설치되어야합니다).
일반적으로 Apowermirror는 Android 기기에 매우 편리하고 유용한 도구를 고려하지만 Windows에서 iPhone을 방송하는 것은 Lonelyscreen 프로그램을 사용하고 있으며 모든 등록이 필요하며 모든 것이 원활하고 실패없이 작동합니다.
