
기본 작업 관리자 기능은 사용중인 프로그램 및 프로세스 및 리소스에 대한 정보를 표시합니다. 그러나 Windows 10에서는 작업 관리자가 항상 향상됩니다. 이제 비디오 카드로드 (프로세서 및 RAM 이전)의 데이터를 추적하고 자동로드에서 프로그램을 관리 할 수 있습니다. 초보자를위한 Windows 10, 8 및 Windows 7 작업 관리자의 옵션에 대한 추가 정보.
Windows 10 작업 관리자를 시작하는 8 가지 방법
이제 Windows 10에서 작업 관리자를 열 수있는 모든 편리한 방법에 대해 자세히 내용에서 선택하십시오.
- 컴퓨터 키보드에서 Ctrl + Shift + Esc 키를 누릅니다. 즉시 작업 관리자를 시작합니다.
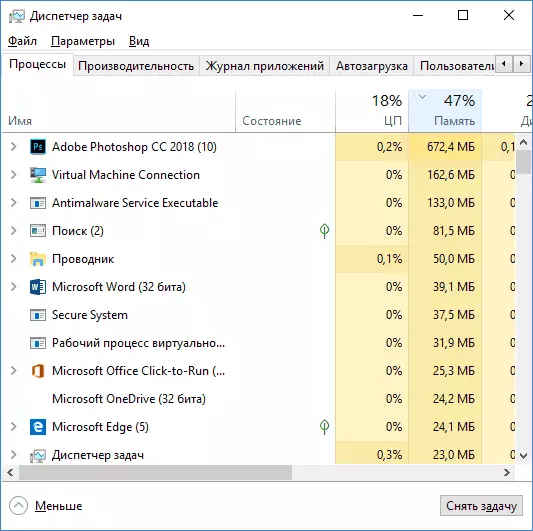
- 키보드의 Ctrl + Alt + Delete (DEL)를 누르고 열리는 메뉴에서 "작업 관리자"를 선택하십시오.
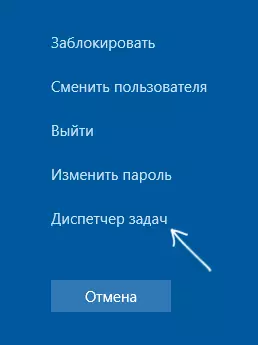
- 시작 단추 또는 Win + X 키를 마우스 오른쪽 버튼으로 클릭하고 열리는 메뉴에서 작업 관리자 항목을 선택하십시오.

- 빈 작업 표시 줄의 빈 위치를 마우스 오른쪽 버튼으로 클릭하고 컨텍스트 메뉴에서 "작업 관리자"를 선택하십시오.
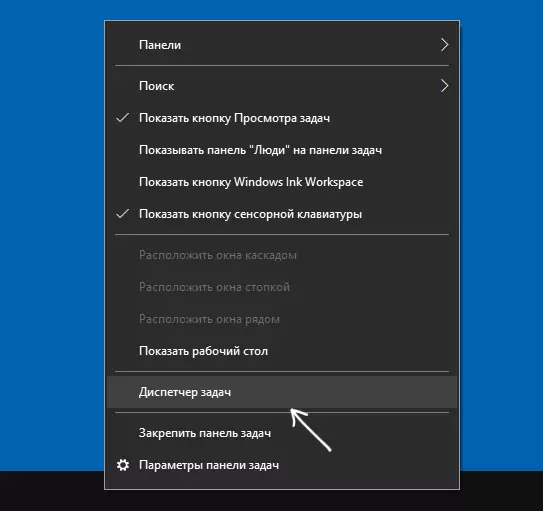
- 키보드의 Win + R 키를 누르고 실행 창에 TaskMgr을 입력하고 Enter 키를 누릅니다.
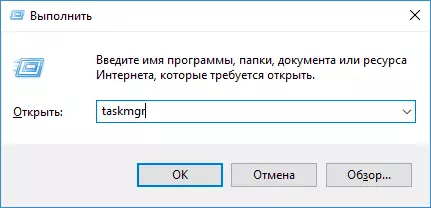
- 작업 표시 줄에서 작업 관리자를 입력하고 찾을 때 거기에서 실행하십시오. "매개 변수"의 검색 필드를 사용할 수도 있습니다.
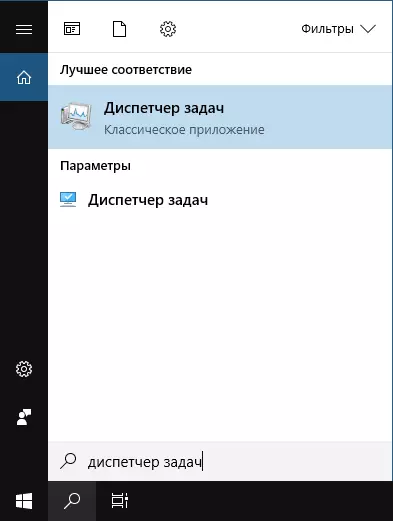
- C : \ Windows \ System32 폴더로 이동 하여이 폴더에서 taskmgr.exe 파일을 시작하십시오.
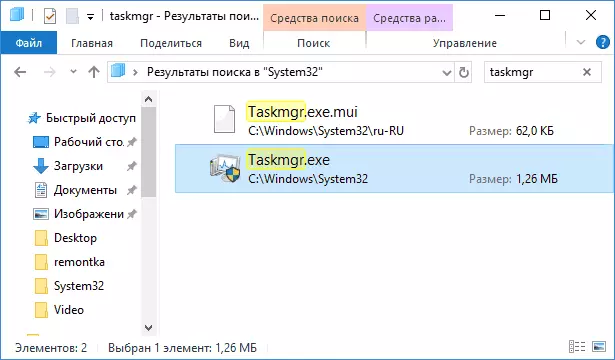
- 태스크 디스패처를 시작하는 7 번째 방법에서 파일을 지정하여 바탕 화면 또는 어딘가에서 다른 위치에서 작업 관리자를 시작하는 바로 가기를 만듭니다.
"작업 관리자가 사용하지 않도록 설정되어 있지 않으면 이러한 방식이 충분할 것입니다.
작업 관리자 - 비디오 지침을 열는 방법
아래는 설명 된 방법이있는 비디오입니다 (어떤 이유로 어떤 이유로 어떤 이유로 어떤 이유로 작업 관리자를 시작하는 7 가지 방법이 표시됨).
시연 된 옵션이 문제를 해결하기에 충분할 것 같습니다.
