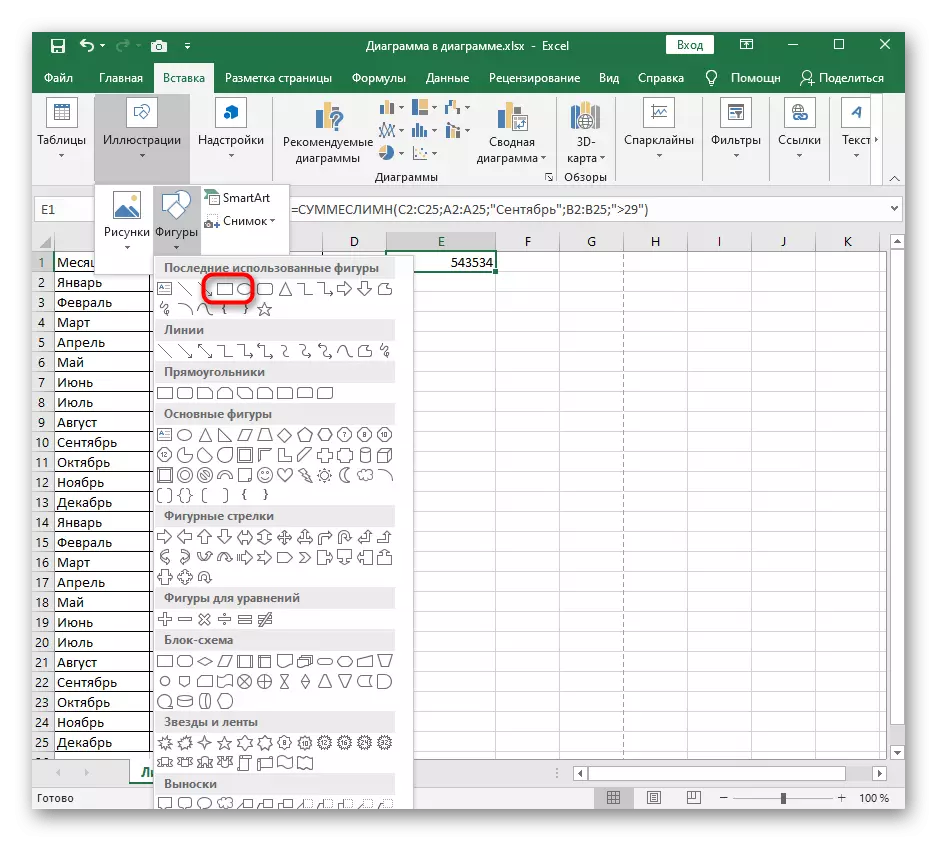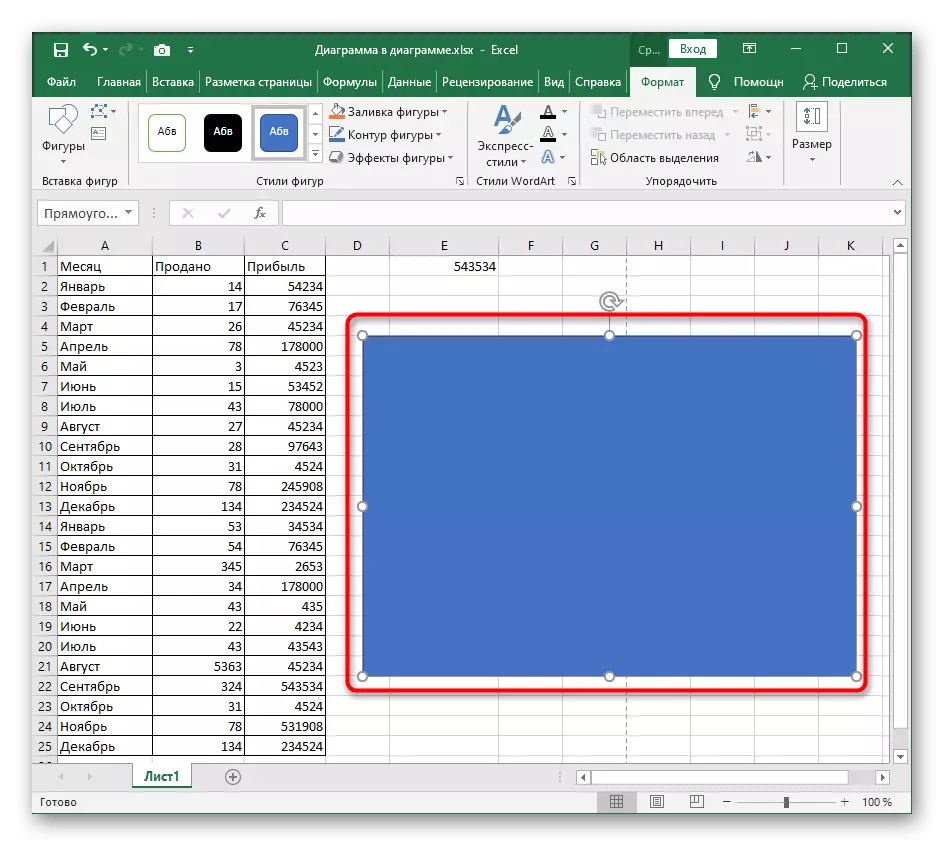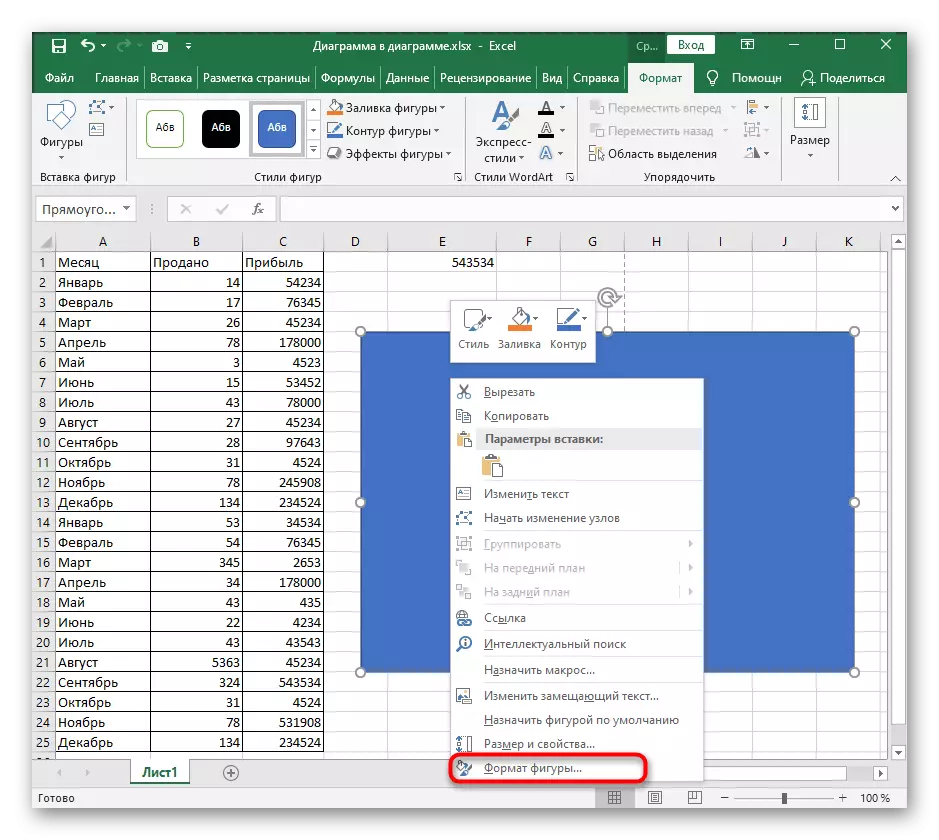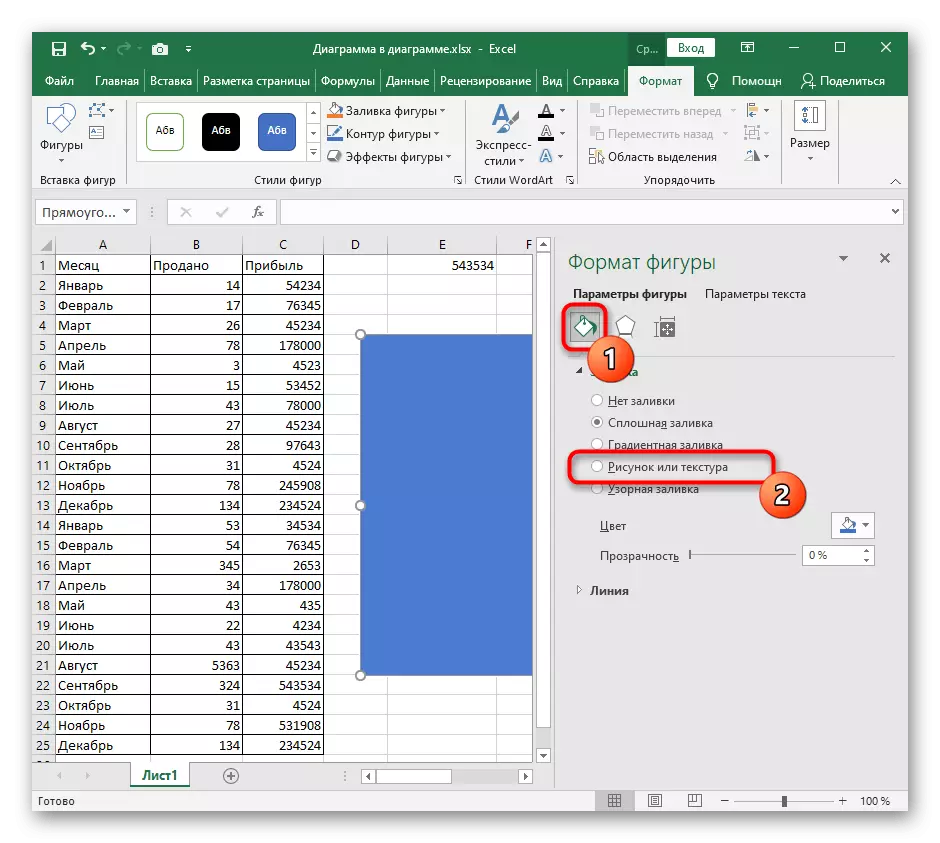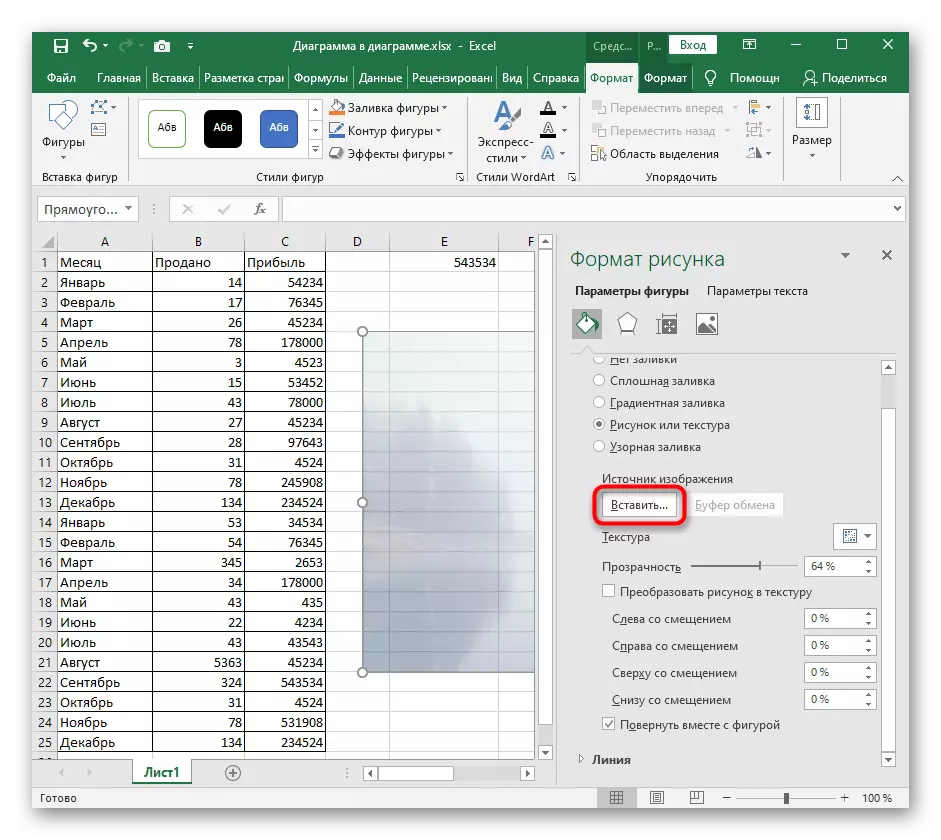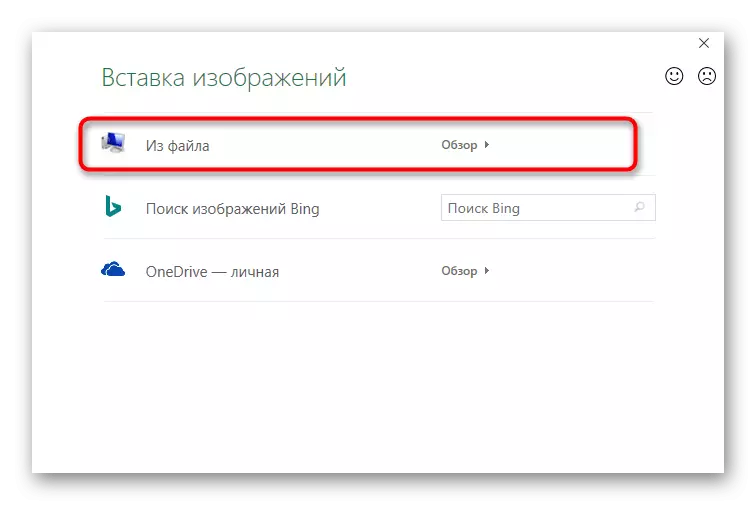방법 1 : 이미지를 바닥 글으로 삽입합니다
우리 사이트에서 이미 Excel에서 테이블에 대한 풋볼이 추가되는 방법에 대한 기사가 있습니다. 이것은 인쇄하기 전에 페이지의 형식을 인쇄하기 전에 페이지의 형식을 조정하는 훌륭한 방법으로 프로젝트 고객의 요구 사항에 따라 필요한 모든 편집 포인트를 구성하는 것입니다. 바닥 글을 사용하는 작업 도구의 기능을 사용하여 필요한 효과를 만드는 텍스트 아래에 자동으로 정착 할 패턴을 삽입 할 수 있습니다.이 방법의 단점은 불편한 이미지 크기 포맷이므로 갑자기 너무 크거나 작 으면 어려움이있는 경우 다음 옵션을 읽으십시오.
방법 2 : 이미지를 기판으로 삽입하십시오
기질은 추가 크기 설정 및 기타 매개 변수가없는 이미지를 삽입하는 데 적합한 hoome 테이블의 페이지의 일종입니다. 그러나 투명성과 현재 색상이 비문과 다른 중요한 요소를 겹치지 않고 테이블의 전체 그림을 정렬하는 것이 사전 확신해야합니다.
- 언급 된 기능이있는 "페이지 마크 업"탭을여십시오.
- "기판"버튼을 클릭하십시오.
- 이미지 삽입 창이 나타나고 컴퓨터에서 파일을 찾아서 선택할 수 있습니다.
- 기판은 일반적인보기 모드에서도 즉시 나타납니다.


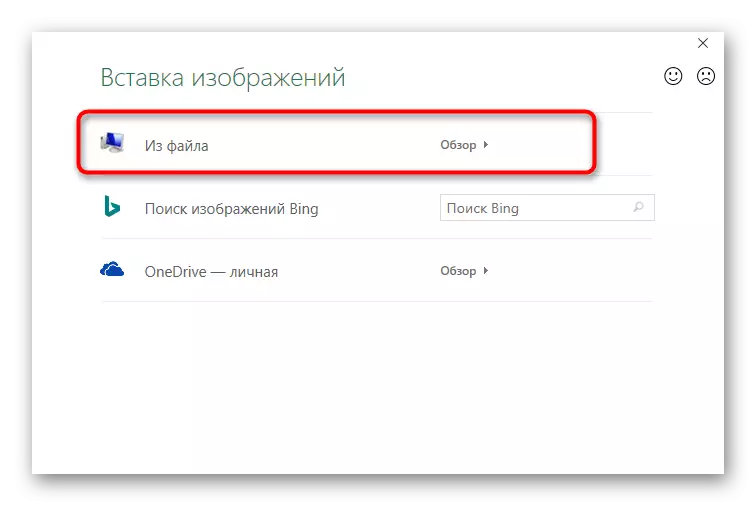
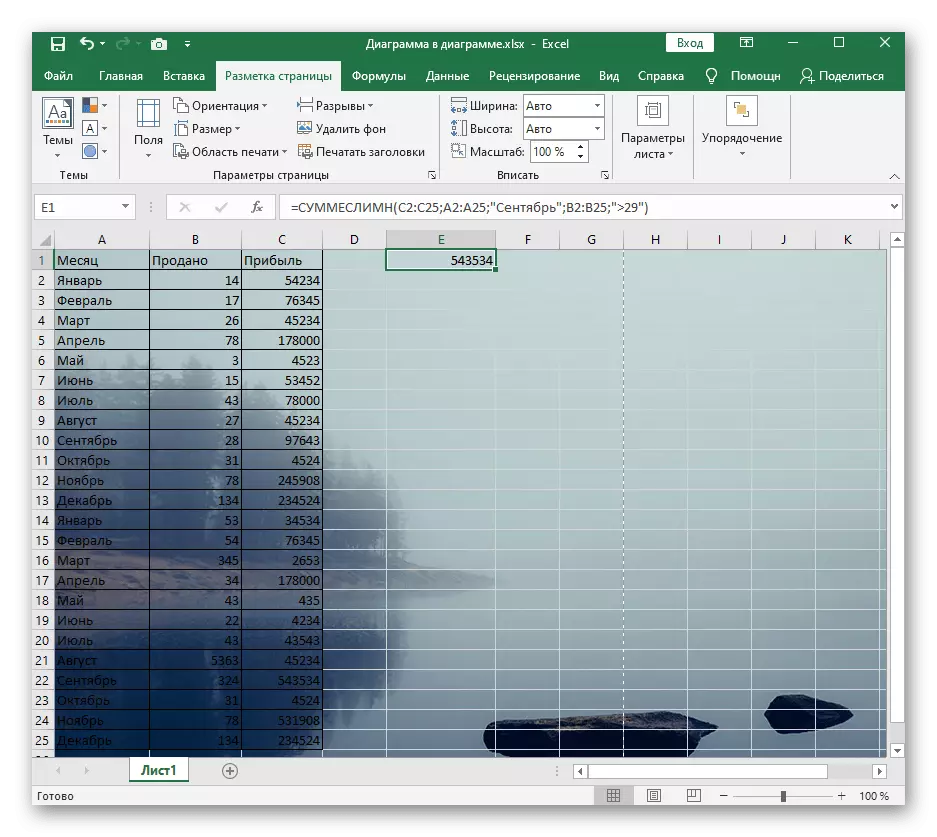
"기판"버튼 대신 "삭제"가 표시됩니다. 더 이상 삽입 된 이미지를 기판으로 사용하지 않으려는 경우 클릭하십시오.
방법 3 : 투명한 이미지 삽입
불행히도 스프레드 시트 작업을위한이 프로그램의 기능은 일반 삽입 도구를 사용하고 그림을 추가하고 투명도를 즉시 조정할 수 있으므로 작은 트릭을 가야합니다. 모양의 배경으로 이미지를 만드는 것입니다. ...에
- "삽입"탭에서 "일러스트레이션"블록을 클릭하십시오.
- 그림 목록 중 사각형 또는 다른 적절한 객체를 찾습니다.
- 적절한 크기를 설정하여 추가하십시오.
- 그림 오른쪽 버튼을 클릭하고 컨텍스트 메뉴를 통해 "그림 형식"으로 이동하십시오.
- 매개 변수를 시작하려면 색상을 제거하여 윤곽선을 끄십시오.
- 그런 다음 "채우기"로 이동하여 "그림 또는 텍스처"버전의 버전을 표시하십시오.
- 그림을 채우기로 삽입하십시오.
- 이전에 논의 된 메뉴를 사용하십시오.
- 요구 사항과 일치하는 투명도 수준을 설정하는 데만 남아 있습니다.
- 테이블로 돌아가서 시트의 내용 아래에 있도록 새 그림을 놓은 다음 프로젝트를 저장하십시오.