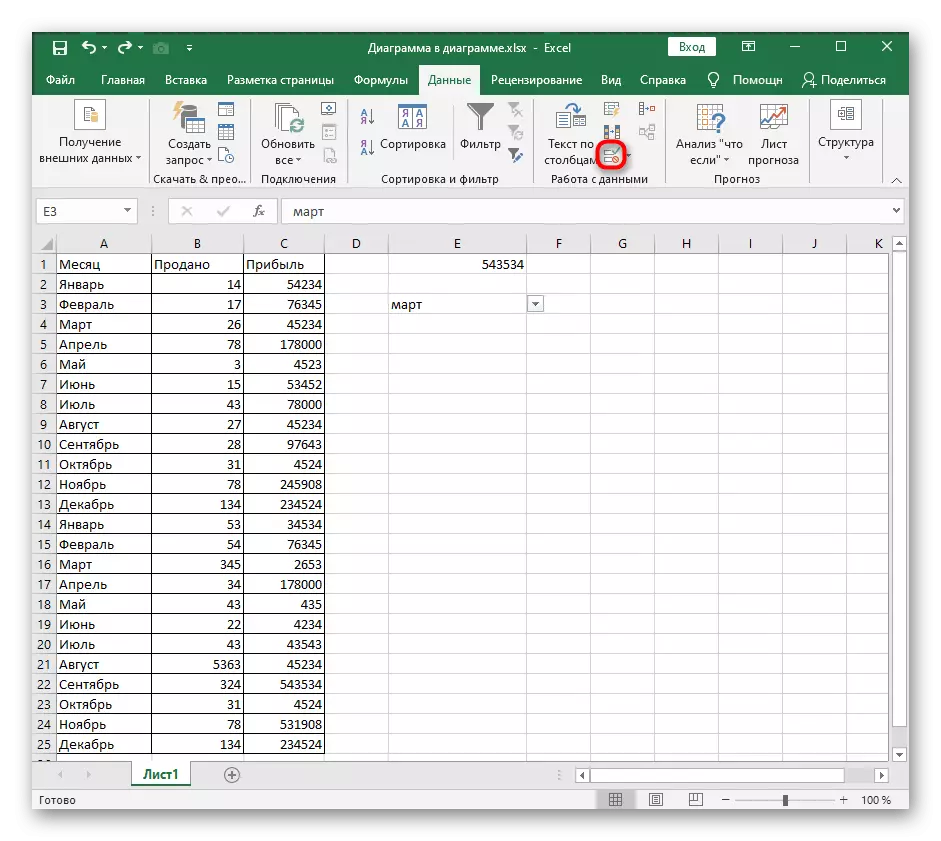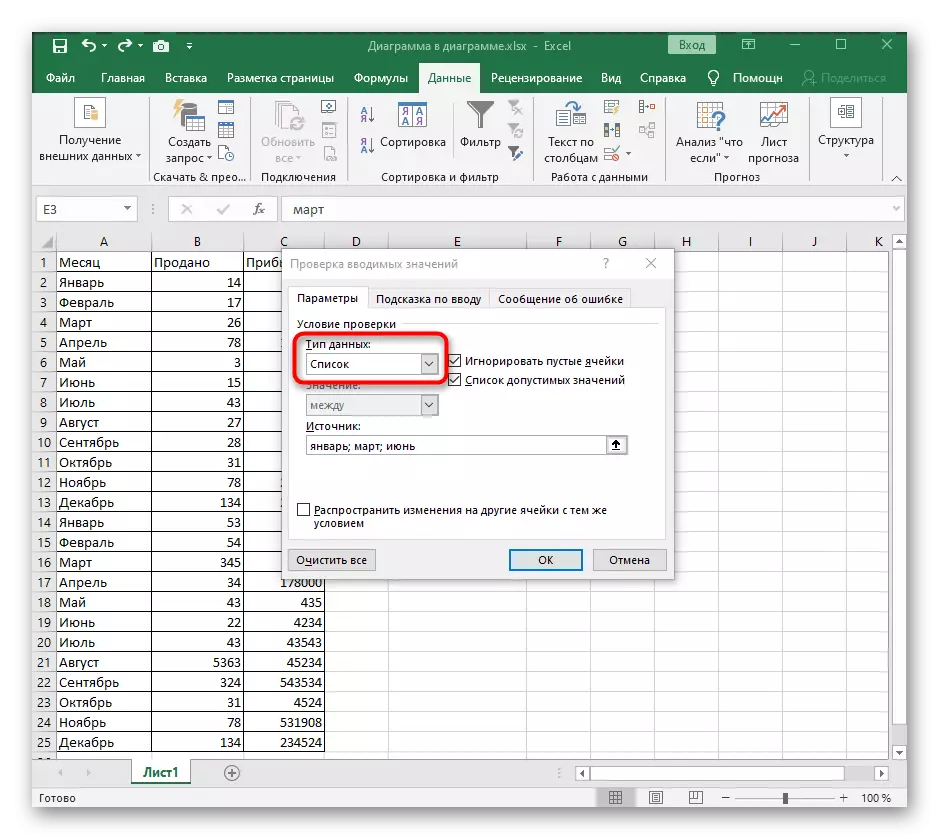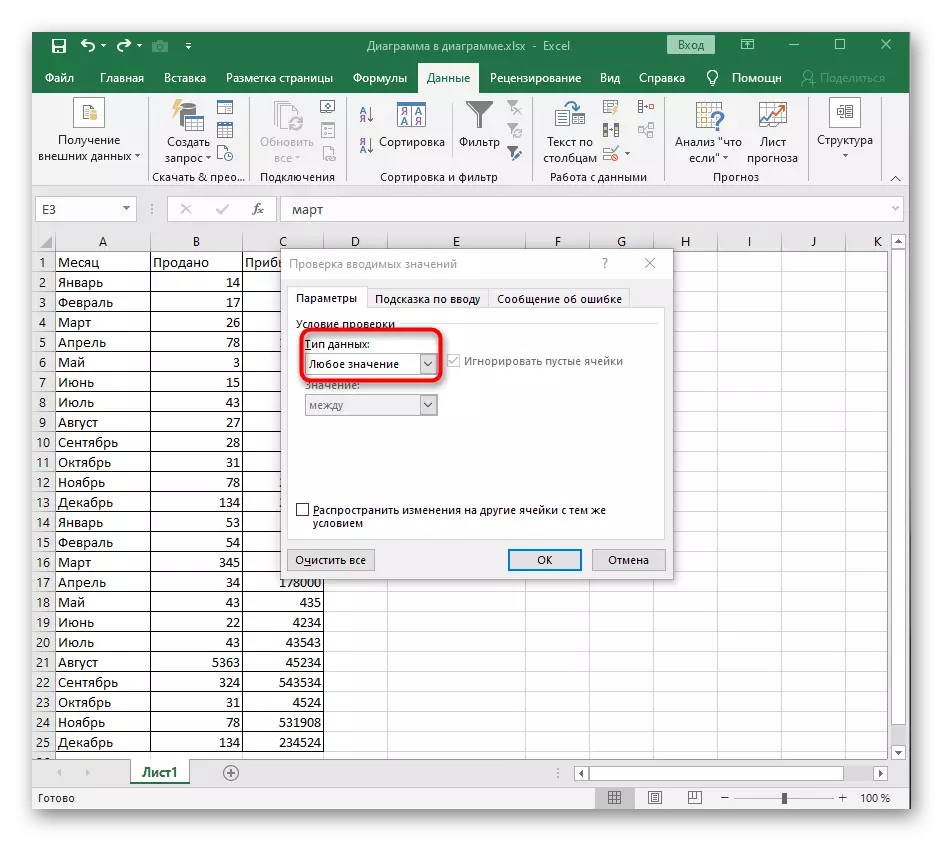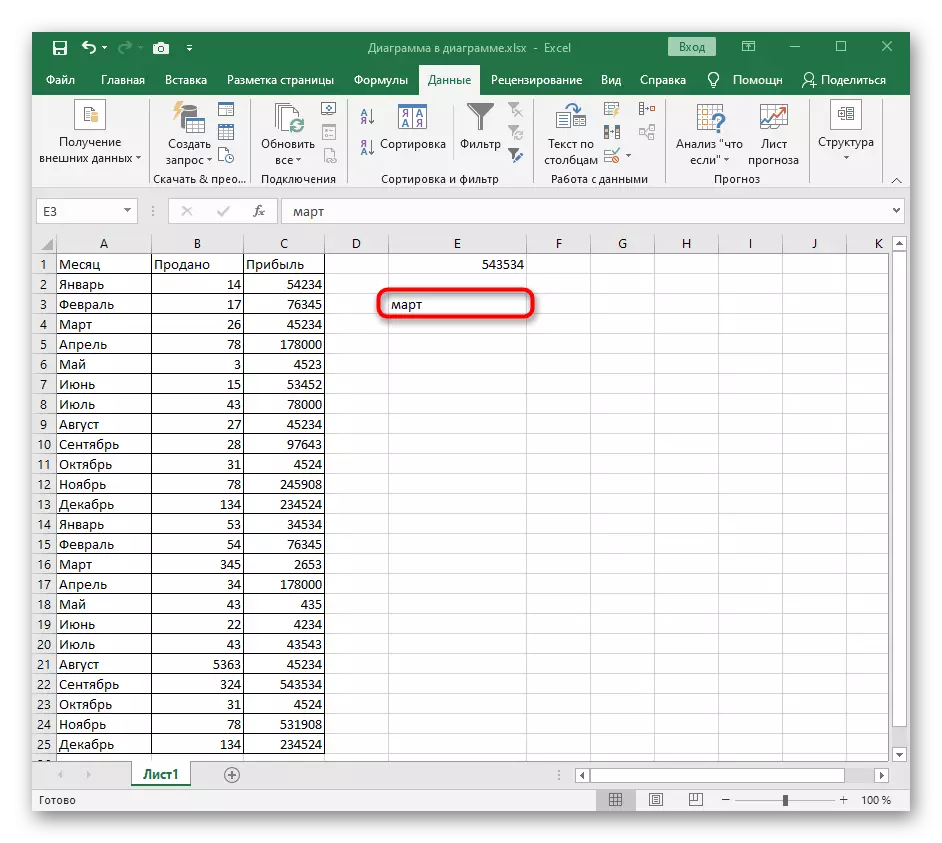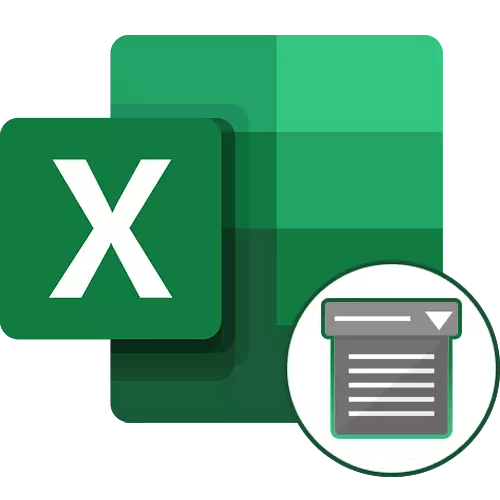
방법 1 : 상황에 맞는 메뉴에서 삭제 버튼
Excel에서 드롭 다운 목록을 제거하려면 유사한 요소로 제어되는 해당 메뉴로 전환하지 않고도 할 수 있습니다. 공구를 청소하기에 적합한 호출은 컨텍스트 메뉴를 통해 수행되며, 이는 표준 제거 원리보다 시간이 훨씬 적습니다.
- 먼저 테이블의 드롭 다운 목록을 찾아서 강조 표시 한 다음 마우스 오른쪽 버튼을 클릭하십시오.
- 상황에 맞는 메뉴에서 "삭제"항목을 찾아서 활성화하십시오.
- 표준 셀 제거 창이 나타납니다. 여기서 첫 번째 옵션 중 하나를 지정하여 마커를 표시합니다.
- 액션 창을 활성화 한 후 창은 자동으로 닫히고 결과에 익숙해지면 드롭 다운 메뉴가 없는지 확인할 수 있습니다.
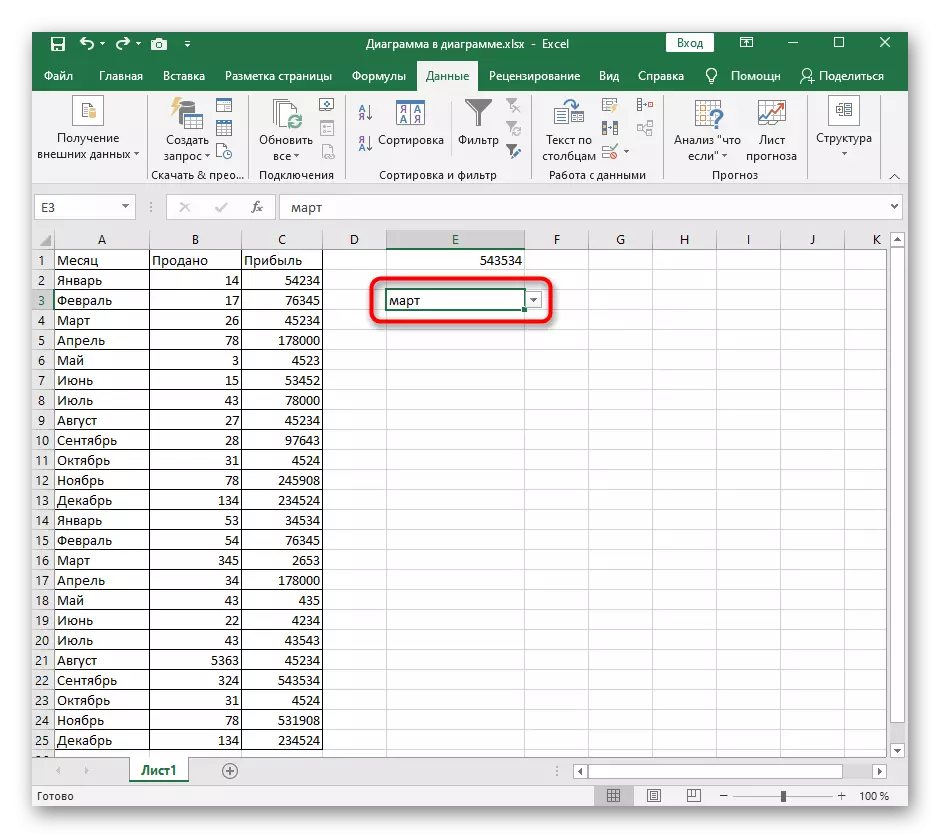
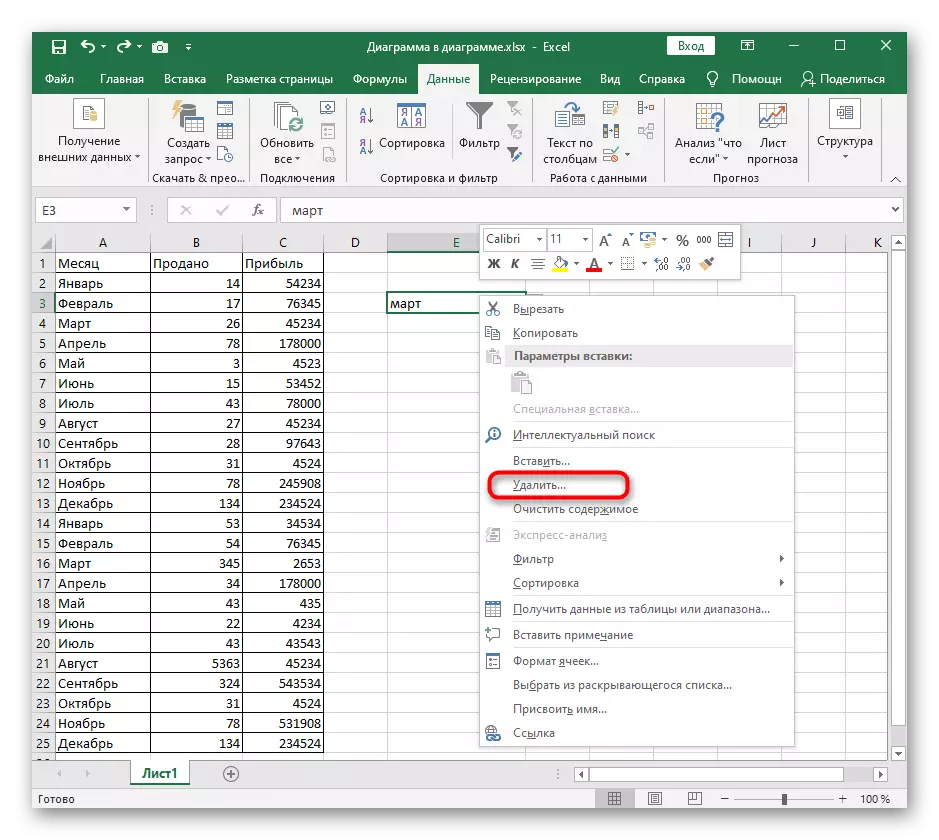
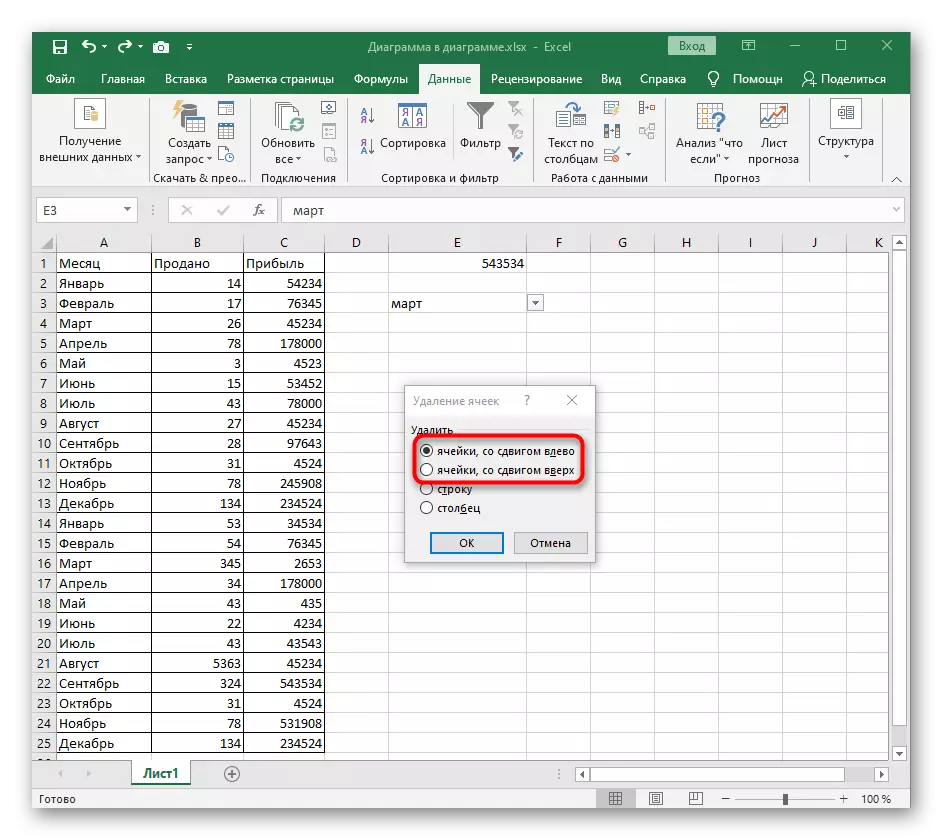
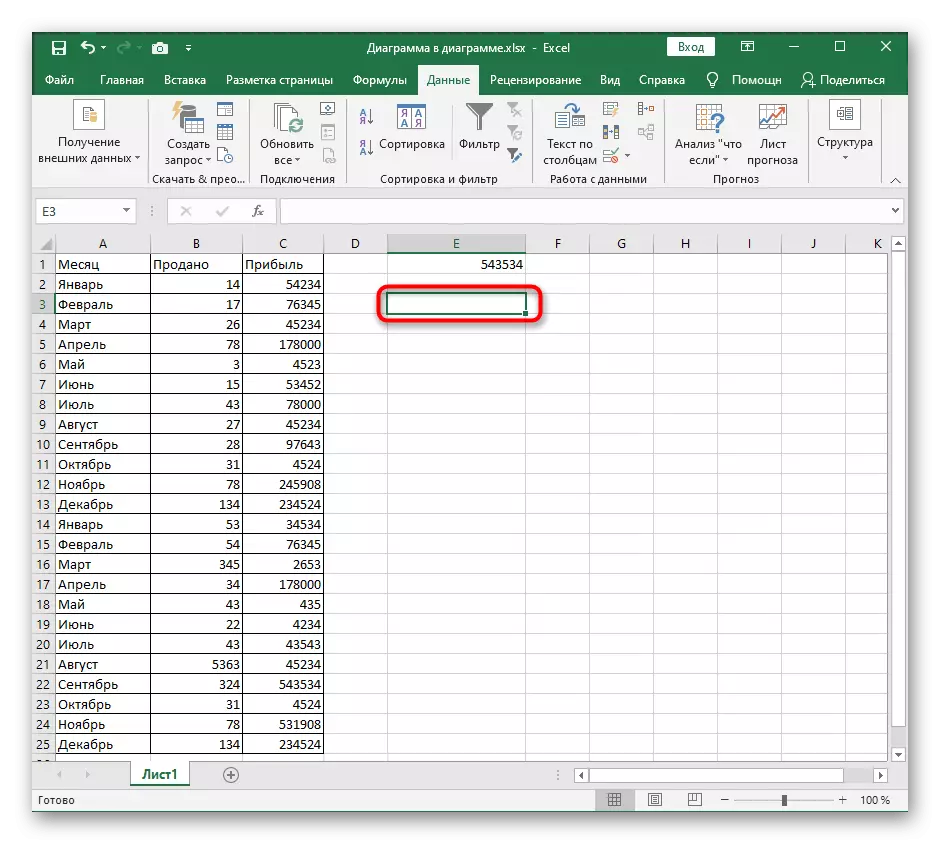
갑자기 목록 또는이 작업은 다른 이유로 취소해야한다는 삭제되지 않았 음을 밝혀 경우, 즉시 표준 CTRL +의 Z 키를 누르면 목록이 이전 상태에서 같은 셀에 다시 나타납니다.
방법 2 : 목록 관리 메뉴의 모든 버튼을 지우십시오.
Excel에서 목록 관리 창에 관련된 우리가 "데이터"메뉴로 이동합니다 우리가 "모두 지우기"라는 첫 번째 단추를 분석 있도록, 아니, 드롭 다운 목록을 제거 할 수 있도록 허용하지 않는 더 많은 방법.
- 드롭 다운 목록을 선택하고 데이터 탭을 엽니 다.
- "데이터 확인"버튼을 클릭하여 드롭 다운 메뉴를 엽니 다.
- 같은 이름의 지점을 다시 클릭합니다.
- 1 초 미만이면 왼쪽 하단에서 이미 언급 된 "모두 지우기"버튼을 클릭하십시오.
- 셀은 표준 형식이며 테이블로 돌아갈 수 있습니다. 청소하기가 어려워지지 않는 이전 목록의 이름 중 하나가있을 것입니다.
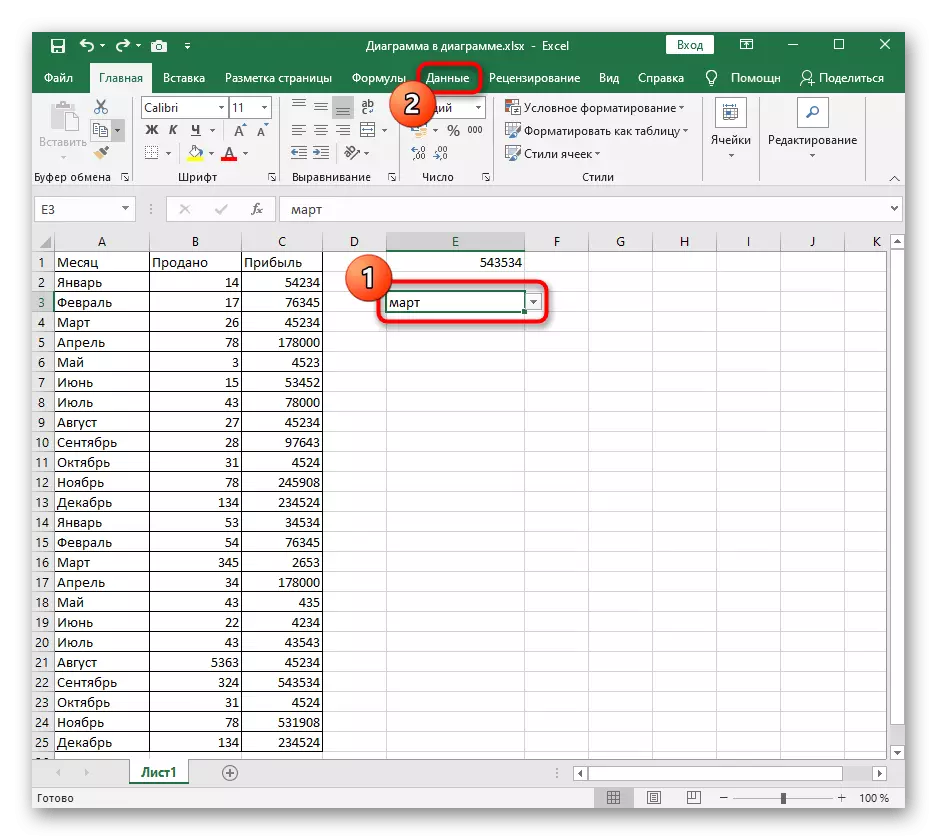
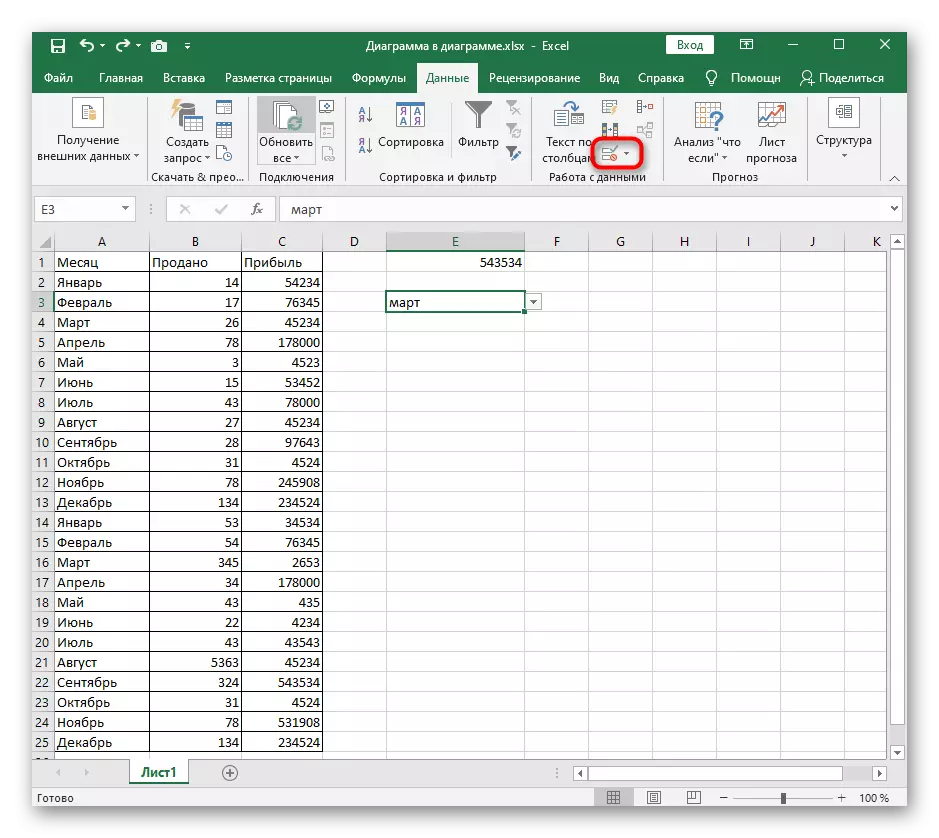
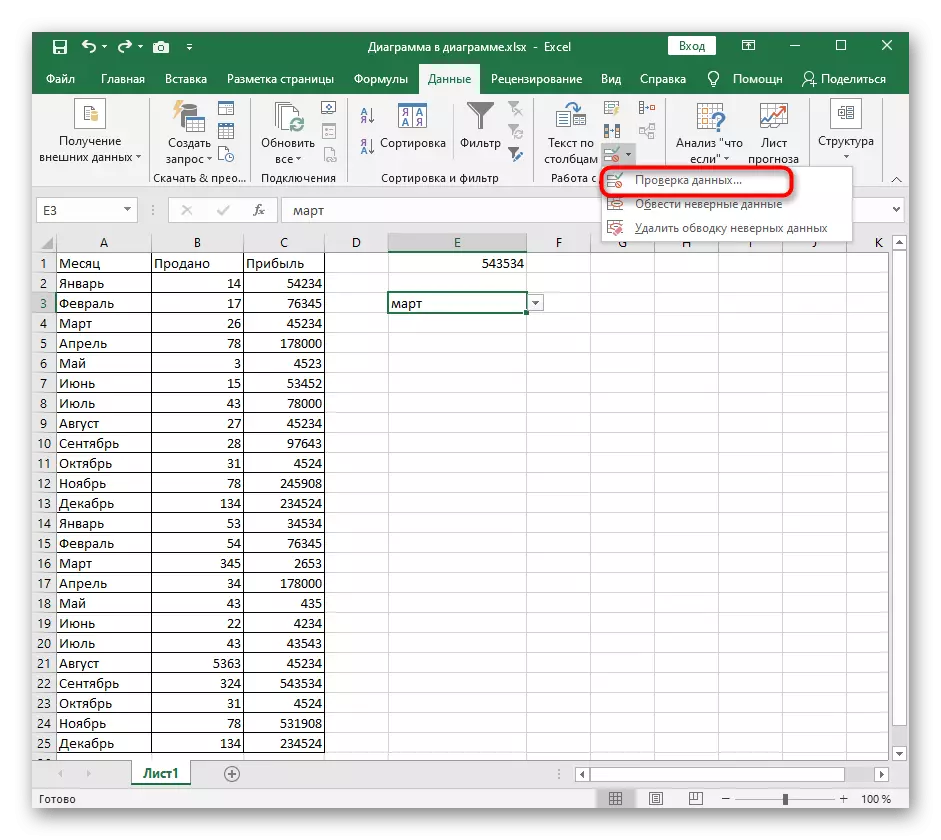
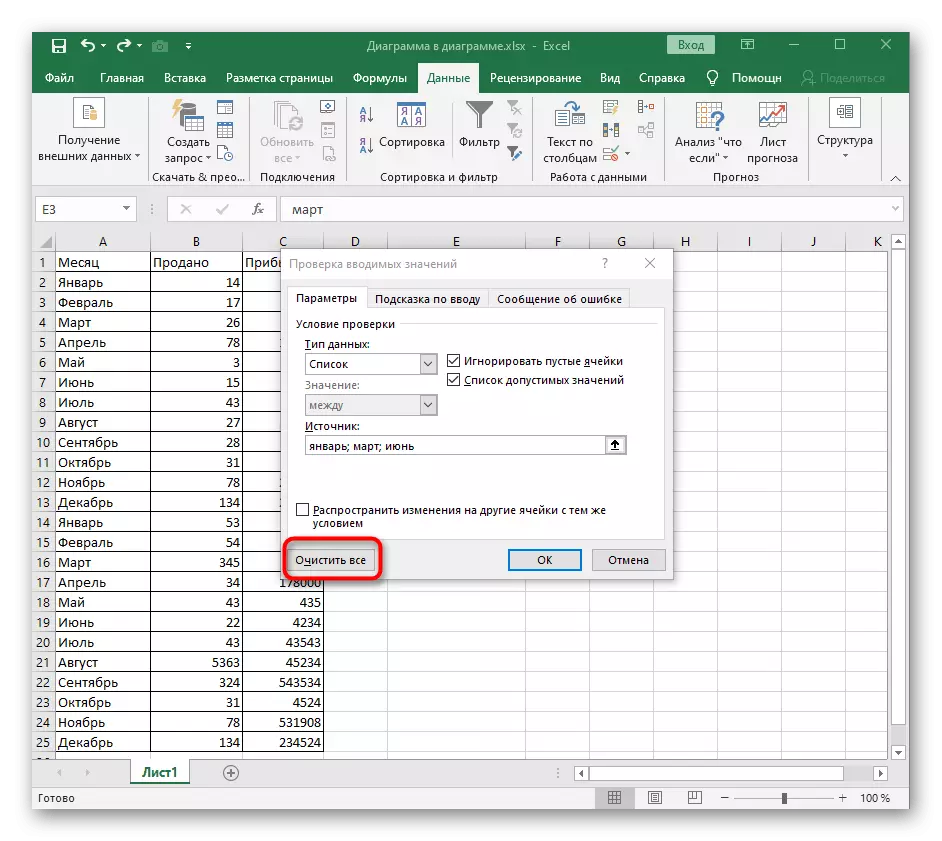
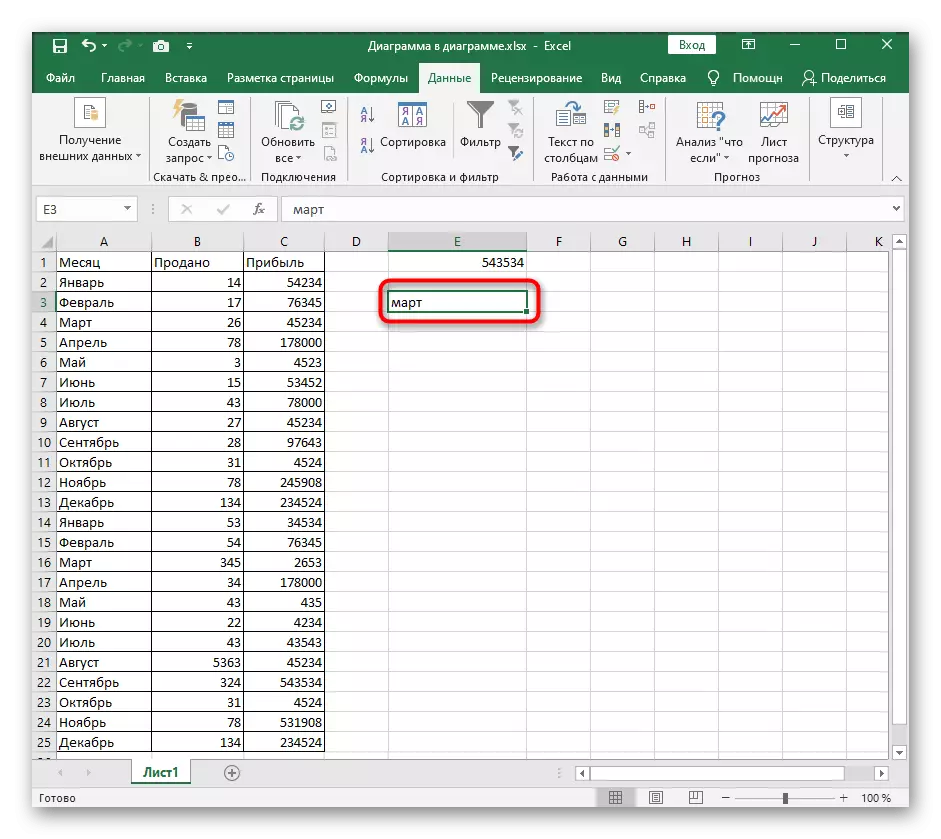
방법 3 : 데이터 데이터 셀 변경
"입력 값 확인"을 통해 동일한 창을 통해 실행되는 마지막 방법을 분해하는 것이 남아 있습니다. 그것은 예비 청소 함량없이 셀 데이터의 유형을 변경하는 것을 의미합니다. 이 과정은이 경우 데이터 소스가 간단히 결석하기 때문에이 프로세스는 독립적으로 수행됩니다.
- "데이터 확인"버튼을 클릭하여 동일한 메뉴로 이동하십시오.
- 데이터 유형 드롭 다운 목록을 확장하여 다른 값을 설정하십시오.
- 셀을 원래 상태로 되돌리려면 "모든 값"을 결정하십시오.
- 이 창을 닫고 테이블로 돌아가서 드롭 다운 목록 절차가 완료된 것으로 간주 될 수있는 셀에 저장된 잔여 값을 제거하십시오.