
이 명령에서는이 응용 프로그램이 있으며 esrv.exe 오류를 Windows에서 두 가지 방법으로 수정하는 방법에 자세히 설명합니다. 오류가 다른 프로그램으로 인해 발생하면 응용 프로그램이 시작될 때 오류 0xC0000142 오류를 수정하는 방법입니다.
esrv.exe 응용 프로그램을 시작할 때 오류 수정
esrv.exe가 무엇인지 시작합니다. 이 응용 프로그램은 인텔 드라이버 및 지원 어시스턴트 또는 인텔 드라이버 업데이트 유틸리티와 함께 설치된 Intel Sur Services (시스템 사용 보고서)의 일부입니다 (인텔 드라이버 업데이트를 자동으로 확인하는 데 사용하면 브랜드 컴퓨터에 사전 설치되어 있습니다. 또는 노트북).
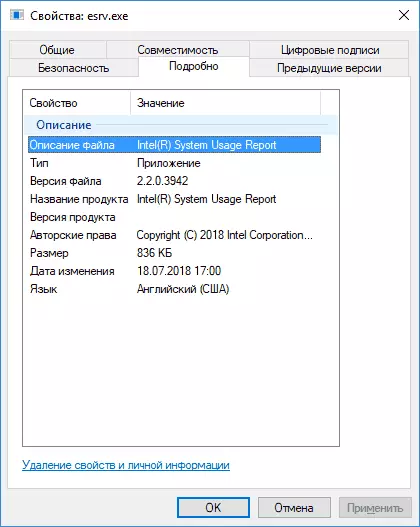
esrv.exe 파일은 C : \ Program Files \ Intel \ Sur \ QueenCreek (시스템의 비트에 따라 x64 또는 x86 폴더에서)입니다. OS를 업데이트하거나 장비 구성을 변경하면 지정된 서비스가 잘못 작동하면 ESRV.exe 응용 프로그램 오류가 발생할 수 있습니다.
오류를 수정하는 두 가지 방법이 있습니다. 지정된 유틸리티 (삭제 및 서비스가 제공됩니다)를 삭제하거나 esrv.exe를 사용하여 서비스를 사용하여 서비스를 비활성화합니다. 첫 번째 버전에서는 컴퓨터를 다시 시작한 후 Intel 드라이버 및 지원 어시스턴트를 다시 설치할 수 있으며, 대부분 서비스가 오류없이 다시 작동합니다.
esrv.exe를 일으키는 프로그램 제거 오류가 발생했습니다
첫 번째 방법을 사용할 때 단계는 다음과 같습니다.
- 제어판으로 이동하십시오 (Windows 10에서 작업 표시 줄에서 검색을 사용할 수 있습니다).
- "프로그램 및 구성 요소"를 열고 설치된 프로그램 목록에서 Intel 드라이버 및 지원 어시스턴트 또는 인텔 드라이버 업데이트 유틸리티를 찾으십시오. 이 프로그램을 선택하고 삭제를 클릭하십시오.
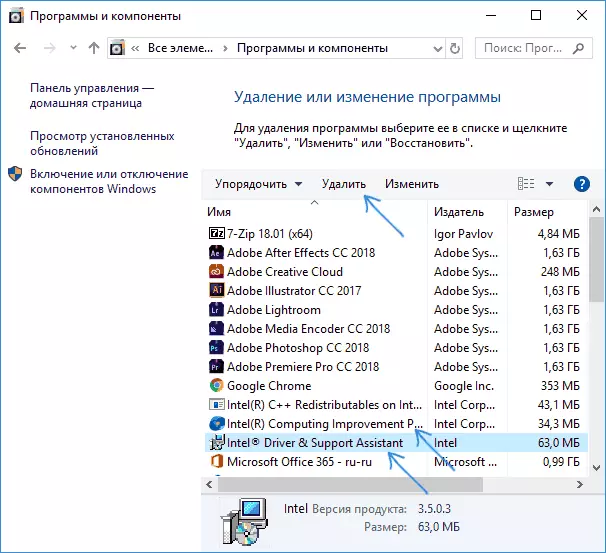
- 인텔 컴퓨팅 개선 프로그램도 목록에 있으면 삭제하십시오.
- 컴퓨터를 다시 시작하십시오.
이 esrv.exe 오류가 발생하지 않아야합니다. 필요한 경우 다시 설치 한 후에 높은 확률이 오류없이 작동하면 원격 유틸리티를 다시 설치할 수 있습니다.
esrv.exe를 사용하여 서비스를 분리하십시오
두 번째 방법은 ESRV.EXE를 사용하는 서비스를 사용하지 않도록 설정하는 것입니다. 이 경우 절차는 다음과 같습니다.
- 키보드의 Win + R 키를 누르고 Services.msc를 입력하고 Enter 키를 누릅니다.
- Intel System 사용 보고서 서비스 목록에서 찾아 두 번 클릭하십시오.
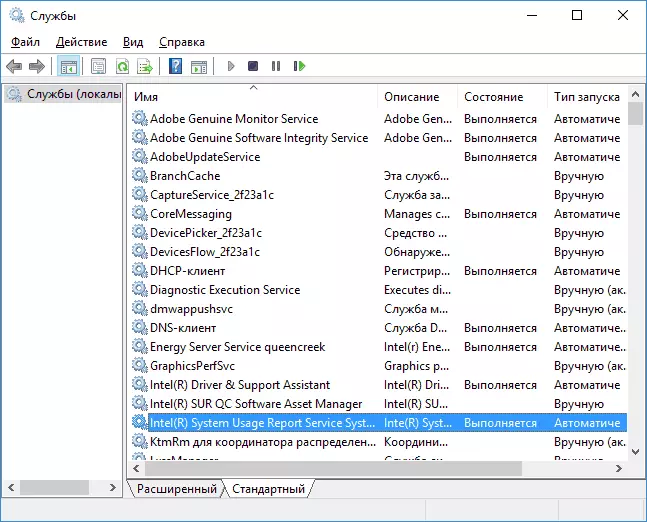
- 서비스가 실행중인 경우 "중지"를 클릭 한 다음 시작 유형을 "사용 안 함"으로 변경하고 확인을 클릭하십시오.

- Intel SUR QC 소프트웨어 자산 관리자 및 사용자 Energy Server 서비스 QueenCreek에서도 동일하게 반복하십시오.
esrv.exe 응용 프로그램을 시작할 때 변경 내용 오류 메시지가 발생하면 왜곡해서는 안됩니다.
나는 지시가 유용하기를 바랍니다. 무언가가 예상대로 작동하지 않으면, 의견을 묻는 질문을하면 도움을 드리겠습니다.
