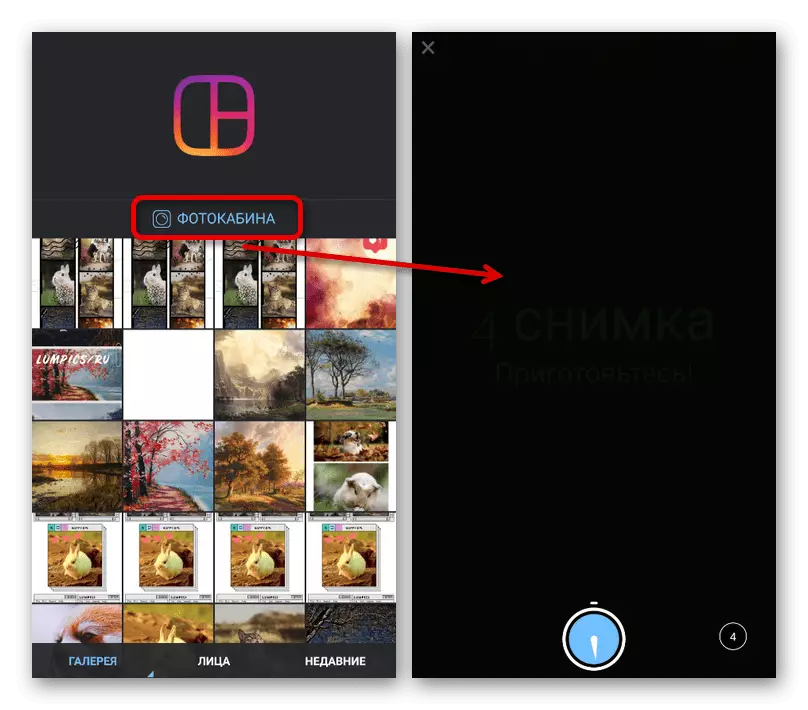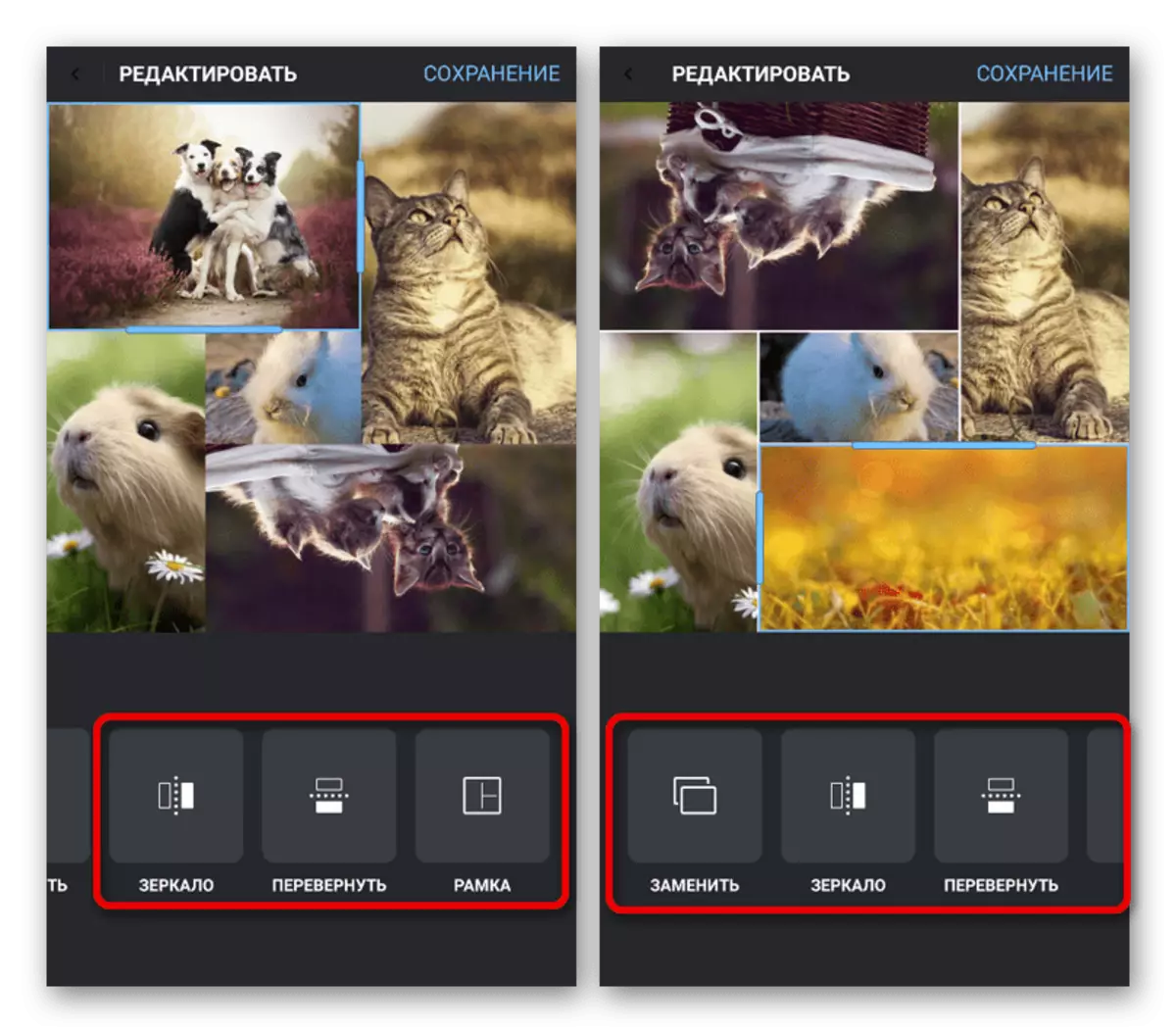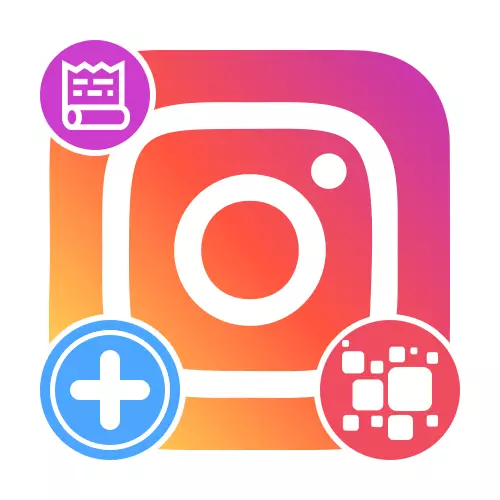
방법 1 : 편집기 이야기
Android 또는 iOS의 인스 트램 공식 응용 프로그램의 표준 도구로 역사상 콜라주를 만들려면 결과 요구 사항에 따라 두 가지 솔루션에 의지 할 수 있습니다. 첫 번째 설정이 제한되어 있으므로 최상의 품질은 두 번째 옵션 만 보장합니다.자세히보기 : 전화에서 Instagram에 저장 영역을 추가하는 방법
옵션 1 : 이미지 할당
여러 사진을 결합하려면 단일 이미지가 콜라주 도구에 의지해야합니다. 이 경우 게시의 프레임 워크 내에서 사진 수를 결정하는 몇 가지 표준 템플릿 만 있지만 개별 설정이 없으면 장치 챔버에서 사진을 만들 때 필터 블렌딩 모드를 계산하지 않습니다.
- Instagram 응용 프로그램을 열고 홈 탭에서 "기록"버튼을 사용하십시오. 화면의 왼쪽 상단 모서리에있는 아이콘을 사용하여 편집기로 이동할 수도 있습니다.
- 왼쪽 패널에서 아래쪽 화살표 아이콘을 클릭하고 제시된 도구 목록에서 "콜라주"를 선택하십시오. 동시에 사용 가능한 프레임의 수를 변경하려면 6 개까지 최대 6 개의 조각을 사용하여 적절한 옵션을 선택한 버튼을 사용해야합니다.
- 채우기를 시작하려면 화면의 블록 중 하나를 누르고 카메라와 함께 작동하려면 필터를 설치하고 일반 사진을 만들 때와 같이 가운데 단추를 탭합니다. 또는 왼쪽 하단의 "+"를 눌러 "갤러리"페이지에서 원하는 샷을 가리키는 "+"를 눌러 스마트 폰의 메모리에서 완성 된 이미지를 다운로드 할 수 있습니다.
- 결과 콜라주는 편집 계획에서 강력하게 제한되지만 동시에 올바른 위치에 박수 및 드래그하여 장소별로 삭제하거나 변경할 수 있습니다. 완료 및 저장하려면 틱 이미지 버튼을 사용하십시오.
- 스토리지 표준 편집기를 사용하여 게시를 준비하여 이미지를 편집하십시오. 그런 다음 "받는 사람"또는 화살표 아이콘을 클릭하고 "이야기"항목의 반대쪽으로 공유 단추를 사용하십시오.
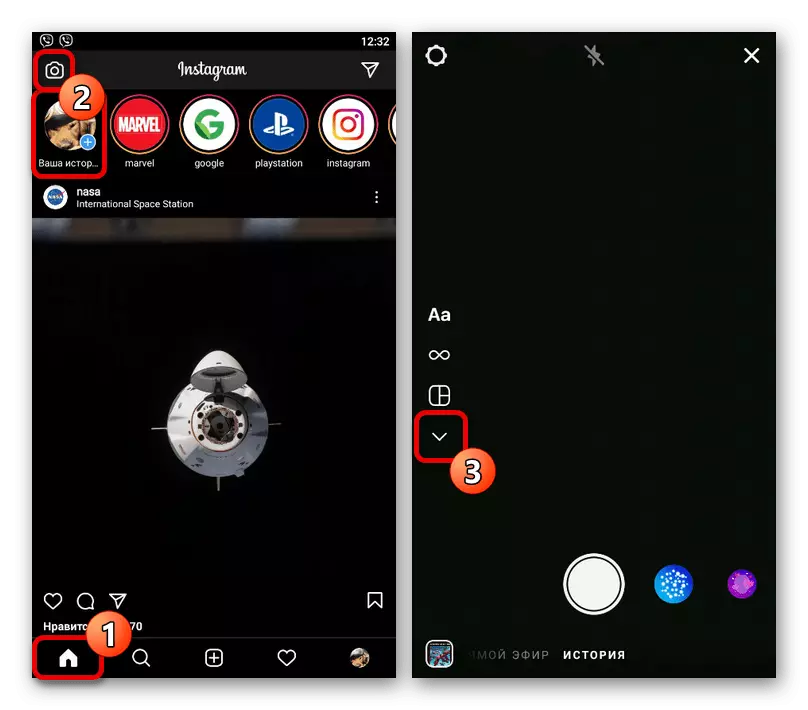
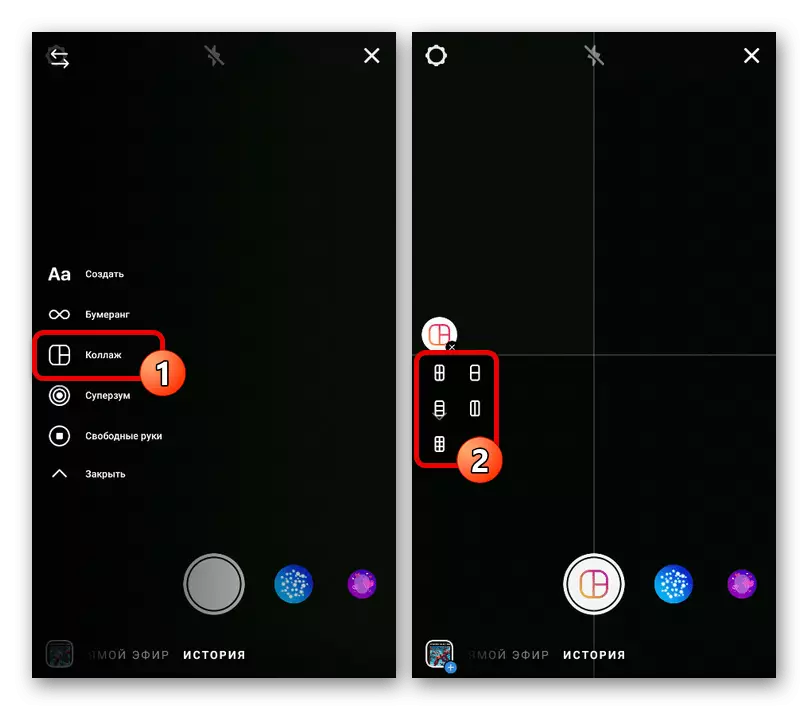
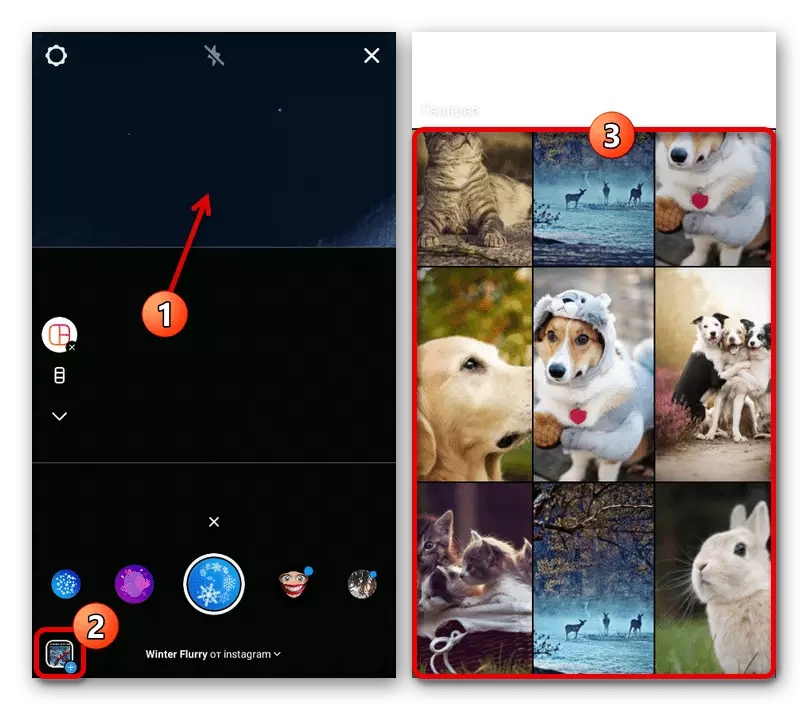
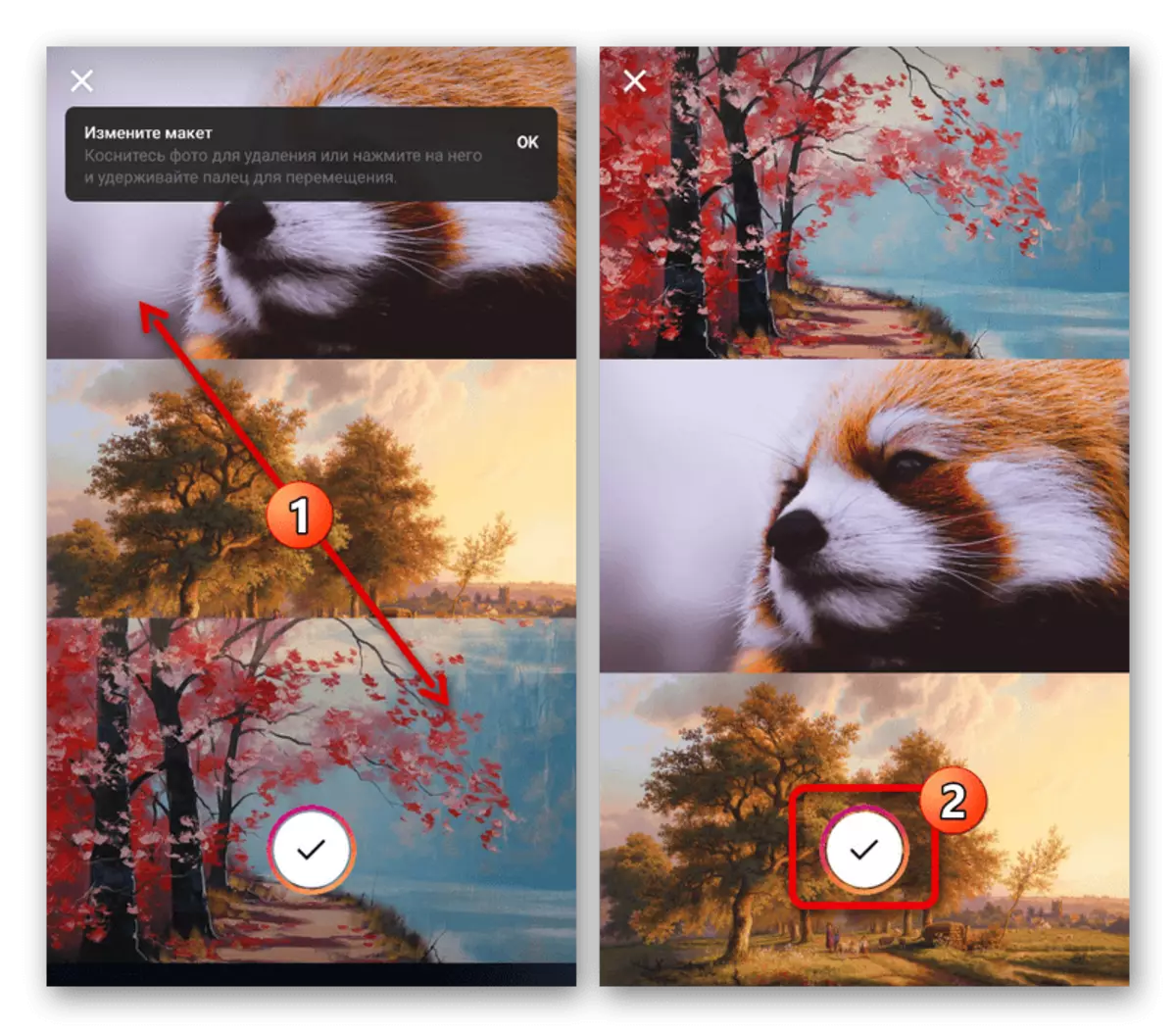
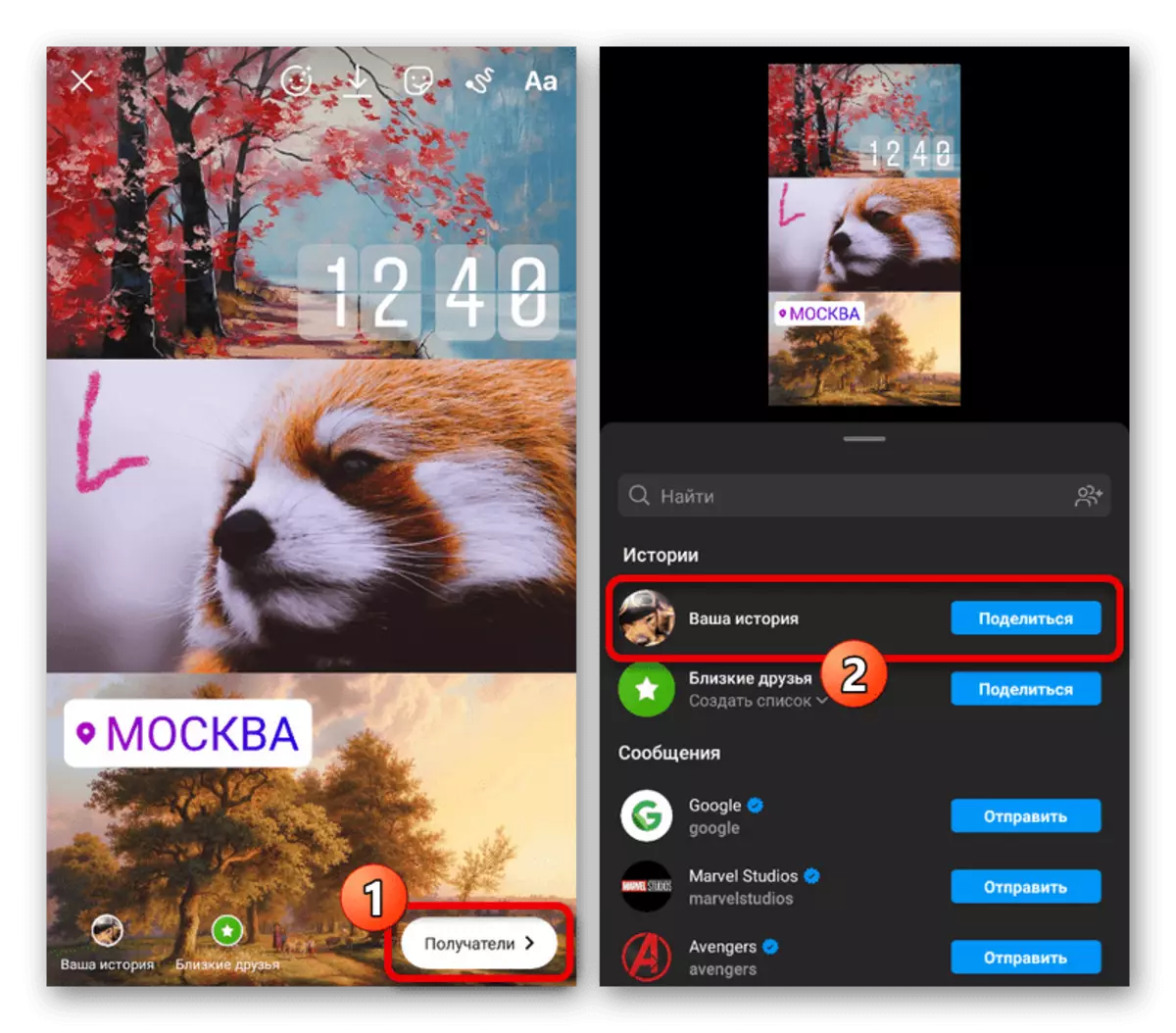
옵션 2 : 이미지를 묶습니다
고려 된 도구 외에도 편집 가능한 배경과 타사 키보드에 사진을 쓸 수있는 특수 스티커를 사용하여 콜라주를 만들 수 있습니다. 첫 번째 옵션은 여전히 iOS에서만 사용할 수 있지만 두 번째는 Android 기기의 탁월한 대안입니다.
자세히보기 : Instagram의 기록에있는 서로 오버레이 사진
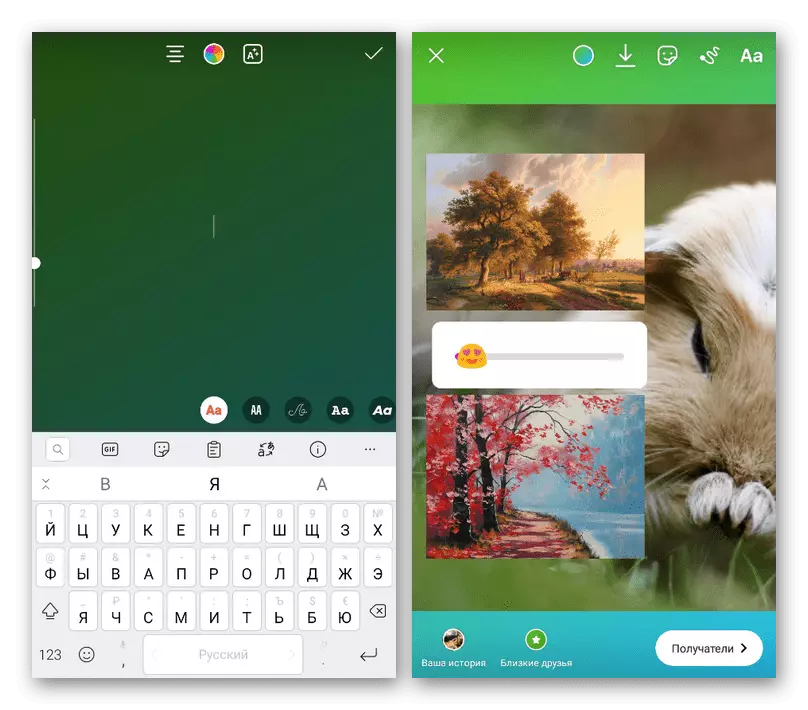
방법 2 : 타사 응용 프로그램
많은 타사 응용 프로그램을 사용하여 카메라를 사용하는 것을 포함하여 여러 파일 중 하나를 적용하여 콜라주를 만들 수 있습니다. 규칙적으로 이러한 가능성은 각각 도서관 템플릿이 거의 거의 거의 거의 없습니다.옵션 1 : StoryArt.
Android 및 iOS에서 사용할 수있는 콜라주를 만드는 가장 인기있는 프로그램 중 하나는 StoryArt로 많은 무료 도구와 템플릿을 제공합니다.
Google Play Market의 StoryArt 다운로드
App Store에서 StoryArt 다운로드
- 응용 프로그램의 기본 페이지 "템플릿"에서 "+"아이콘을 클릭하고 최대 9 개의 사진을 선택하고 템플릿 버튼을 사용하십시오. 폴더는 상단 패널의 드롭 다운 목록을 사용하여 변경할 수 있습니다.
참고 : 사진 작가 수가 처음에는 역할을 수행하지 않으면 먼저 템플릿을 선택한 다음 추가를 추가 할 수 있습니다.
- 따라서 선택한 이미지 수를 지원하는 템플릿 목록이 화면에 나타납니다. 필요한 경우 옵션 중 하나를 찾아서, 카테고리별로 나누기를 사용하여 일부를 잊지 마십시오.
- 템플리트 자산을 다운로드 한 후 이미 통합 된 사진이있는 히스토리 편집기가 화면에 나타나는 경우에는 장소에서 변경할 수 있습니다. 또한 필요한 경우 스냅 샷을 교체하고 파일의 모서리에서 십자가를 눌러 삭제하고 "+"를 추가하여 새 것을 추가 할 수 있습니다.
- 프레임 자체는 올바른 위치에서 내용을 클램핑하고 드래그하면 장소를 변경할 수 있습니다. 또한 필터를 포함한 다른 도구가 있습니다.
- 스토리지 준비를 완료 한 후 하단 패널의 다운로드 버튼을 클릭하고 팝업 창에서 "Instagram"을 선택하십시오.
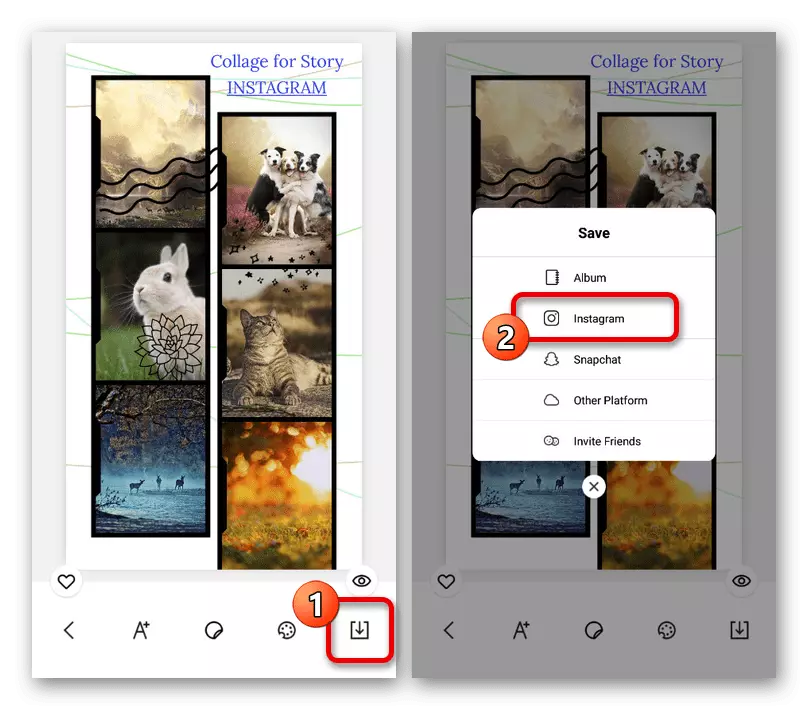
스토리를 만들려면 공유 블록의 사용 가능한 옵션에서 "Stories"를 터치해야합니다. 결과적으로 이미 다운로드 한 파일이있는 Instagram 부록의 표준 편집기로 리디렉션됩니다.
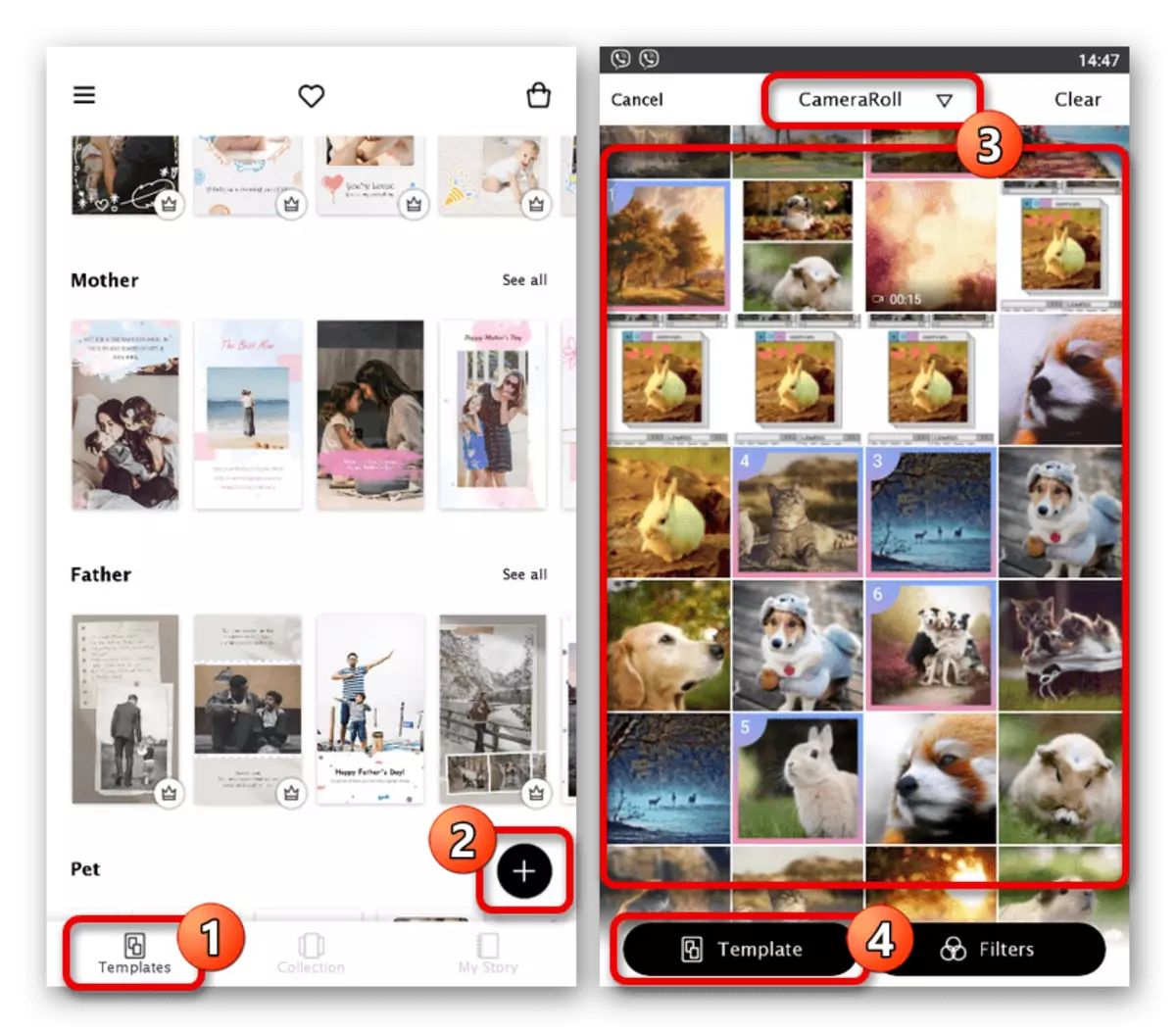
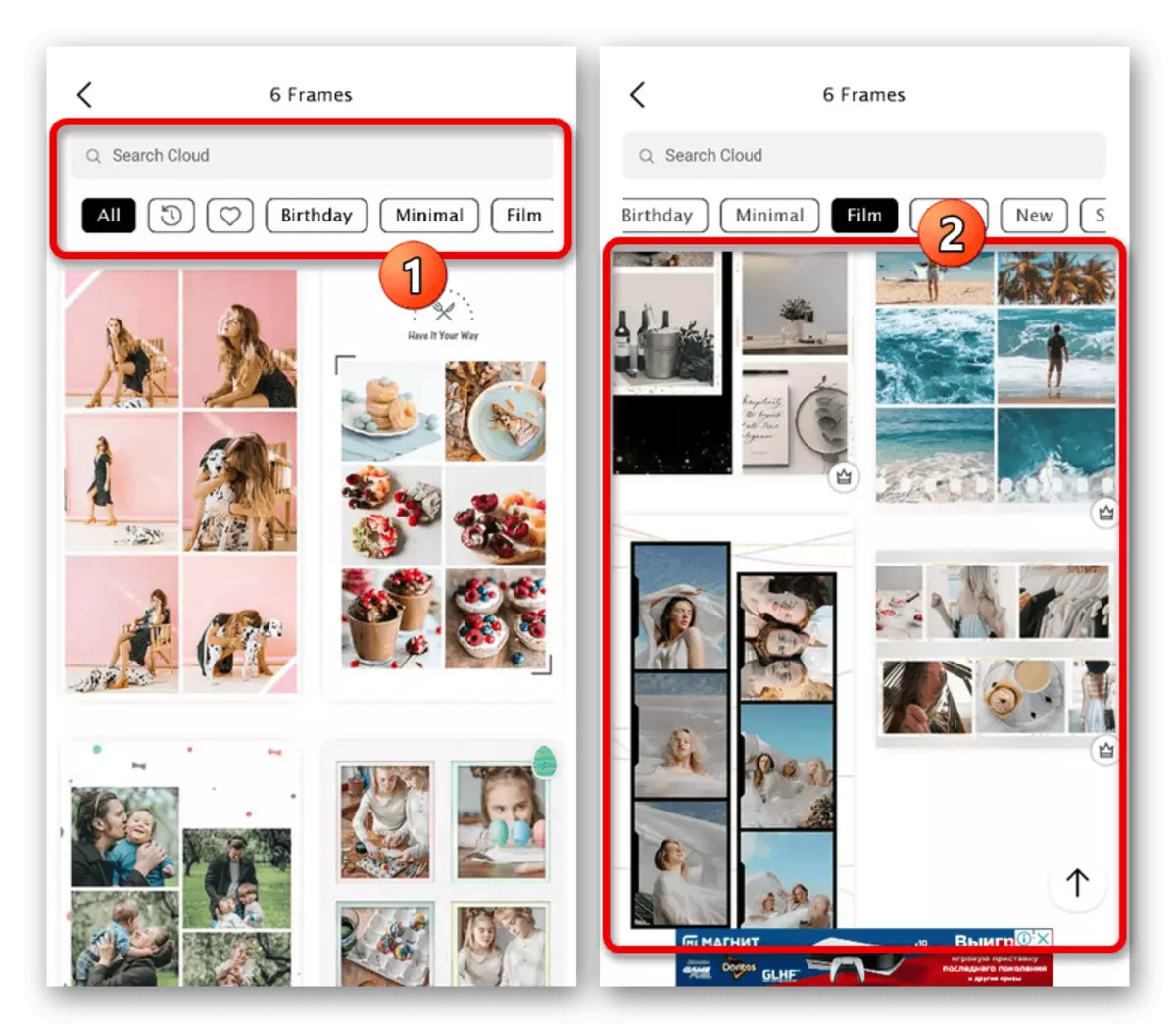
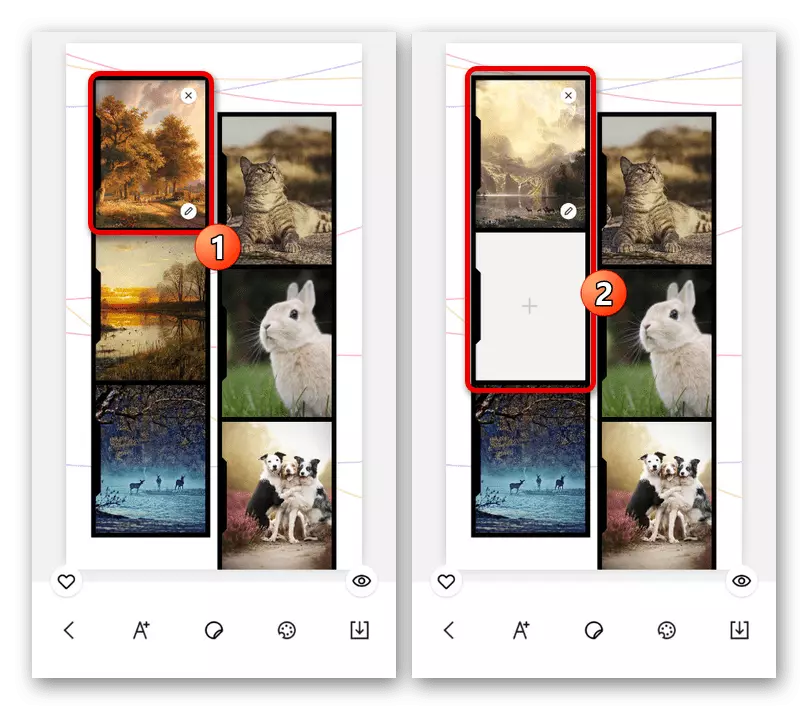
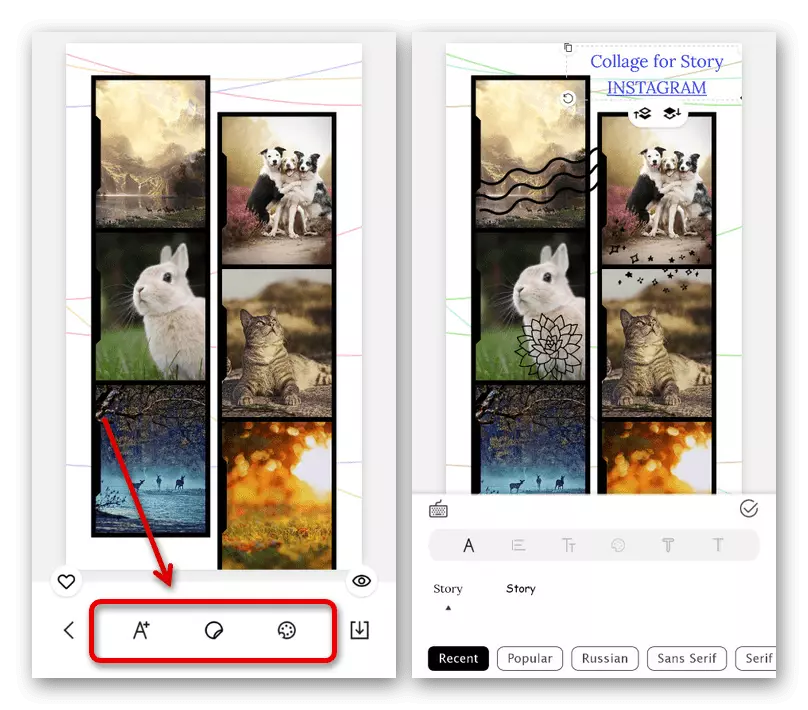
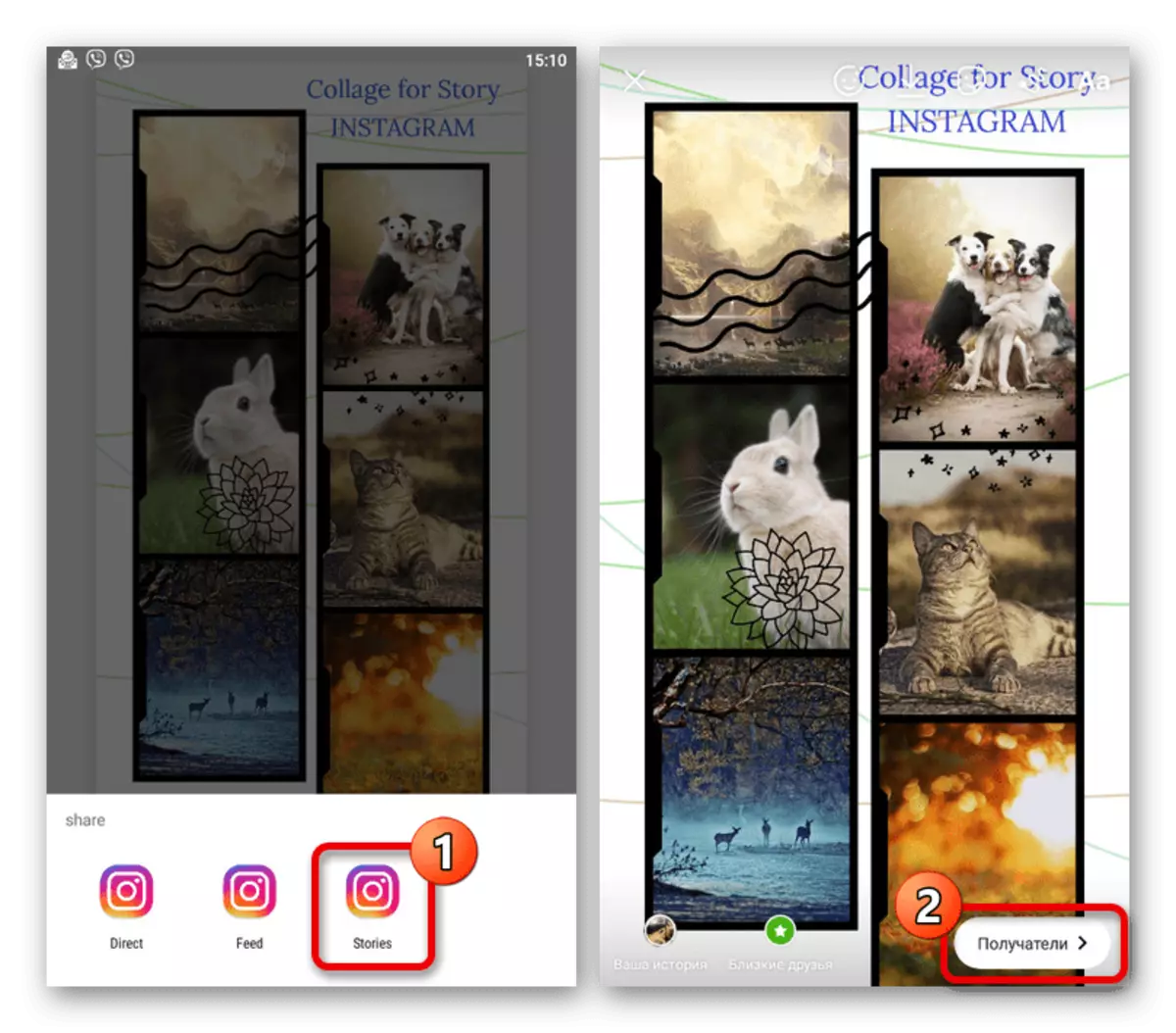
이 응용 프로그램은 최소한의 광고가 있으며 무료 도구가 있습니다. 그러나 동시에 대부분의 가능성은 수수료로 제공됩니다.
옵션 2 : 레이아웃
콜라주 레이아웃을 기반으로하는 Instagram에있는 initient의 이야기를 생성하기 위해 또 다른 고도로 높은 평가 응용 프로그램이 특별히 릴리스되었습니다.
Google Play Market에서 레이아웃을 다운로드하십시오
App Store에서 레이아웃을 다운로드하십시오
- 응용 프로그램을 열고 시작 페이지에서 시작 단추를 클릭하십시오. 그 후에, 하단 패널을 사용하여 기록에 추가 할 이미지를 단일 터치하여 장치의 다른 폴더간에 전환하십시오.
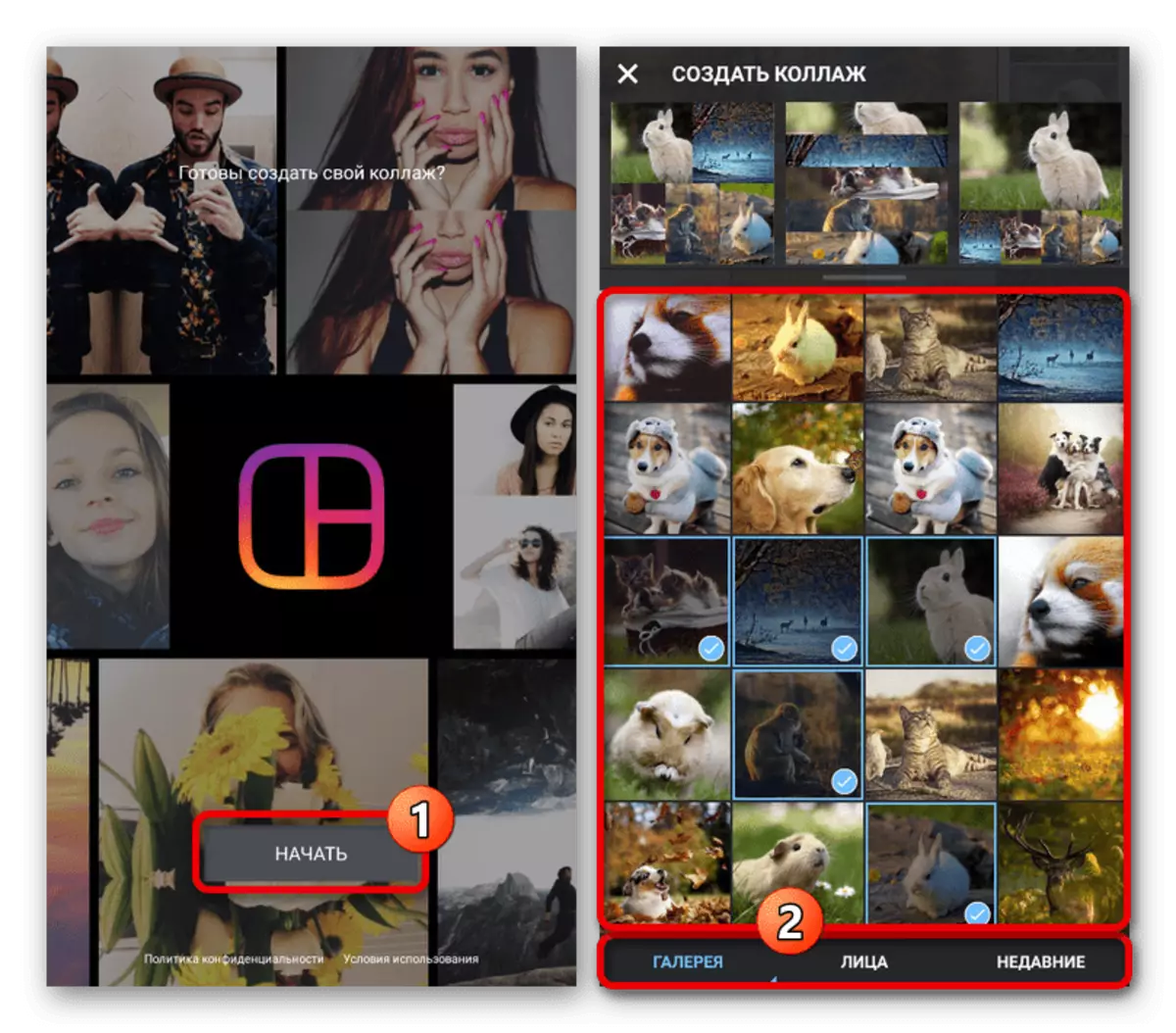
필요한 경우 스마트 폰 카메라를 사용하여 "Photocabine"버튼을 클릭하여 여러 인스턴트 사진을 만듭니다. 불행히도 여기에는 효과가 거의 없으며 비디오를 추가 할 수 없습니다.
- 준비를 통해 "콜라주 생성"블록에서 템플릿의 모양을 결정하십시오. 이 모든 것의 대부분은 추가 효과가 아닌 사진 작가의 양식과 위치를 나타냅니다.
- 별도의 이미지 크기를 조정하려면 해당 블록을 누릅니다. 그 후, 파란색 프레임의 가장자리 중 하나를 클램프하고 원하는 측면을 당깁니다.
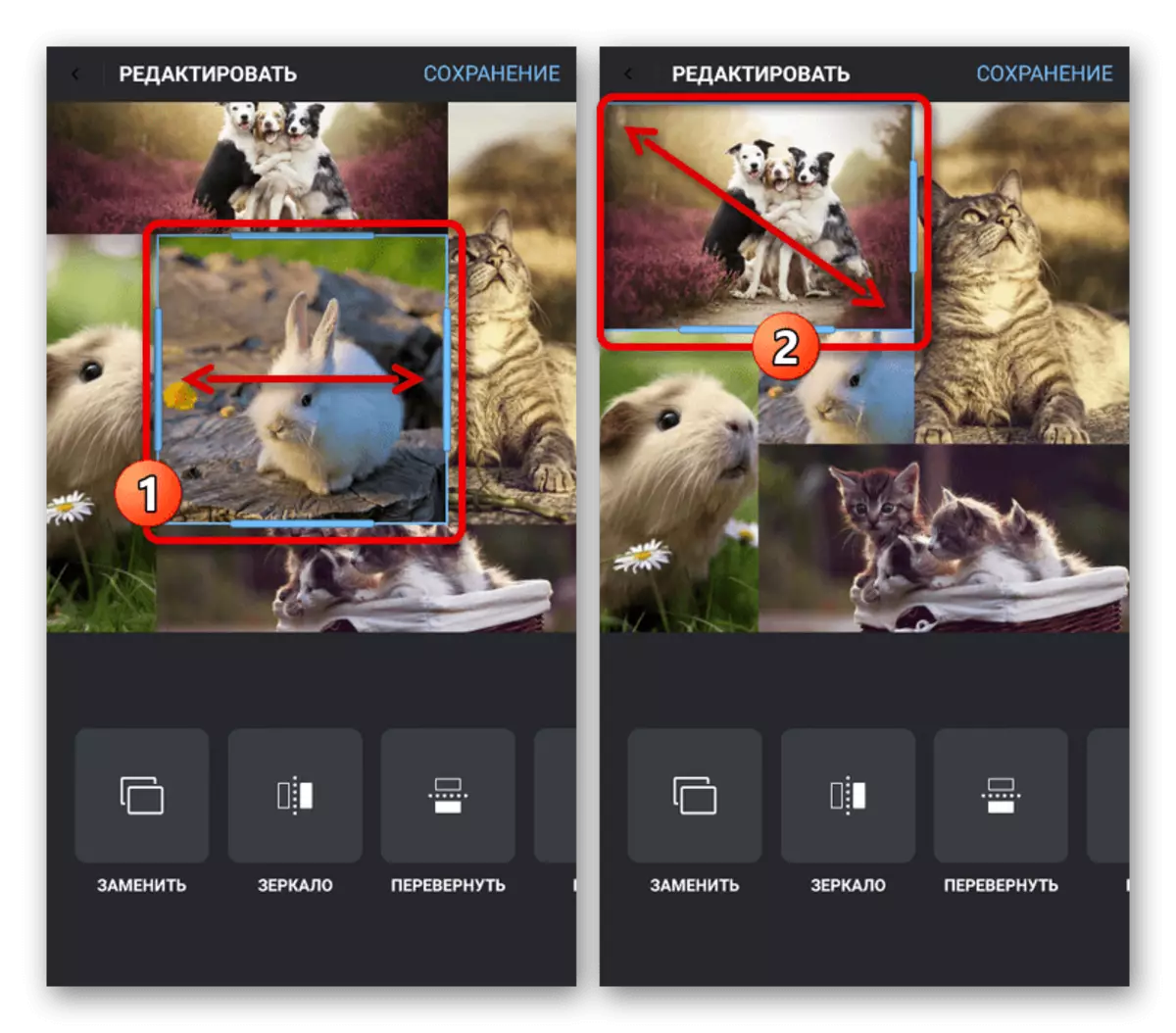
각 카드를 선택한 카드는 바닥 패널의 도구를 사용하여 교체, 절정, 선회 등에 적용 할 수 있습니다. 가장 재미있는 여기에서는 사진 사이에 눈에 보이는 부문을 만드는 "프레임"입니다.
- 보다 아름답게 구성을 위해 프레임을 드래그 앤 스케일링 할 수 있습니다. 작업이 완료되면 상단 패널의 "저장"버튼을 클릭하고 "Instagram"을 선택하십시오.
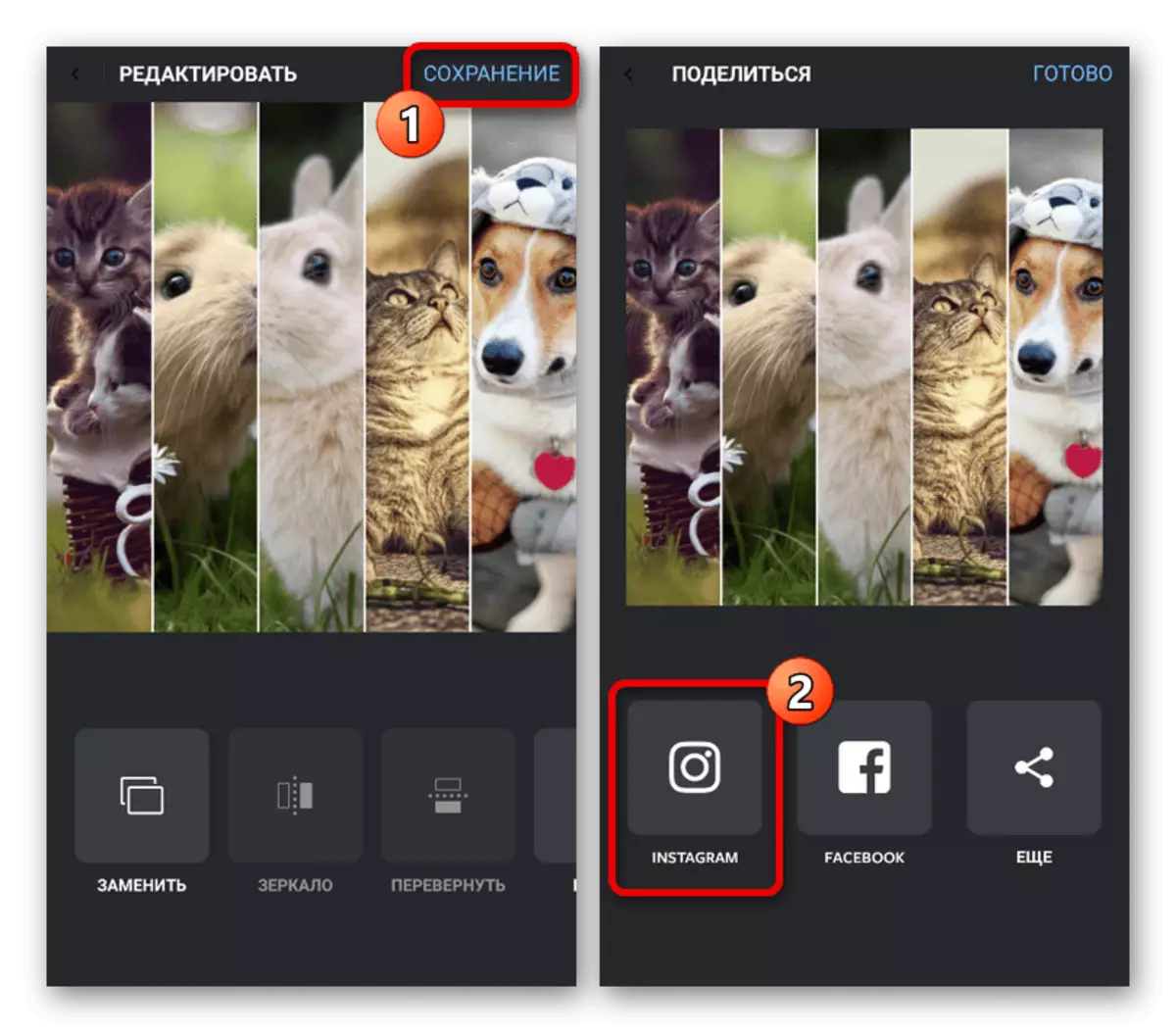
사용 가능한 게시 방법에서 "Story"를 지정해야합니다. 결과적으로 준비된 콘텐츠를 추가하여 공식 클라이언트의 자동 개방이있을 것입니다.
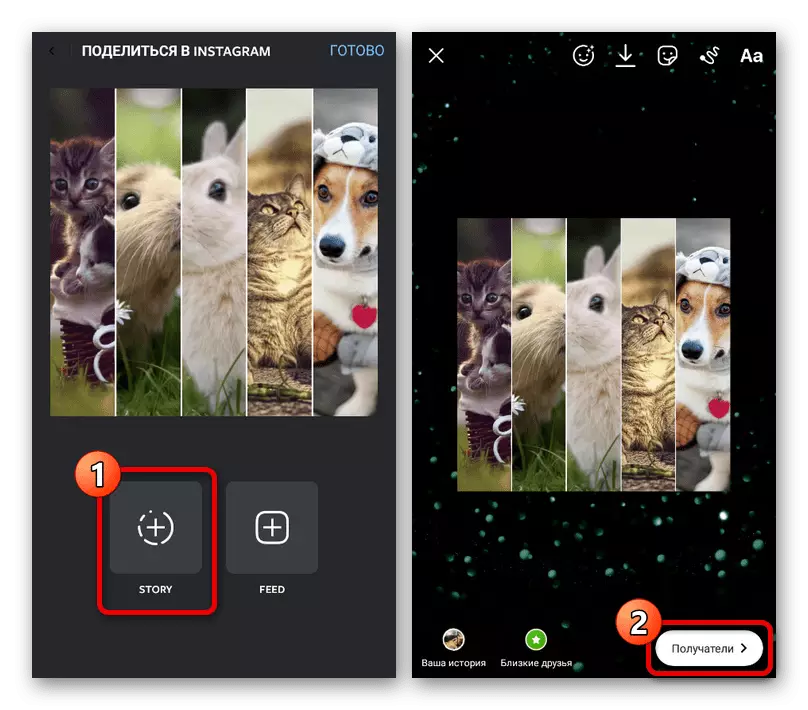
볼 수 있듯이 스토리 자체가 전체 화면으로 늘어나지 않으므로 때로는 문제가 될 수 있지만 스케일링은 계속 사용할 수 있습니다. 이 양상은 유료 기능과 광고가 없기 때문에 마이너스로 간주 될 수 없습니다.