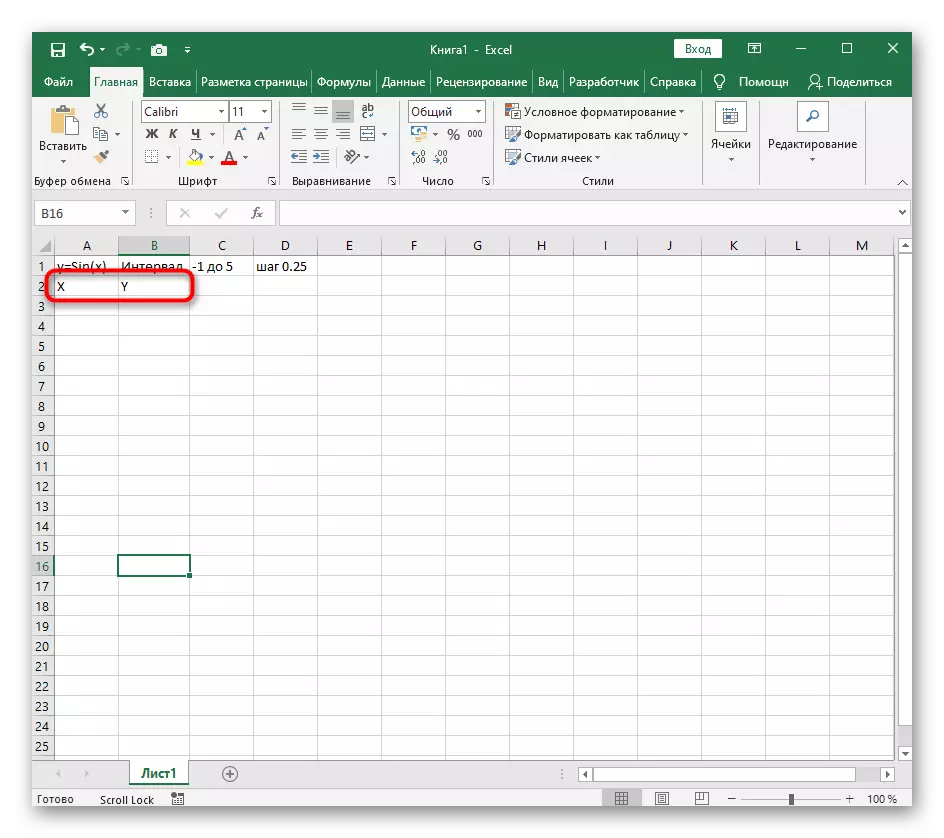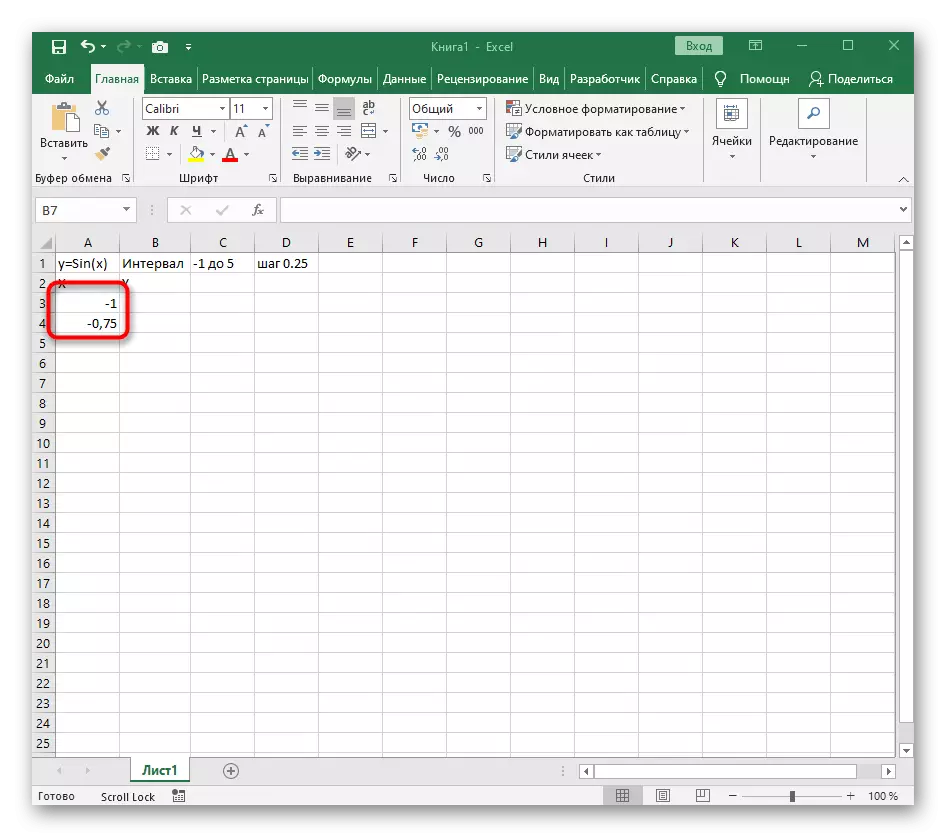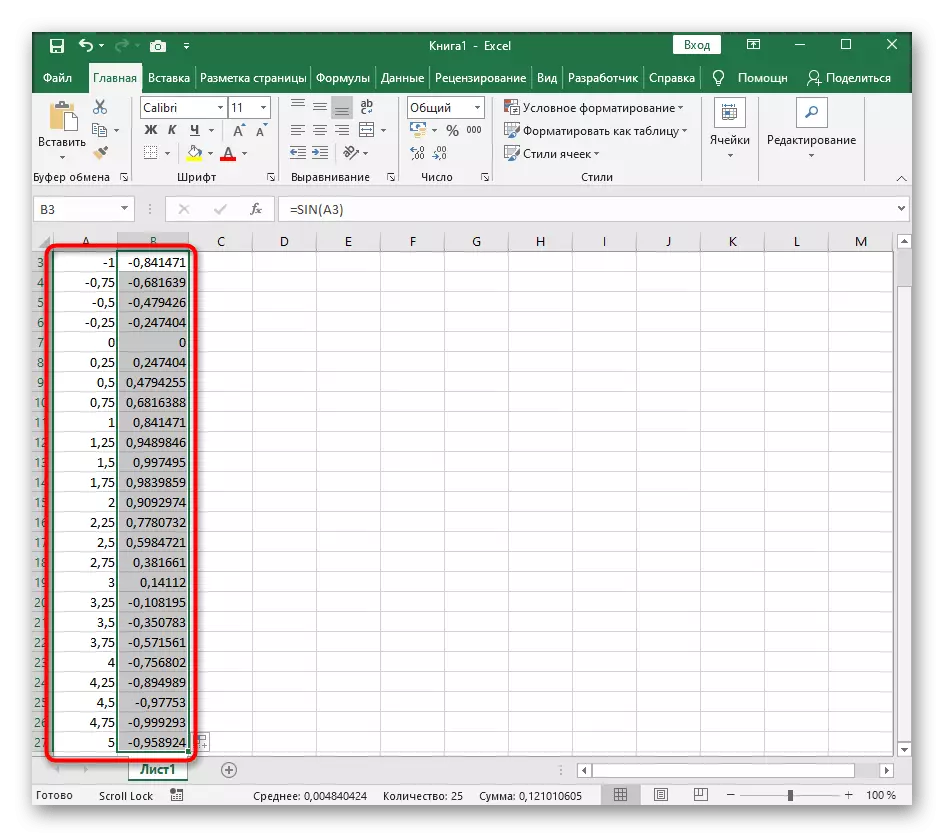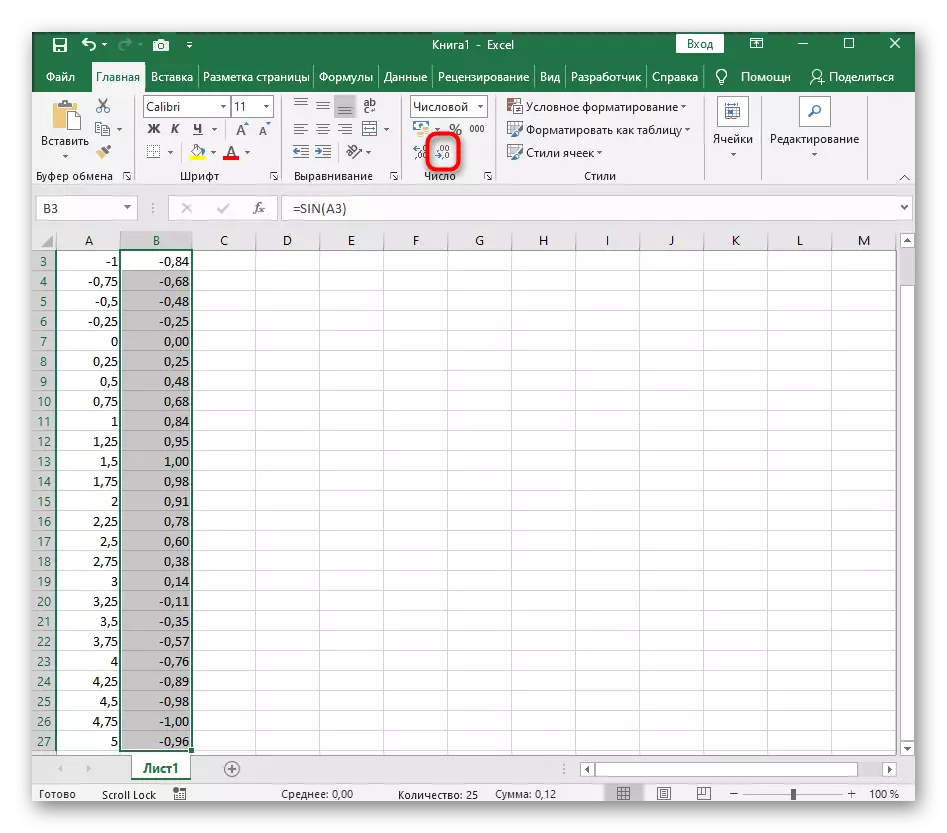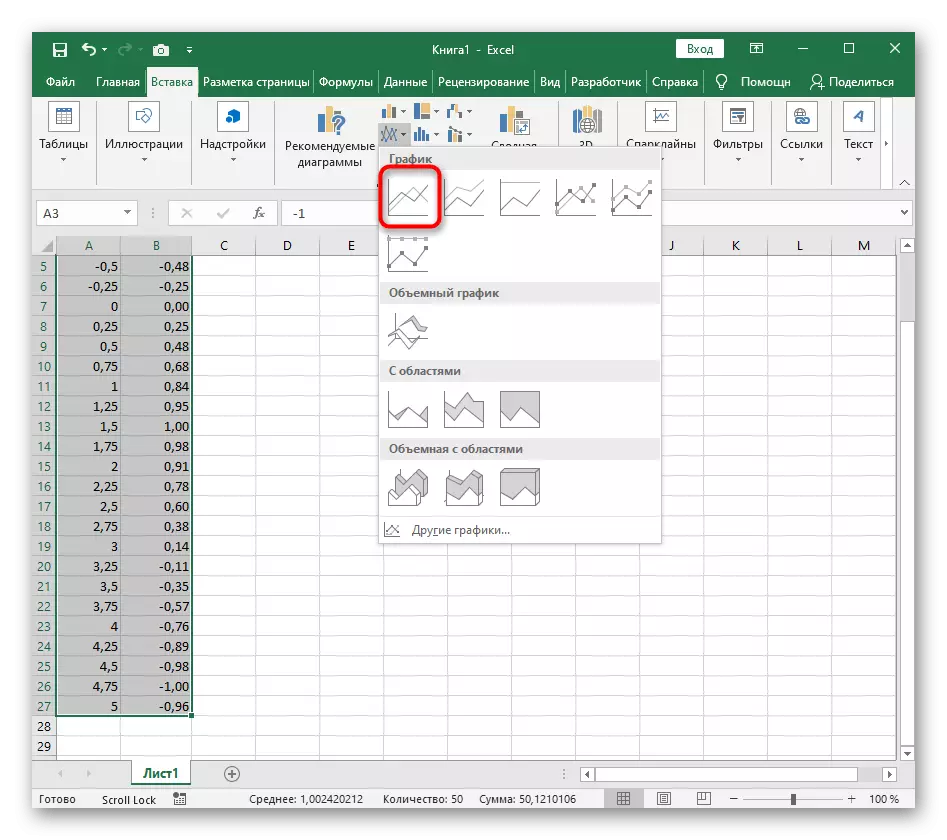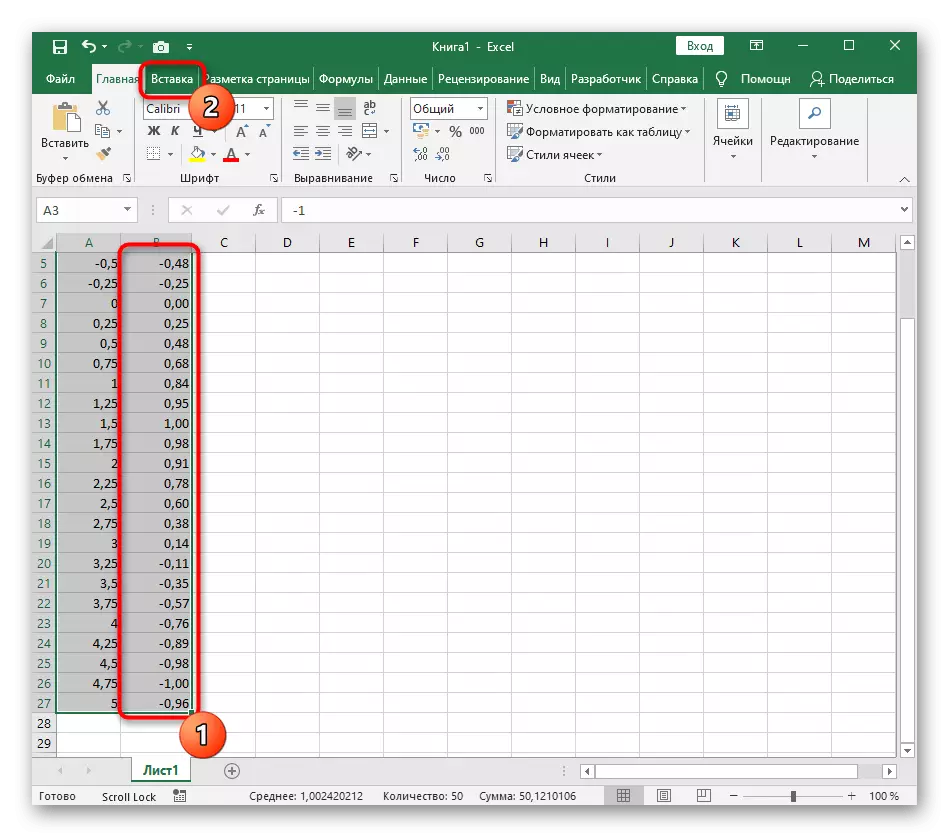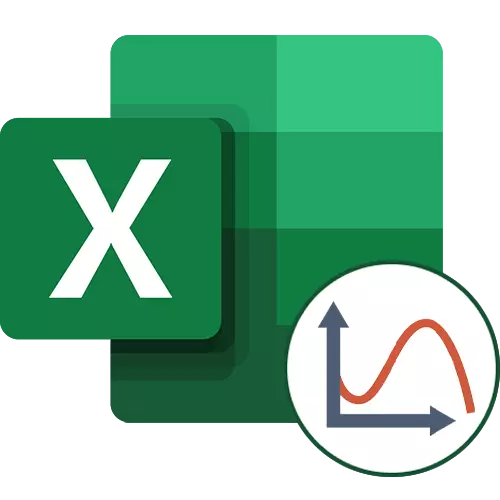
옵션 1 : 기능 그래프 x ^ 2.
Excel의 첫 번째 예제에서 가장 널리 사용되는 기능 F (x) = x ^ 2를 고려합니다. 대부분의 경우이 함수의 일정에는 앞으로 컴파일 될 때 구현할 수있는 점이 포함되어 있어야하지만 이제는 주요 구성 요소를 분석 할 것입니다.
- 문자열 x를 만듭니다. 여기서 여기서 함수 그래픽의 원하는 숫자 범위를 지정합니다.
- 아래는 y와 동일하지만 수동으로 모든 값을 계산하지 않고도 할 수 있습니다. 게다가 원래 지정되지 않고 계산 해야하는 경우 편리합니다.
- 첫 번째 셀을 클릭하고 Enter = B1 ^ 2를 입력합니다. 즉, 지정된 셀의 자동 발기를 정사각형으로 만듭니다.
- 셀의 오른쪽 아래 모서리를 잡고 다음 스크린 샷에서 테이블에 테이블을 표시하십시오.
- 함수의 함수를 구성하기위한 데이터 범위가 지정되므로이를 강조 표시하고 "삽입"탭으로 이동합니다.
- 즉시 "권장 차트"버튼을 클릭하십시오.
- 새 창에서 "모든 차트"탭으로 이동하여 목록에서 "Spot"을 찾으십시오.
- "부드러운 곡선과 마커가있는"옵션 "옵션이 적합합니다.
- 테이블에 삽입 한 후에는 파라라블라를 대략적으로 표현하기 위해 부정적인 범위와 양수 값을 추가했습니다.
- 이제 다이어그램의 이름을 변경하고이 일정에 추가 상호 작용하기 위해 필요하므로 값의 마커가 전시되어 있는지 확인 할 수 있습니다.
- 추가 기능의 경우 일정을 텍스트 편집기로 복사 및 전송 메모를 참고합니다. 이렇게하려면 빈 PCM 장소를 클릭하고 컨텍스트 메뉴에서 "복사"를 선택하십시오.
- 텍스트 편집기에서 시트를 열고 동일한 컨텍스트 메뉴를 통해 그래프를 삽입하거나 Ctrl + V 핫 키를 사용하십시오.
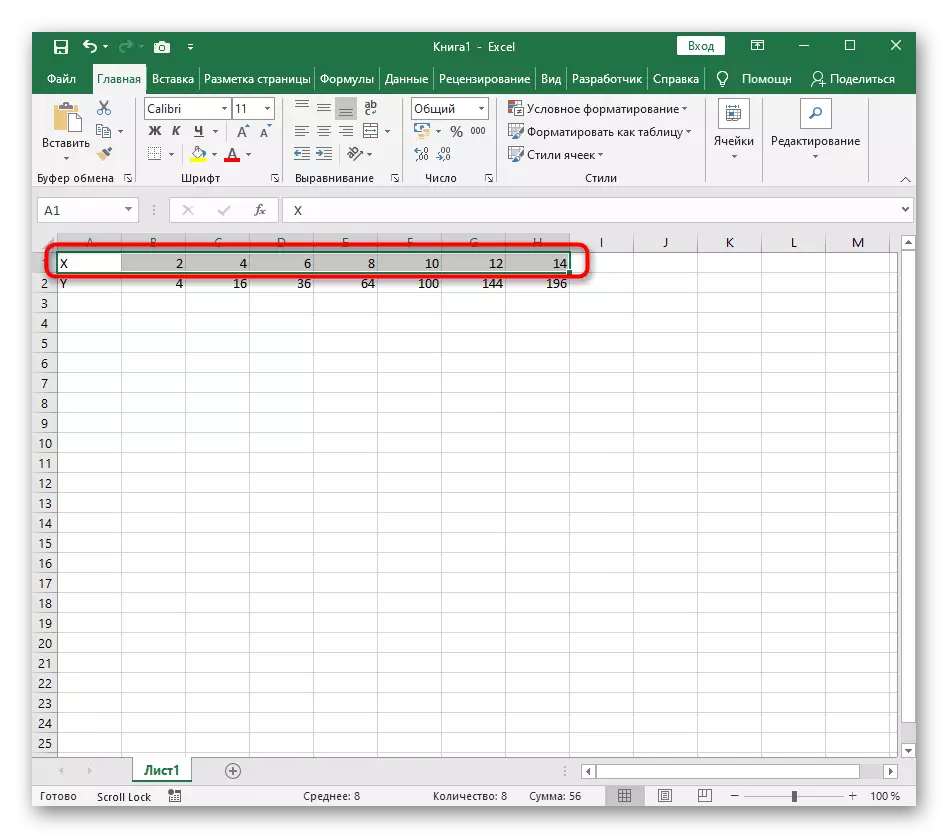

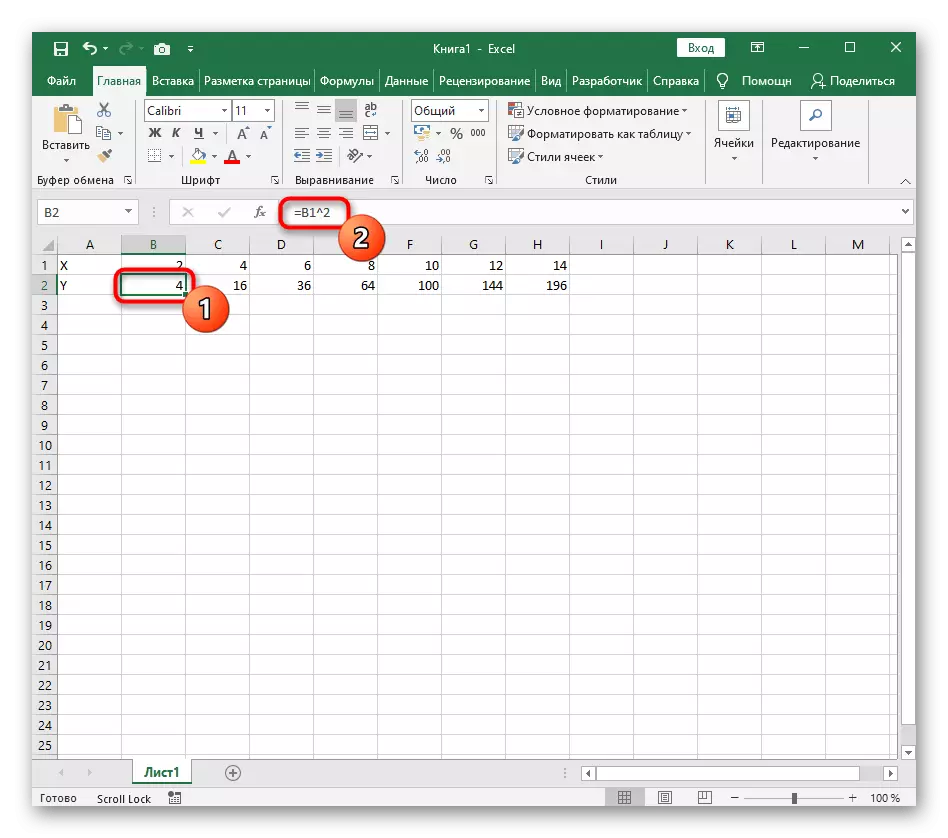
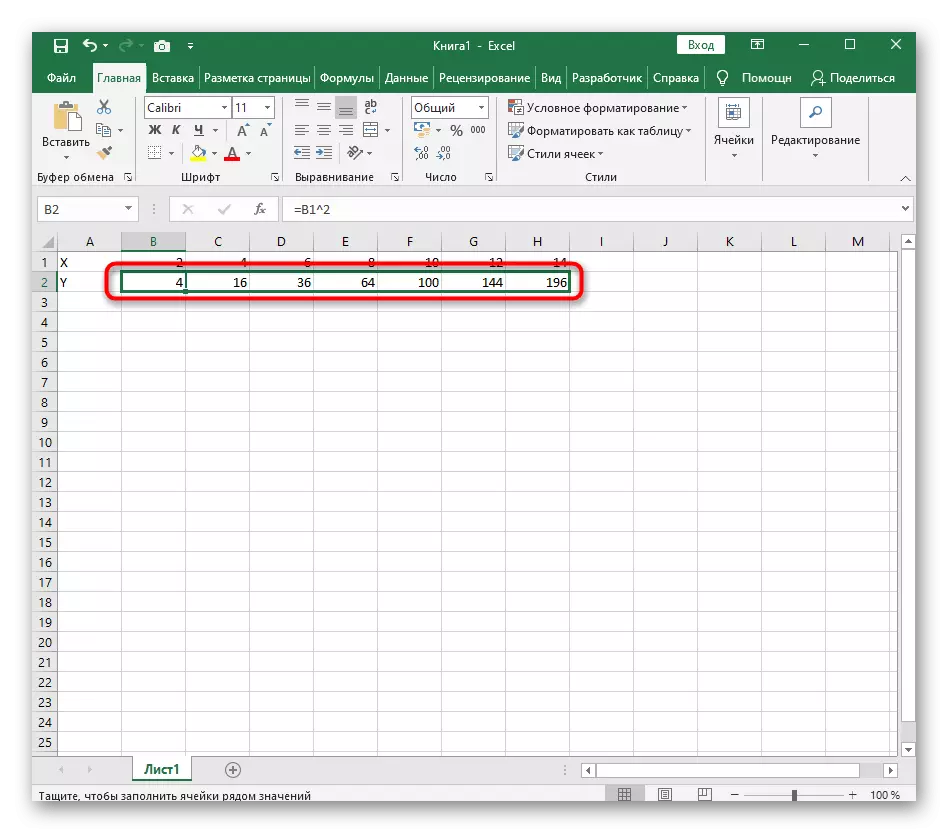

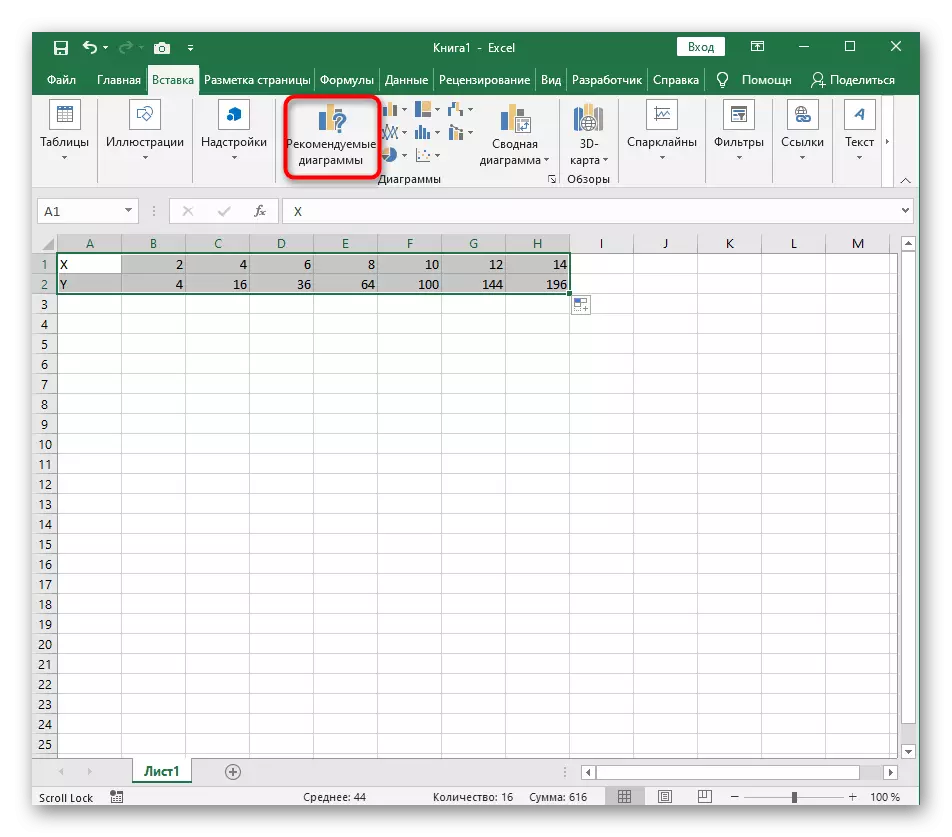

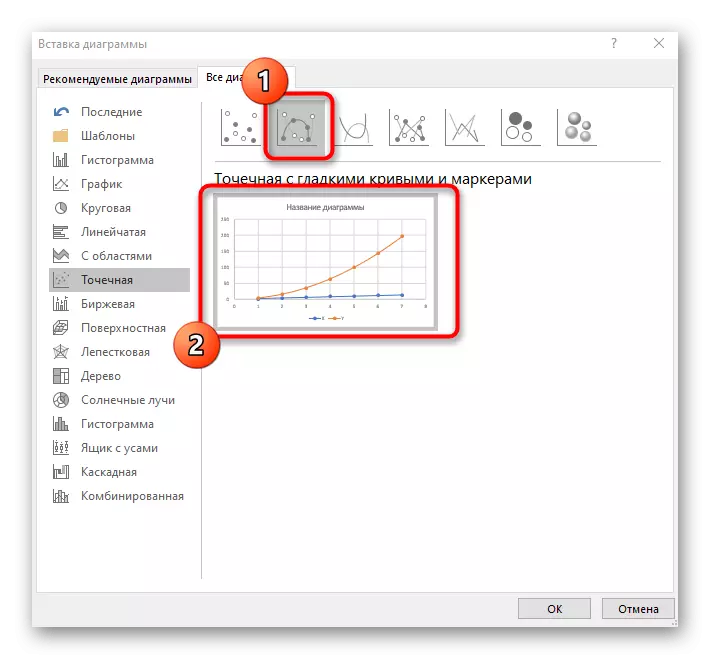
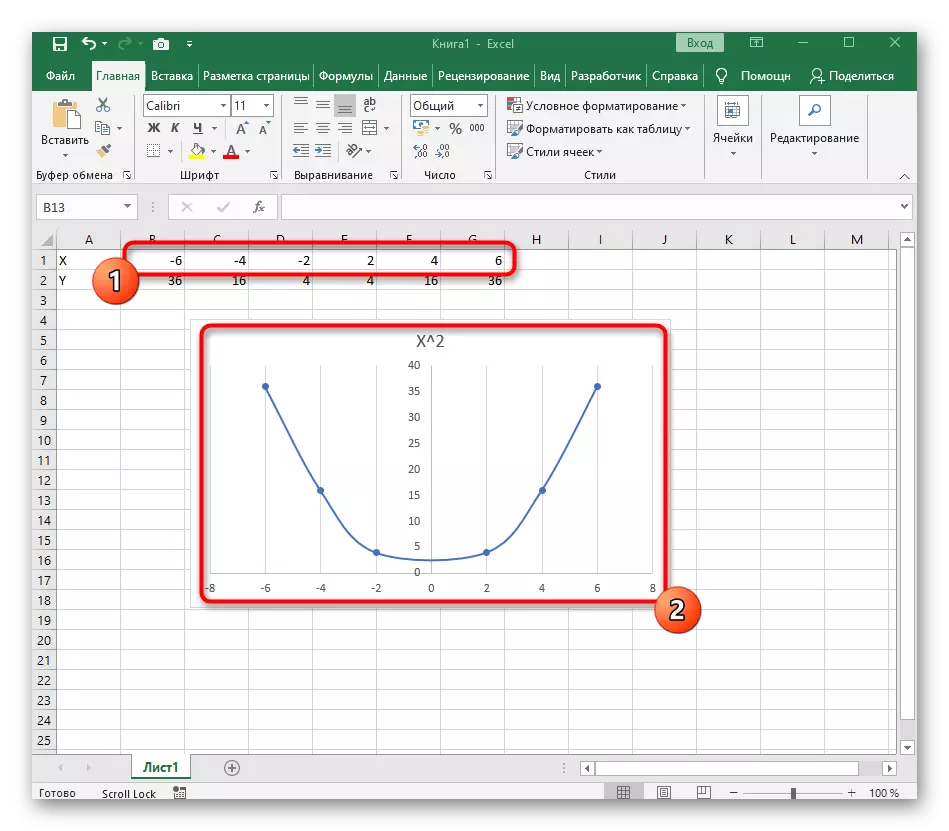
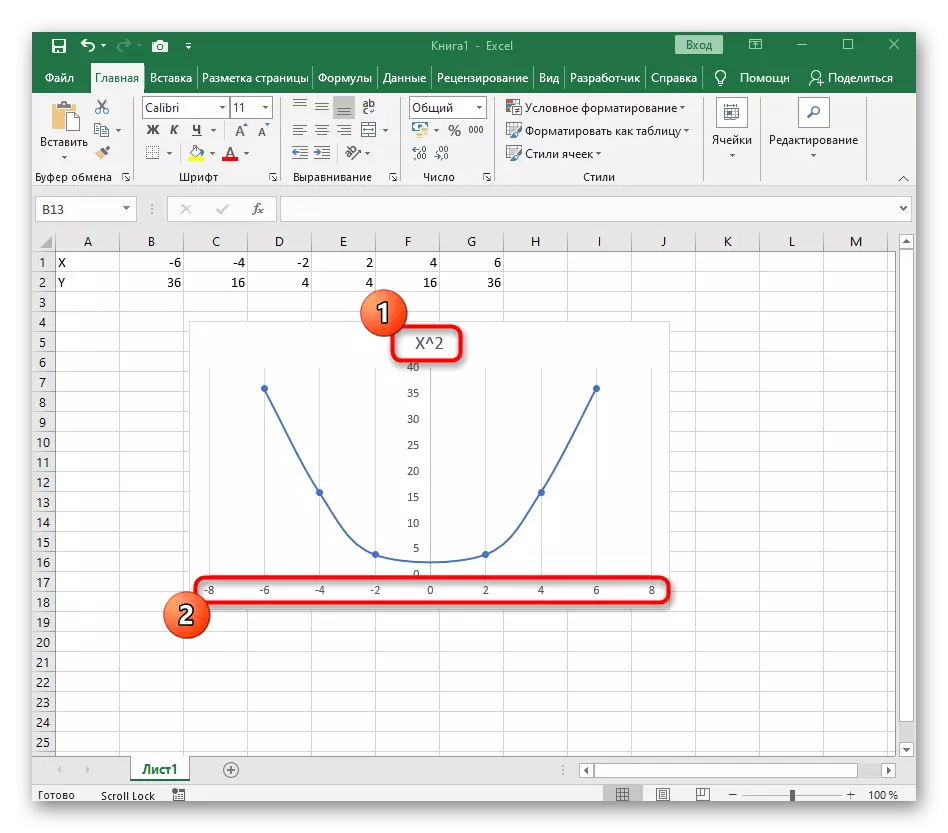

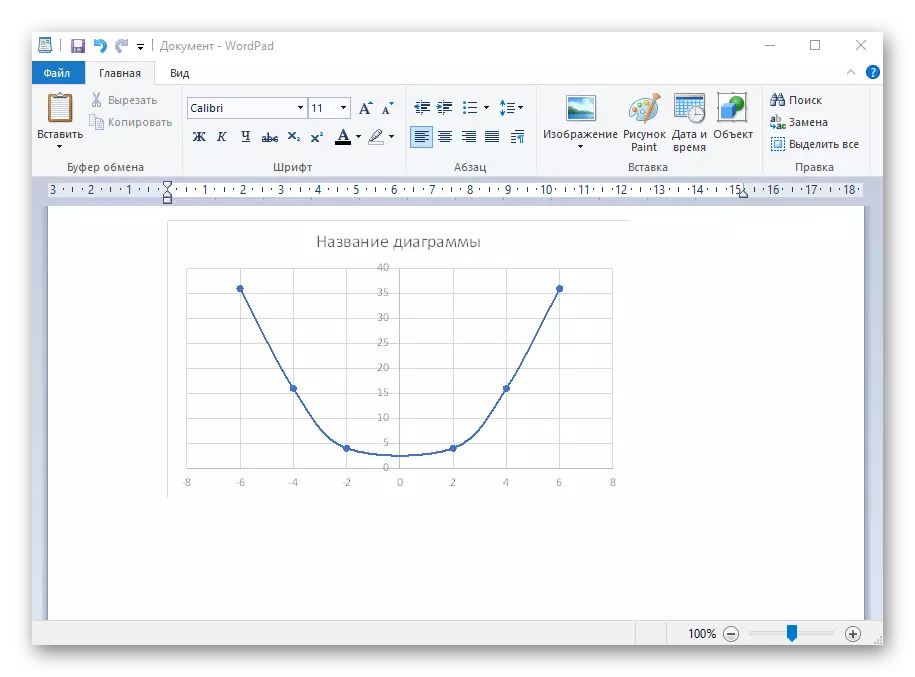
일정이 지적이어야하지만 함수가 지정된 것과 일치하지 않으면 테이블에 필요한 계산을 형성하고 데이터로 작업하는 전체 프로세스를 단순화하여 지정된 순서로 정확하게 동일한 순서로 정확하게 만들어줍니다.
옵션 2 : 기능 그래프 Y = SIN (x)
기능은이 기사의 프레임 워크에서 매우 많이 분해되어 있으며, 이전 버전의 대안 으로서는 불가능합니다. 이전 버전의 대안으로, 우리는 다른 인기가 있지만 복잡한 y = sin (x)에 머물러야합니다. 즉, 처음에는 X 값의 범위가 있으며, Y와 같을 수있는 부비동을 계산해야합니다. 이렇게하면 생성 된 테이블이 나중에 함수 일정을 구성합니다.
- 편의상 Excel에서 시트에 필요한 모든 정보를 지정하십시오. 그것은 sin (x) 함수 자체, -1 ~ 5의 값 간격과 0.25에서의 단계의 간격이 될 것입니다.
- 데이터를 쓸 수있는 x 및 y에 한 번에 두 개의 열을 만듭니다.
- 지정된 단계로 처음 두 개 또는 세 값을 자신에게 기록하십시오.
- 다음으로 각 단계를 자동으로 채우지 않도록 기능을 늘리면 숫자를 늘리십시오.
- y column으로 이동하여 = sin 함수를 선언하십시오 (및 숫자로, 첫 번째 x 값을 지정하십시오.
- 함수 자체는 지정된 숫자의 부비동을 자동으로 계산합니다.
- 앞에 표시된 것과 같은 방식으로 컬럼을 늘리십시오.
- 쉼표 뒤에 숫자가 너무 많으면 해당 버튼을 여러 번 눌러 비트를 줄입니다.
- y로 열을 선택하고 "삽입"탭으로 이동하십시오.
- 드롭 다운 메뉴를 돌려 표준 일정을 만듭니다.
- y = sin (x)의 함수의 그래프가 성공적으로 구축되어 올바르게 표시됩니다. 그 이름을 편집하고 이해를 쉽게하기 위해 표시됩니다.