
컴퓨터 또는 랩톱에 Windows를 다시 설치 한 후에는 Windows 업데이트 후에도 새 장비를 설치할 때 새로운 장비를 설치할 때 가장 자주 오류가 있습니다. 거의 항상 장치 드라이버에 있으며, 사용자가 업데이트하려고 했더라도 기사를 닫으려고하지 마십시오. 잘못했을 수도 있습니다.
장치 관리자에서 코드 31에서 오류를 수정하는 간단한 방법
코드 31에서 오류가 "잘못된 장치가 잘못되었을 때 생산성이있는 가장 간단한 방법으로 시작합니다.
먼저 다음 단계를 수행하십시오.
- 컴퓨터 또는 노트북을 다시 시작하십시오 (재시작에 정확히 수행하고 작업 및 포함을 완료하지 않음) - 때로는 오류를 수정하기에 충분히 밝혀졌습니다.
- 작동하지 않고 오류가 유지되면 장치 관리자에서 문제가있는 장치를 삭제하십시오 (장치 - 삭제를 마우스 오른쪽 버튼으로 클릭하십시오).
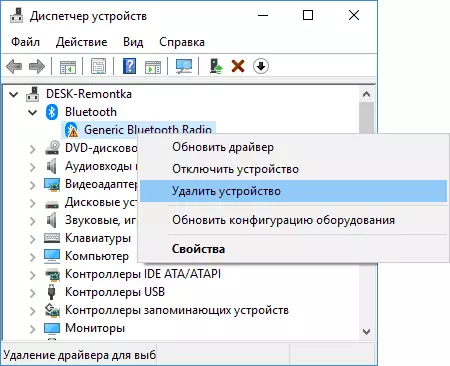
- 그런 다음 장치 관리자 메뉴에서 "작업"- "하드웨어 구성 업데이트"를 선택하십시오.
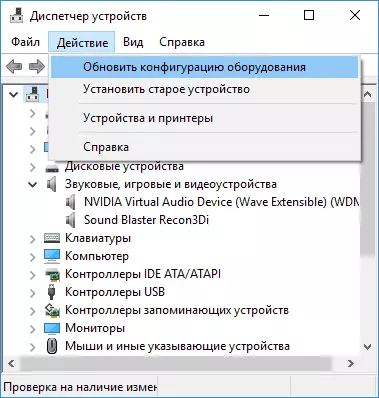
이 메서드가 도움이되지 않으면 또 다른 간단한 방식이 있으며 때로는 트리거링 - 이미 컴퓨터에서 사용할 수있는 드라이버를 설치하는 드라이버를 설치합니다.
- 장치 관리자에서 "코드 31"오류가있는 장치를 마우스 오른쪽 단추로 클릭하고 "드라이버 업데이트"를 선택하십시오.
- "이 컴퓨터에서 드라이버 검색 실행"을 선택하십시오.
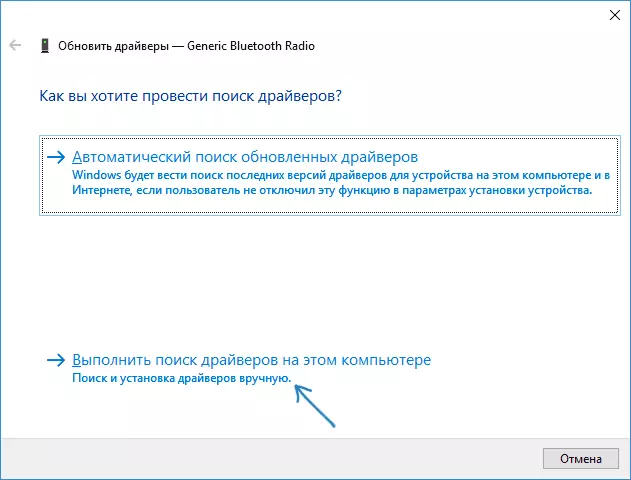
- "컴퓨터에서 사용 가능한 드라이버 목록에서 드라이버 선택"을 클릭하십시오.
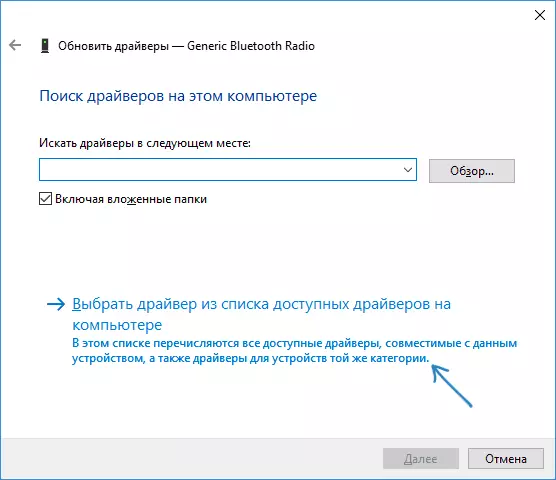
- 호환 드라이버 목록에 추가 드라이버가있는 경우 현재 설정되어있는 것 외에도 오류가 발생하고 "다음"을 클릭하여 설치하려면 "다음"을 클릭하십시오.
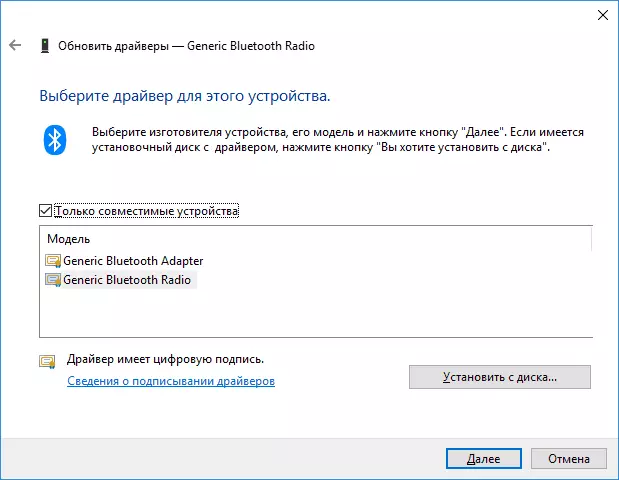
완료되면 코드 31의 오류가 사라 졌는지 확인하십시오.
수동 설치 또는 드라이버 업데이트 "이 장치가 잘못 작동합니다"
드라이버를 업데이트 할 때 가장 일반적인 사용자 오류는 장치 관리자에서 "드라이버 업데이트"를 클릭하고 자동 드라이버 검색을 선택하고 "이 장치의 가장 적합한 드라이버가 이미 설치되어있는 메시지"라는 메시지를 받았습니다. 드라이버를 업데이트하거나 설치했습니다.
사실, 이는 사례가 아닙니다. Windows 및 Microsoft 웹 사이트에는 다른 드라이버가 없으며 다른 드라이버가 없지만 때로는 장치가 무시하지는 않지만 예를 들어, 이것이 ACPI, 사운드, 비디오와 관련된 뭔가이지만 장비 제조업체가있을 수 있습니다.
따라서 오류가 발생했는지 여부에 따라 "이 장치가 잘못 작동합니다. 코드 31 "노트북, PC 또는 일부 외부 장비가있는 경우 정확하고 필요한 드라이버 매뉴얼을 설정하려면 다음과 같습니다.
- 이것이 PC 인 경우 마더 보드의 제조업체의 웹 사이트와 지원 섹션으로 이동하여 마더 보드의 원하는 장비에 필요한 드라이버를 다운로드하십시오 (예 : Windows 7에만 해당, 예를 들어, 그리고 당신은 Windows 10)을 가지고 있습니다.
- 노트북 인 경우 노트북 제조업체의 공식 웹 사이트로 이동하여 거기에서 드라이버를 다운로드하십시오. 특히 오류가 ACPI 장치 (전원 제어)를 제공하는 경우 특히 모델입니다.
- 이것이 별도의 장치 인 경우 공식 드라이버를 찾아 설치하려고 시도하십시오.
때로는 필요한 드라이버를 찾을 수 없으면 장치 관리자의 장치의 속성에서 볼 수있는 장비 ID를 검색 할 수 있습니다.
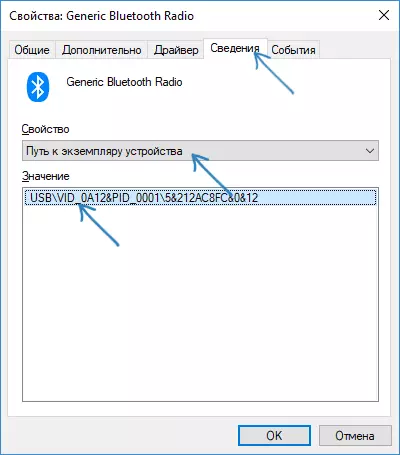
장비 ID와 어떻게해야 할 일과 원하는 드라이버를 검색하는 방법 - 알 수없는 장치 드라이버를 설치하는 방법에 대한 지침에 있습니다.
또한 어떤 경우에도 다른 드라이버가 설치되어 있지 않으면 일부 장비가 작동하지 않을 수 있습니다. 예를 들어 원래 칩셋 드라이버 (및 Windows가 설치된 것)를 설치하지 않았으며 결과적으로 네트워크 또는 비디오 카드가 작동하지 않습니다. ...에
Windows 10, 8 및 Windows 7 에이 종류의 오류가 나타나면 드라이버를 자동으로 설치하기를 희망하지 않으므로 수동으로 제조업체에서 모든 원본 드라이버를 지정하십시오.
추가 정보
그 순간에 도움이되지 않으면 드문 경우가 아직도 일부 옵션이 있지만 때로는 작동하는 경우가 있습니다.
- 단순한 장치가 구성을 삭제하고 구성을 삭제하고 첫 번째 단계에서 장치에 대한 드라이버와 같이 작동하지 않으면 다음을 시도하십시오. 수동으로 (두 번째 방법) 드라이버를 설정하지만 호환되지 않는 장치 목록에서 설정하십시오 (즉, "호환 가능한 유일한 장치 만"을 제거하고 의도적으로 잘못된 드라이버의 일종을 설정 한 다음 장치를 삭제하고 장비 구성을 다시 업데이트하십시오. 네트워크 장치에서 작동 할 수 있습니다.
- 네트워크 어댑터 또는 가상 어댑터에서 오류가 발생하면 네트워크를 재설정하십시오 (예 :이 방법으로) Windows 10 네트워크 설정을 재설정하는 방법.
- 때로는 간단한 문제 해결이 트리거되며 (어떤 장치 유형이 문제가 있는지 알 수 있으며 내장 오류 및 실패 유틸리티가 내장 된 경우).
문제가 지속되면 오류가 일정하지 않으면 "이 장치가 잘못 작동합니다"라는 오류를 수정하려고 시도한 장치 인 주석을 설명합니다. 나는 도와 주려고 노력할 것입니다.
