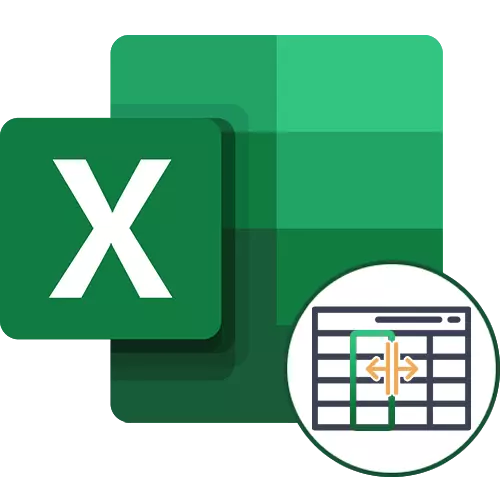
옵션 1 : 숫자가있는 열 분리
Excel에서 열의 가장 간단한 실시 예를 시작하자, 그 값은 특정 숫자를 포함합니다. 우리의 경우에는 쉼표로 구분 된 수천과 수백이며 다음 스크린 샷에서 볼 수 있습니다.
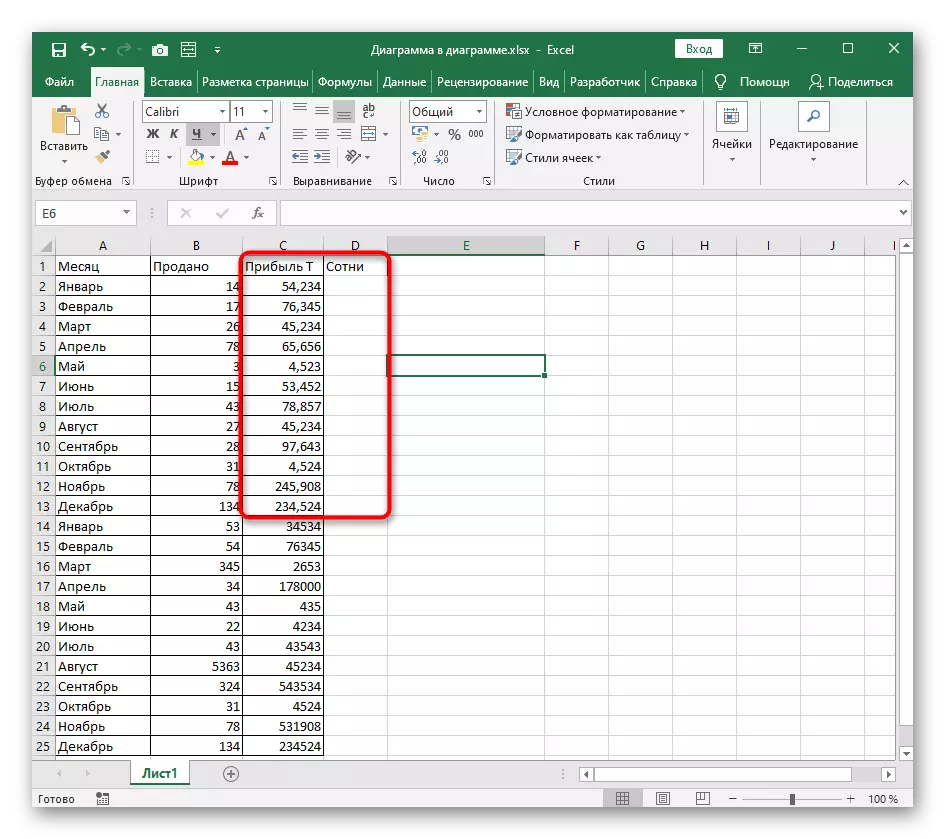
이 작업은 이러한 양의 추가 계산을 통해 수천과 수백을 다른 열로 나누는 것입니다. 여기에서는 교활한 수식을 만들지 않고도 해당 도구에 내장 된 공구에 문의하십시오.
- 나눌 수있는 열을 선택한 다음 데이터 탭으로 이동하십시오.
- "열 텍스트"버튼을 클릭하십시오. 예, 도구가 텍스트와 관련되어 있지만 돈 합계, 날짜 또는 기타 숫자로 사용할 수있는 것은 무엇이든 사용할 수 없습니다.
- "Column Text Distribution Wizards"창이 나타납니다.이 창이 나타나는 옵션 "별도로"옵션을 선택하고 다음 단계로 이동합니다.
- 분리기 기호로서 열에 사용되는 기호를 지정하십시오. 확인 표시로 표시 할 수없는 경우 "기타"옵션을 활성화 하고이 기호를 독립적으로 배치하십시오.
- 샘플 데이터 샘플 블록에서는 컬럼이 어떻게 분리 된 후 어떻게 보이는지 확인하십시오.
- 데이터 형식은 합계를 남겨 두거나 그 날짜를 그대로 설정합니다.
- 기본적으로 새 열은 이웃에 배치되지만 독립적으로 위치를 선택할 수 있습니다.
- 수동으로 영역을 쓰거나 테이블에 표시하십시오.
- 배포 조치가 완료되면 "마침"을 클릭하여 새 설정을 적용하십시오.
- 테이블로 돌아 가면 모든 것이 올바르게 수행되었음을 알 수 있습니다. 사소한 조정을 위해 남아있을 것입니다. 예를 들어, 표의 수식을 계속해서 분리하거나 양식을 계속하십시오.
- 우리는 셀 형식의 차이점이 없으며이 옵션을 실행할 때 사용자가 새 열을 배치하려는 분리기 기호와 영역을 올바르게 표시 할 필요가 있습니다. 다른 모든 조치가 자동으로 수행됩니다.
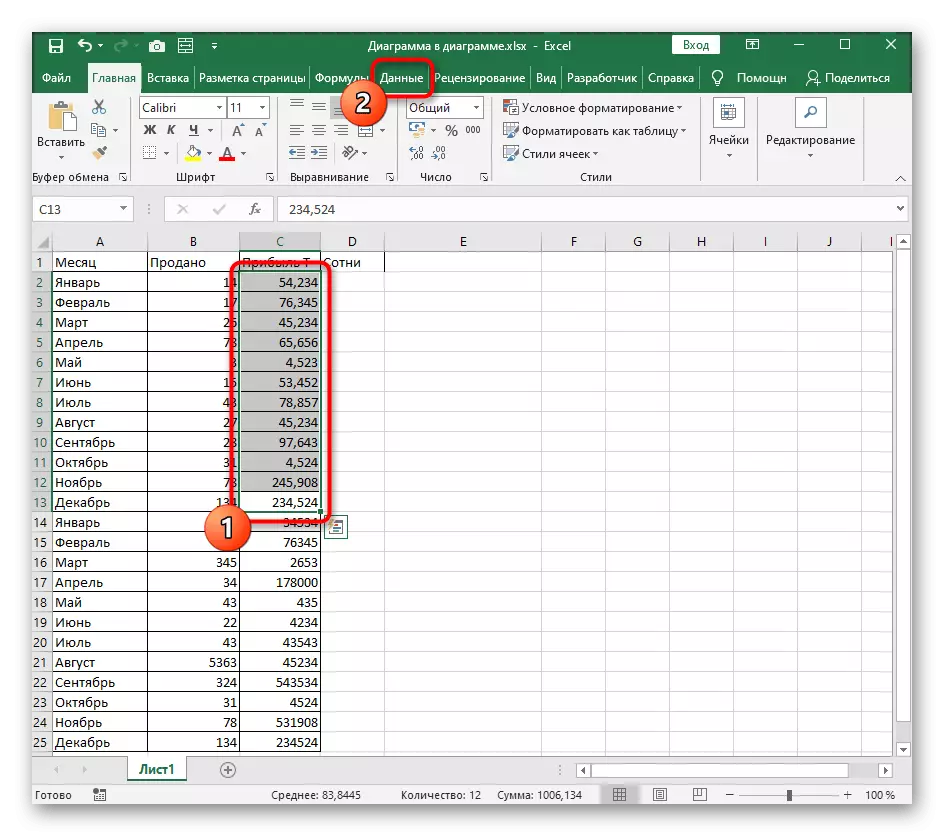
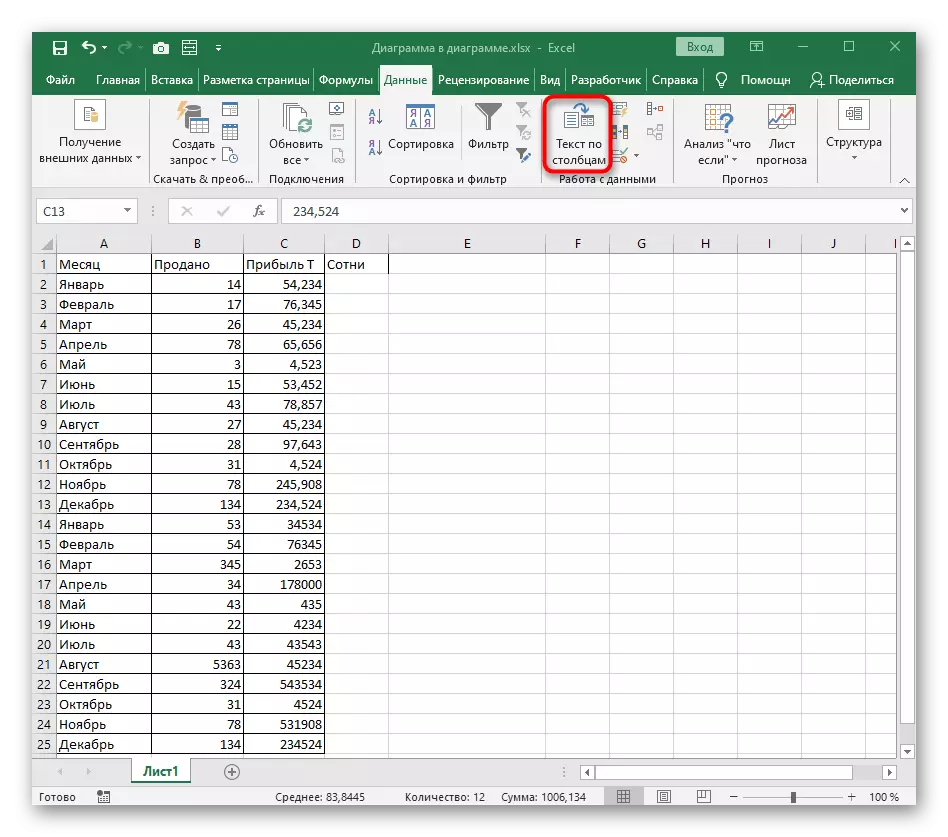
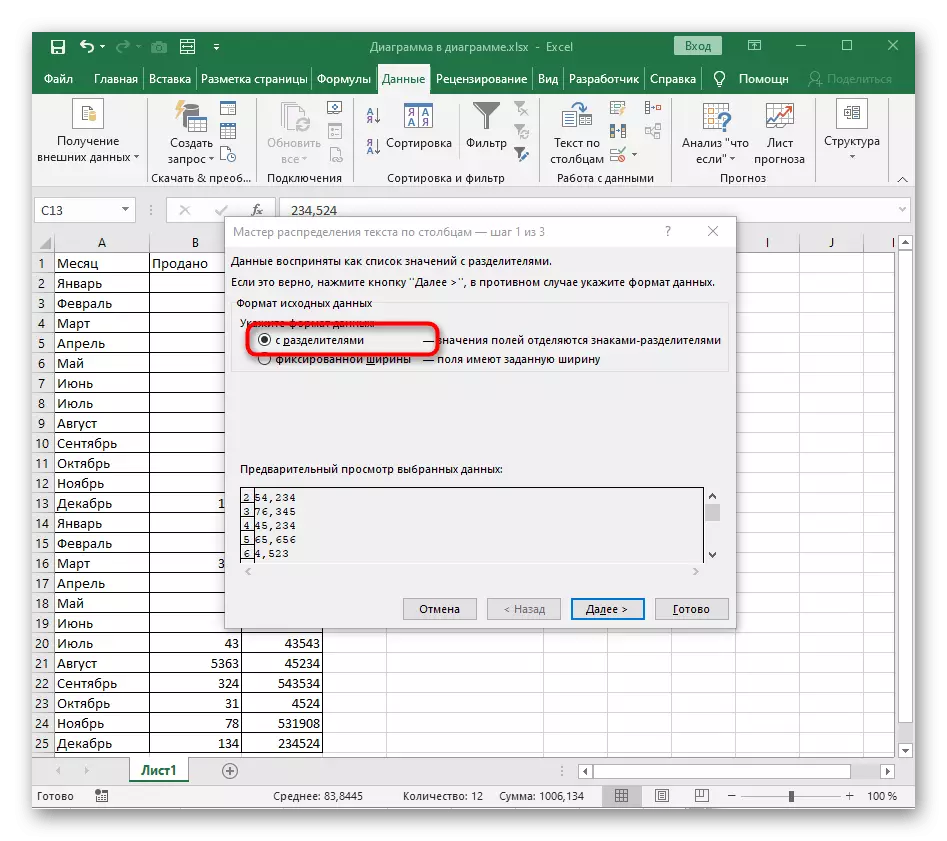
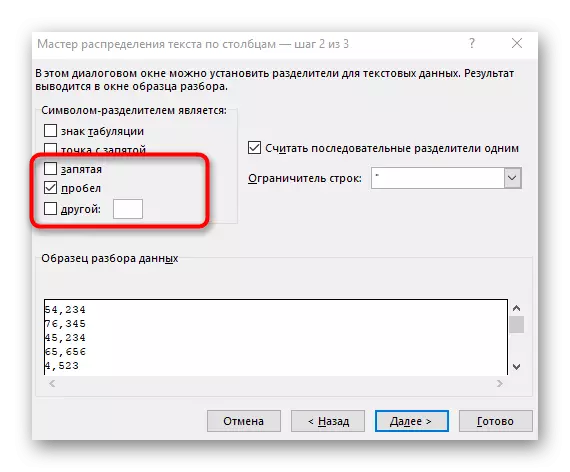
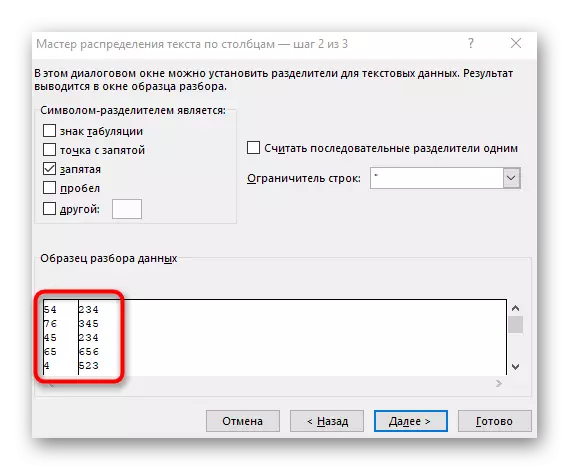
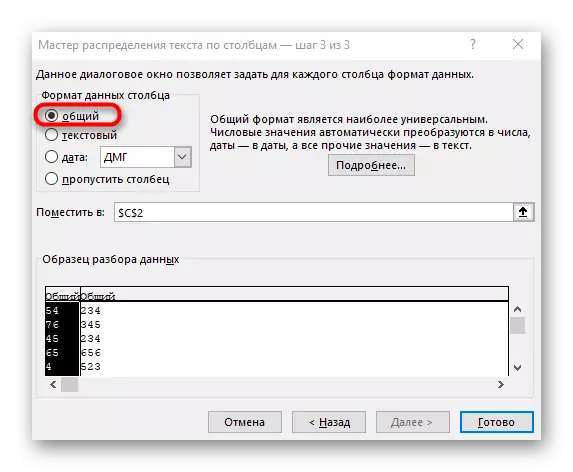

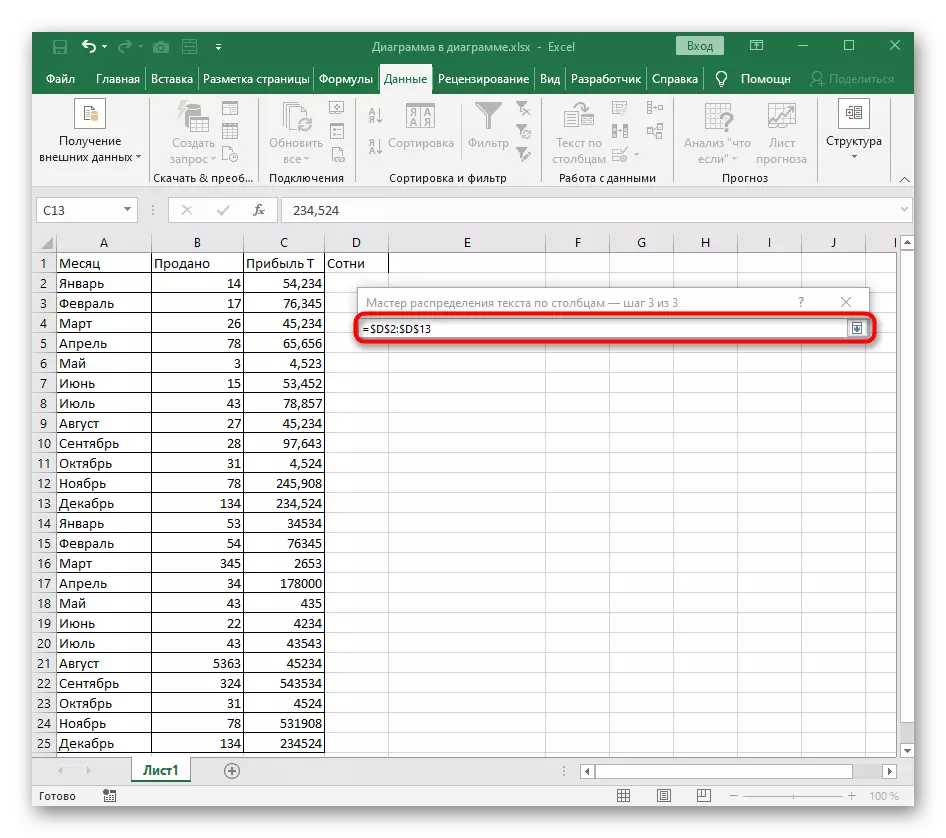
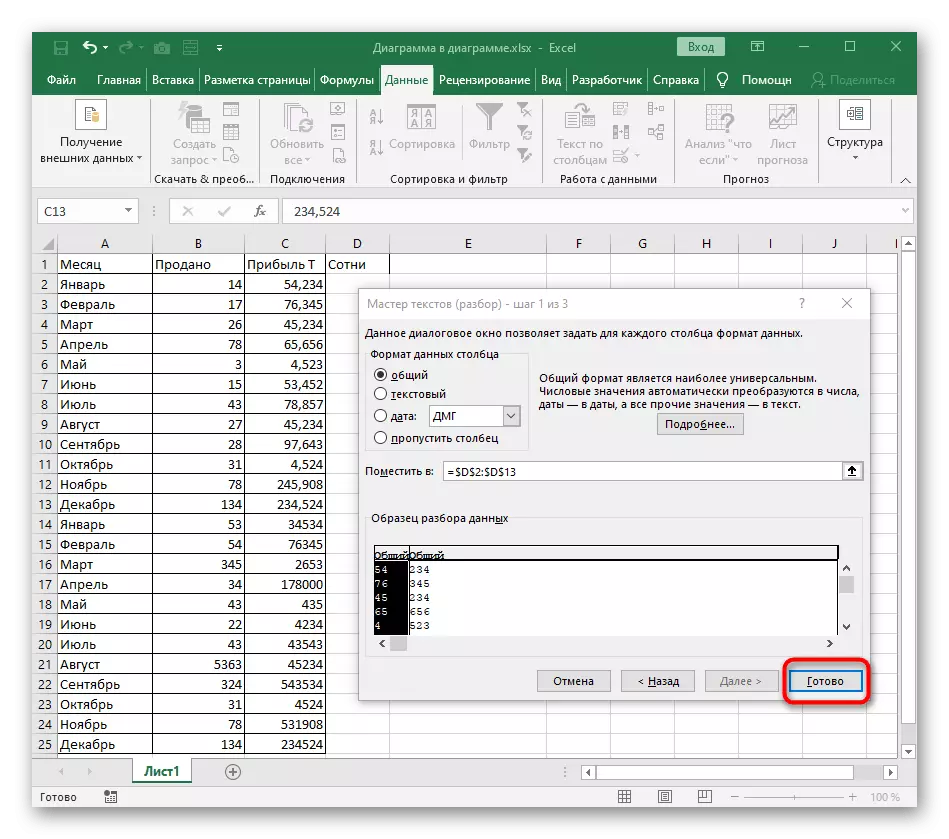
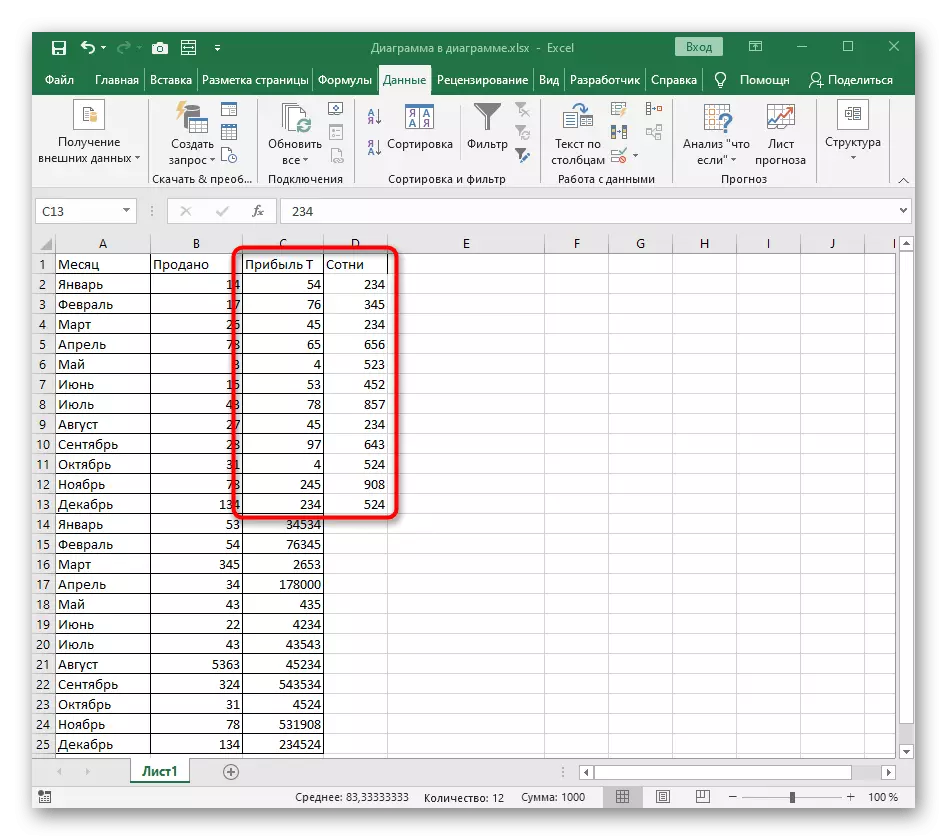
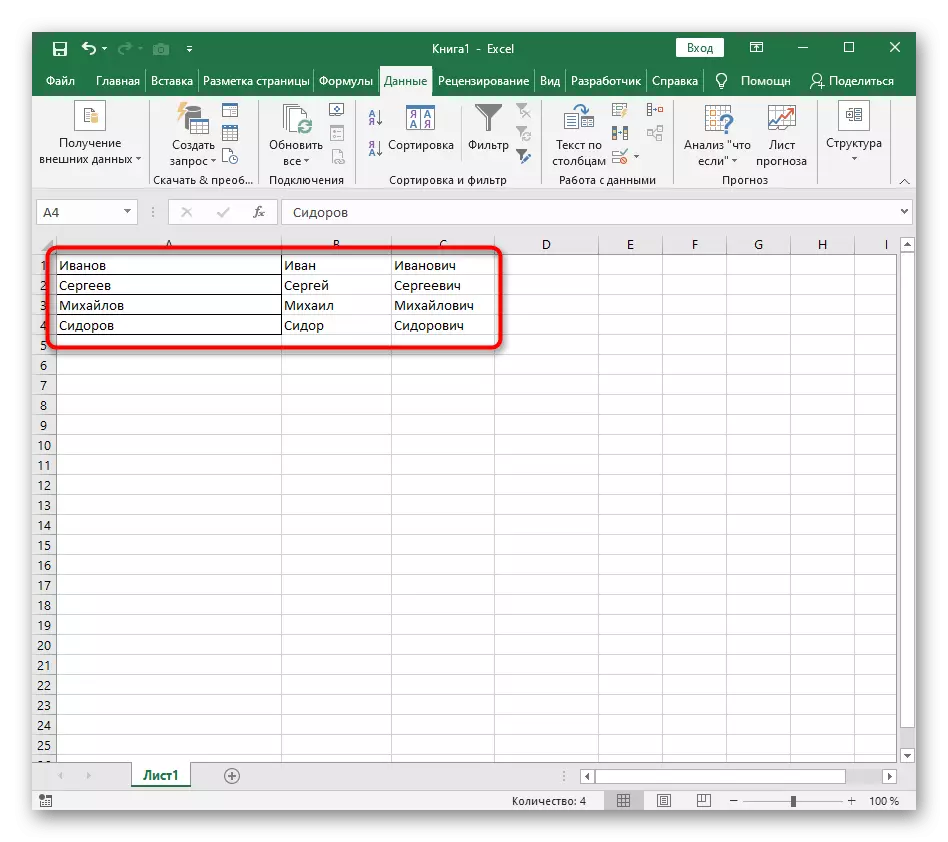
정기적으로 열을 나눌 수있는 동적으로 가변적 인 번호가있는 테이블이있는 경우 다음 옵션의 지침을 읽으십시오. 텍스트를 나눌 때 수식 생성을 설명합니다. 숫자에 적합합니다. 조건 만 자신을 위해 조금만 편집해야합니다.
옵션 2 : 텍스트 분리
열의 텍스트를 분할하려면 동일한 규칙이 적용되지만 두 번째 옵션이 있습니다. 두 번째 옵션이 있습니다. 데이터가있는 두 개 이상의 열을 만들고 편집 할 때 자동으로 채워집니다. 이는 다른 기사에 전념하는 단계에서 필요한 무대를 다루는 어려운 일입니다.
Microsoft Excel에서 텍스트 분리를 참조하십시오
