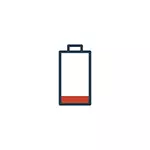
이 물질에서 랩톱이 신속하게 방전 할 수있는 이유, 배출되는 특정 이유를 식별하는 방법, 가능한 경우 랩톱 배터리의 용량을 더 오래 유지하는 방법에 대해 자세히 알 수 있습니다. 기간. 참조 : 신속하게 방전 된 Android 휴대 전화, 신속하게 iPhone을 방전합니다.
배터리 착용 노트북
배터리 수명을 줄이는 동안주의를 기울이고 확인하는 첫 번째 일은 노트북 배터리의 마모의 정도입니다. 또한 오래된 장치뿐만 아니라 최근에 획득 한 것도 관련이있을 수 있습니다. 예를 들어, 배터리의 빈번한 방전은 0으로 늘어날 수 있으므로 조기 축적 열화가 발생할 수 있습니다.
랩톱 배터리 보고서를 작성하기위한 내장 된 Windows 10 및 8 도구를 포함하여 이러한 수표를 수행하는 방법은 여러 가지가 있지만 AIDA64 프로그램을 사용하는 것이 좋습니다. 이는 모든 장비에서 거의 작동합니다 (이전에 언급 한 기금과 대조적으로). ) 평가판에서도 필요한 모든 정보를 제공합니다 (프로그램 자체는 무료가 아닙니다).
AIDA64는 공식 사이트 https://www.aida64.com/downloads에서 무료로 다운로드 할 수 있습니다 (프로그램을 설치하지 않으려면 Zip 아카이브와 동일한 위치에 다운로드하고 압축을 풀고 AIDA64를 시작하십시오. 결과 폴더에서 .exe).
이 프로그램에서 "컴퓨터"섹션에서 "전원"문제의 문제의 맥락에서 주요 - 배터리의 여권 용량 및 그 컨테이너가 완전 충전 (즉, 원래 및 전류, 마모로 인해 원래 및 전류) ), 다른 항목 "Wornitys의 정도»현재 총 용량이 여권보다 얼마나 많은 비율이 낮습니다.
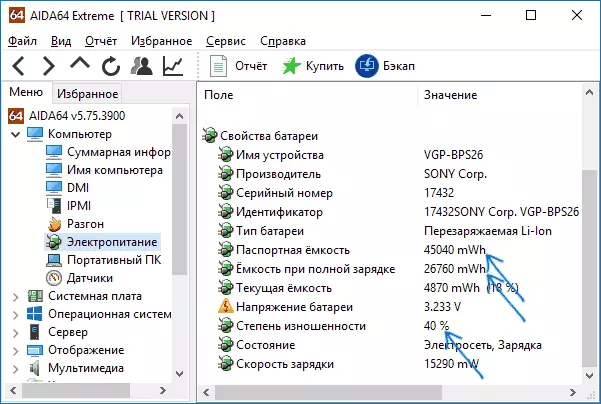
이 데이터를 기반으로 배터리 마모가 정확하게 노트북이 신속하게 방전되는 이유를 판단 할 수 있습니다. 예를 들어, 자치 작업의 명시된 기간은 6 시간입니다. 우리는 제조업체가 특별히 특별히 이상적인 조건을 위해 데이터를 이끌고 40 % (배터리 마모 정도)가 2.88 시간이 걸리는 4.8 시간의 결과로 인해 20의 비율을 차지합니다.
배터리 노트북 작동 시간이 "평온함"사용 (브라우저, 문서), 분명히, 배터리 마모 외에도, 어떤 추가적인 이유로, 모든 것이 정상 및 배터리가 필요하지 않습니다. 인생은 현재 상태 배터리에 해당합니다.
또한 새로운 랩톱이 있더라도, 예를 들어, 배터리의 지속 시간은 게임에서 10 시간, 게임 및 "무거운"프로그램이 그런 숫자로 셀 수있게해서는 안됩니다. 2.5-3.5 시간은 규범이 될 것입니다.
노트북 배터리의 방전에 영향을 미치는 프로그램
에너지는 어떻게 든 컴퓨터에서 실행중인 모든 프로그램을 소비 할 수 있습니다. 그러나 가장 자주 노트북이 하드 디스크에 적극적으로 액세스하고 프로세서 리소스 (토런트 클라이언트, 자동 청소 프로그램, 바이러스 백신 및 기타 청소 프로그램, 바이러스 백신 및 기타) 또는 악의적 인 프로그램을 사용하는 자동 실행의 프로그램에 의해 신속하게 낭비되는 이유는 종종 있습니다.
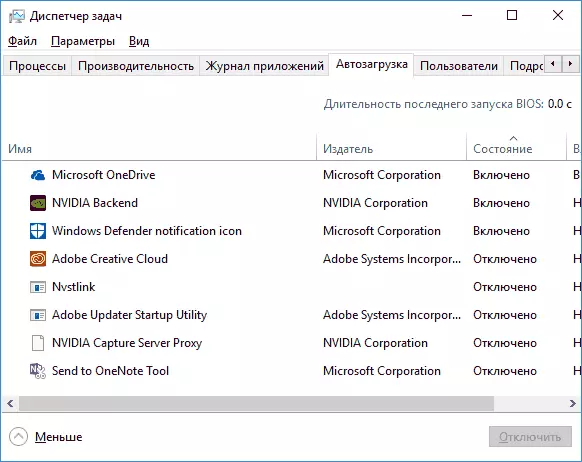
그리고 바이러스 백신을 만지지 않으면 토런트 클라이언트와 자동로드의 청소 유틸리티를 유지할 가치가 있는지 여부에 대해 생각해보십시오. 악성 프로그램 (예 : ADWCleaner)의 컴퓨터를 확인하는 것이뿐만 아니라 가치가 있습니다.
또한 Windows 10에서는 매개 변수 섹션에서 시스템 - 배터리를 클릭하고 배터리 수명에 어떤 영향을 미치는 경우 어떤 응용 프로그램 "을 클릭하면 가장 많이 사용되는 프로그램 목록을 볼 수 있습니다.

이 두 가지 문제를 해결하는 방법 (예 : 예를 들어 OS 실패와 관련하여 일부 관련)은 지침을 읽을 수 있습니다. 컴퓨터가 느려지면 어떻게 해야할지 (실제로 노트북이 가시적 인 브레이크없이 작동하더라도 묘사 된 모든 원인) 기사에서는 배터리 충전 유량 증가로 이어질 수 있습니다).
전원 관리 드라이버
소형 배터리 노트북 작동의 또 다른 일반적인 원인은 필요한 공식 드라이버의 장비 및 전원 관리의 부족입니다. 이것은 Windows를 독립적으로 설치하고 다시 설치하는 사용자에게 특히 그렇습니다. 이후 드라이버 팩을 사용하여 드라이버를 설치하는 데 사용되거나 드라이버를 설치하는 데 아무런 조치도 취하지 마십시오.대부분의 제조업체의 랩톱 장비는 동일한 장비의 "표준"옵션과 차이가 있으며 칩셋 드라이버, ACPI (AHCI와 혼동하지 않아도) 및 제조업체가 제공하는 추가 유틸리티를 잘못 작동 할 수 있습니다. 따라서 이러한 드라이버를 설치하지 않았으므로 "드라이버가 업데이트가 필요하지 않은"장치 관리자 메시지 또는 드라이버 자동 설치 프로그램이 적합한 접근이 아닙니다.
올바른 길은 다음과 같습니다.
- 노트북 제조업체의 공식 웹 사이트와 지원 섹션 (지원)에서 랩톱 모델의 드라이버 다운로드를 찾으십시오.
- 수동으로 하드웨어 드라이버, 특히 UEFI와의 상호 작용을위한 유틸리티를 수동으로 다운로드하여 설치하십시오. ACPI 드라이버. 사용 가능한 드라이버가 이전 버전의 OS (예 : Windows 10이 설치되고 Windows 7에서만 재고가있는 경우)를 사용하는 경우에도 호환 모드로 시작해야 할 수 있습니다.
- 랩톱 모델의 BIOS 업데이트에 대한 공식 사이트 설명에 배치 된보기 - 전원 제어 또는 배터리의 방전에 문제가 해결되는 경우에는 설치하는 것이 좋습니다.
이러한 드라이버의 예 (노트북 용 다른 사람들은 다른 일 수 있지만, 이러한 예제는 필요한 것을 가정 할 수 있습니다).
- 고급 구성 및 전원 관리 인터페이스 (ACPI) 및 Intel (AMD) 칩셋 드라이버 - Lenovo.
- HP Power Manager 유틸리티 소프트웨어, HP Software Framework 및 HP UEFI (UEFI) HP 노트북의 지원 환경.
- Epower 관리 응용 프로그램뿐만 아니라 인텔 칩셋 및 관리 엔진 - 에이서 랩톱 용.
- ATKACPI 드라이버 및 핫키 관련 유틸리티 또는 ASUS 용 ATKPackage.
- 인텔 관리 엔진 인터페이스 (ME) 및 Intel 칩셋 드라이버 - 인텔 프로세서가있는 거의 모든 노트북.
동시에 Microsoft에서 마지막 OS가 "업데이트"를 설치 한 후에 "업데이트"를 설치 한 후 문제를 해결하십시오. 이 경우 명령은 Windows 10 드라이버 업데이트를 방지하는 방법에 도움이되어야합니다.
참고 : 알 수없는 장치가 장치 관리자에 표시되면 필요한 드라이버를 설치하고 있음을 확인하려면 알 수없는 장치 드라이버를 설치하는 방법을 확인하십시오.
먼지와 과열 노트북
그리고 노트북의 경우에 배터리가 랩톱에서 빠르게 스위트 된 방식과 노트북의 일정한 과열을 어떻게 충전하는지에 영향을 줄 수있는 한 가지 더 중요한 점이 있습니다. 랩톱의 냉각 시스템의 회전 팬을 거의 끊임없이 듣는다면 (동시에 랩톱이 새로운 것이었을 때 거의 듣지 않음) 이이 비정상을 생각해보십시오. Revs는 증가 된 에너지 소비를 일으 킵니다.
일반적으로 나는 노트북을 먼지로부터 당업자에게 청소하는 것이 좋습니다. 그러나 방금 : 방금 랩톱을 먼지에서 청소하는 방법 (비 전문가의 방법이 아니라 가장 효율적인 방법).
랩탑의 방전에 대한 추가 정보
그리고 노트북이 빠르게 방전되는 경우에 유용 할 수있는 배터리 테마에 대한 몇 가지 정보가 있습니다.
- Windows 10에서 "매개 변수"- "시스템"- "배터리"배터리 절감을 가능하게 할 수 있습니다 (배터리로 전원이 공급되거나 특정 충전 백분율을 달성하여 포함 할 수 있습니다).
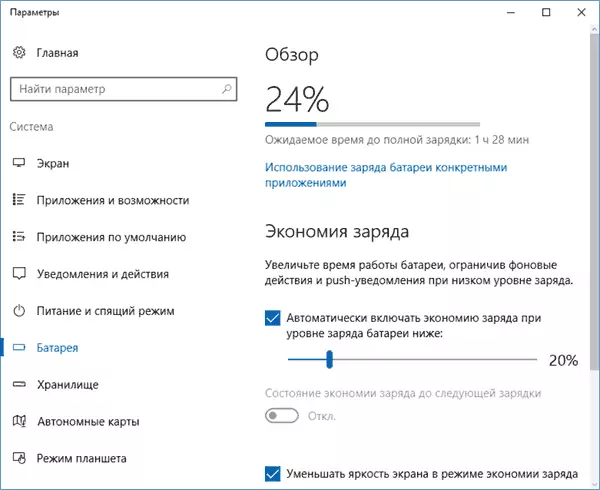
- 모든 최신 버전의 Windows에서는 다양한 장치의 절전 매개 변수 인 전원 구성표를 수동으로 구성 할 수 있습니다.

- 절전 모드와 최대 절전 모드는뿐만 아니라 "빠른 시작"모드와의 종료뿐만 아니라 Windows 10 및 8에서도 오래된 랩톱에서 배터리 충전을 하시거나 두 번째 섹션에서 드라이버가없는 경우 이 명령은 그것을 빨리 할 수 있습니다. 새로운 장치 (Intel Haswell and Newer), 최대 절전 모드 중에 방전에 대한 모든 드라이버와 빠른 실행 작업을 완료하는 데 필요한 드라이버가 모두 걱정할 수 없으므로 걱정할 필요가 없습니다 (여러 단계를 위해 노트북을 남기지 않는 한 주). 저것들. 때로는 랩톱에서 요금이 낭비되었음을 알 수 있습니다. 오랫동안 랩톱을 종종 끄고 랩톱을 사용하지 않고 Windows 10 또는 8이 설치되어 있으면 빠른 시작을 사용하지 않도록 설정하는 것이 좋습니다.
- 가능한 경우 랩톱 배터리를 완전히 방전시키지 마십시오. 그런 기회가있을 때 항상 충전하십시오. 예를 들어, 요금은 70 %이며 충전 할 수 있습니다. 이렇게하면 오래된 경화의 익숙한 "프로그래머"가 그 반대를 주장하는 익숙한 "프로그래머"라는 경우에도 리튬 이온 또는 LI-POL 배터리의 서비스 수명을 연장 할 것입니다.
- 또 다른 중요한 뉘앙스 : 많은 사람들이 영구적 인 완전 충전이 배터리에 해롭기 때문에 모든 네트워크에서 노트북에서 일하는 것이 불가능하다는 것을 듣거나 읽을 수 있습니다. 부분적으로, 이것은 장시간 배터리를 저장하는 것에 관한 것입니다. 그러나 작동하는 경우 네트워크에서 모든 작업을 비교하고 배터리에서 일정 비율의 충전과 충전이 된 다음 두 번째 옵션이 배터리의 강한 마모에 대한 해결책을 가져옵니다. ...에
- 일부 노트북에는 BIOS에 배터리 충전 매개 변수와 배터리가 작동합니다. 예를 들어 일부 Dell 노트북에서는 "네트워크에서 주로", "배터리에서 주로", 배터리가 시작되고 배터리 충전이 완료된 충전 비율을 구성하고 선택할 수있는 작업 프로필을 선택할 수 있습니다. 일과 시간 간격이 빠른 충전 (배터리가 높아지고 평소가 더 많이 사용됩니다).
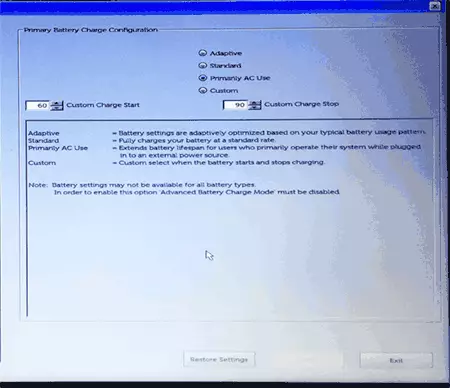
- 경우에 따라 자동 스위치 보드 타이머의 존재 여부를 확인하십시오 (Windows 10 자체가 켜집니다).
이것에, 아마 모든 것. 이 소련 중 일부가 노트북 배터리와 배터리 수명을 한 번에 확장하는 데 도움이되기를 바랍니다.
