
방법 1 : 문제 해결을 사용합니다
이전, 윈도우 7 사용자는 자동으로 컴퓨터의 다양한 문제를 해결하기 위해 설계된 EasyFix 유틸리티에 액세스 할 수 있습니다. 이제 그 기능이 완전히 문제를 해결하기위한 표준 도구에 포함된다. 네트워크에 연결되어있을 때 문제가 제기 한 경우는 독립적으로 네트워크 프로토콜을 재설정합니다. 경우가 더 어려움이 없습니다 당신이 다른 이유, 사용 방법 2의 매개 변수를 재설정 할 때.
- "시작"과 오른쪽 패널을 통해를 열고 "제어판"로 이동합니다.
- 타일 문제 해결을 클릭합니다. 이 때문에 다음 이미지와 비교 매개 변수의 디스플레이의 차이를 발견하지 못할 경우, "큰 아이콘"의 오른쪽 위의 값에 "보기"문자열을 변경합니다.
- 사용 가능한 모든 자금 가운데, 당신은 옵션 "인터넷 연결"을 선택하는 아래에있는 "네트워크 및 인터넷"섹션을 찾을 수 있습니다.
- 진단 창이 표시하고 즉시 다음 단계로 갈 수있는 문제를 방지 할 수 있습니다.
- 첫 번째 옵션을 클릭 - "문제 해결 인터넷 연결 도구".
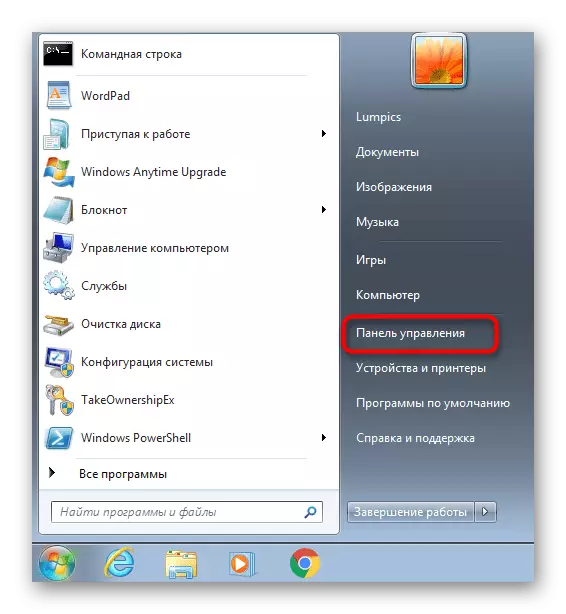
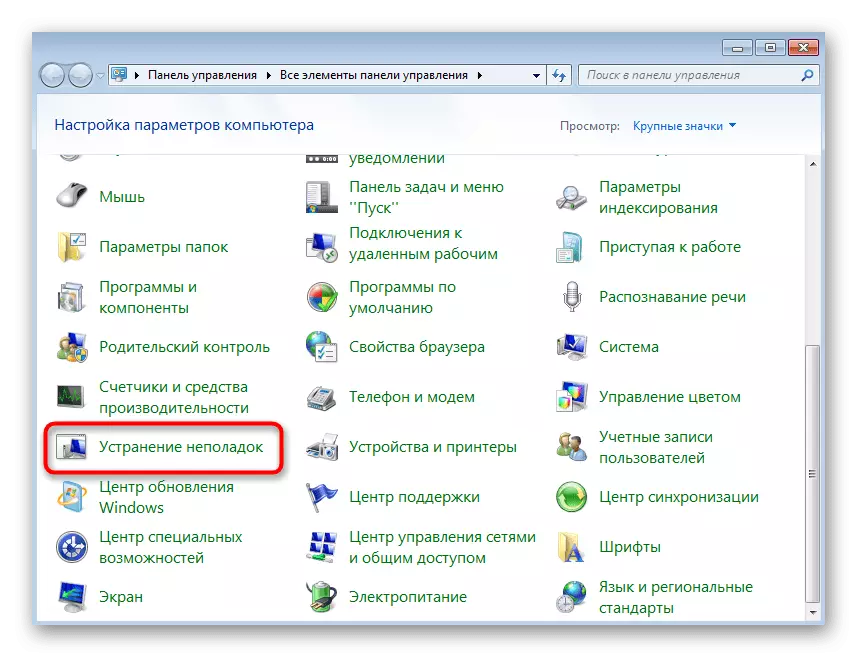
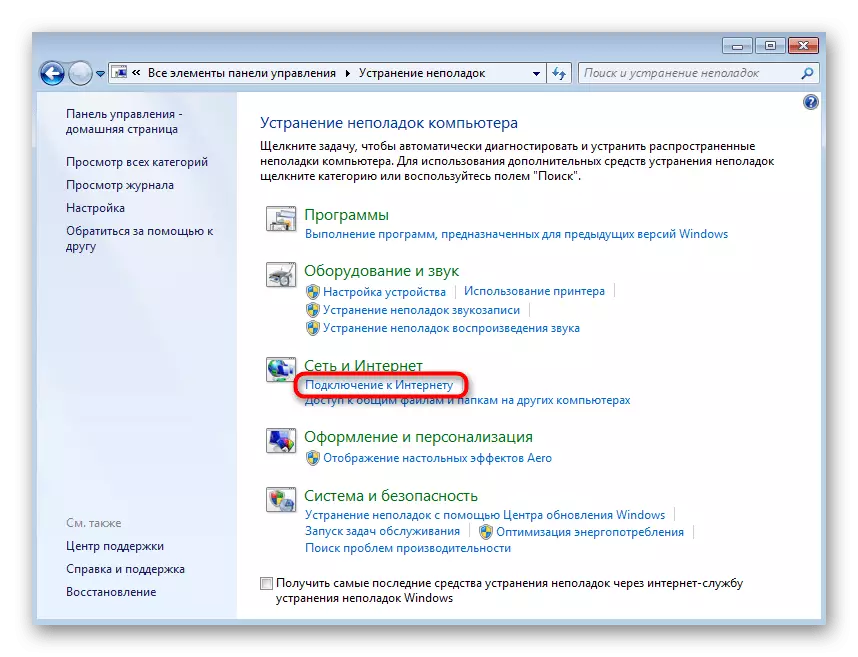


스캔의 끝을 기대 - 보통은 많은 시간을 고려하지 않습니다. 이 네트워크에 액세스 한 무슨 행동이 성취되었다 무엇에 미치는 영향에 대한 정보 하였다. 당신이 지침에 추가 정보를 표시 할 때,하여 문제 해결 프로세스를 완료, 그들을 따르십시오.
방법 2 : 수동 리셋 네트워크 설정
수동으로 운영 체제의 네트워크 매개 변수를 재설정하려면, 당신은 단지 몇 콘솔 명령을 알고 컴퓨터를 다시로드 차례에 입력해야합니다.
- "시작"메뉴를 통해 예를 들어, 어떤 편리한 방법으로 "명령 줄", 찾을 수 있습니다.
- 명령을 실행할 때 그 통지가 권리의 불충분 한 수준에 대해 표시되지 않도록 관리자를 대신하여 실행해야합니다.
- netsh winsock reset 명령을 입력하고 Enter 키를 확인합니다.
- 메시지가 디렉토리 리셋 후 당신이 재설정 후 변경 사항을 적용하여 재부팅에 컴퓨터를 보내, 성공 나타납니다.
- 이것이 충분하지 않으면 글로벌 IP 및 IP 인터페이스 재설정을 담당하는 Netsh INT IP Reset C : \ ResetLog.txt 명령을 입력해야합니다.
- 두 매개 변수 모두 "확인"상태를 표시해야합니다. 이제 컴퓨터를 다시 시작해야합니다.
- 설명 된 명령은 DNS 이외의 모든 네트워크 영역에 영향을 미치 므로이 설정을 재설정하려면 다른 명령 - ipconfig / flushdns를 작성해야합니다.
- 이 경우 성공적인 작업에 대한 알림을 기다리고 PC가 재부팅 할 수 없습니다.
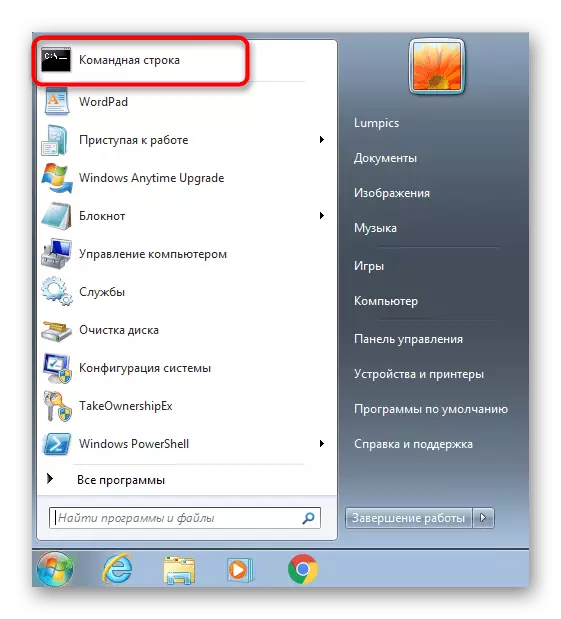
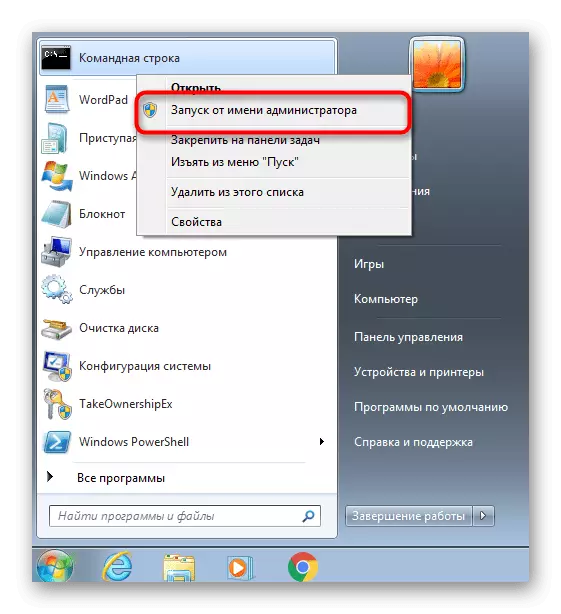




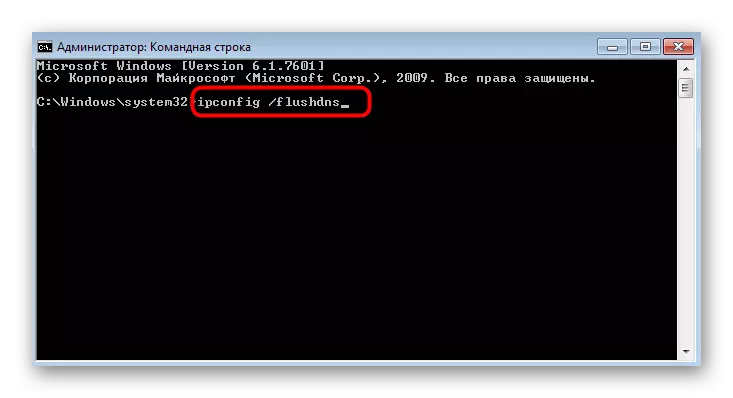
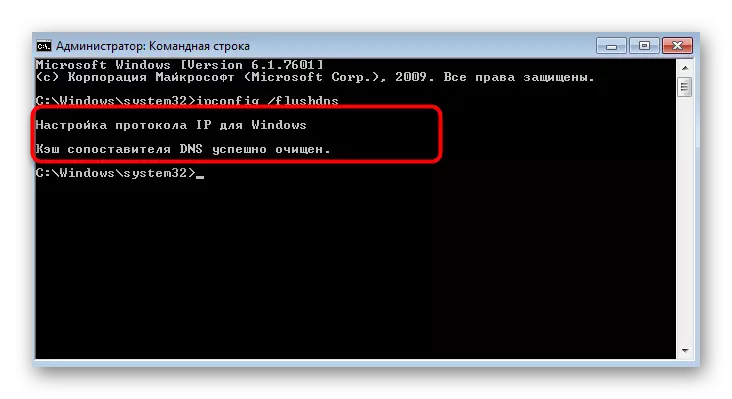
방법 3 : 네트워크 위치 변경
경우에 따라 네트워크 설정을 재설정하면 네트워크 위치가 변경됩니다. 이 경우 동작은 필요한 사용자가 될 수있는 새 매개 변수를 설치하도록 설정됩니다. 시간이 오래 걸리지 않는 설정의 변화의 빠른 버전이 있습니다.
- "시작"을 열고 제어판을 호출하십시오.
- 이번에는 "네트워크 및 공유 액세스 센터"를 클릭하십시오.
- "네트워크"아이콘 아래에서 "홈 네트워크"줄, "공개적으로 액세스 할 수있는 네트워크"또는 "작업 네트워크"가 될 것입니다.
- "네트워크 설정"창에서 각각의 설명을 읽음으로써 네트워크에 대한 새 옵션을 선택하십시오.
- 연결이 시작되고 닫는 것이 성공적인 변경 사항을 알리면 창을 닫을 수 있습니다.

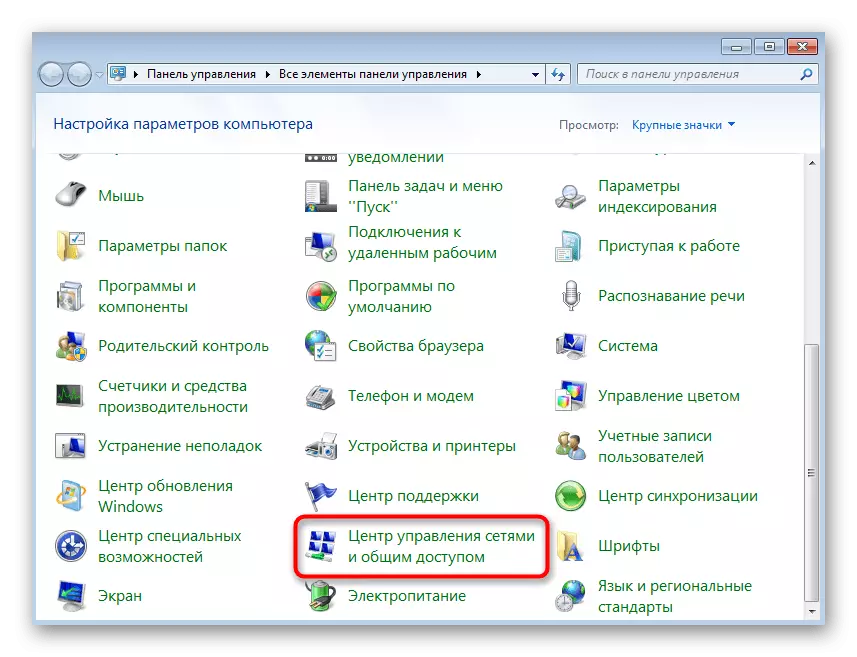
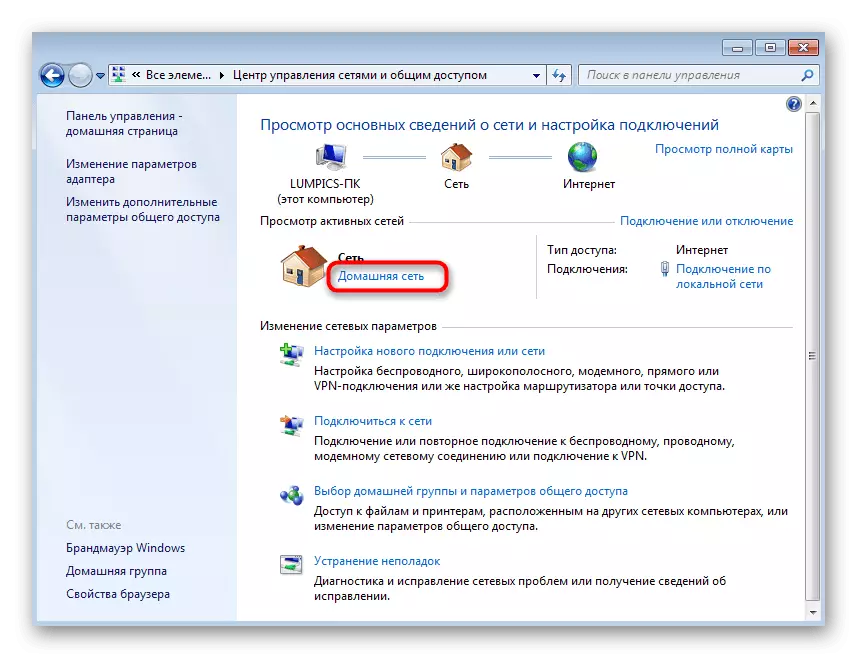
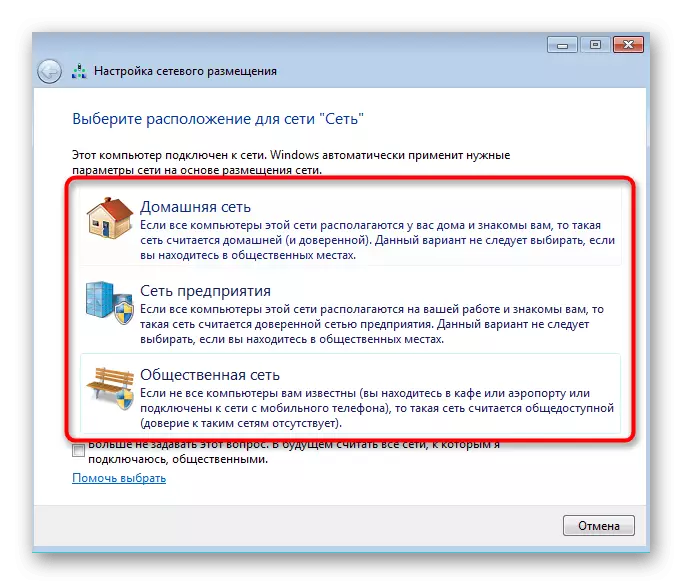
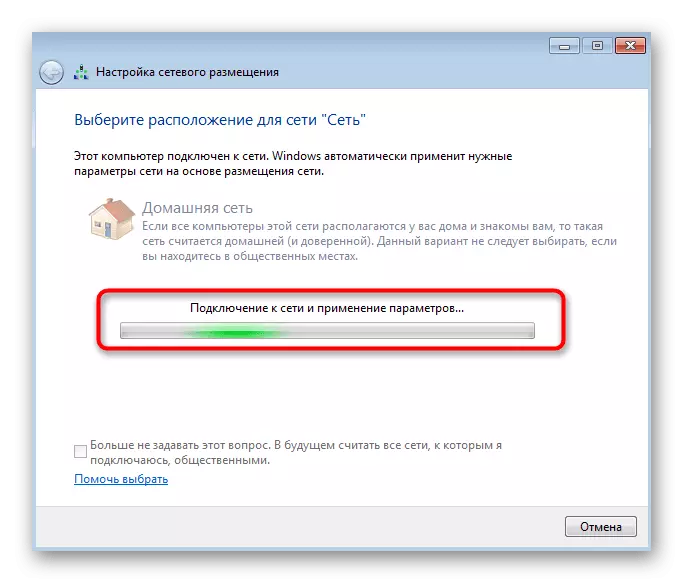
방법 4 : 어댑터 매개 변수의 프로토콜을 확인하십시오
마지막 작업 방법으로 네트워크 어댑터의 매개 변수를 변경하는 데 익숙해 지도록 조언합니다. 네트워크 설정의 완전한 재설정을 의미하지는 않지만 사용자가 변경 한 경우 TCP / IP 및 DNS 서버를 기본 상태로 되돌릴 수 있습니다.
- 동일한 메뉴 "네트워크 및 공유 액세스 센터"에서 라인을 왼쪽 "어댑터 설정 변경"으로 누릅니다.
- 오른쪽 마우스 버튼을 클릭하고 컨텍스트 메뉴를 통해 속성으로 이동합니다.
- "인터넷 버전 4"항목을 찾아 강조 표시하고 "속성"버튼을 클릭하십시오.
- IP 주소 및 DNS 서버에 대한 설정을 자동으로 수신 한 다음 설정을 적용합니다.
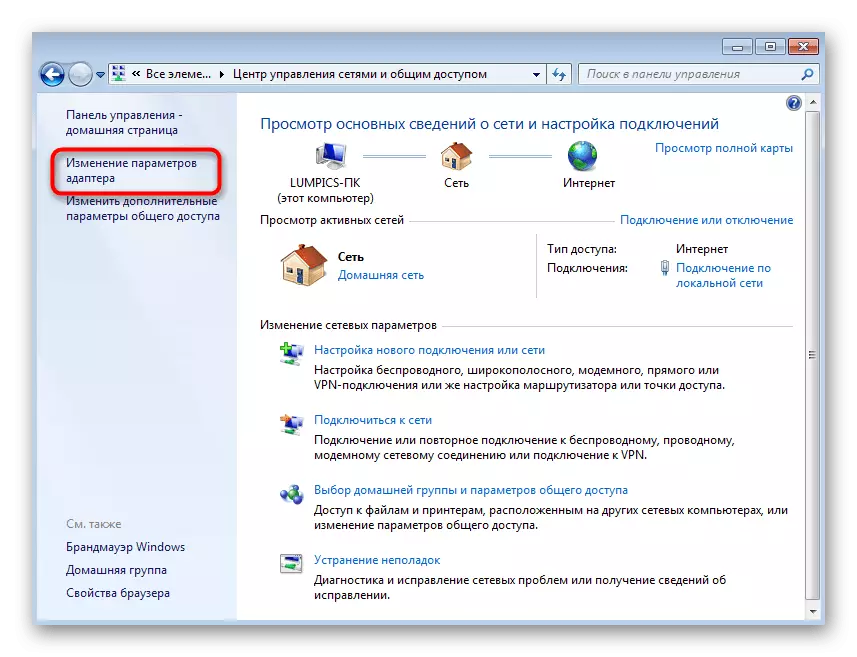


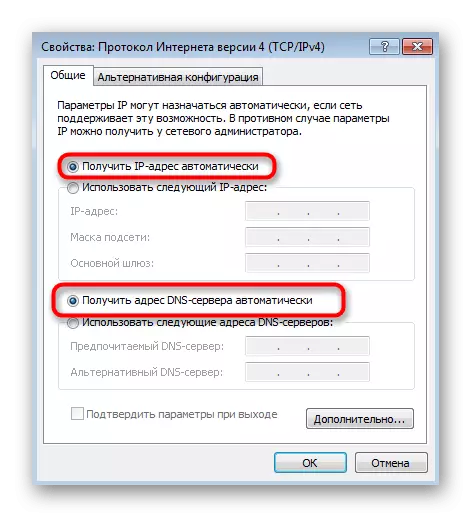
네트워크 관리,하지 마십시오. 예를 들어 사무실에서 다른 전문가가 가능합니다. 그가 매개 변수를 변경 했으므로 원래 위치로 되돌릴 가치가 없습니다. 상황을 해결하는 방법에 관한 시스템 관리자와 상담하십시오.
