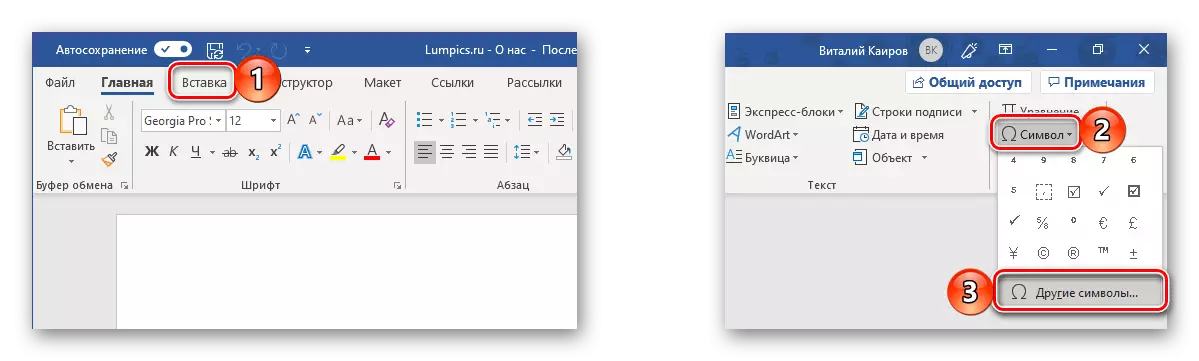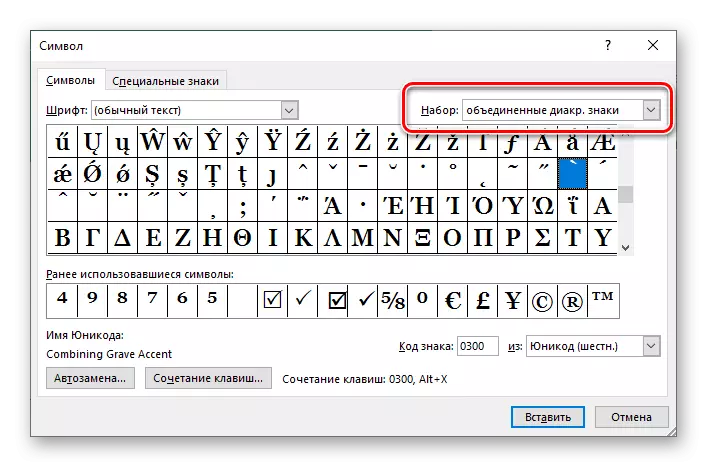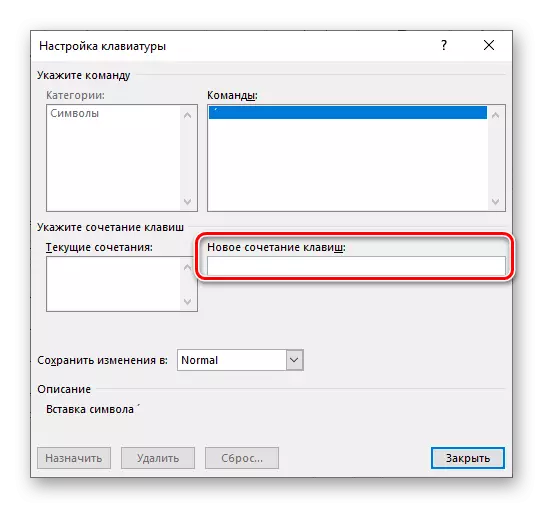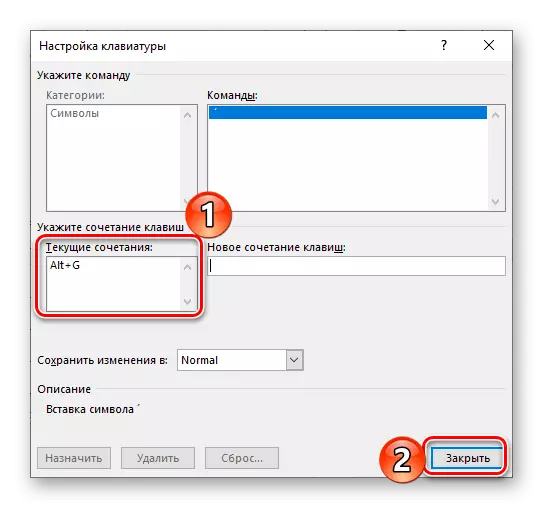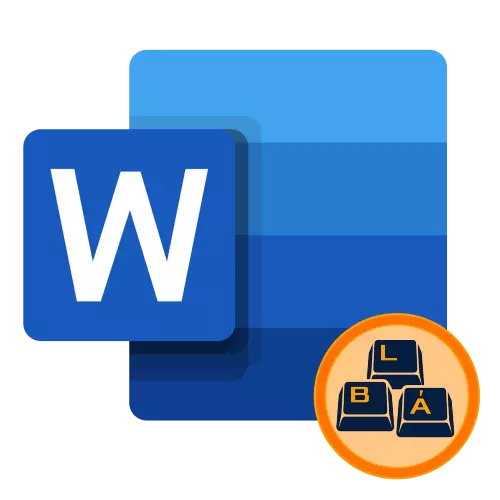
메모! 스트로크 방식은 선택한 글꼴에 크게 의존합니다. 모든 경우에 정확히 편지 위에 위치하고 조금면이나 문자 사이에 배치 할 수 있습니다. 몇 가지 시각적 인 예가 아래 이미지에 표시됩니다.
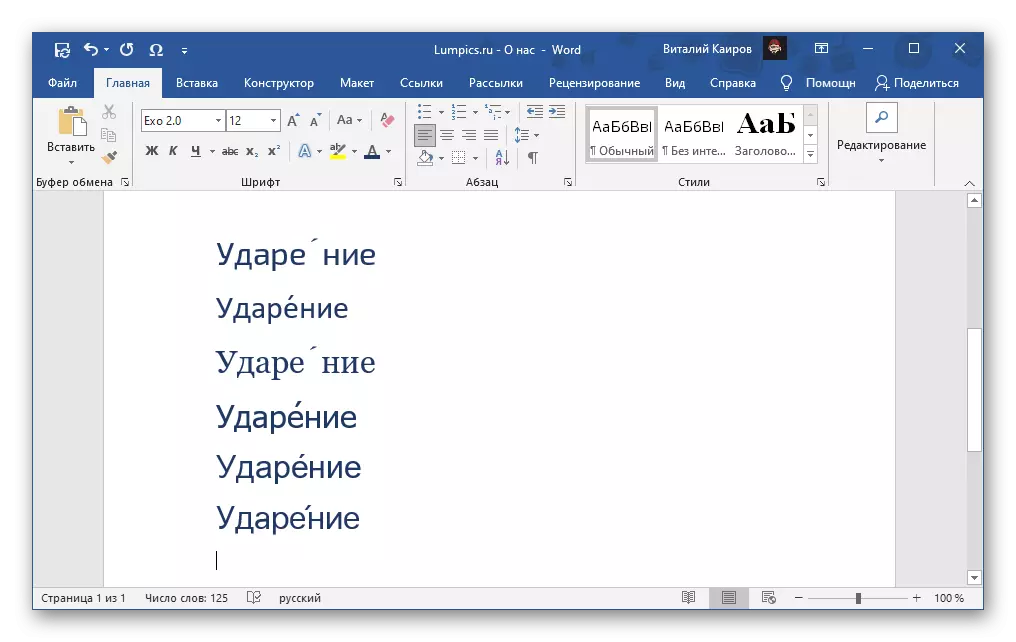
방법 1 : 코드 변환
강조는 기본 Microsoft Word Set에서 사용할 수있는 많은 문자 중 하나입니다. "삽입"을 사용하고 코드를 입력하면 코드와 이후의 변환을 사용하여 특정 스트레치로 키 조합이라고 할 수 있습니다.방법 2 : 키보드 키보드
단어의 문자에 대한 강조를 설치하는 또 다른 방법은이 접근 방식이 코드 입력을 올바르게 이름으로 지정할 수는 있지만 키 조합을 사용하는 것입니다.
중요한! 아래 지침에 강조를두고, 오른쪽에있는 전용 디지털 블록이있는 키보드에서만 가능합니다. Numpad. 미리 활성화됩니다.

- 스트레스를 추가하려는 편지 후에 캐리지를 설치하십시오.
- "NumLock"을 켜지지 않으면 "Alt"키를 클램프하고 해제하지 않고도 디지털 블록에서 "769"숫자를 번갈아 숫자를 누르십시오. "Alt"를 릴리스하십시오.
- 선택한 문자 위에 강조가 나타납니다. 이후에는 빨간색 선에 밑줄 친 단어를 사전에 추가하거나 수정을 건너 뛸 수 있습니다.
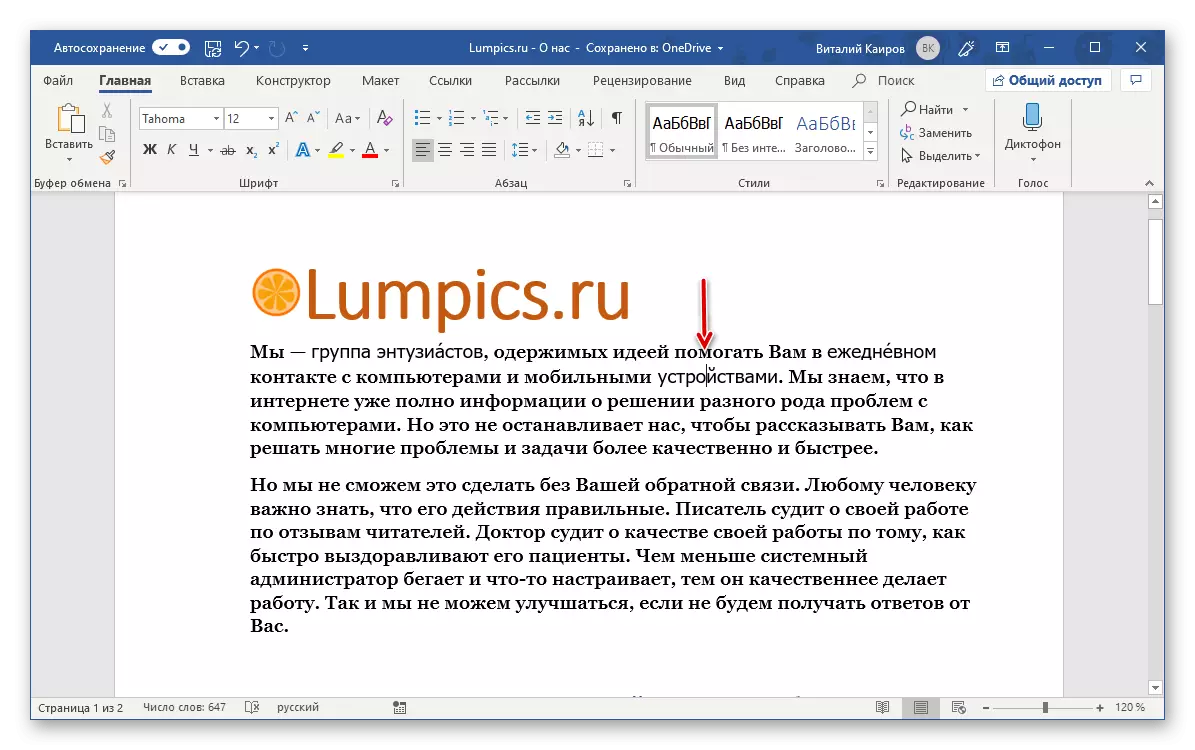
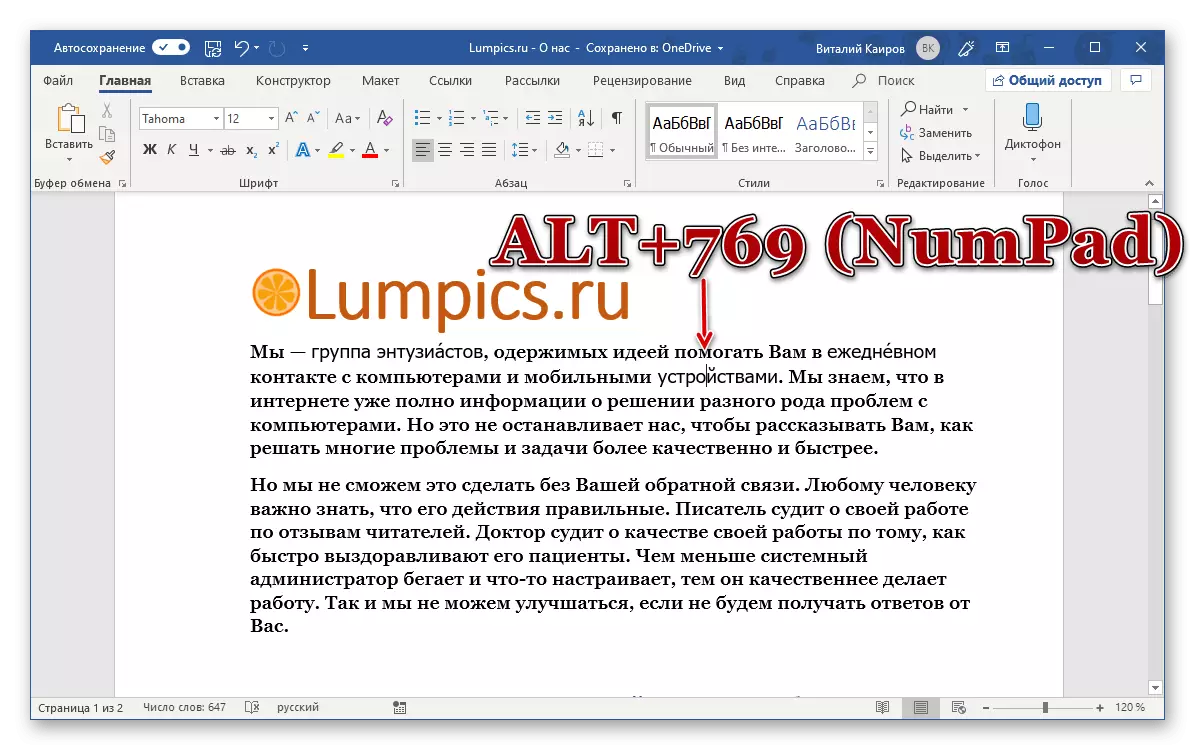
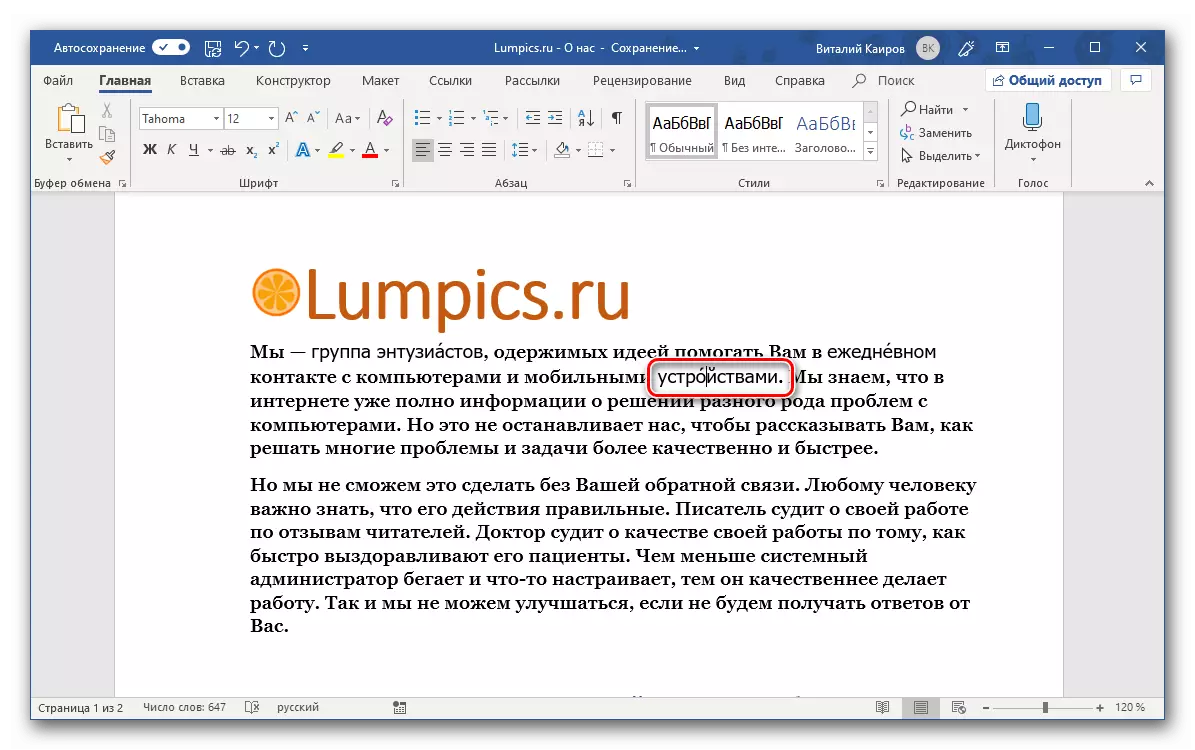
키의 조합을 지명하십시오
위의 결정 중 두 가지 결정은 가능한 한 가장 간단하지만 영구적 인 사용에 편리하고 불가능한 불가능합니다. 다행스럽게도 Word는 키 조합을 할당 할 수있는 기능이 있으므로 세트에서 문자를 빠르게 삽입 할 수 있습니다.
- "삽입"탭으로 이동하여 오른쪽의 오른쪽 버튼으로 메뉴를 확장하고 "기타 기호 ..."를 선택하십시오.
- 열리게되는 대화 상자에서 드롭 다운 목록을 확장하고 "결합 된 Diacr을 선택하십시오. 표지판. "
- 이미지에서 지정한 기호를 찾아 강조 표시하고 "키 키 ..."버튼을 클릭하십시오.
- "새 키 조합"필드에 악센트를 빠르게 추가하는 데 사용할 조합을 입력하십시오.
- 이 작업을 수행하고 "할당"버튼을 사용하여 확인하십시오.
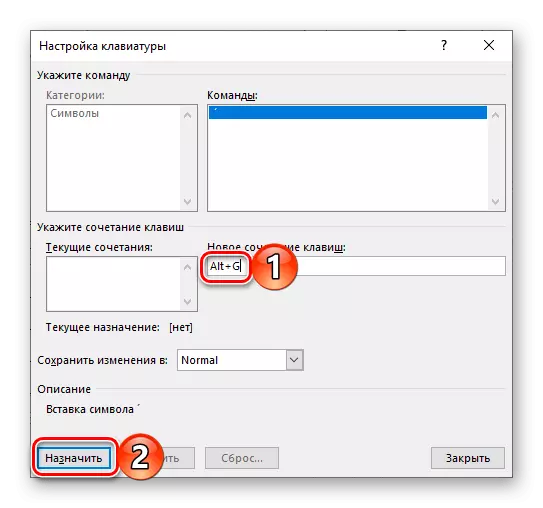
그런 다음이 닫기와 문자의 삽입 창을 닫습니다.