
메모! 주 글꼴로 사용 된 번호에 따라 아래에 기록 된 그림의 모양이 크게 다를 수 있습니다. 크기와 위치를 실질적으로 변화 시키거나 라인의 하한 경계에 있거나 교차 할 수 있습니다. 다음은 다음과 같습니다. 어떻게 보이는지에 대한 몇 가지 예로 들어, 결과가 당신에게 적합하지 않으면 글꼴을 변경하고 가장 적합한 것을 선택하십시오.
방법 2 : 키보드 키보드
커서 포인터를 소문자의 숫자를 작성하기 위해 사용한 버튼을 가리키면이 기능에 연결된 키 조합을 볼 수 있습니다.이 옵션이 아래에 나열되어 있습니다.

Ctrl + =.
위의 경우와 마찬가지로 숫자를 입력 해야하는 장소에 캐리지를 설치하거나 이미 작성된 것을 선택하고 적절한 조합을 사용하십시오.

참조 : 단어에서 편리한 작업을위한 단축키
방법 3 : 기호 삽입
Microsoft Text Editor에서는 키보드에 누락 된 특수 문자와 문자 집합이 있지만 문서로 작업 할 때는 자주 필요합니다. 대체 레지스터에 기록 된 숫자도 포함되어 있습니다.
- 숫자를 입력 한 지점에 커서를 설치하면 "삽입"탭으로 이동하여 "기호"버튼 메뉴를 확장하고 다른 기호를 클릭하십시오.
- "설정 드롭 다운 목록"에서 열리는 창에서 "상위 및 하이프 인덱스"를 선택하고 원하는 그림을 강조 표시하고 "붙여 넣기"버튼을 클릭하십시오.

중요한! 세트 목록에 필요하지 않은 경우 왼쪽에있는 목록에서 "글꼴"을 변경하십시오.
- 문자 삽입을 닫고 결과를 읽으십시오. 따라서, 아래 이미지에서, 이전 방법의 명령에 따라 하부 인덱스에 기록 된도 2는도 4와 시각적으로 상이하여 심볼로서 첨가된다는 것을 알 수있다. 이러한 표지판의 모양에 만족하지 않으면 글꼴을 변경하거나 다른 해결책을 사용해보십시오.
- "삽입"탭으로 이동하여 "방정식"오른쪽 버튼으로 메뉴를 확장하고 "새 방정식 삽입"을 선택하십시오.
- 선택된 영역 "방정식의 장소"가 문서에 나타나고 생성자 탭이 테이프에 열립니다. "인덱스"버튼을 확장하고 상단 및 하단 인덱스 블록에서 원하는 항목 옵션을 선택하십시오. 당사의 업무의 가장 쉬운 솔루션은 두 번째 옵션이며 소위 혼합은 그것의 오른쪽에 있으며, 이는 슈퍼 스트레이트 및 대체 기호로 표현을 동시에 기록 할 수 있습니다.
- 변경된 영역에서 적절한 블록을 입력하려면 일반 및 하위 인덱스의 문자를 입력하십시오.
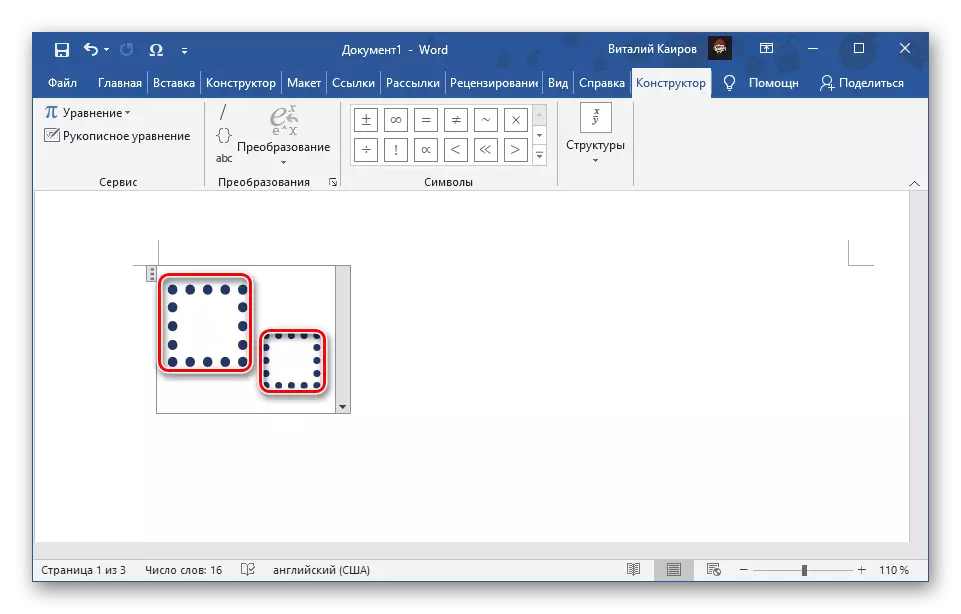
결과적으로 다음 유형이 기록됩니다.
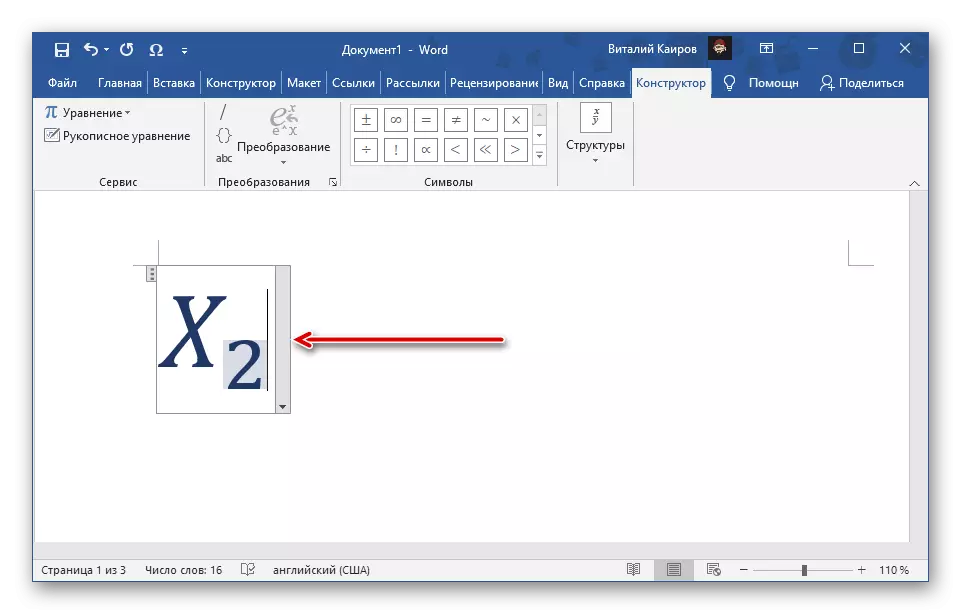
방정식으로 작동 모드를 종료하려면 텍스트 문서의 임의의 (자유로운) 장소를 클릭하기 만하면됩니다.
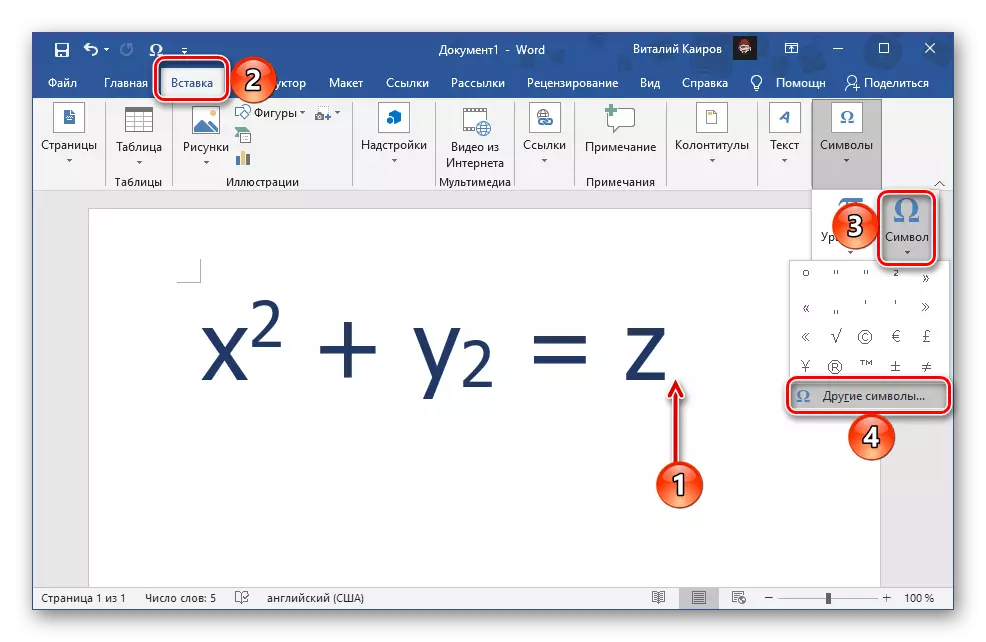
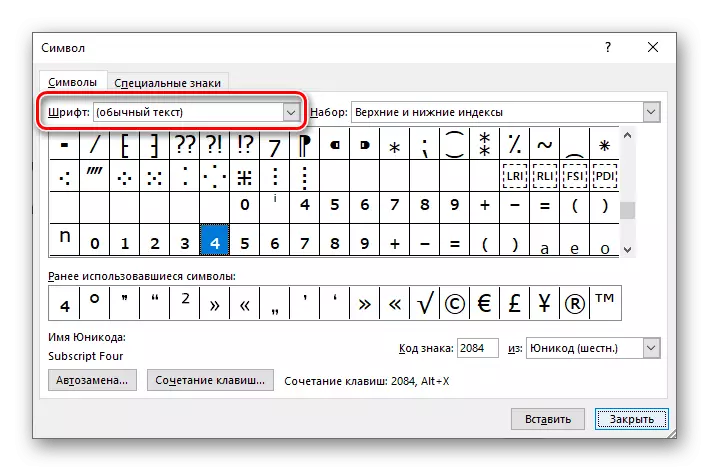
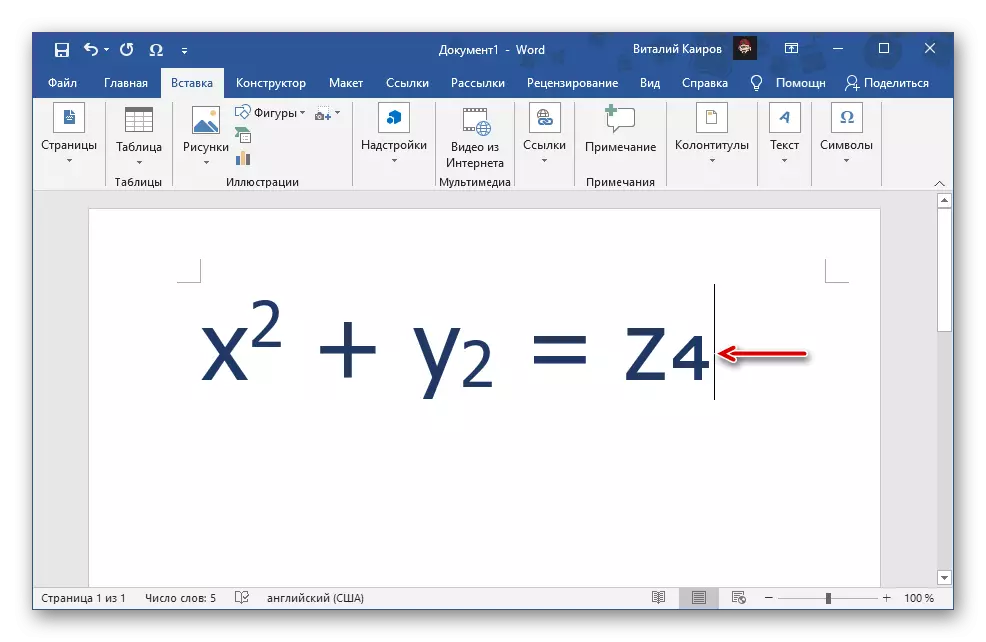
방법 4 : 기호 코드 및 키보드 코드
기본 제공 Word 편집기 라이브러리의 각 문자는 특별한 키 조합을 사용하여 원하는 뷰에 주어질 수있는 자체 코드 지정이 있습니다. 아래는 아래쪽 인덱스의 모든 숫자의 코드입니다. 단순히 문서의 원하는 위치에있는 항목을 입력 한 다음, 들여 쓰기하지 않고 "Alt + X"키를 눌러 변환하십시오.
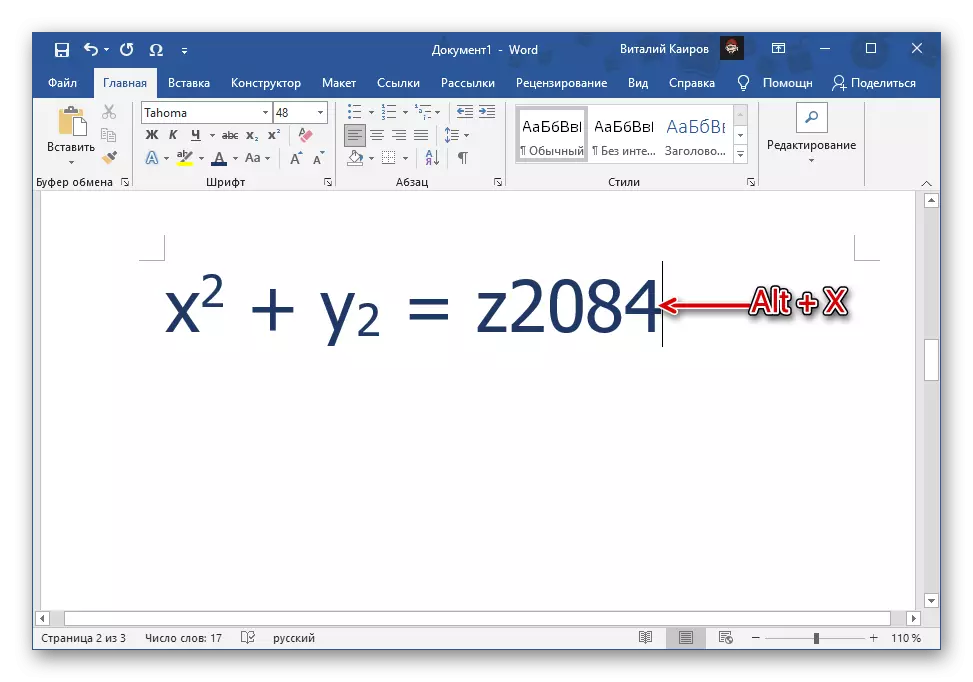
2080 - ₀
2081 - ₁
2082 - ₂
2083 - ₃.
2084 - ₄.
2085 - ₅.
2086 - ₆.
2087 - ₇.
2088 - ₈.
2089 - ₉.
다음 스크린 샷에서는 코드 지정 방법과 다른 글꼴의 해당 대체 번호와 같은 모양을 볼 수 있습니다. 당사의 기사의 시작 부분에 우리가 나타내는 이러한 기능을 고려하면 최적의 솔루션을 선택할 수 있습니다.
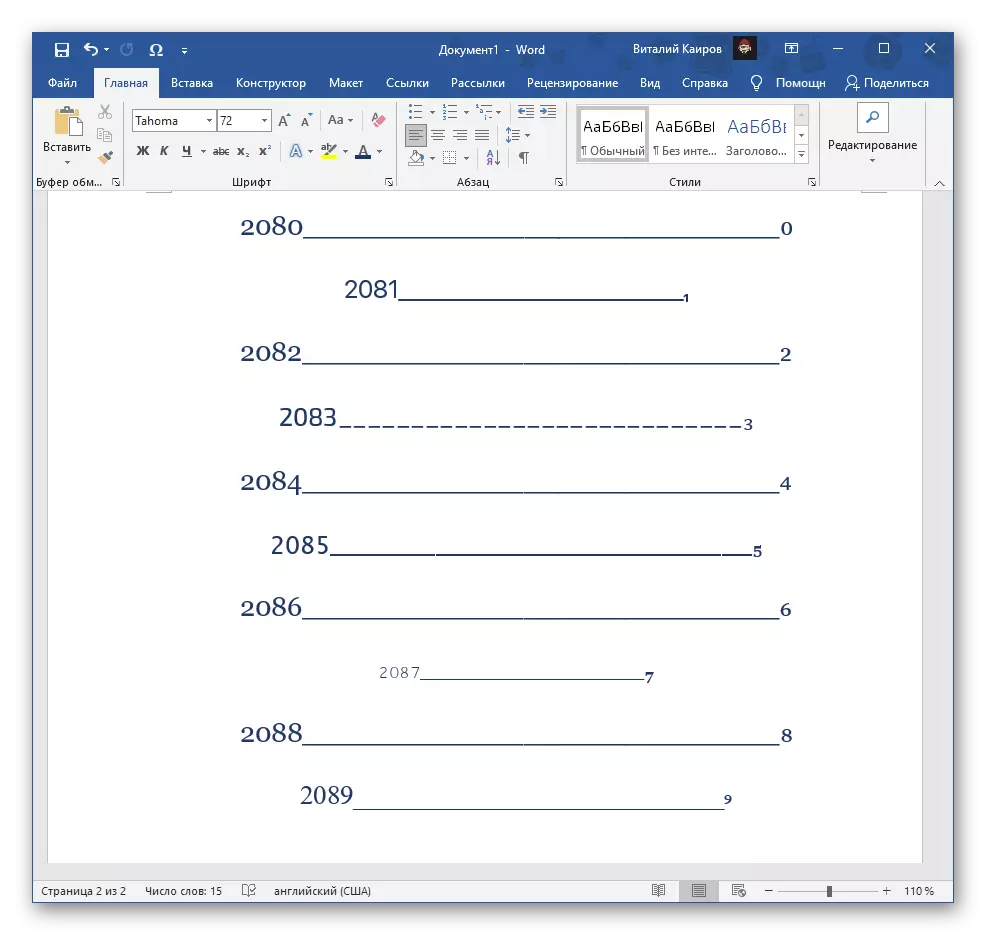
또한보십시오 : Microsoft Word에서 학위를 입력하는 방법
방법 5 : 방정식 삽입
수학 표현식 - 방정식 및 공식을 기록 할 필요가있는 소수의 소수를 작성하는 경우가 많습니다. 단어에서 편리한 작업을 위해 별도의 도구 세트가 있습니다.
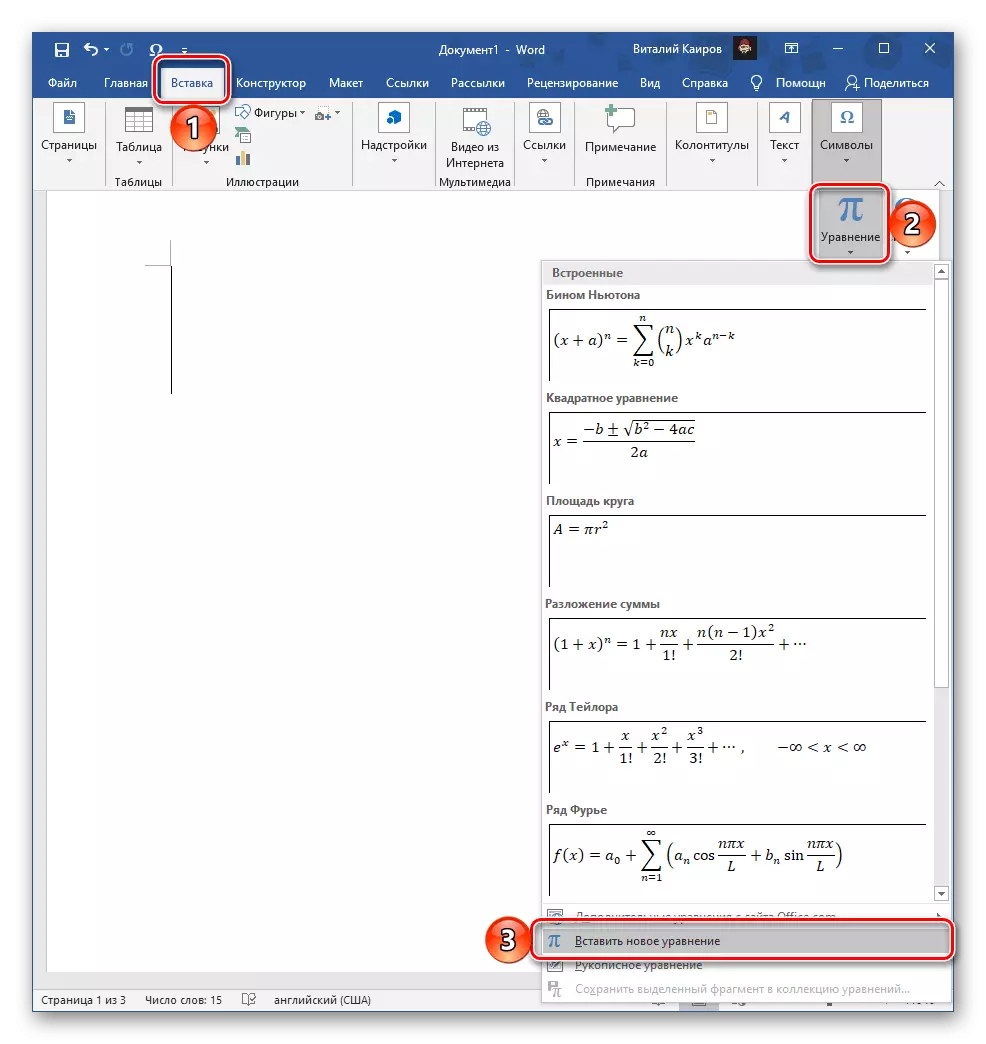
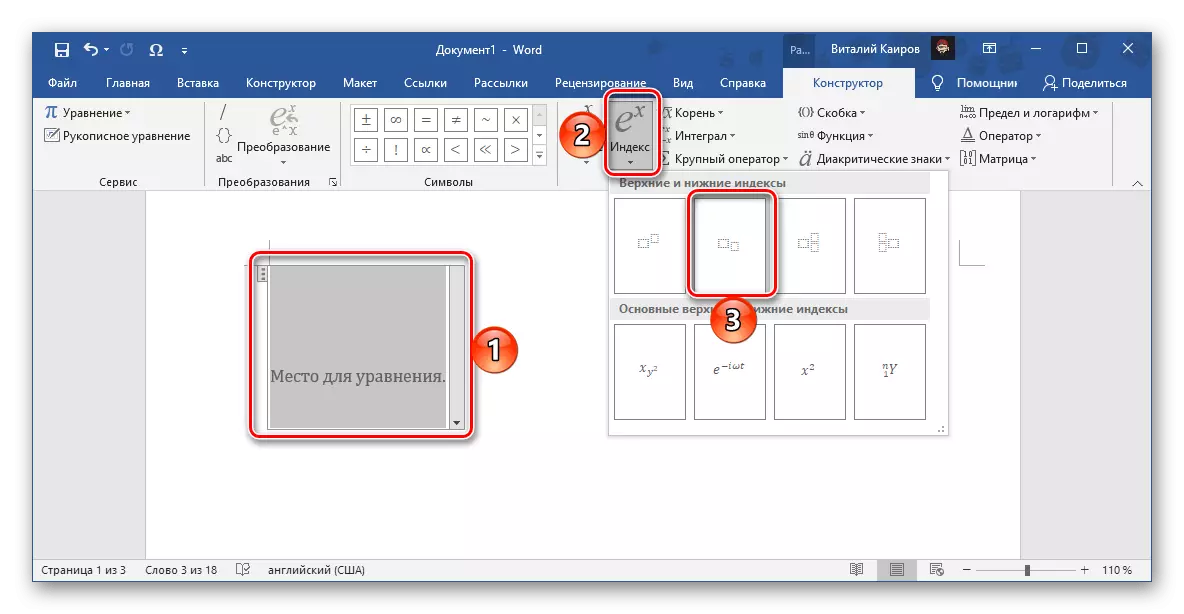
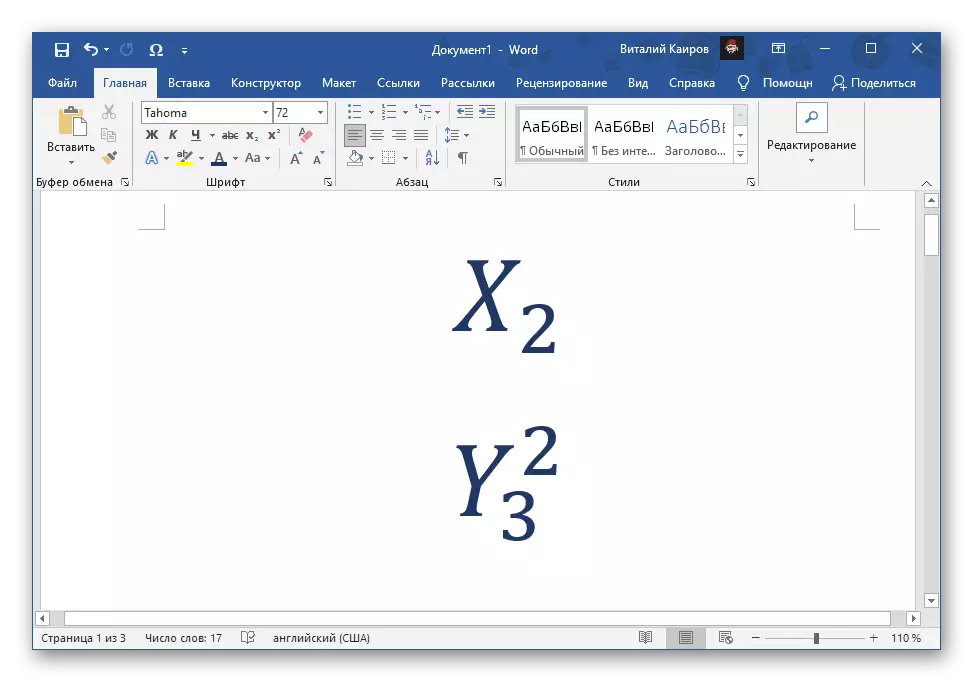
Microsoft에서 텍스트 편집기가있는 기능에 대한 자세한 내용은 수식 및 방정식을 만들고 (예 : 필기 입력, 인쇄 된 기호의 후속 인식 및 변환)뿐만 아니라 솔루션 중에 발생할 수있는 특정 제한 사항이 있습니다. 이 작업의 (임의의 글꼴 선택 기능의 부족, 다른 서식 도구의 액세스가 필요 없음)은 아래의 참조에 설명되어 있습니다.
자세히보기 :
Word에서 수식 편집기를 시작하는 방법
단어의 수식과 방정식을 만드고 수정하는 방법
