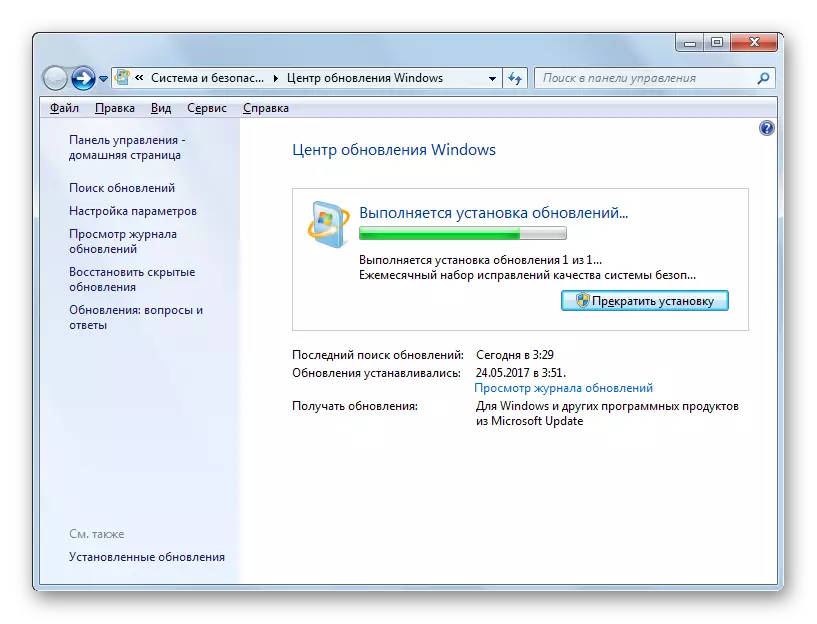방법 1 : 계정 제어를 비활성화합니다
Windows 7에서 코드 0x80041003의 코드 0x80041003에서 오류를 해결하는 가장 쉬운 방법은 매우 간단히 수행되는 계정 컨트롤을 사용하지 않도록 설정합니다.
- "시작"을 열고 제어판 응용 프로그램을 호출하십시오.
- 카테고리를 보려면 구성된 경우 "큰 아이콘"으로 변경하는 것이 좋습니다. 현재 매개 변수를 쉽게 탐색하는 것이 좋습니다.
- "지원 센터"를 찾아이 라인을 클릭하십시오.
- 그런 다음 "계정 제어 설정 변경"으로 이동하십시오.
- 슬라이더를 아래로 이동하여 "절대로 통보하지 마십시오"라는 의미에 남아 있습니다. 그런 다음 PC를 보내려면 재부팅하고 문제가 제거되었는지 확인하십시오.
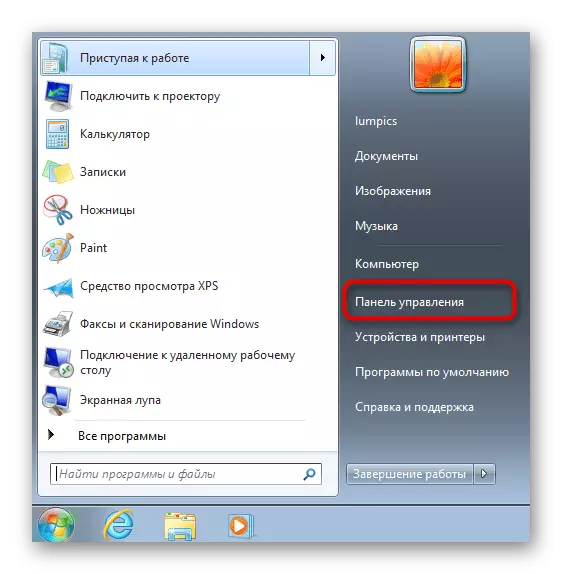
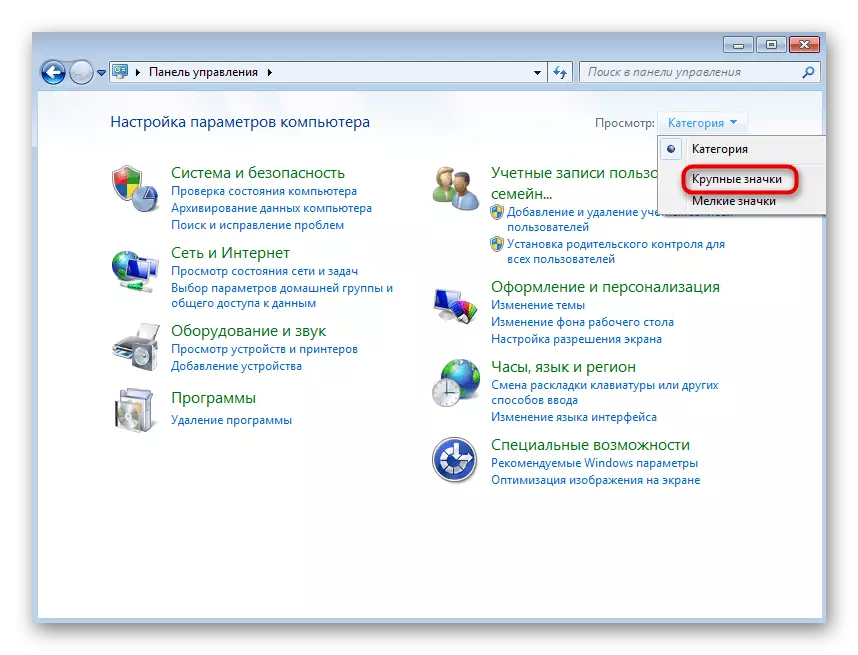
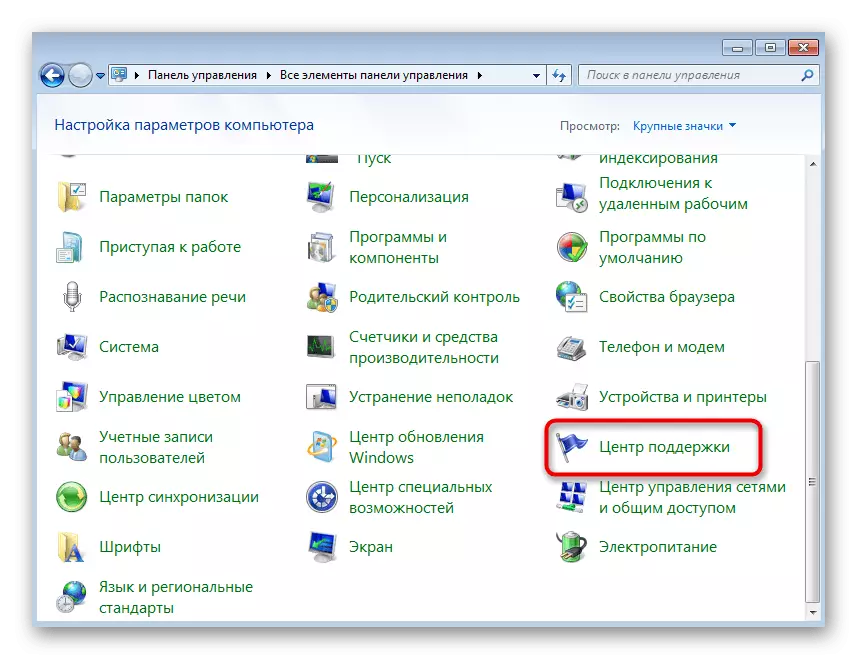
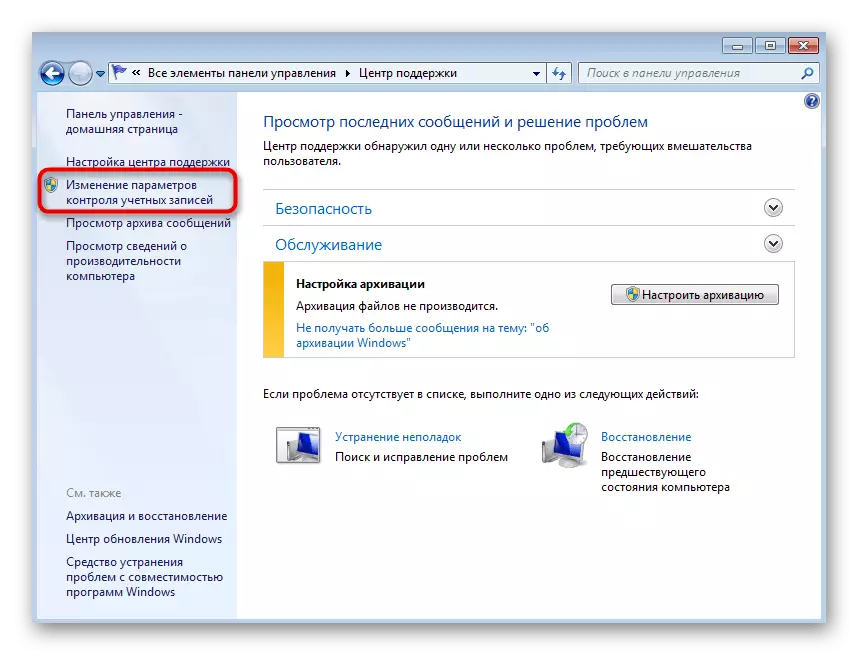
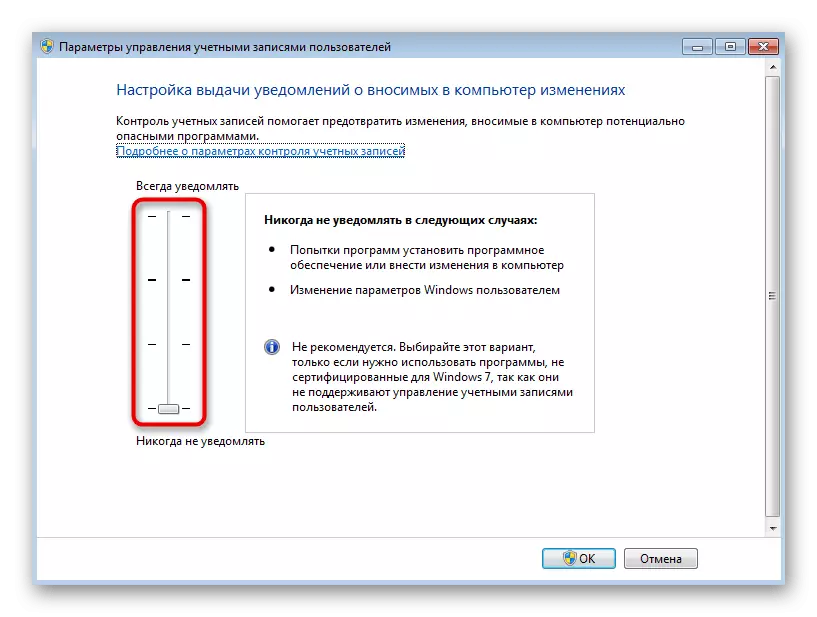
방법 2 : VBS 스크립트 실행
Microsoft의 공식 권장 사항 중 하나는 코드 0x80041003의 오류의 모양에 영향을 미치는 파일을 삭제하는 VBS Universal 스크립트를 사용하는 것입니다. 스크립트가 준비되어 있기 때문에 수동으로 처방 할 필요가 없습니다. 추가 시작을 위해 파일을 만들어야합니다.
- 메모장 응용 프로그램을 열어 메소드가 편리합니다.
- 아래 코드를 복사하여 붙여 넣으십시오.
strcomputer = "."objwmiservice = getObject ( "winmgmts :"_)
& "{impersonationlevel = impersonate}! \\"_
& strcomputer & "\ root \ subiftion")
obj1 = objwmiservice를 설정하십시오 ( "__ evilerfilter.name = 'bvtfilter'")
obj2set = obj1. associators 설정 _ ( "__ filtetoconsumerbinding")
obj3set = obj1.references 설정 _ ( "__ filterToConsumerBinding")
obj2set의 각 OBJ2에 대해
wscript.echo "객체 삭제"
wscript.echo obj2.getObjectText_
obj2.delete_
다음
obj3set의 각 OBJ3에 대해
wscript.echo "객체 삭제"
wscript.echo obj3.getObjectText_
obj3.delete_
다음
wscript.echo "객체 삭제"
wscript.echo obj1.getObjectText_
obj1.delete_
- 파일 목록을 확장하고 "다른 이름으로 저장"을 클릭하십시오.
- "파일 형식"필드에서 "모든 파일"을 할당하십시오.
- 라틴어의 모든 이름을 지정하지만 끝에 ".vbs"를 모두 첨가하여 형식을 지정합니다.
- 파일을 저장 한 후 마우스 오른쪽 버튼을 눌러 컨텍스트 메뉴를 호출하고 "USAT 열기"항목에 커서를 입력하고 Microsoft Windows 기반 스크립트 호스트 옵션을 선택하십시오.
- 파일이 삭제 된 것으로 알림이 표시되고 "찾을 수 없음"오류가 나타나면 이러한 오브젝트가 운영 체제에 누락되었음을 의미하며 먼저 오류의 모양을 확인해야하며 오류의 모양을 확인해야하며 사용하는 것처럼 보이는 경우 다음 방법.

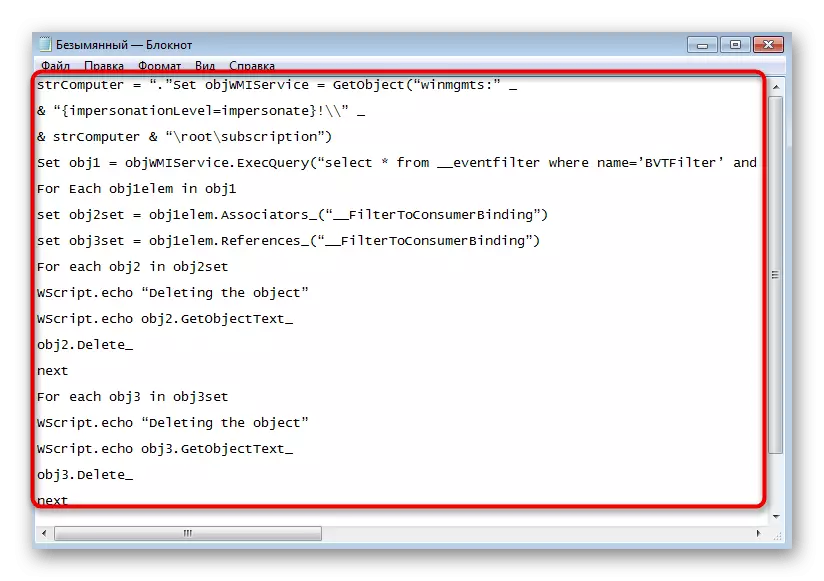
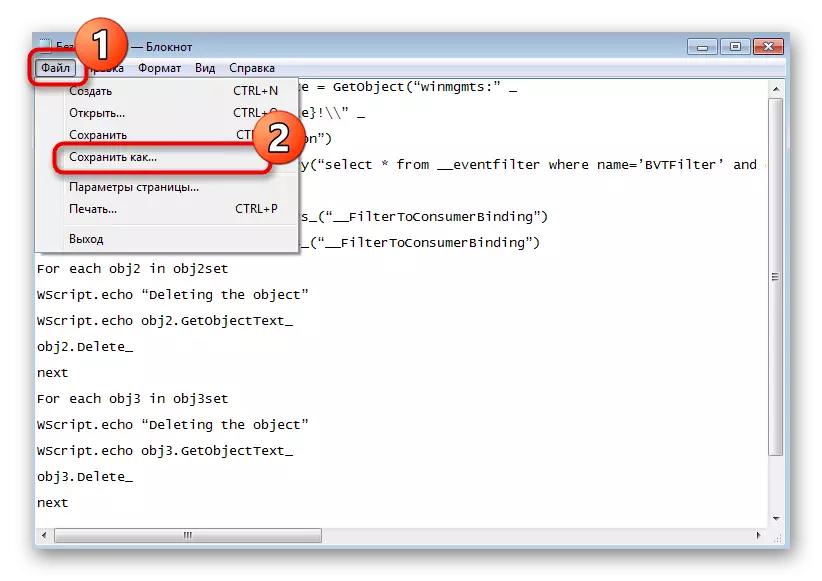
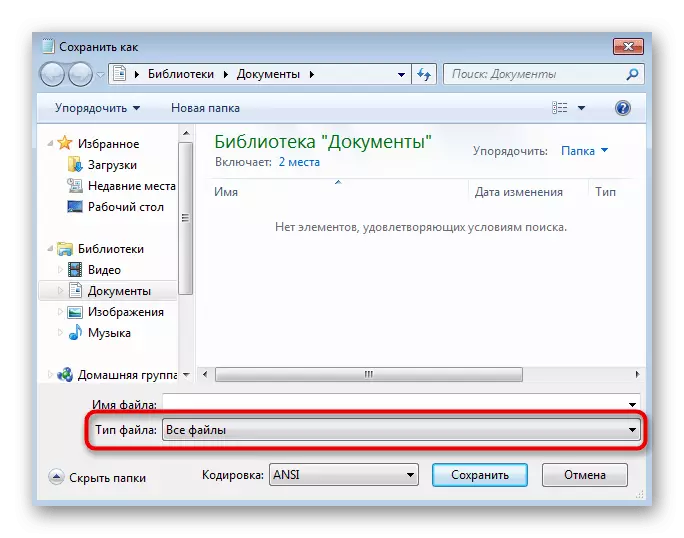
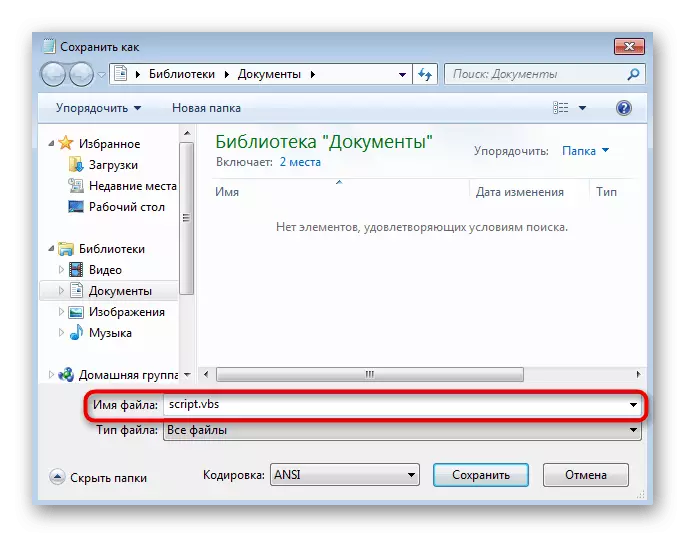
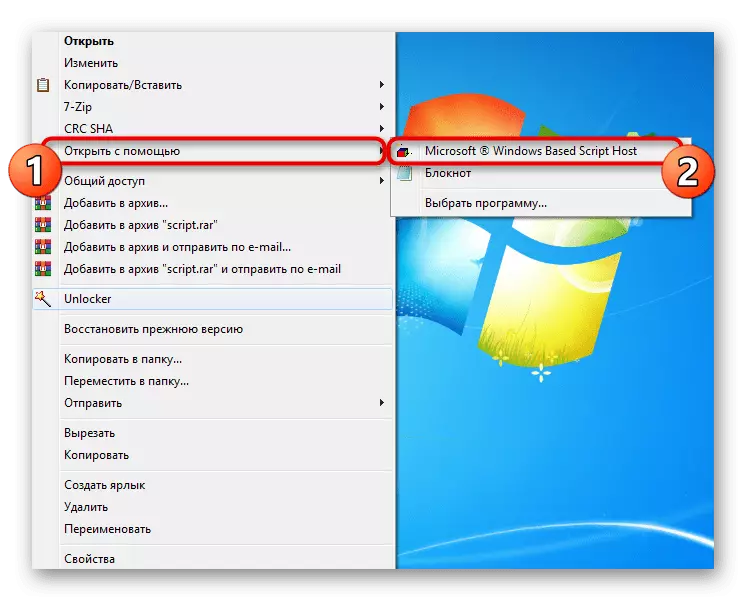
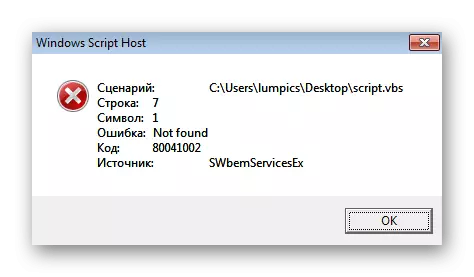
방법 3 : BAT 파일 사용
이전 스크립트는 컴퓨터에서 문제 파일을 삭제하는 데 사용되며, 이는 운영 체제를 재부팅 할 때 문제를 해결합니다. 다음 옵션은 오류 수정 도구를 실행하는 BAT 파일을 사용하고 문제가 발생하는 위치를 확인하는 것입니다.
- 이를 생성하려면 메모장 응용 프로그램을 다시 시작하십시오.
- 필요한 모든 명령이 포함 된 문서에 다음 코드를 삽입하십시오.
@ echo on.
CD / D C : \ temp.
존재하지 않는 경우 % windir % \ system32 \ wbem goto tryinstall
cd / d % windir % \ system32 \ wbem
NET STOP WINMGMT.
winmgmt / kill.
rep_bak rd rep_bak / s / q가 존재하는 경우
Repository Rep_bak의 이름 바꾸기
%% IN (* .dll) do regsvr32 -s %% i
%% IN (* .exe)의 경우 전화 : Fixsrv %% i
%% i에서 (* .mof, * .mfl) mofcomp %% i
net start winmgmt.
Goto End.
: FIXRV.
IF / I (% 1) == (wbemcntl.exe) Skipsrv
IF / I (% 1) == (wbemtest.exe) GoTo Skipsrv
if / i (% 1) == (mofcomp.exe) goto skipsrv
% 1 / regserver.
: skipsrv
Goto End.
: tryinstall.
if가 아닌 경우 wmicore.exe GoTo 끝
wmicore / s.
net start winmgmt.
: 끝.
- "파일"을 열고 문서를 저장하십시오.
- 나타나는 창에서 "모든 파일"을 파일로 선택하십시오.
- 이름을 입력하고 끝에 ".bat"을 추가하십시오.
- 이 파일의 위치로 이동하여 시작하여 시작하려면 두 번 클릭하십시오. "명령 줄"창이 표시되며 작업의 연속을 확인하고 BAT 파일의 실행을 기대합니다.
- 이를 위해 몇 줄이 콘솔에 나타나고 알림이 등장하여 재부팅 할 PC를 보낼 수 있습니다.



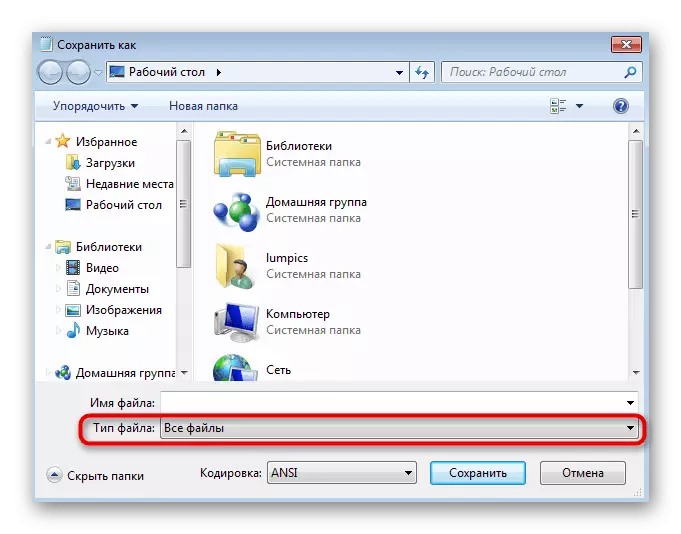
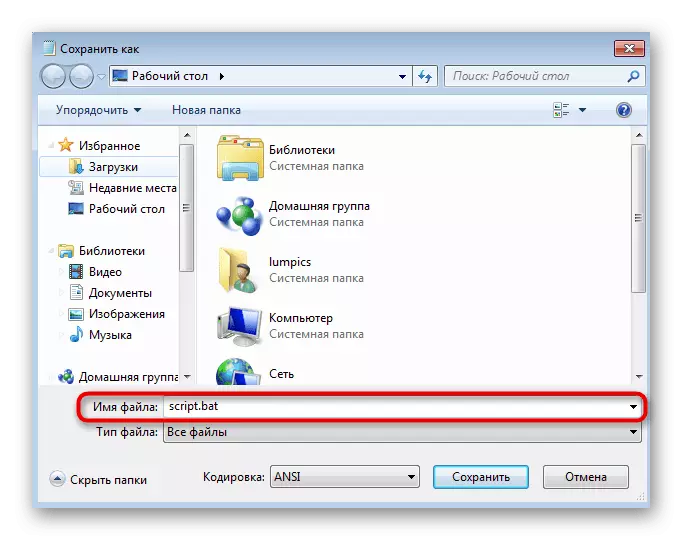
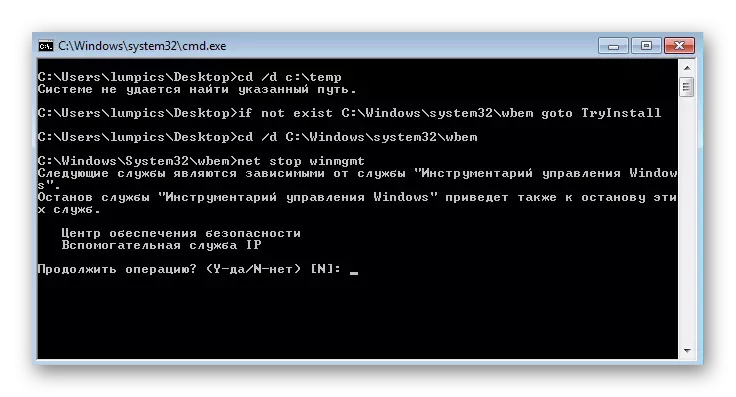

방법 4 : Windows 관리 폴더 삭제
코드 0x80041003의 오류의 모양은 종종 Windows 관리 도구 상자 구성 요소의 문제를 유발합니다. Windovs 7에는이 툴킷의 조치 중 임시 파일이 필요한 폴더가 있습니다. 다음에 세션을 시작할 때 삭제하면 순수한 형식으로 만들어지며 문제를 제거하는 데 도움이됩니다.
- 구성 요소 서비스가 현재 파일로 작업 중이면 디렉토리를 삭제할 수 없으므로 비활성화해야합니다. 시작 메뉴를 통해 서비스 응용 프로그램을 열어 엽니 다.
- 목록에서 "Windows 관리 도구 상자"를 찾아이 행을 두 번 클릭하여 속성 창을 엽니 다.
- "중지"를 클릭하고 서비스가 중지 될 때까지 몇 초 동안 기다리십시오.
- "탐색기"를 통해 경로 C : \ Windows \ System32 \ WBEM을 따라 이동하고 "저장소"폴더를 찾으십시오. 예기치 않은 문제가 발생할 경우 복원하기 위해 백업 복사본으로 다른 위치로 복사하는 것이 좋습니다.
- 그런 다음 그것을 마우스 오른쪽 버튼으로 클릭하고 삭제하십시오.
- 컴퓨터를 다시 시작하고 문제의 오류가 수정되었는지 확인하십시오.

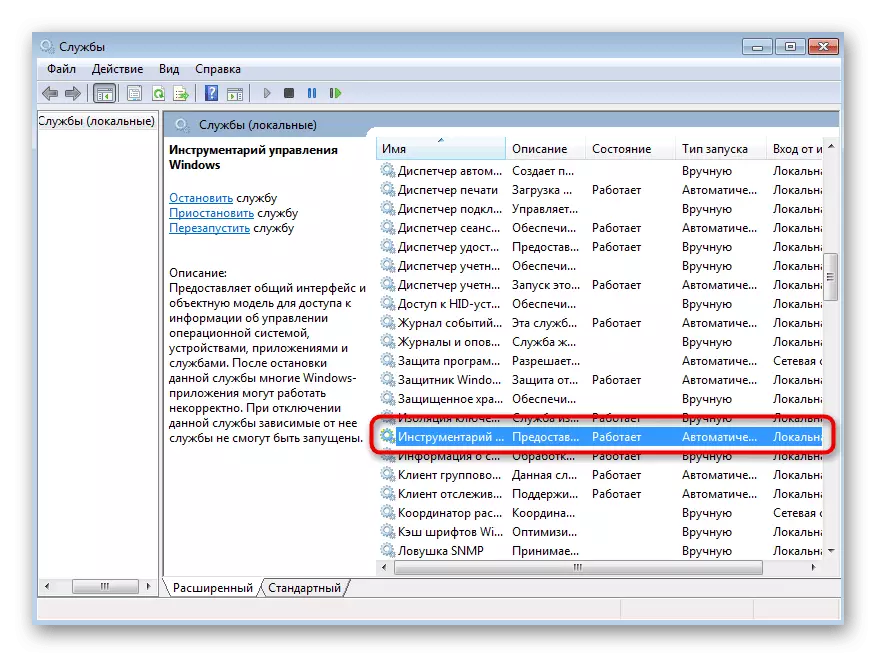
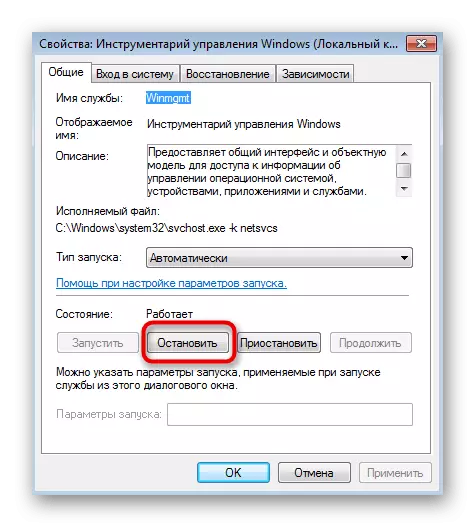
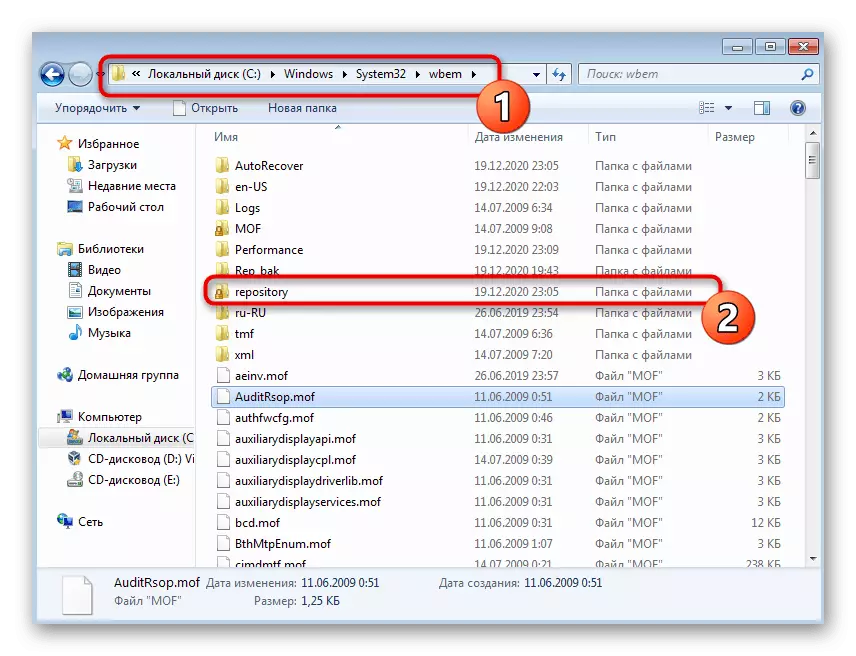
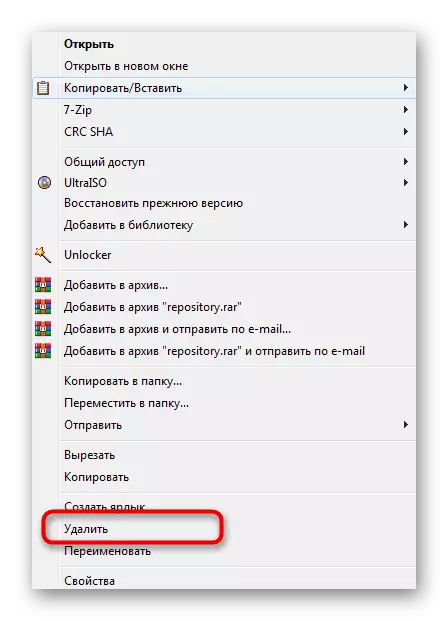
방법 5 : 파일에 대한 액세스 제공
최종 방법은 특정 파일 만 액세스 할 때만 나타나면 오류를 제거 할 수 있으며 "이벤트 로그"에서 작업을 추적 할 때 볼 수 있습니다. 그런 다음 문제 디렉토리는 전체 액세스를 제공해야합니다.
- 시작 파일의 루트 디렉토리를 찾아 IT PCM을 클릭하십시오. 컨텍스트 메뉴에서 "속성"을 선택하십시오.
- 안전 탭을 열고 "변경"을 클릭하십시오.
- 필요한 경우 새 사용자 추가를 시작하십시오.
- 이를 할당 한 필드에 이름을 입력하고 알 수없는 경우 "고급"버튼을 클릭하십시오.
- 현재 위치에서 사용자 검색을 시작하십시오.
- 결과 중에 원하는 계정을 찾아 추가하십시오.
- 이전 창으로 돌아가서 이름이 블록에 올바르게 표시되는지 확인하십시오.
- "그룹 해결"창에서 사용자가 추가 한 사용자를 선택하고 전체 액세스 권한을 제공합니다.
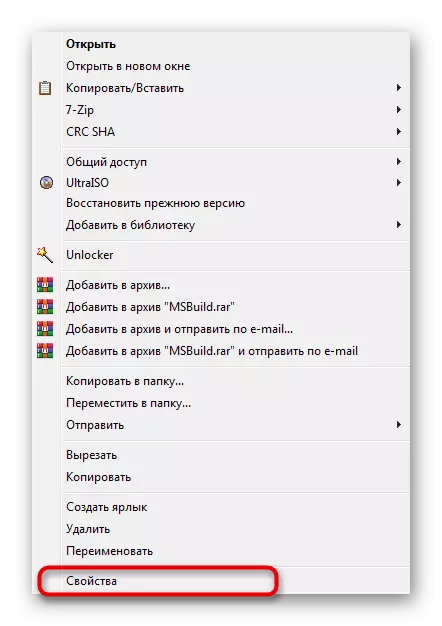
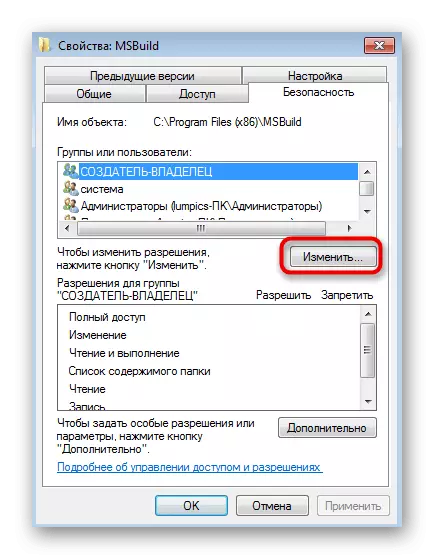

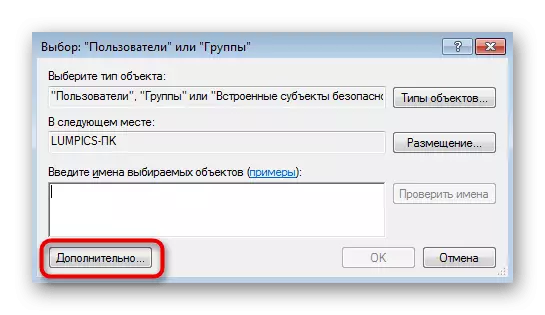
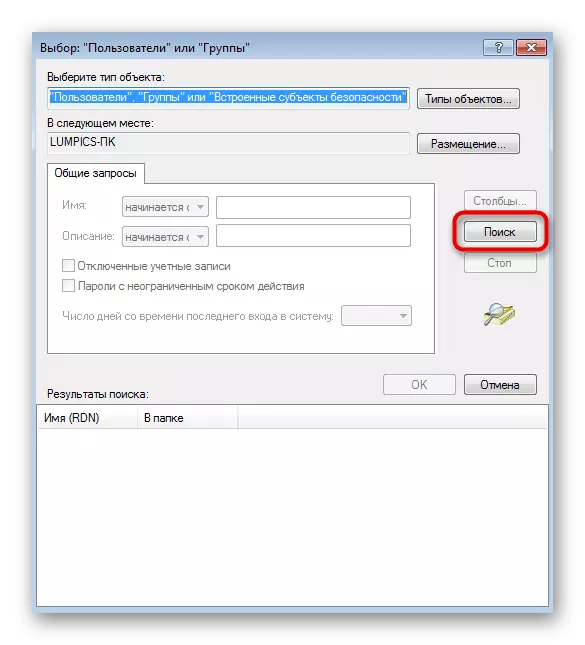
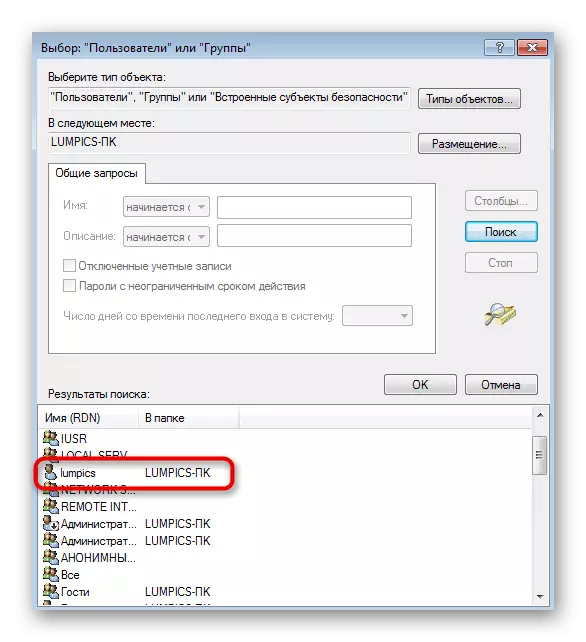

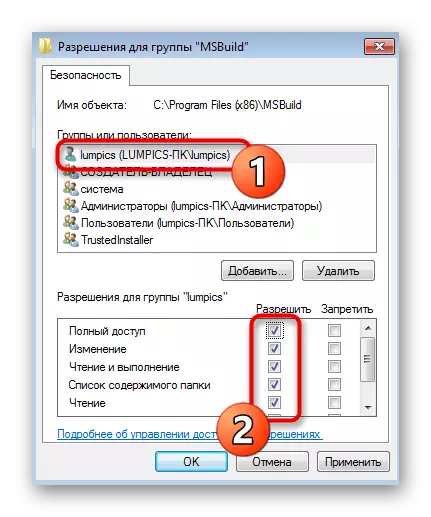
Windows 7을 업데이트 할 때 작업
RARELY 0x80041003 다음 업데이트를 운영 체제에 설치하려고하면 오류가 나타납니다. 그 수정의 원리는 완전히 다르며, 위의 방법은 결과를 가져 오지 않을 것입니다. 기본 지침을 설명하는 웹 사이트에 다른 기사에 연락하여 Windows 7의 업데이트 설치 문제를 해결할 수 있습니다.
자세히보기 : Windows 7 업데이트 설치 문제 해결
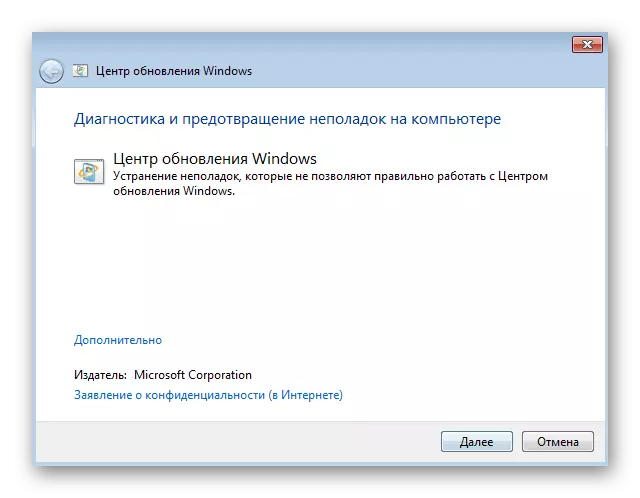
때로는 기본 제공 도구를 통해 설치 될 때만 하나의 업데이트 만뿐만 아니라 문제가 있습니다. 대신 수동으로 추가하려고 시도 하고이 시간에 오류가 나타나는지 확인할 수 있습니다. 또한 업데이트의 수동 설치 알고리즘을 이해할 수있는이 주제에 대한 가이드가 있습니다.
자세한 내용보기 : Windows 7의 수동 설치 업데이트 설치