
글꼴을 Microsoft 품질 표준 확인
다음 방법을 읽기 전에 신뢰할 수있는 소스에서 글꼴을 다운로드했는지 확인하고 설치시 사이트에 부정적인 주석이 없습니다. 파일을이 파일로 확인하려면이 작업을 수행해야합니다. 또한 글꼴이 신뢰할 수 있는지 확인하고, 우리가 볼 글꼴 검사기 프로그램을 돕습니다.
공식 사이트에서 글꼴 검사기를 다운로드하십시오
- 위의 링크를 클릭하여 프로그램의 공식 웹 사이트로 이동하여 적절한 다운로드 소스 중 하나를 선택하십시오.
- SourceForge에서 다운로드 할 때 zip-archive 형식으로 Windows 버전이 필요하다는 것을 고려하십시오.
- 아카이브를 파일로 저장 한 후 소프트웨어의 실행 파일을 찾아 왼쪽 마우스 버튼을 두 번 클릭하여 실행하십시오.
- 확인하려면 "추가"를 클릭하여 파일을 추가해야합니다.
- "탐색기"창에서 설치가 발생하여 파일을 찾아서 글꼴 유효성 검사기에서 열 수 있습니다.
- 버튼을 빨간색으로 눌러 확인을 시작하십시오.
- 그것은 여러 단계로 구성되므로 일정 시간이 걸릴 것입니다. 완료되면 글꼴이 요구 사항에 해당하는지 여부에 대한 정보가 나타납니다.
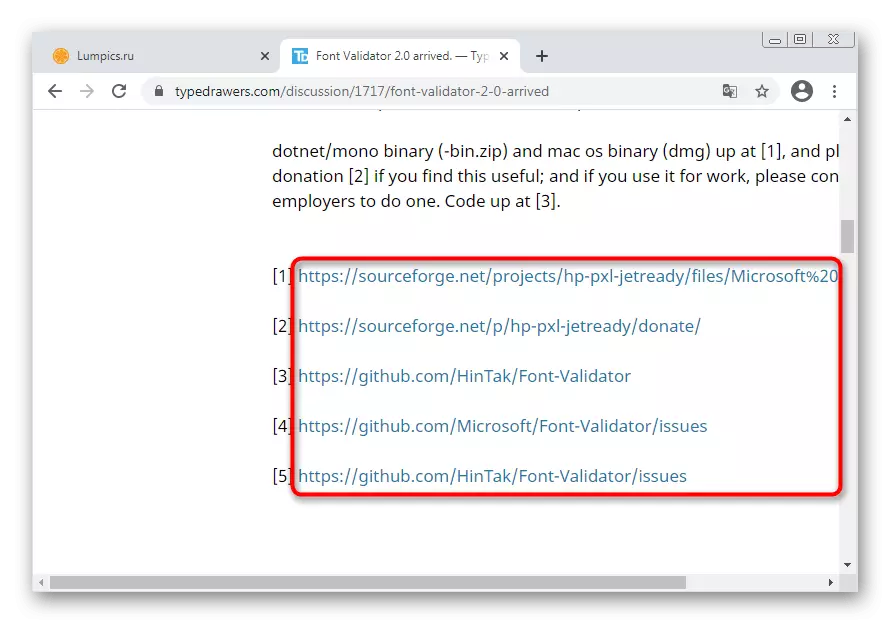
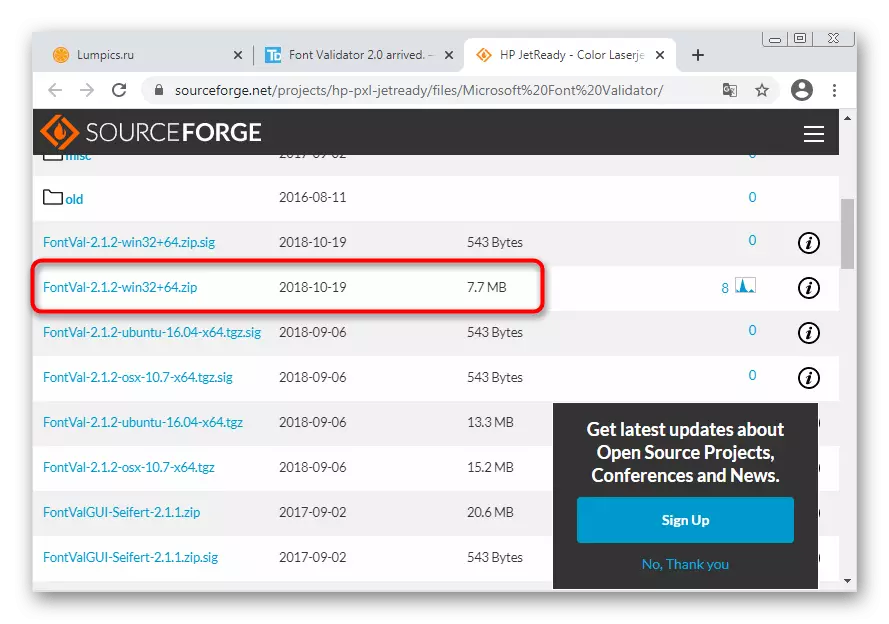
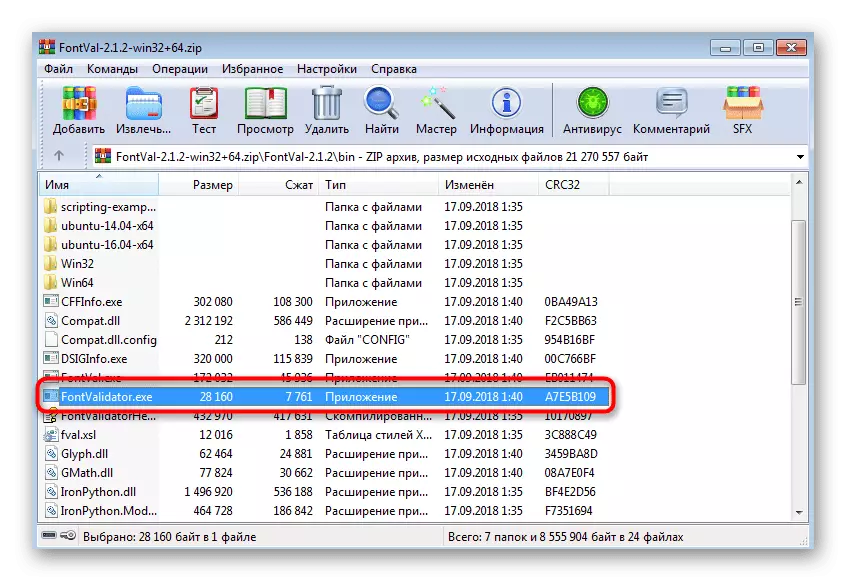
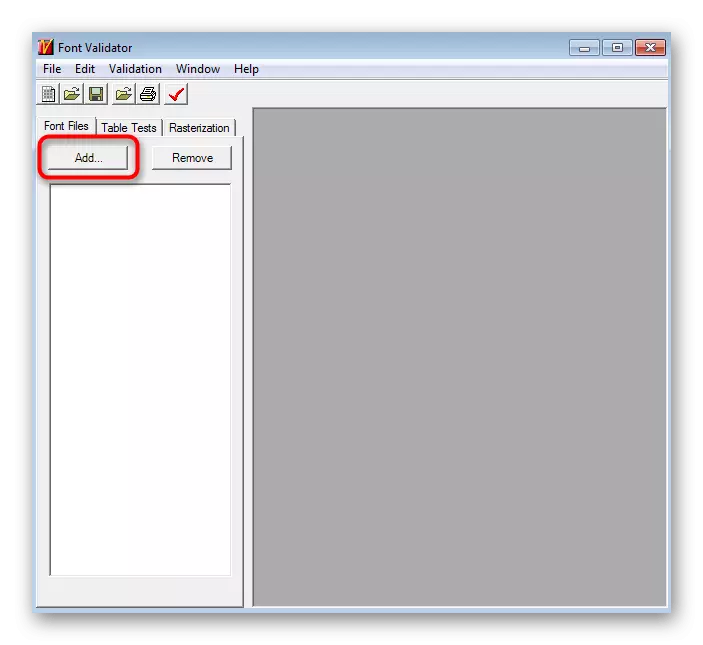
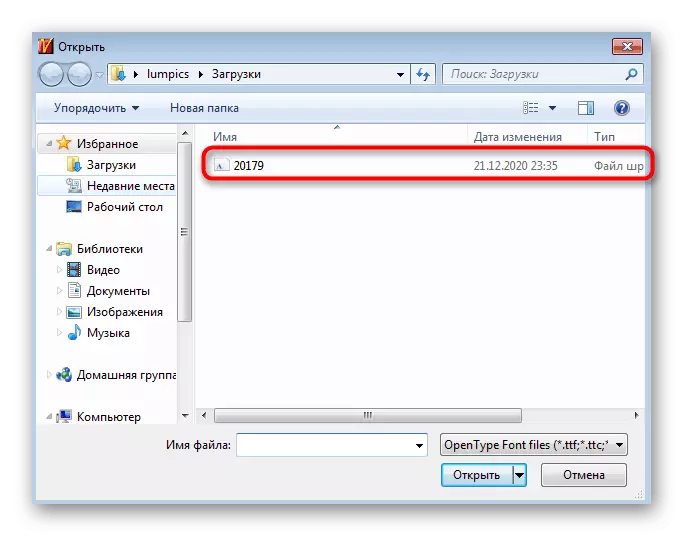
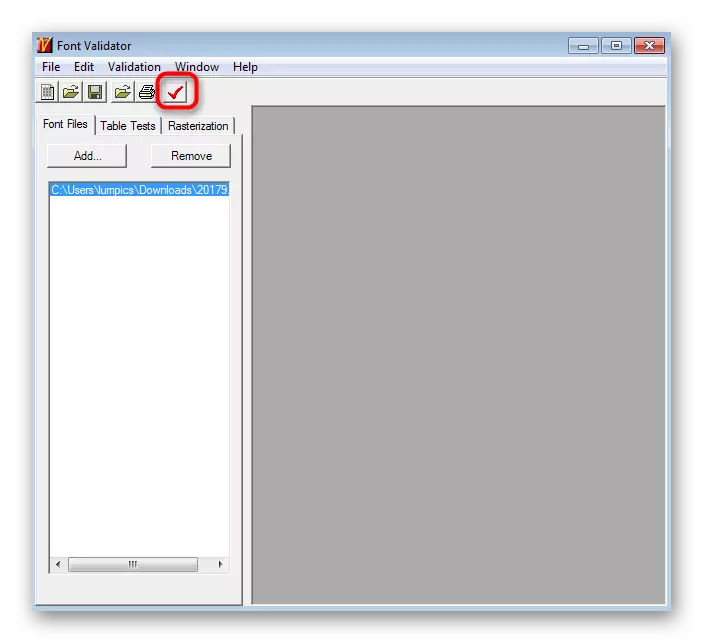
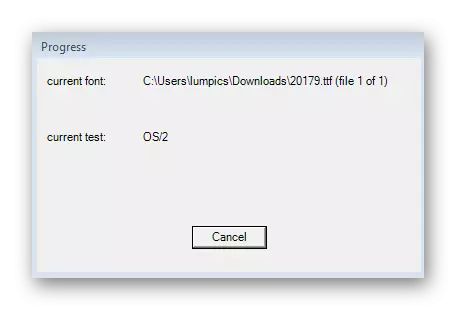
파일 자체가 오류가 있거나 다른 불일치가 감지되었음을 밝히면 다른 웹 리소스에서 다운로드하거나 유사한 스타일을 찾으십시오. 글꼴의 소설에 문제가없는 경우 "오류가 아닌"오류가 아닙니다 "라는 오류를 제거하기 위해 다음 방법을 대체하십시오.
방법 1 : 현재 사용자에게 관리자 권한 제공
창을 입력하여 글꼴을 설치하면 관리자를 대신 하여이 작업이 수행되었음을 나타내는 단추 안에 방패 아이콘이 표시됩니다. 따라서 현재 사용자는 유사한 동작을 수행하기위한 특권이 있어야합니다. 누락 된 경우 고려중인 오류가 발생할 수 있습니다. 사용자가 올바른 권리가 있는지 확인하고 필요한 경우 다음 링크에 표시된 것처럼 제공하십시오.
자세히보기 : Windows 7에서 관리자 권한을 얻는 방법
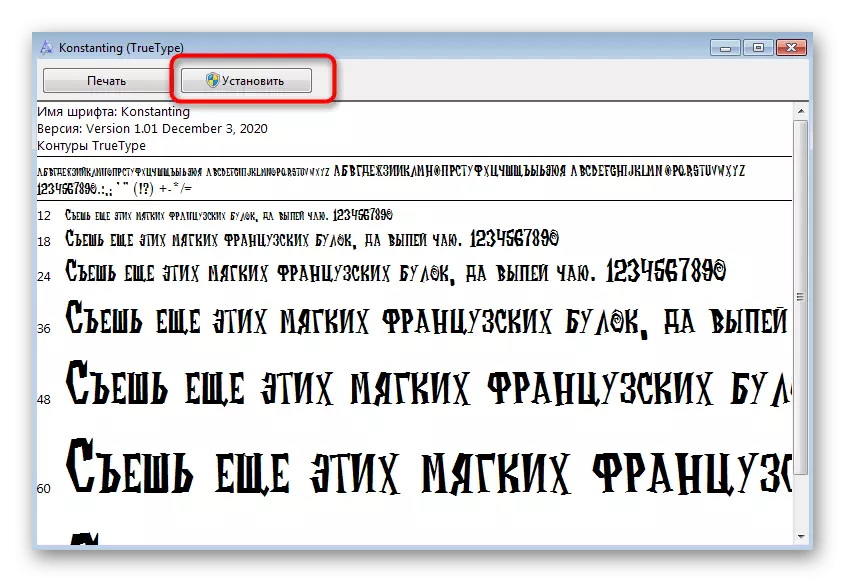
방법 2 : 파일 잠금 해제
거의 항상 인터넷의 오픈 소스에서 설치 다운로드를위한 글꼴이있는 파일이며 Windows는 그것을 신뢰할 수없는 것으로 인식합니다. 설치시 일반적으로 문제가 발생하지 않지만 예외가 발생합니다. 잠금 및 제거를 확인하려면 몇 가지 단계를 수행해야합니다.
- 파일을 찾아 마우스 오른쪽 버튼으로 올바르게 만드십시오.
- "속성"으로가는 컨텍스트 메뉴를 통해
- 비문의 오른쪽에 "주의"는 "잠금 해제"버튼이 있습니다.
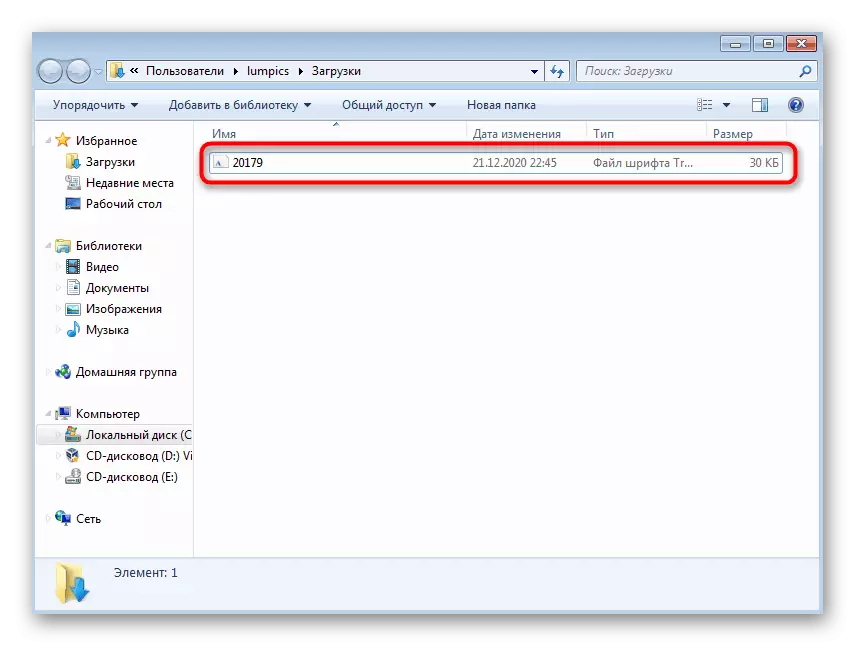
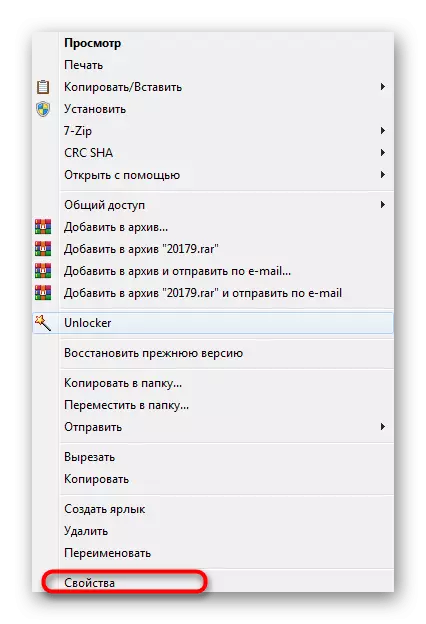
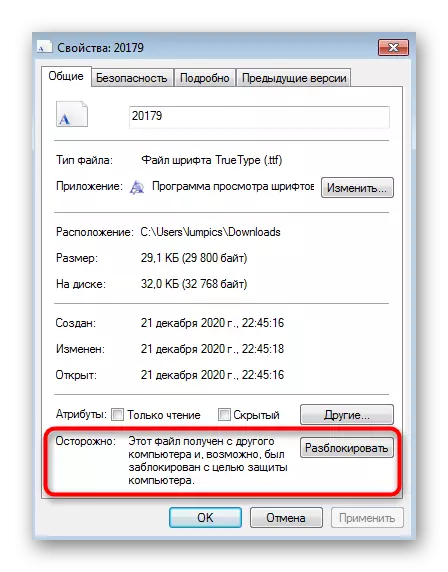
그런 다음 글꼴이있는 디렉토리로 돌아와서 다시 설치하십시오. 비문 "신중하게"누락 된 경우 다음 방법으로 이동하십시오.
방법 3 : 계정 제어를 비활성화합니다
이것은 운영 체제의 사용자 권한 및 관리에 묶여있는 또 다른 방법입니다. 기본적으로 관리자는 모든 변경 사항에 대한 알림을 받고 계정 제어 구성 요소에 대해 가장 높은 보안 매개 변수가 설정된 경우 일부가 차단 될 수도 있습니다. 하나의 설정 만 편집하여 수동으로 변경합니다.
- 시작 메뉴를 열고 제어판으로 이동하십시오.
- "지원 센터"를 호출하십시오.
- 왼쪽의 패널을 통해 "계정 제어 설정 변경"으로 이동하십시오.
- 슬라이더를 아래쪽으로 이동하여 "통지하지 마십시오"상태가되도록하십시오.
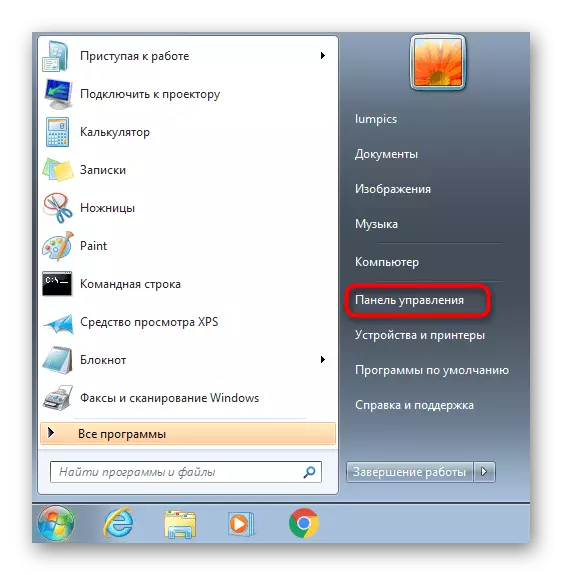
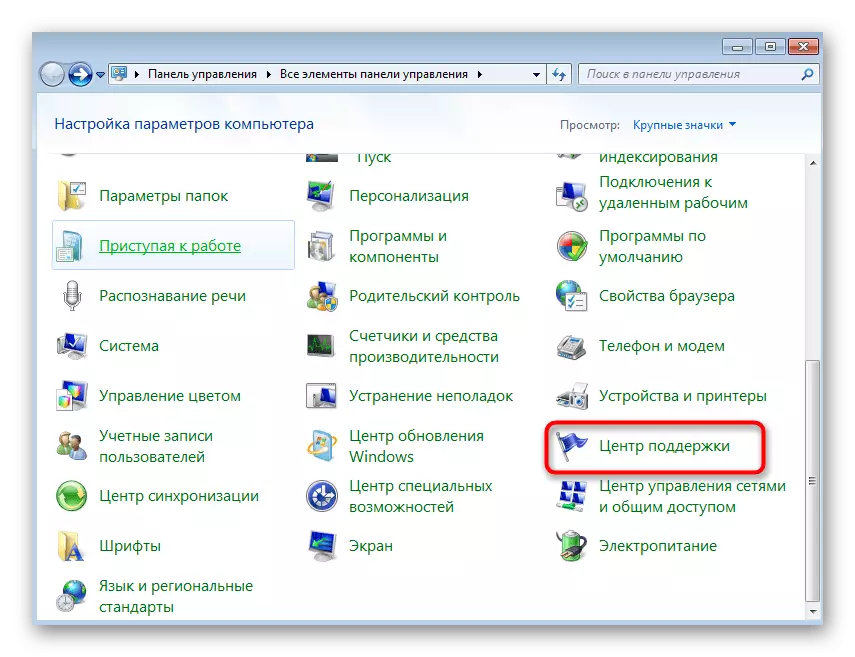
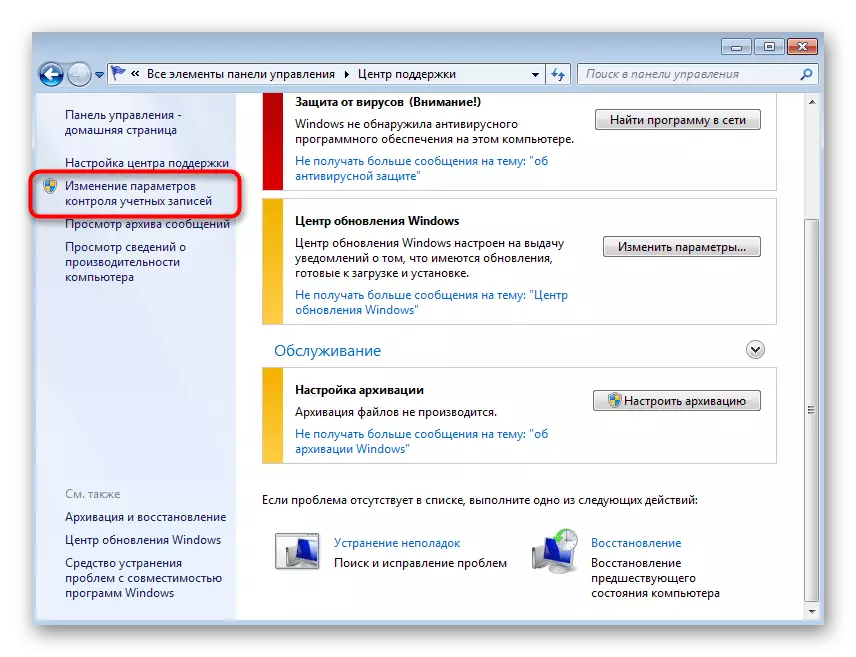
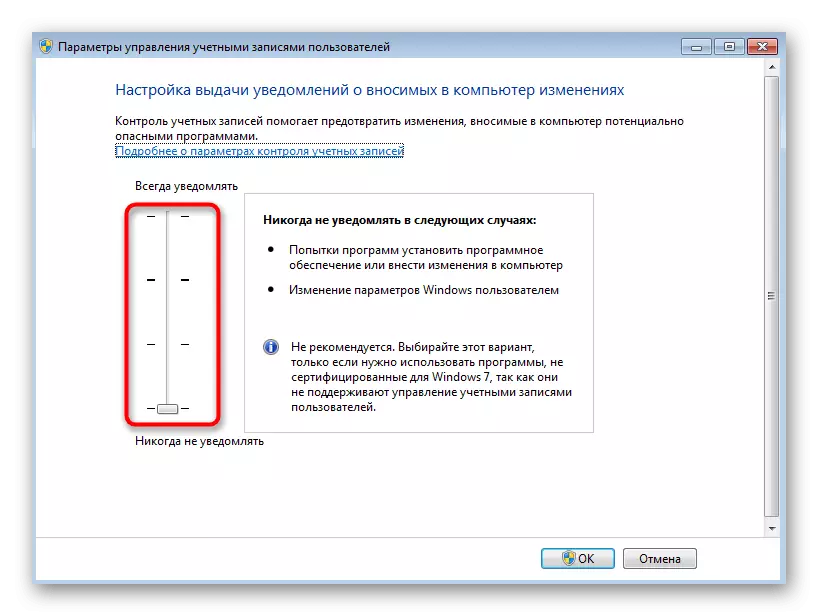
따라서이 설정을 활성화하려면 관리자 권한이 필요합니다.
방법 4 : 글꼴 이름 바꾸기
이름 바꾸기 초기 이름이 32 자 이상이거나 설치 중에 오류 모양이 아닌 "오른쪽 글꼴이 아닌 경우에만 글꼴 이름 바꾸기가 필요합니다. 이름을 확인하고 변경해야합니다. "글꼴 이름"줄에 미리보고 지불하려면 파일을 두 번 클릭하여 파일을 두 번 클릭하십시오. 이름이 너무 길거나 표준이 아닌 Latice 문자가 너무 길거나 추가 지침을 보려면 이름을 바꿉니다.
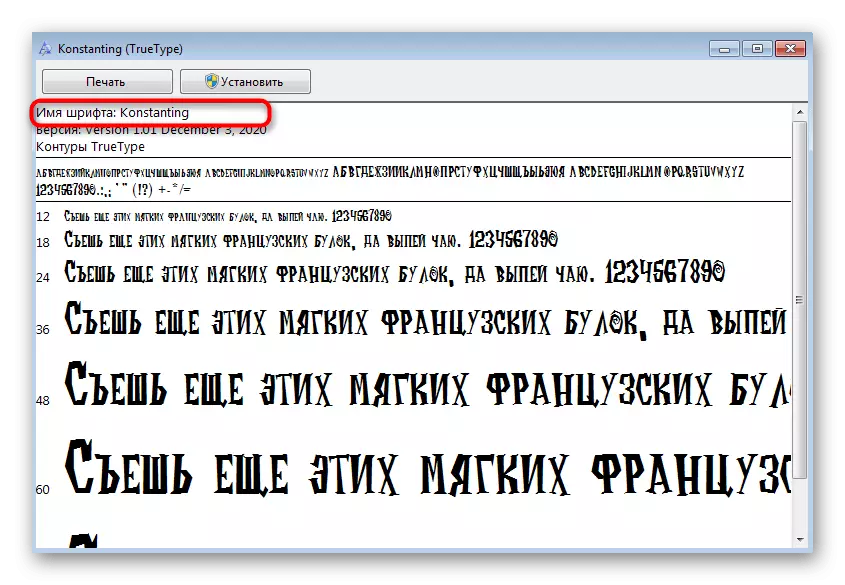
공식 웹 사이트에서 Typograf를 다운로드하십시오
- 위의 참조로 Windows에서 글꼴을 제어하도록 설계된 Typograf Program을 다운로드하십시오.
- 수신 된 실행 파일을 실행하고 설치 프로그램의 권장 사항을 따르십시오.
- 응용 프로그램을 시작한 후 "탐색기"를 통해 문제 파일을 추가하십시오.
- "폴더 선택"창에서 글꼴 자체가있는 디렉토리를 선택하십시오.
- 이제 메인 메뉴에 표시됩니다. 그것을 마우스 오른쪽 단추로 클릭하고 목록에서 "속성"을 찾으십시오.
- 이름을 바꾸려면 "이름 바꾸기"를 클릭하십시오.
- 라틴 문자로 구성된 글꼴의 간단한 이름을 설정하고 변경 사항을 저장합니다.
- 파일을 저장하거나 다른 이름을 선택하면서 파일을 교체하십시오.
- 항상 같은 방식으로보기 위해 열어 두십시오.
- 이름이 변경되고 설치를 시작하는지 확인하십시오.
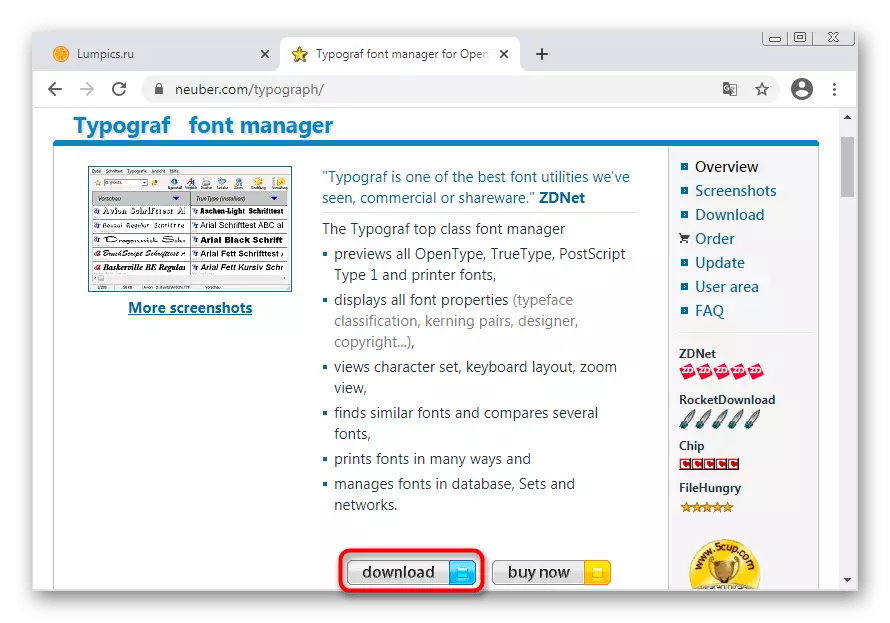
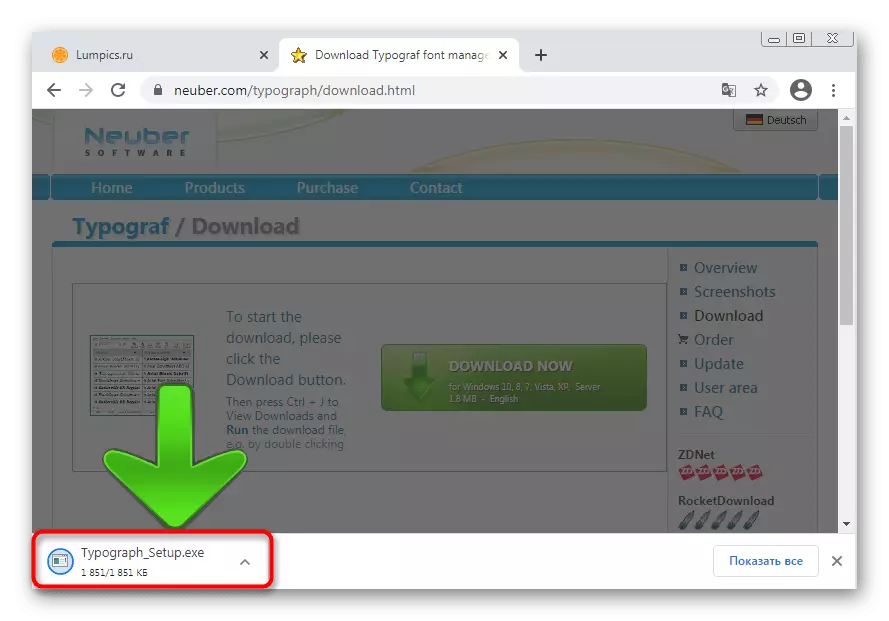
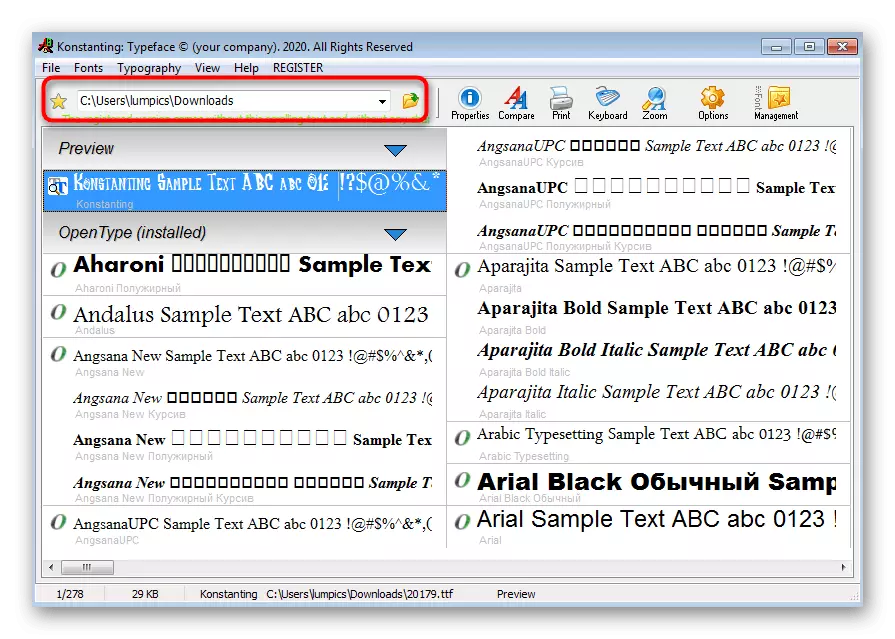
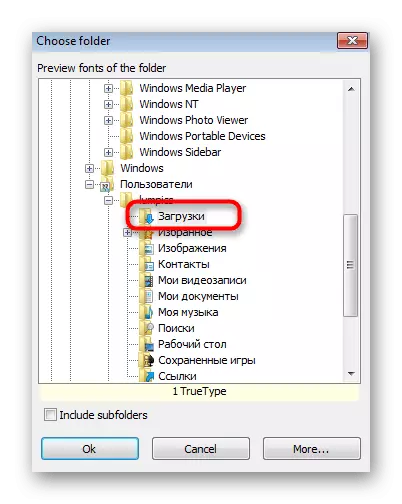
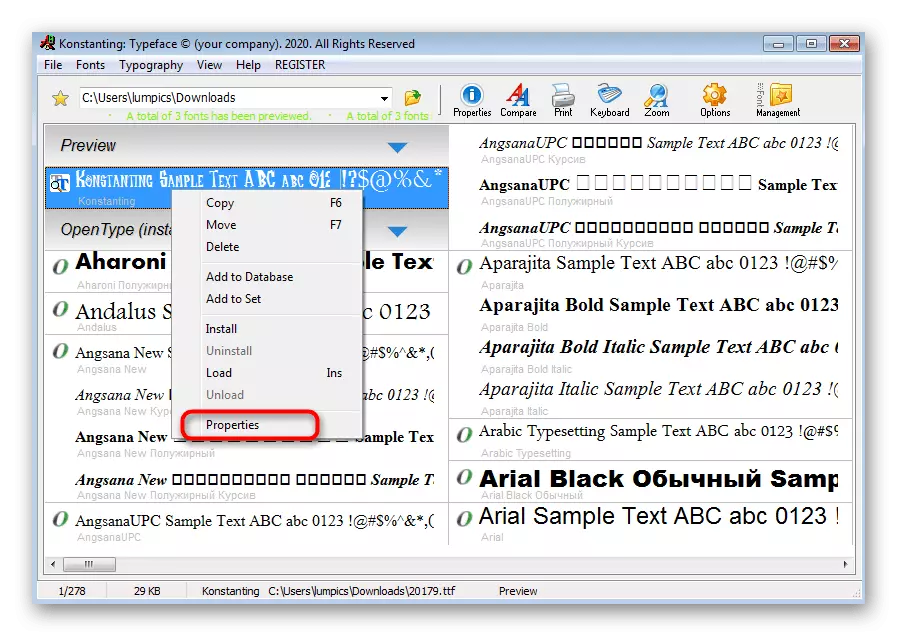
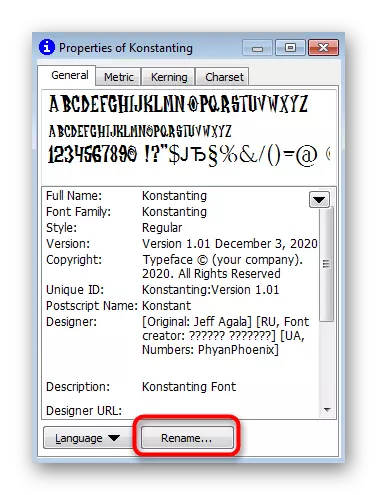
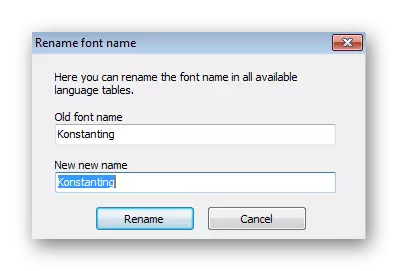
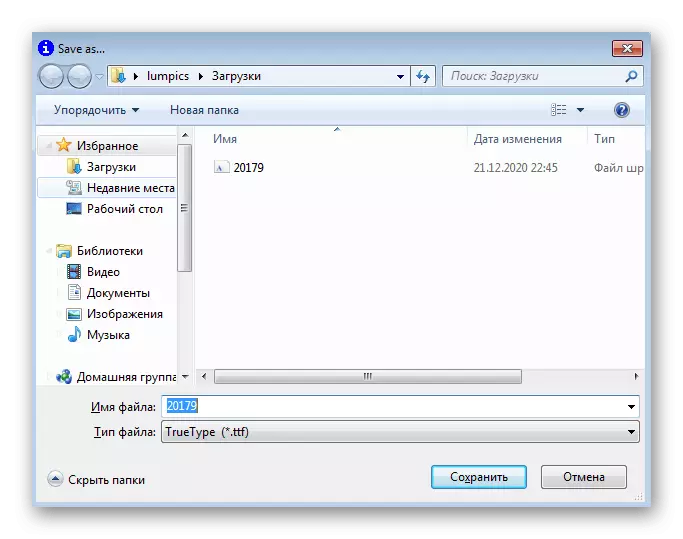
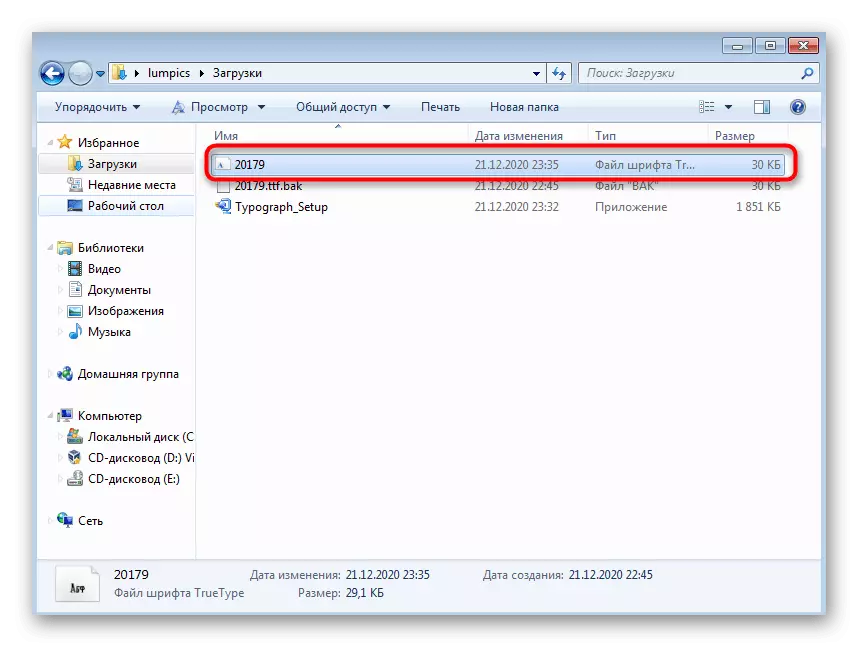
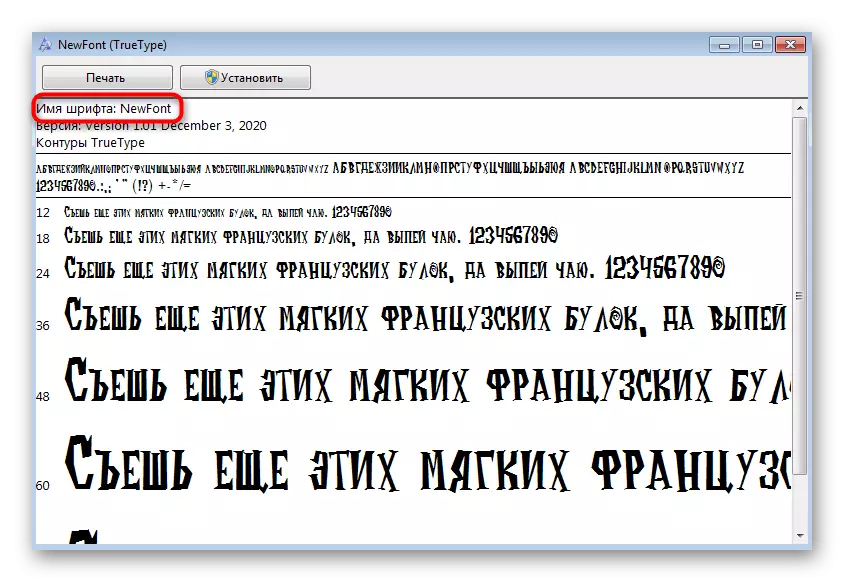
미리보기 창에 표시된 파일 이름 및 글꼴 이름이 항상 일치하지 않으므로 "탐색기"의 컨텍스트 메뉴를 통해 파일의 이름을 바꿀 수는 없습니다. 이것은 위에서 배웠던 Typograf와 같은 특별한 프로그램을 사용합니다.
방법 5 : Windows 방화벽을 비활성화합니다
때로는 운영 체제의 기본 구성에있는 일부 노트북 제조업체가 방화벽 매개 변수를 포함하므로 글꼴을 포함하여 내부 설정을 변경할 수 없습니다. 또한 회사 컴퓨터에도 적용됩니다. 방화벽이 비활성화 된 경우이 제한 사항을 제거해야하지만 방화벽을 비활성화하려면 적절한 사용자 권한이 필요하다는 것을 명심해야합니다.
자세히보기 : Windows 7에서 방화벽을 비활성화합니다
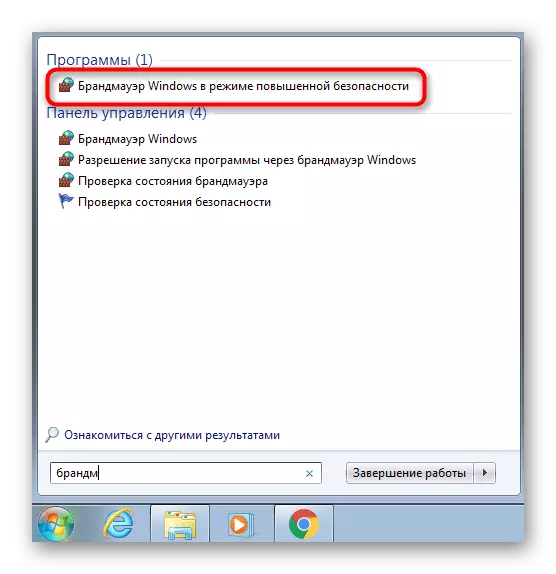
방법 6 : 대체 글꼴 설치 방법 선택
이 메서드는 빛을 밝히지 만 항상 작동하는 것으로 밝혀지지 않는 것은 아닙니다. 왜냐하면 글꼴 설정 알고리즘은 약간 변경하지 않기 때문입니다. 그러나 때로는 오류의 모양을 제거 할 수 있으며 설치가 성공할 수 있습니다.
- "시작"을 열고 "제어판"으로 이동하십시오.
- "fonts"매개 변수를 찾습니다.
- 병렬로 글꼴 파일로 폴더를 열고 나머지로 드래그하여 설치를 확인하십시오.
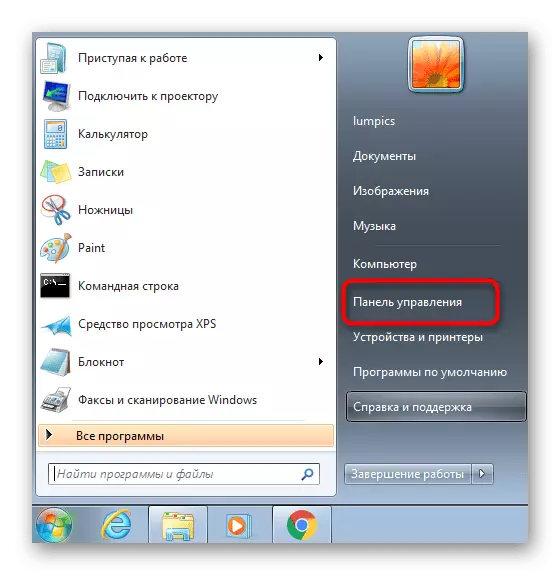
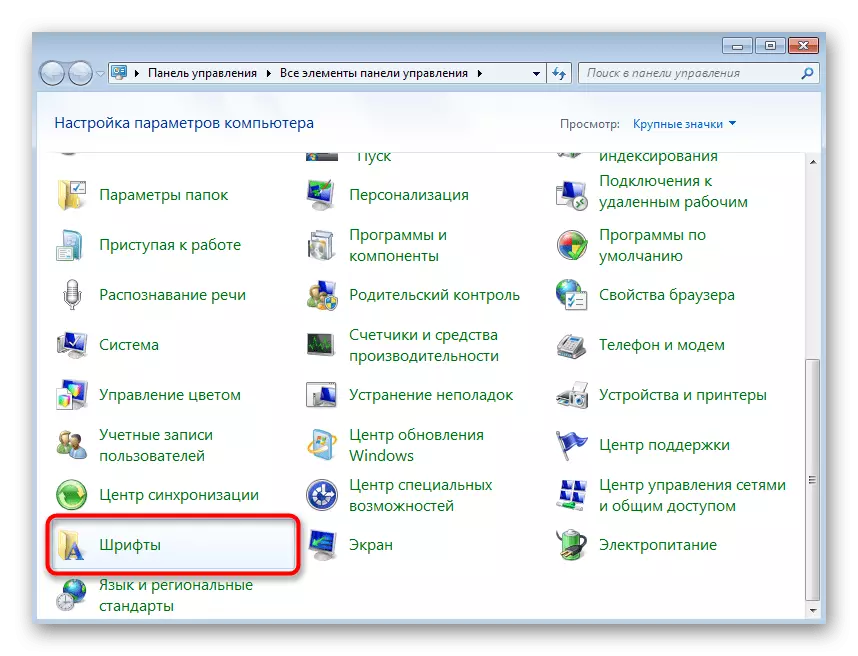
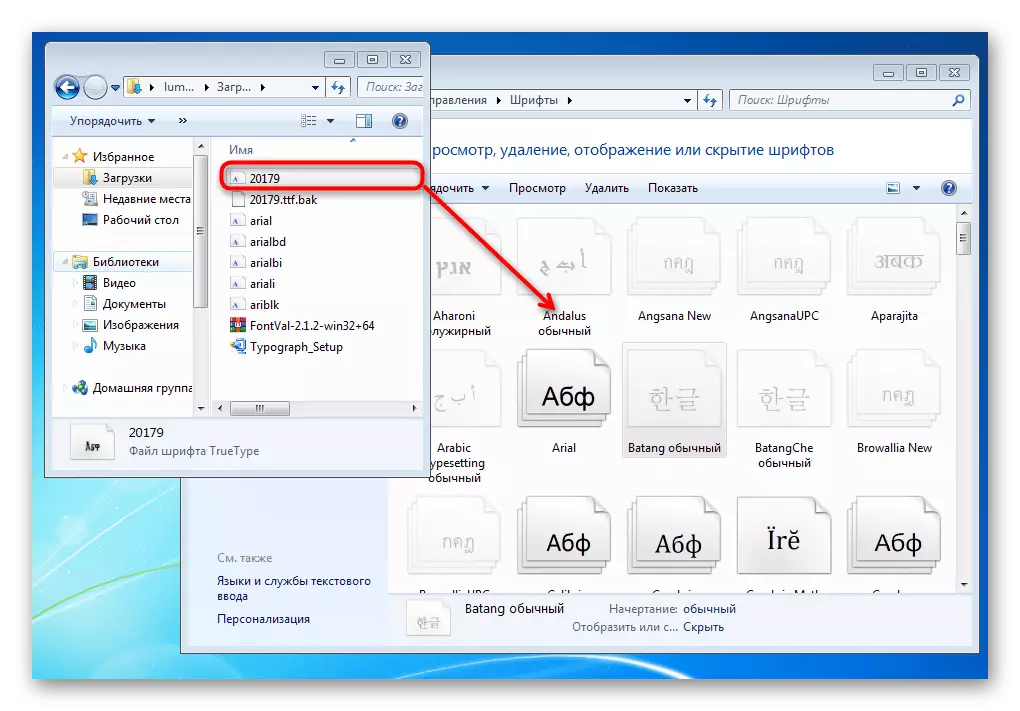
방법 7 : 시스템 파일의 무결성을 스캔합니다
최종 권장 사항은 OS에 내장 된 유틸리티를 사용하여 시스템 파일의 무결성을 확인하는 것을 의미합니다. 이렇게하면 글꼴에 영향을 미칠 수있는 Windows에서 일반 위반을 식별 할 수 있습니다. 스캔을 실행하고 유틸리티가 문제가 감지되는지 확인하십시오.
자세히보기 : Windows 7에서 시스템 파일의 무결성 확인
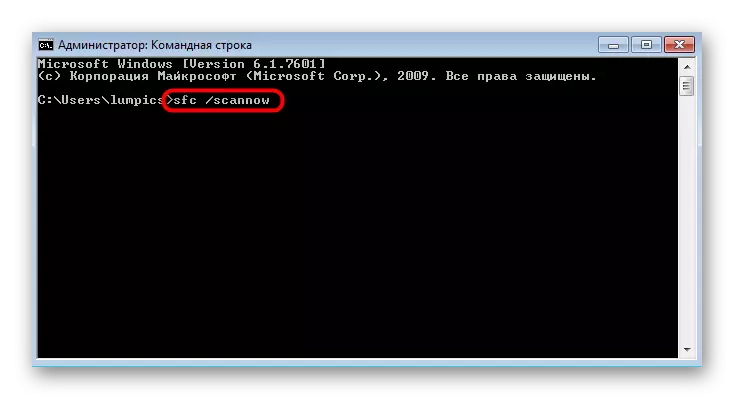
이 도움이 필요하지 않으면 문제가 잘못 사용 된 글꼴이 잘못되었습니다. 다른 형식으로 찾거나 다른 글꼴을 설치하십시오. 일부 노트북의 소유자, 특히 Microsoft 표면은 개발자가 설치 한 제한으로 인해 타사 글꼴을 추가 할 수 없습니다. 구입 한 후 이미 설치된 유사한 노트북의 소유자 인 경우 제조업체에 직접 연락 하고이 질문을 지정하십시오.
