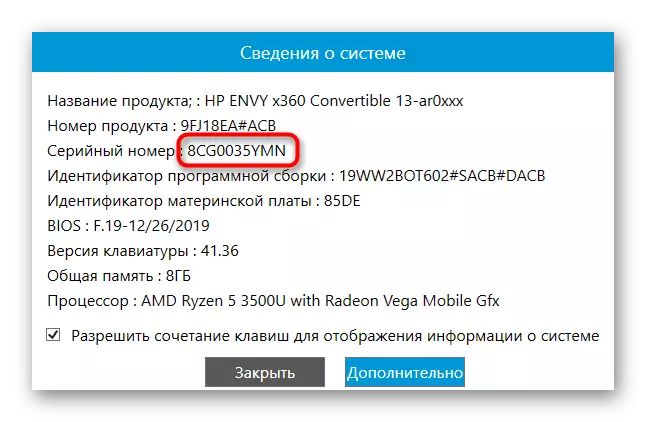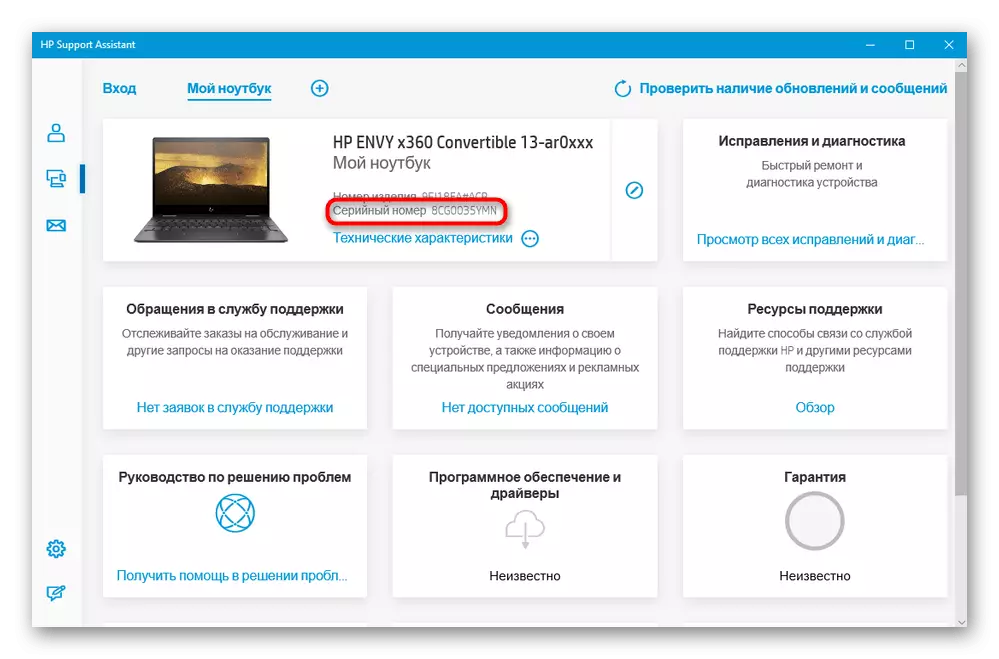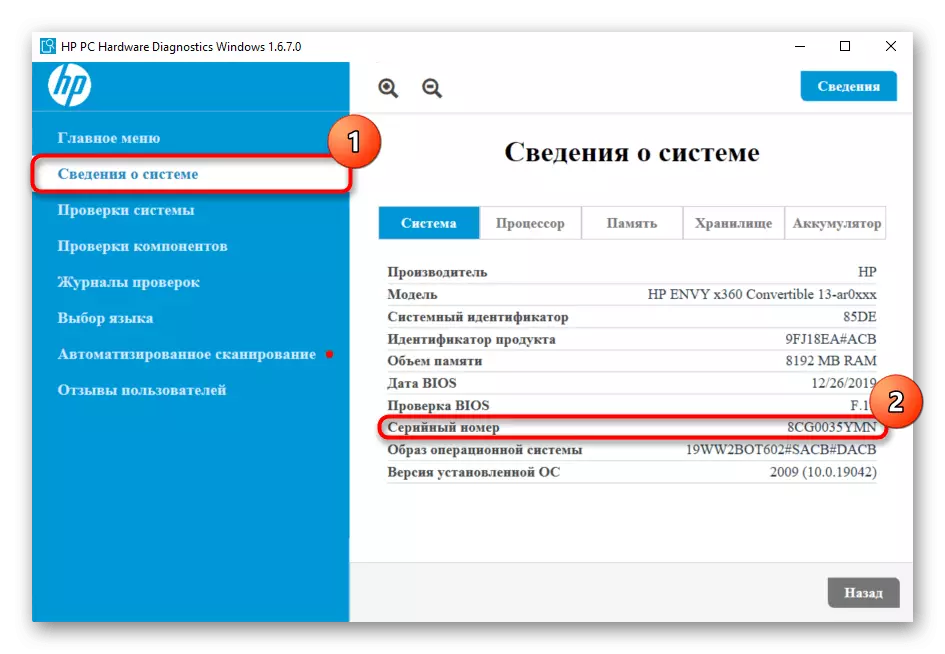방법 1 : 노트북 하우징에 대한 정보
노트북 하우징에서 일련 번호를 포함하여 항상 필요한 모든 정보를 찾을 수 있습니다. 그러나 노트북에 데이터를 적용하는 방법이 서로 다른이므로 노트북의 모든 소유자에 대한 검색 프로세스가 다릅니다.
새로운 HP 노트북은 대부분 장치에 대한 정보가 주택에 직접 작성됩니다. "S / N"또는 "Serial"문자열을 찾으십시오.
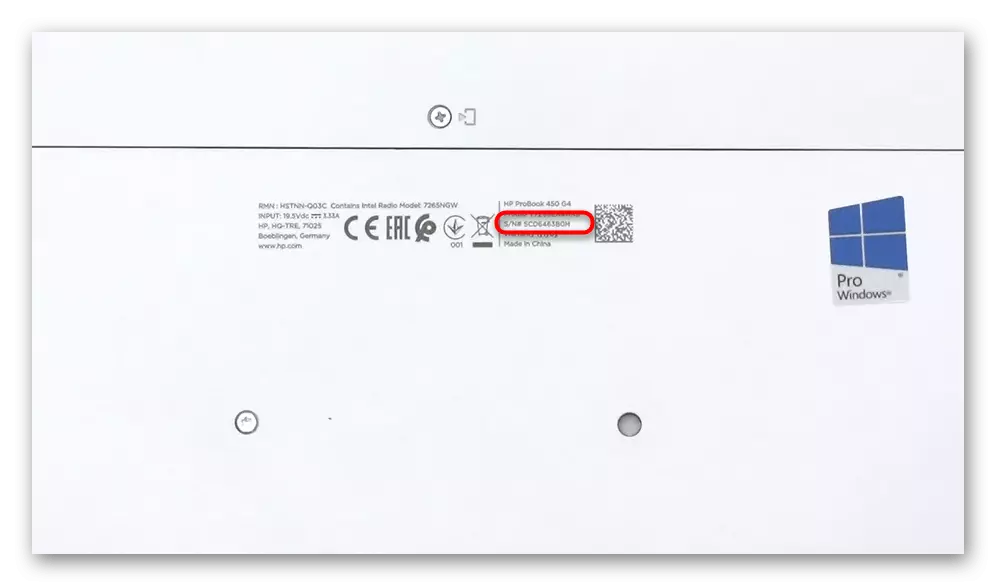
몇 년 전, HP는 라이센스가 부여 된 Windows 스티커 옆에있는 스티커를 채택했거나 그 위에 있습니다. 행의 이름은 동일하거나 "일련 번호"입니다.
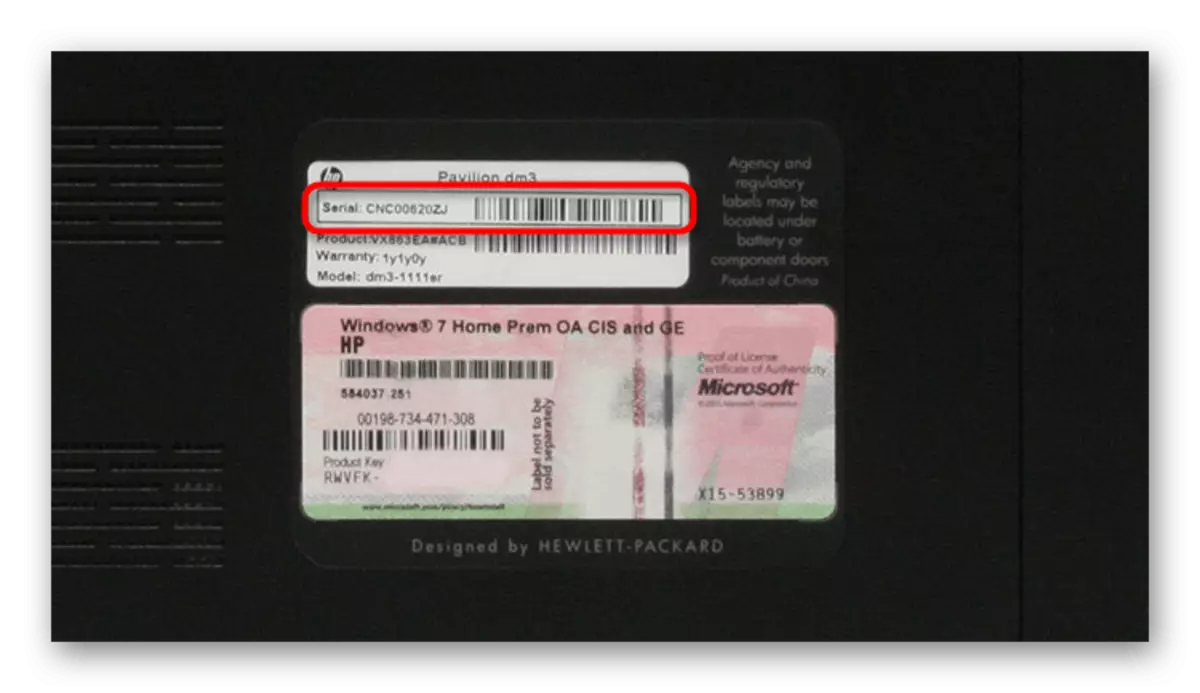
배터리가 제거 된 오래된 노트북이있는 경우 일련 번호와 아래에서 시리즈 번호를 볼 수 있습니다. 이 정보는 종종 스티커 또는 텍스트가 지워지면 랩톱 소유자가 데이터를 인식 할 수있는 홈페이지의 소유자가 배터리에 할당 된 리 세스에 직접 적용됩니다. 배터리를 제거하고 래치를 측면으로 이동 한 다음 이미 언급 한 선 이름을 찾으십시오.
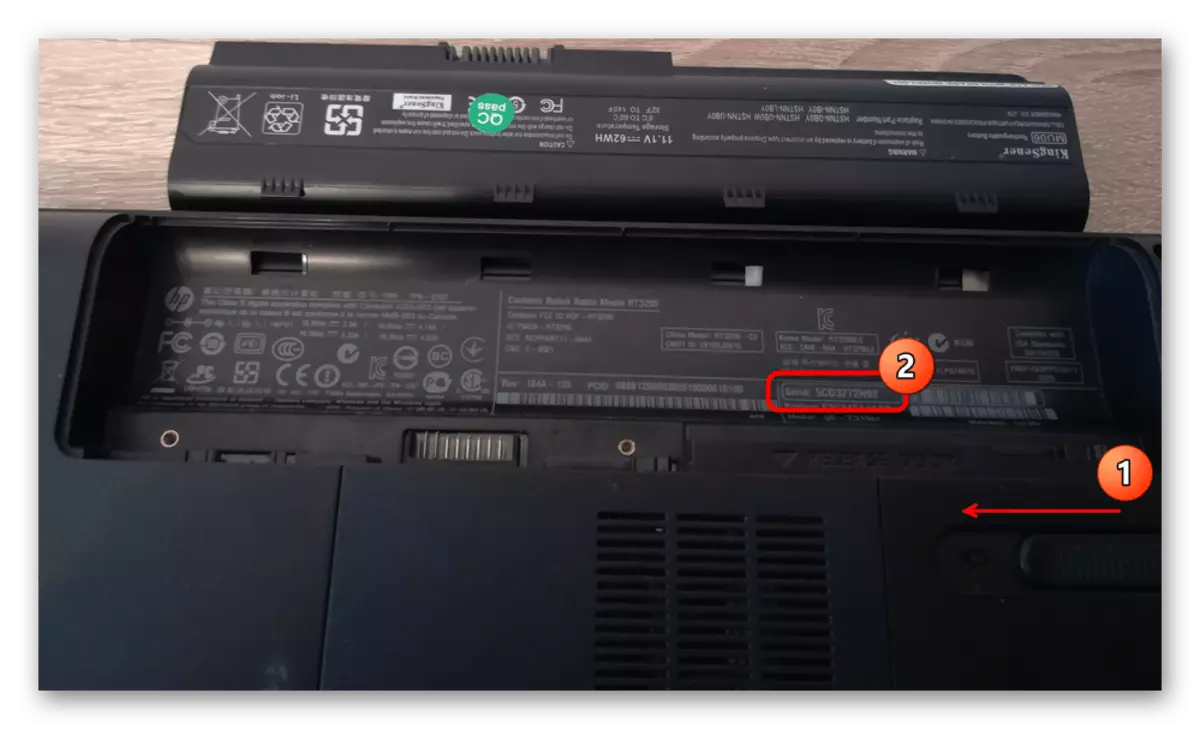
방법 2 : BIOS.
운영 체제를 실행하지 않으면 다른 방법으로 일련 번호를 찾을 수 있습니다 - BIOS를 통해. 그러나이를 위해 노트북 자체를 켜야합니다.
- 실행과 함께 BIOS에 들어가기 위해 키를 즉시 누릅니다. 이것은 일반적으로 F10이지만 다른 키는 BIOS 용 BIOS에 할당 될 수 있습니다. 표시된 HP 로고 아래의 화면에 화면에 쓰여지지 않으면 입력 방법은 가능한 조합에 대해 설명하는 별도의 명령을 사용하십시오.
자세히보기 : HP 랩톱에서 BIOS를 입력하는 방법
- 원하는 데이터는 첫 번째 탭 - "메인"에 있어야합니다. "일련 번호"문자열을 놓고이 문자 집합을 다시 작성하거나 촬영하십시오.
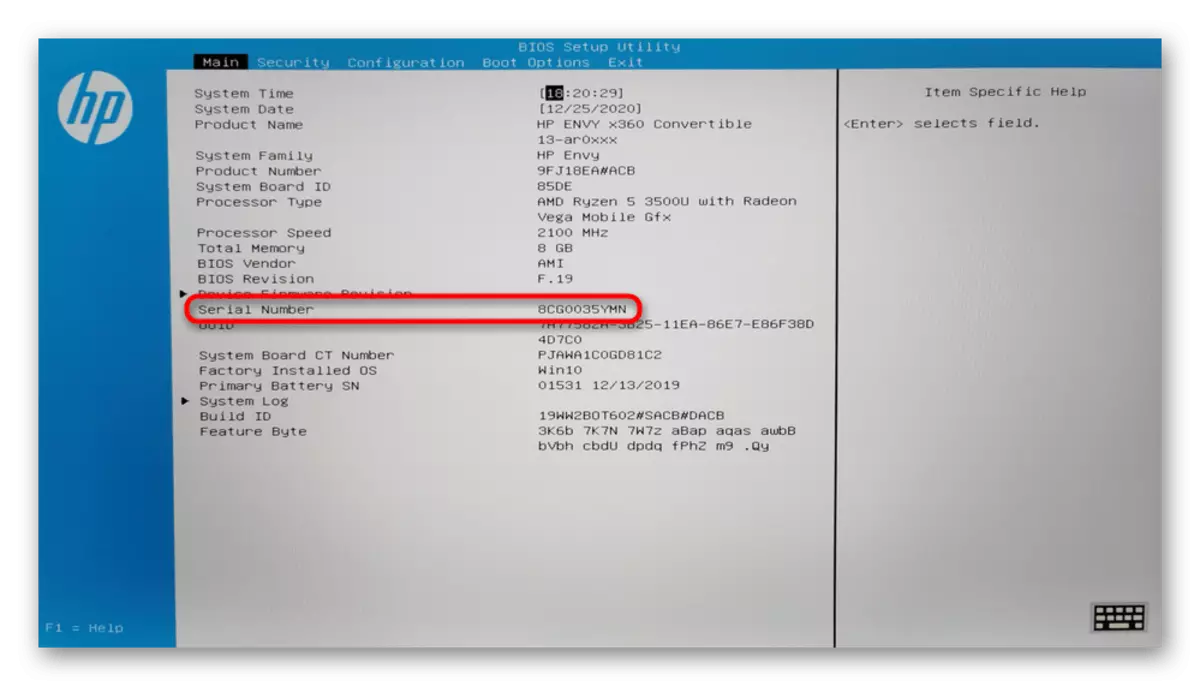
방법 3 : 콘솔 팀
BIOS에서 데이터를 볼 수있는 가능성이없는 경우 (키를들을 수 없으므로 BIOS에는 경험이 없으며 정보를 찾을 수 없습니다) 또는 경우에 따라 (브랜드 스티커가없고 케이스에 적용되지 않습니다. 텍스트는 장식 스티커, 모 놀리 식 사례로 보호됩니다. 콘솔이 포함 된 콘솔을 사용하여 운영 체제를 통해 항상 수행 할 수 있습니다.
- "명령 줄"을 선호하는 경우 예를 들어 "시작"을 통해 실행하십시오.
- 복사 및 WMIC BIOS를 붙여 넣으십시오 SerialNumber Get Get Enter 키를 누릅니다. 다음 정보는 다음 정보로 표시됩니다.
- 다른 명령, 일련 번호를 인출하는 - WMIC CS 제품은 식별되지 않습니다.
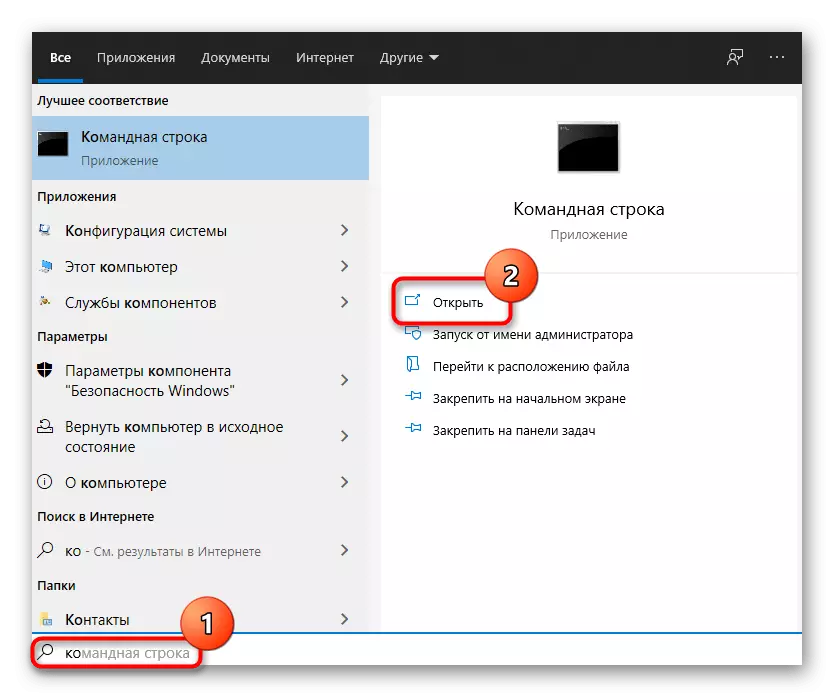
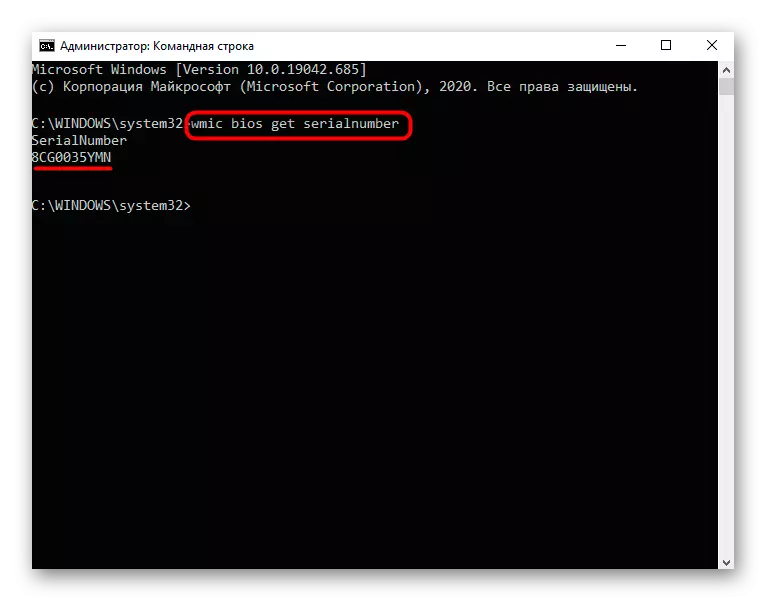
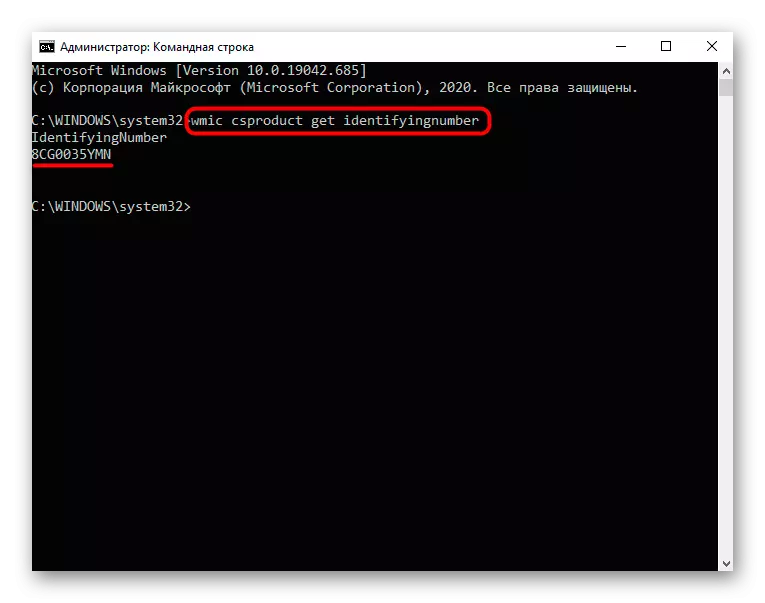
고려 된 옵션이 더 간단하고 언급 및 대체 기회 인 "Windows PowerShell"이라는 사실에도 불구하고 있습니다.
- 응용 프로그램은 "시작"에서 찾 거나이 버튼을 클릭하고 해당 항목을 선택하여 응용 프로그램을 시작할 수도 있습니다.
- 일련 번호를 알아낼 수있는 첫 번째 팀 - Get-WMiObject Win32_BIOS | Format-List SerialNumber.
- 같은 대안 팀을하는 - GWMI WIN32_BIOS | fl serialnumber.
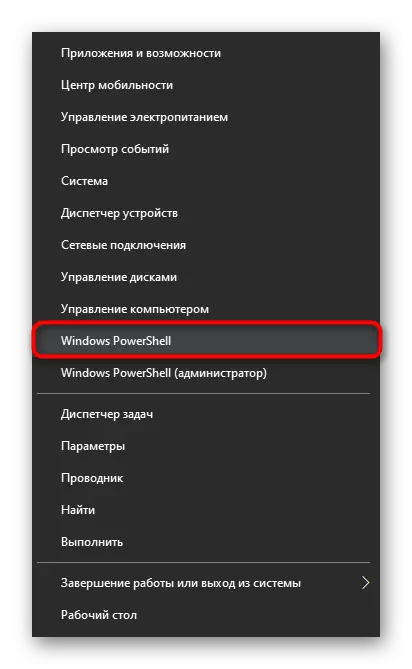
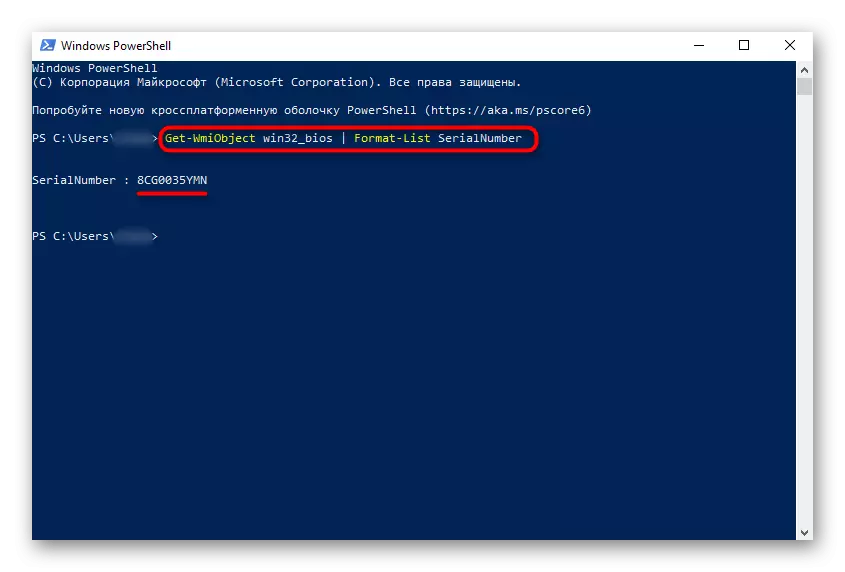
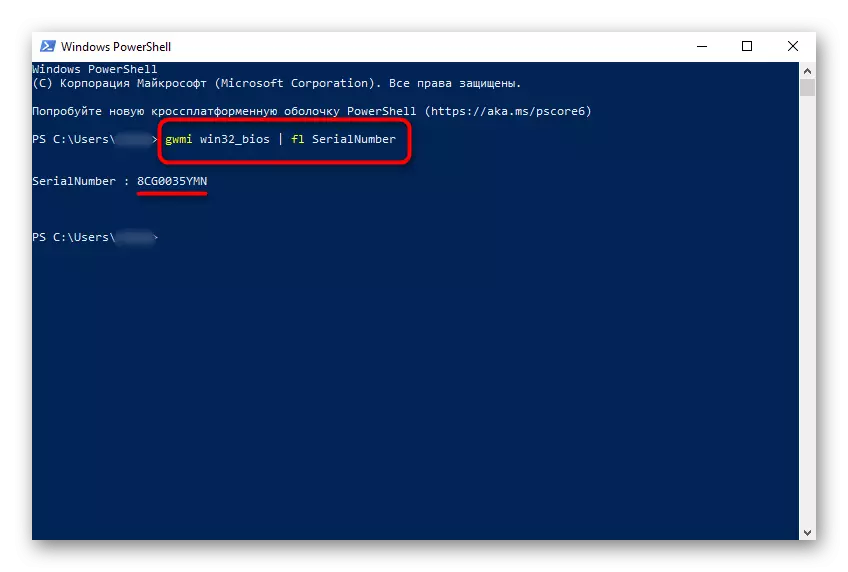
방법 4 : HP의 기업 소프트웨어
"명령 줄"또는 "Windows PowerShell"을 사용하는 것이 편리하지는 않습니다. 이전 옵션에 만족하지 못하면 HP 브랜드 소프트웨어에 의존하겠습니다. 모든 랩톱으로의 모든 랩톱으로의 구매까지.
HP 브랜드 응용 프로그램을 삭제하면이 메소드를 건너 뛰거나 사용 가능한 프로그램 중 하나를 수동으로 설치하십시오.
모든 사람이 제조업체에서 동일한 소프트웨어에 설치되어 있지 않으므로 모든 세 가지 응용 프로그램에서 일련 번호를 한 번에 찾는 방법을 보여줍니다.
- 더 빠르게 장치에 대한 정보를 표시하는 Tinted HP System 이벤트 유틸리티 유틸리티를 시작합니다. 이름으로 또는 설치된 소프트웨어 목록에서 "시작"에서 찾으십시오.
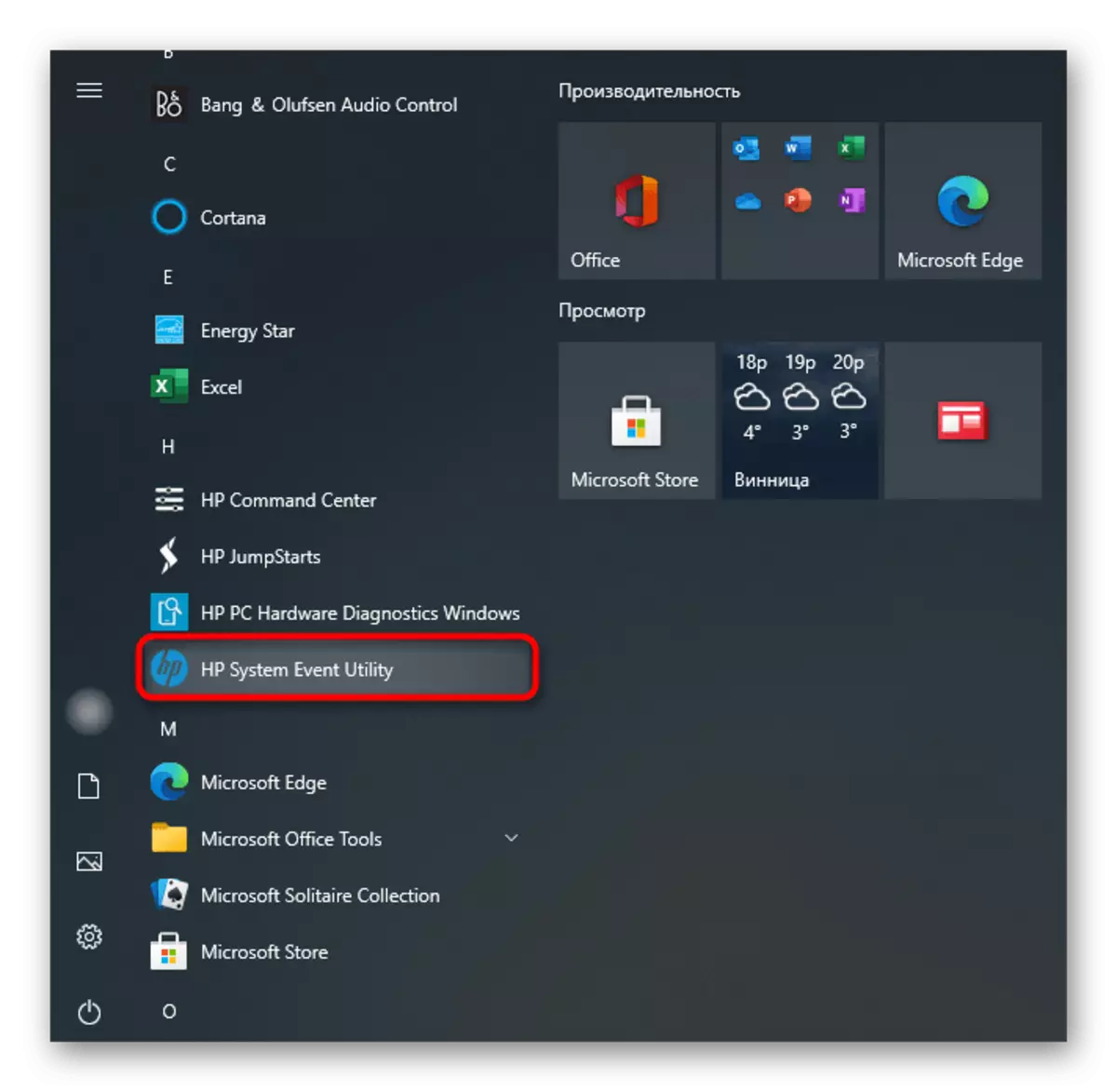
필요한 줄이 "일련 번호"라고합니다.
- 언급 된 유틸리티가없는 경우 프로그램을 찾으십시오 - HP 지원 조수. 그건 그렇고, 이전에 수동으로 제거한 경우 회사의 공식 웹 사이트에서 다시 다운로드 할 수 있습니다.
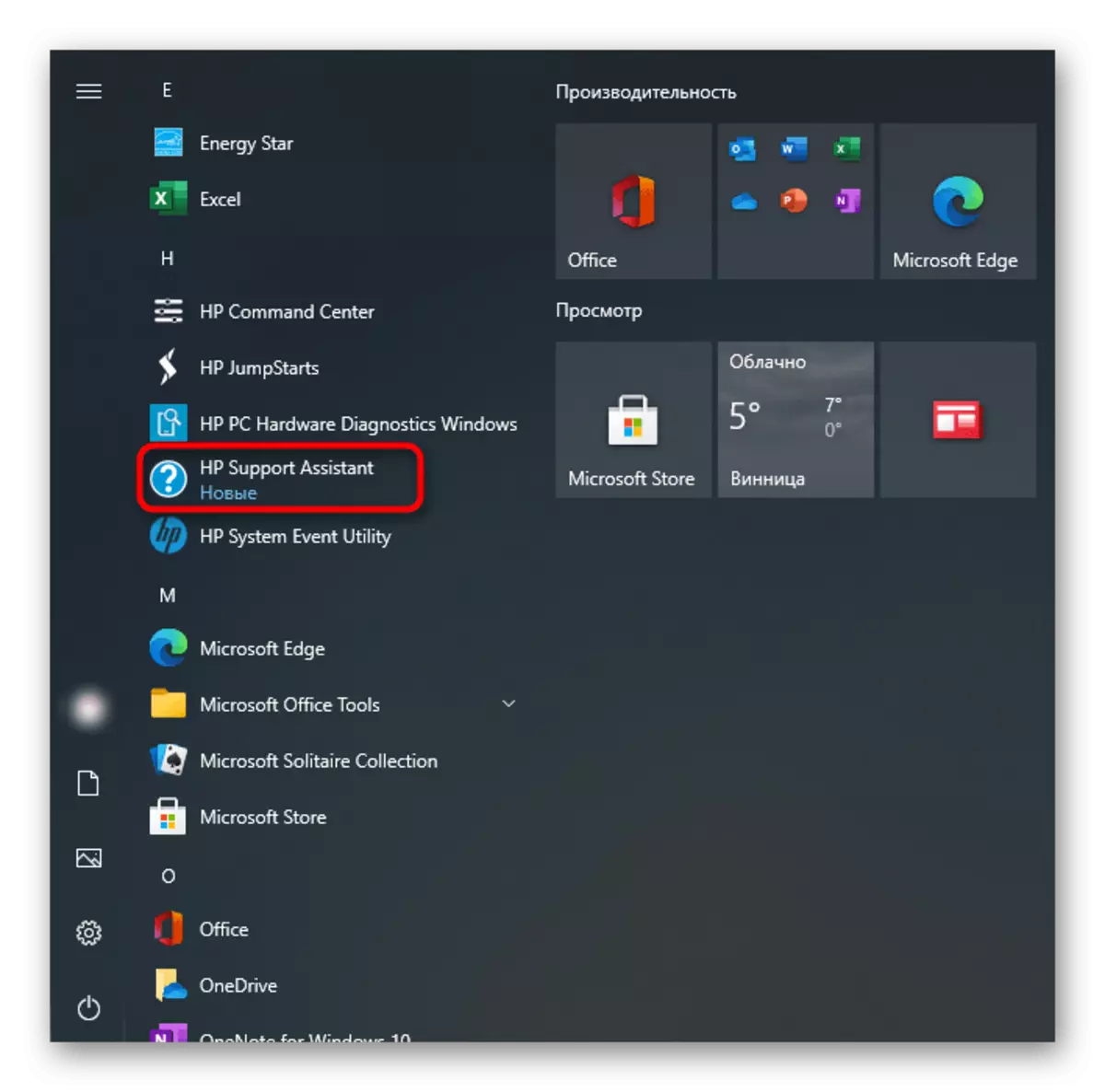
장치의 이미지 옆에 "일련 번호"문자열이 있습니다.
- 다른 인기있는 프로그램 - HP PC 하드웨어 진단. 시작을 위해 관리자 권한이 필요합니다 (각각 동일한 계정이 필요합니다). 마우스 오른쪽 버튼을 클릭하고 "관리자 이름에서 실행"을 선택하십시오. Windows 10 에서이 매개 변수를 먼저 표시하려면 스크린 샷과 같이 "고급"메뉴를 확장하십시오.
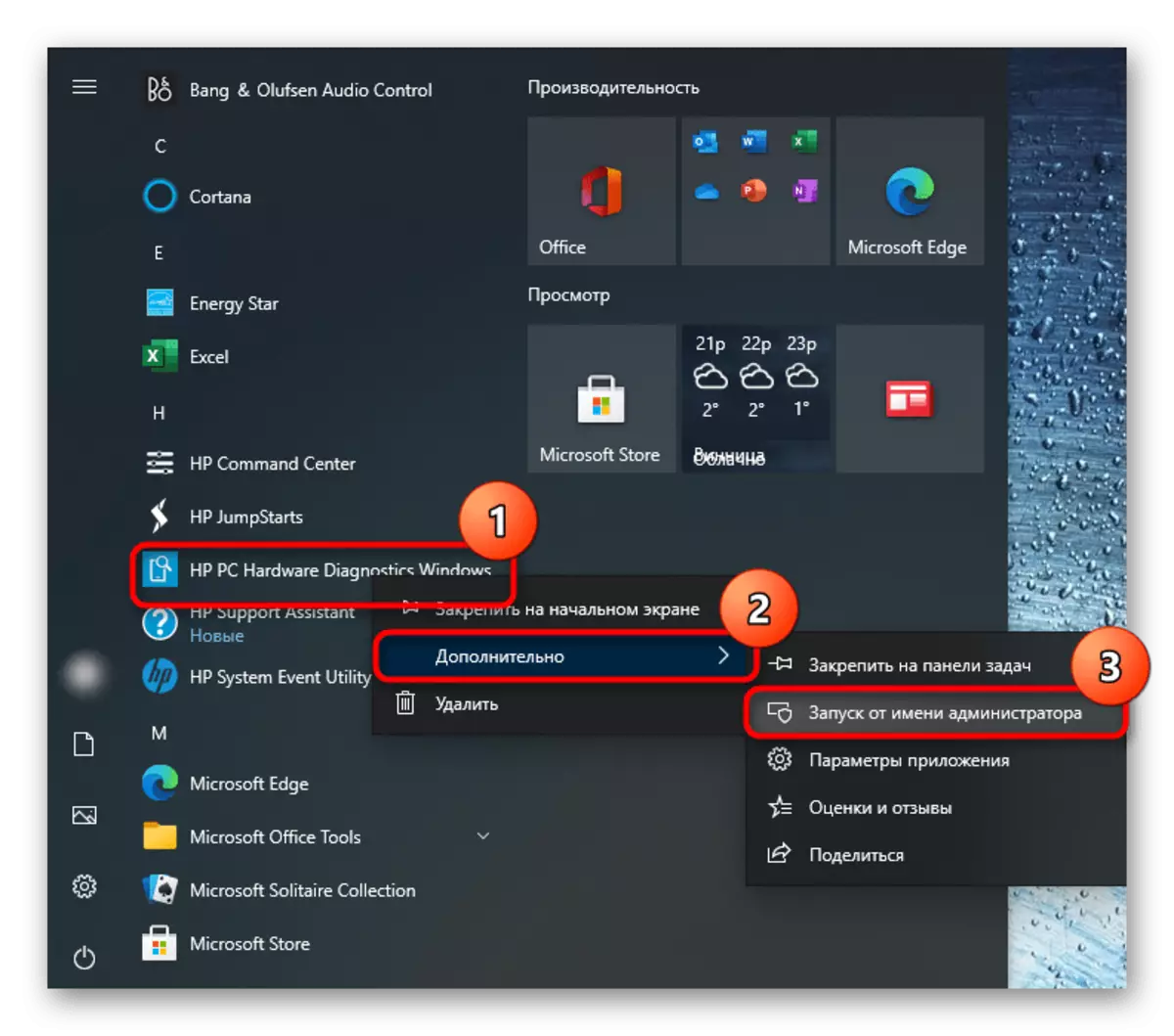
"시스템 정보"탭으로 전환하고 일련 번호를 복사하십시오.