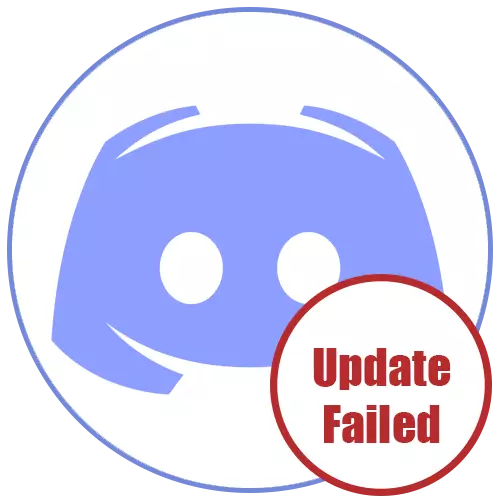
방법 1 : 네트워크 연결 확인
Disord를 시작할 때 업데이트의 모양이 실패했을 때 오류가 완전히 다른 이유로 인한 업데이트 설치가 실패했음을 알 수 있습니다. 우선, 중요한 업데이트가없고, 특히이 프로세스가 중간에서 중단되었을 때 중요한 업데이트가 없기 때문에 인터넷에 현재 연결을 확인하는 것이 좋습니다.
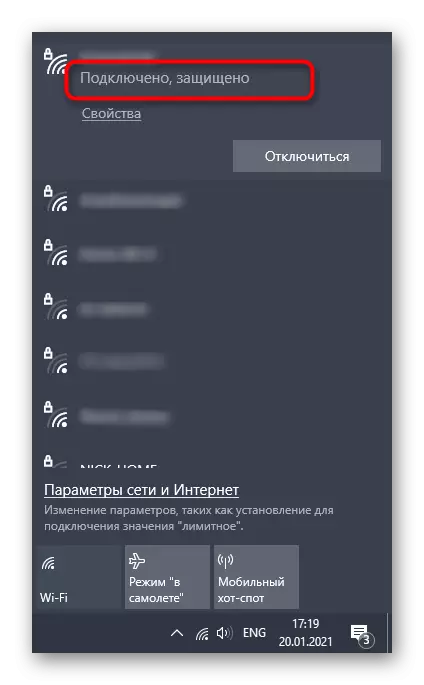
인터넷을 구성하거나 결석으로 인해 문제를 제거하는 데 도움이 필요하면 다음 링크를 클릭하여 웹 사이트의 다른 자료에 대한 도움을 구하십시오.
프로그램을 시작하는 데 사용하는 바로 가기 또는 실행 파일 디스 러드 파일로 돌아가서 갱신 확인을 기다리십시오. "업데이트 실패"가 나타나면 파일의 이름을 다시 바꿀 수 있습니다.
방법 5 : Disord 폴더 전송
때로는 업데이트 설치에 문제가있는 경우 디렉토리 디렉토리의 표준 위치와 관련 되며이 상황은 새로운 경로를 더 이상 표시하여 보통 이동을 해결합니다. 이렇게하려면 몇 가지 간단한 단계를 만들어야합니다.
- "실행"(Win + R)을 열고 다시 % LocalAppData %를 입력 하고이 경로를 거칩니다.
- "Disord"폴더를 선택하고 다른 디렉토리 (비어있는 경우 비어 있으려면)와 동일한 위치 또는 로컬 저장 장치에서 전송하십시오.
- 예를 들어 시작 메뉴 또는 바탕 화면의 바로 가기를 통해 프로그램을 실행하십시오. 새 불화 경로에 대한 요청이있는 창이 나타나면 폴더가 이동 된 장소를 지정하십시오.
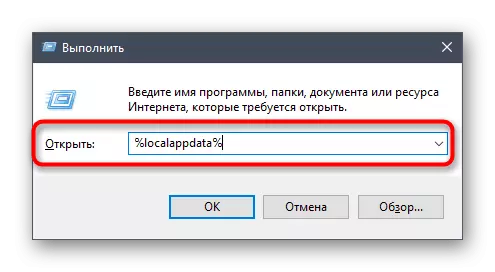
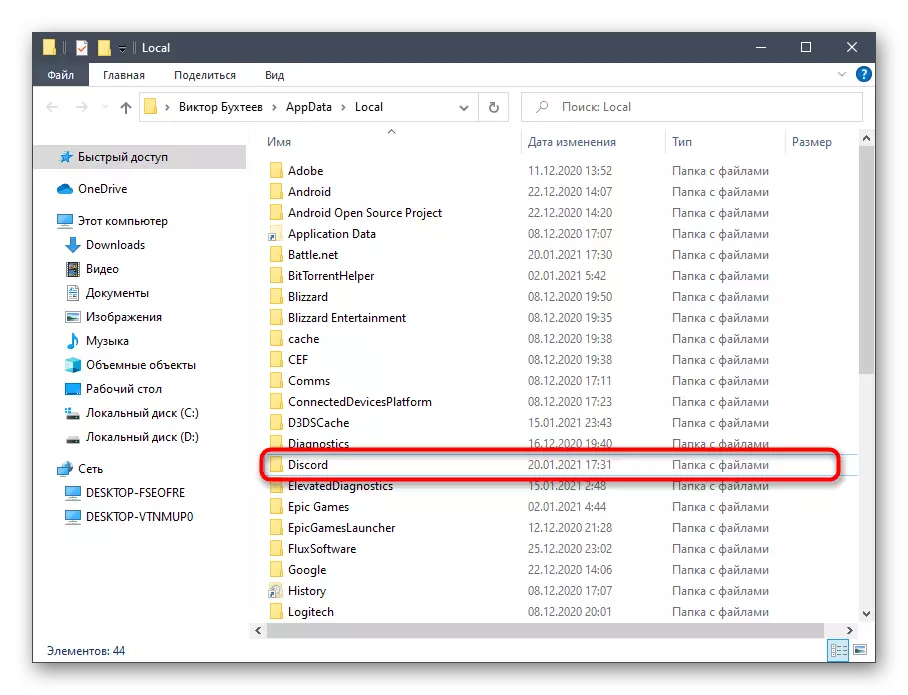
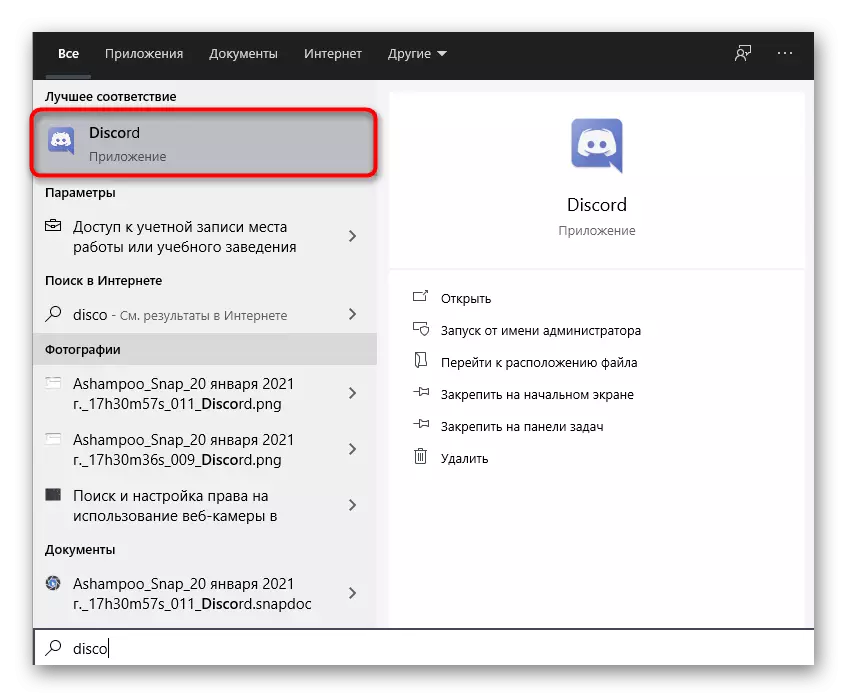
이 옵션의 비효율이 없으므로 디렉토리가 표준 위치로 돌아가는 것이 좋습니다.
방법 6 : 불화 재설치
가능한 최신 방법은 공식 웹 사이트에서받은 최신 버전의 설치와 함께 Disord를 완전히 다시 설치하는 것입니다. 따라서 손상되거나 누락 된 파일과 관련된 경우 업데이트를 추가하고 문제를 해결할 필요성을 정확하게 제거합니다. 여러 가지 방법으로 설치 제거에 대해 자세히 알아보십시오.
자세히보기 : Windows 10에서 프로그램을 제거하십시오
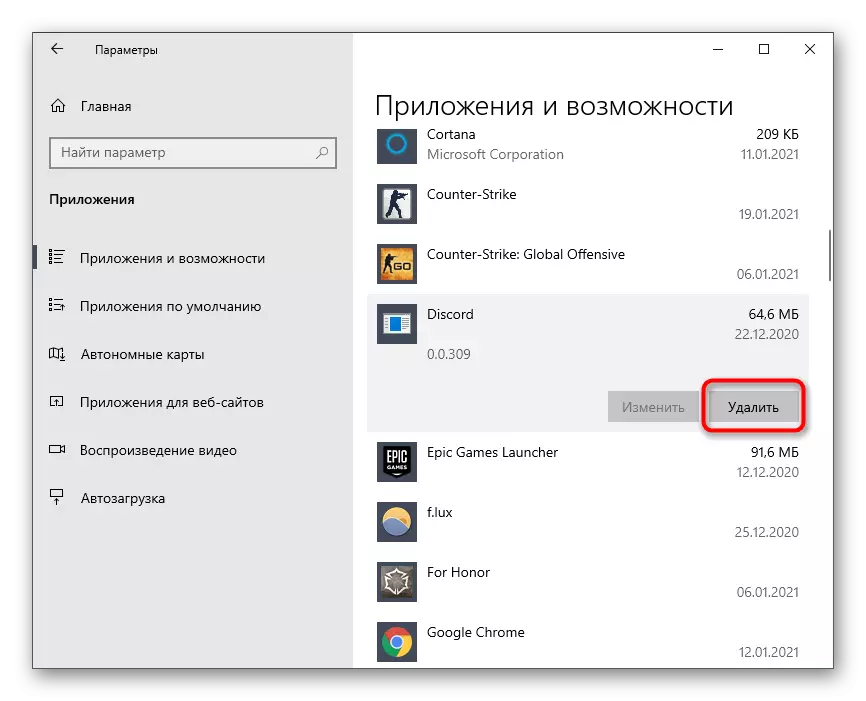
재구성을 위해이 프로세스는 모든 사람에게 매우 간단하고 이해할 수 있지만 필요한 경우 항상 웹 사이트의 보조 가이드에 문의 할 수 있습니다.
참조 : 컴퓨터에 Disord 프로그램 설치
