
1 원인 : 터치 패드는 키보드를 사용하여 사용할 수 없습니다
에이서 노트북 홀더가 발생할 수있는 가장 쉬운 옵션 - 키보드를 통해 분리 터치 패드. 이것은 일반적으로이 장치를 관리하는 F-행에서 키를 누르면 발생합니다. 서에서, F7 키 또는 FN + F7의 조합이 프로그램되어합니다 (F-키의 작동 모드에 따라).

오래된 모델에서, 자사의 포함 또는 종료에 대한 책임이있는 터치 패드 옆에 버튼의 존재. 이있는 경우,이를 클릭하고 터치 패드가 적립 여부를 확인.
원인 2 : 운영 체제 설정
윈도우 자체에서,이 터치 패널의 작동에 영향을 미치는 여러 가지 매개 변수입니다, 당신은 그들 각각을 확인해야합니다.메뉴 "매개 변수"(윈도우 10)
윈도우 10, 표준 매개 변수 응용 프로그램을 사용하여 터치 패드의 작업을 제어 할 수 있습니다. 우선, 당신은이 메뉴를 통해 비활성화되어 있는지 여부를 확인해야합니다.
- "시작"을 열고 "매개 변수"로 이동하십시오.
- 장치 선택 타일.
- 왼쪽 패널을 통해, "터치 패널"섹션을 전환합니다.
- 있는지 확인 "터치 패널"매개 변수에서 스위치를 "켜짐"상태입니다. 또한 아래의 점에주의를 기울이 - "마우스를 연결하면 터치 패널을 분리하지 마십시오." 터치 패드는 마우스를 연결 한 후 특별히 작동하지 않으면,이 설정에 정확하게 가능성이있다. 그러나, 드문 경우에, 그것을에도 불구하고, 장치의 충돌이 발생, 그것은 매우 어려운이며, 일반적으로 터치 패드를 제어하려는 경우 마우스를 분리 할 수있는 가장 쉬운 방법이다 처리합니다.

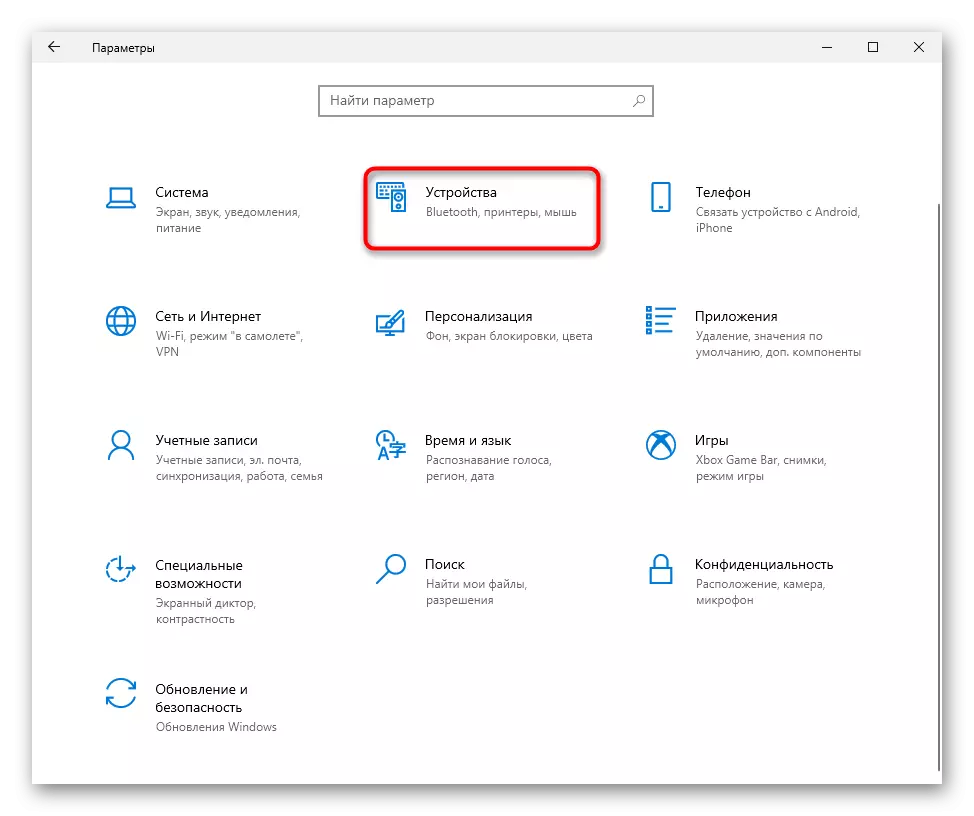
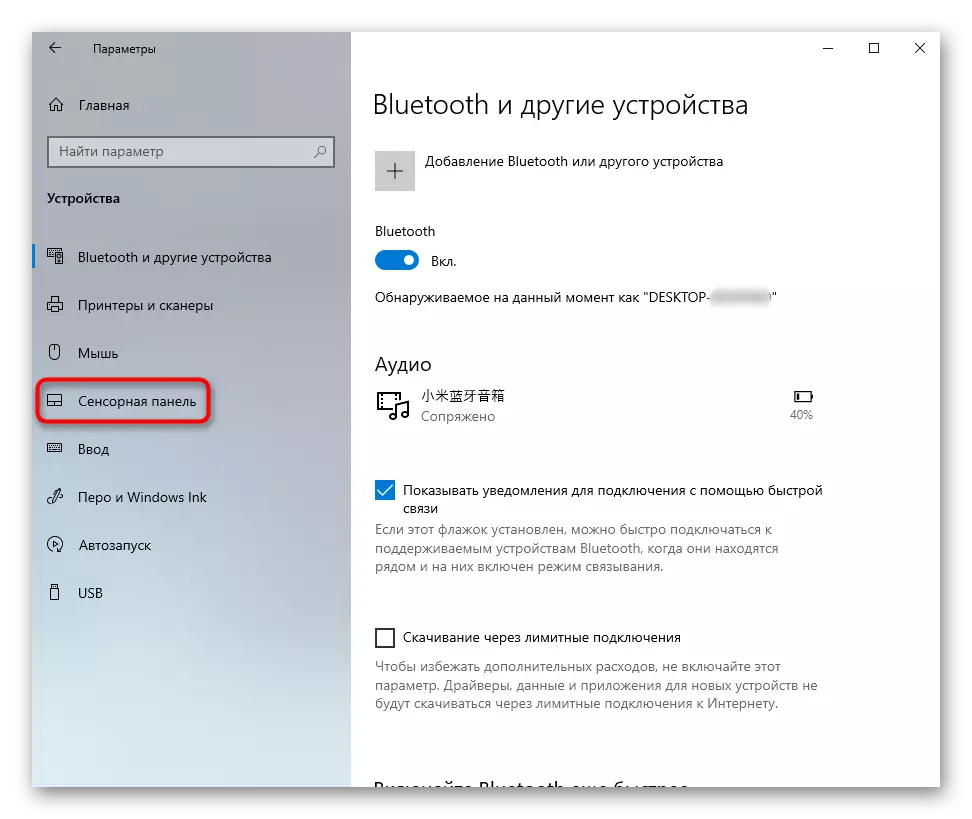
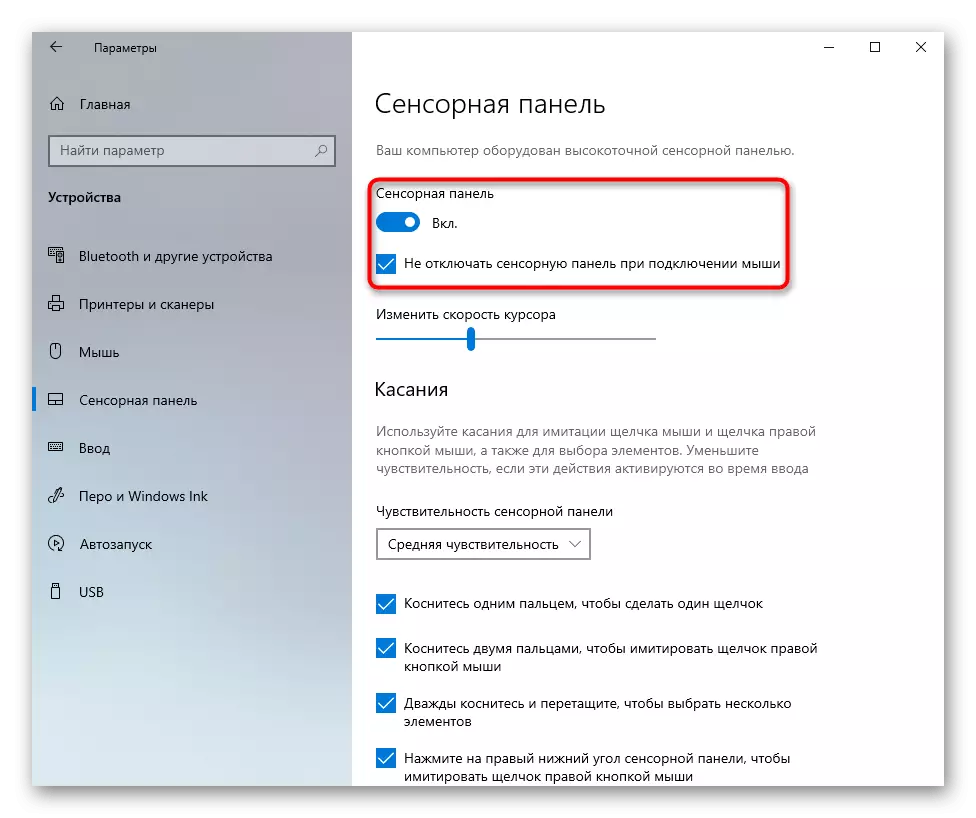
터치 패드 설정
대신 "매개 변수"메뉴의 Windows 7 또는 8 (단, 윈도우 10 적합의 소유자가 너무), 설치 한 경우이 나타내는 장치를 구성하는 것이 가능하다 통해 "제어판"을 사용해야합니다 .
- "시작"을 통해, "제어판"을 실행하고있다는 "마우스"카테고리 찾을 수 있습니다. 빠른 모든 뷰 "마이너 아이콘"켜기,해야 할 일. 아니면 검색 문자열을 통해이 부분을 찾을 수 있습니다.
- 새로운 창에서 "장치"또는 "ELAN"탭을 (이름은 드라이버 제조업체에 따라 다릅니다)가 필요합니다. 갑자기 터치 패드를 사용하지 않으면 다음 "확인"를 "사용"버튼을 클릭합니다.
- 터치 패널을 작동시키고 실제 마우스를 연결할 때 "내부 법령을 사용하지 않도록 설정하십시오. 연결이있는 장치. 외부 법령. USB 장치 "및 변경 사항을 저장하십시오.
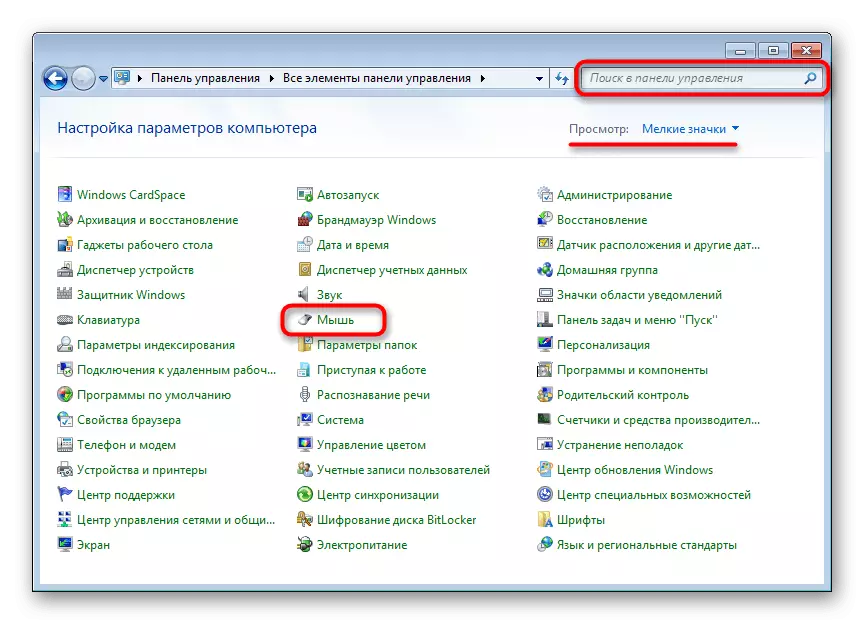
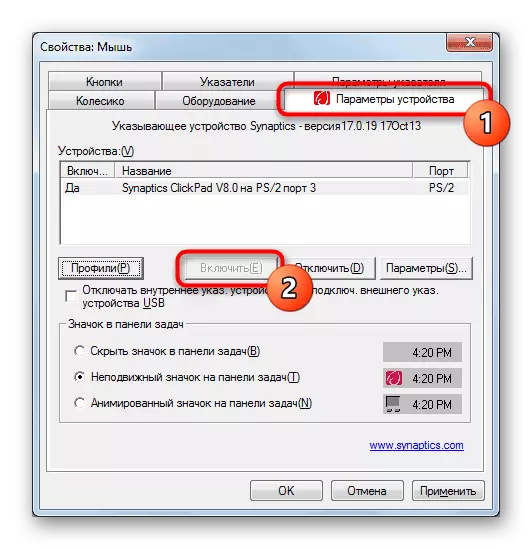
터치 패드에 드라이버가 누락되면 마우스 속성 창의이 탭이 각각 없습니다. 드라이버의 가능성있는 문제를 해결하거나 처음으로 설치하는이 제품은 4 가지 기사를 참조하십시오.
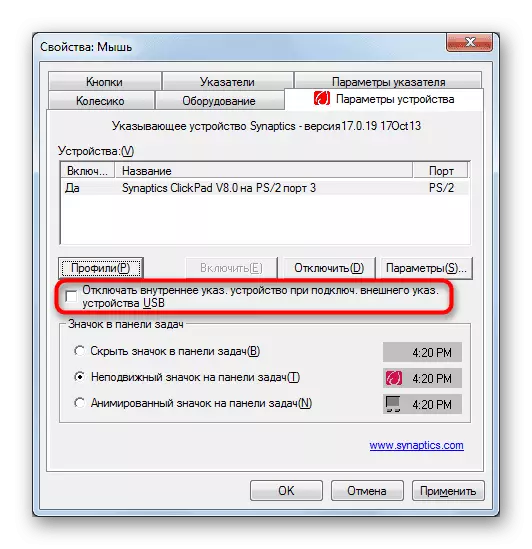
"서비스"창
운영 체제 서비스가 부분적으로 응답되는 터치 스크린 디스플레이가있는 랩톱에서 소프트웨어 충돌이 발생할 수 있습니다. 때때로 스타일러스 작업을 제어하는 함수가 터치 패드를 방해하고 디스플레이를 통해 입력 할 수있는 특별한 펜을 사용하지 않으면이 서비스를 비활성화 할 수 있으며 필요한 경우 다시 시작하십시오 - 다시 시작하십시오. 터치 스크린 자체가 어쨌든 계속 작동 할 것입니다.
- Ctrl + Shift + ESC 키의 조합을 사용하여 작업 관리자를 시작하고 "서비스"탭으로 이동하십시오. Windows 7에서는 "작업 관리자"(원하는 탭이 없음)를 시작하는 대신 "시작"에서 검색을 통해 서비스 응용 프로그램을 찾습니다.
- "tabletInputService"라는 서비스를 찾고 마우스 오른쪽 버튼을 클릭하십시오. 이 경우 활성화 된 경우 연결을 끊거나 다시 시작하십시오. 연결 끊기, 랩톱을 다시 시작하고 (스타일러스를 사용하는 경우) 옵션을 시도 할 수 있습니다.
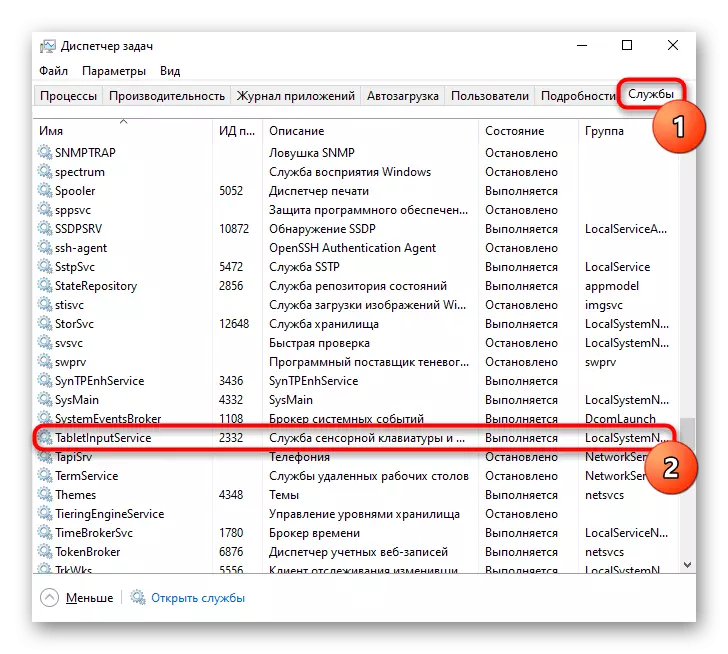

원인 3 : BIOS에서 터치 패드가 비활성화되었습니다
작동하지 않는 터치 패드의 또 다른 이유 - 그것은 BIOS에서 비활성화됩니다. 새로운 것들을 거의 발생하지 않고, 그냥 랩톱을 구입했으며, 대부분 사용자 자체가 터치 패널을 끊거나 BIOS 설정을 재설정합니다. 매우 간단한 매개 변수를 변경하십시오.
- 랩톱을 켜거나 다시 시작하고 회사의 로고 디스플레이의 단계에서 BIOS에 입력 할 책임이있는 키를 신속하게 누르십시오. 어떤 키를 알지 못하면 우리의 별도의 기사를 읽으십시오.
자세히보기 : 에이서 노트북에 BIOS를 입력하십시오.
- 키보드의 화살표를 사용하여 "Main"섹션으로 이동하여 "터치 패드"항목 (때로는 "내부 포인팅 장치"이라고도 함)을 찾습니다. "기본"을 "고급"및 그 반대로 반대로 변경하고 "Disabled"및 "Enabled"옵션 대신 두 번째를 선택해야합니다. 그런 다음 F10 키를 눌러 변경 사항을 저장하고 랩톱을 다시 시작하십시오.
- Windows를 다운로드 한 후 문제가 해결되었는지 확인하십시오.
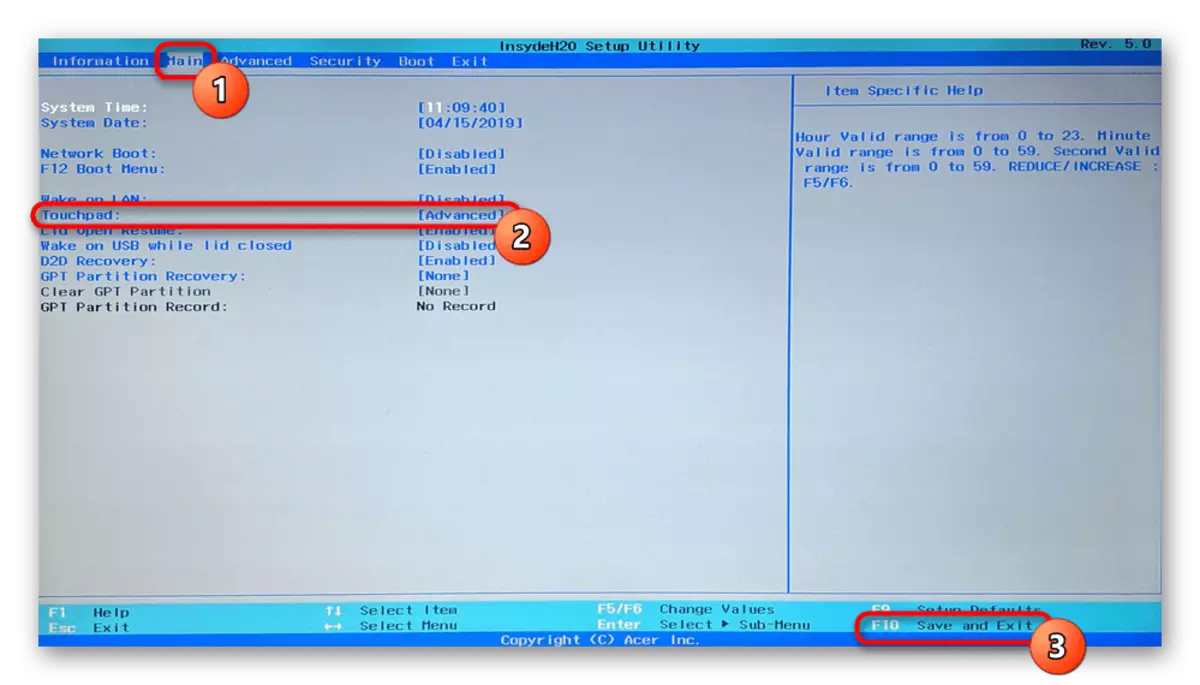
BIOS의 매개 변수가 모든 에이서 랩톱이 아니라는 것을 지정합니다. 따라서 다른 BIOS 섹션에서 검색을 검색 한 후에 원하는 옵션을 찾지 못하면 제조업체가 기능 제어를 제거한 모델에서 다른 문제 해결 방법으로 이동합니다.
원인 4 : 드라이버 문제
필요한 운전자의 부족은 또한 터치 패드의 작동 불가능을 유발할 수 있습니다. 운영 체제, 잘못된 업데이트 또는 잘못된 소프트웨어 버전 설정을 다시 설치 한 후 발생합니다. 터치 패드 용 드라이버를 검색하고 설치하는 옵션에 대한 자세한 내용은 다른 자료에서 전달됩니다.
드물게 드라이버의 최신 버전이며 터치 패드에 문제가 발생하므로 사용자는 이전 버전 중 하나를 검색해야합니다.
자세히보기 : 터치 패드 노트북에 대한 드라이버 검색 및 설치 방법
때로는 브랜드 소프트웨어를 설치하는 경우가 있거나 문제가 해결되지 않습니다. Microsoft에서 범용 드라이버를 사용하려고 할 수 있습니다.
- 장치 관리자를 실행하여 "시작"에서 이름으로 찾습니다. "12en"에서는 "시작"버튼을 마우스 오른쪽 버튼으로 클릭하여 대체 메뉴를 일으킴으로써 수행 할 수도 있습니다.
- "마우스 및 기타 표시 장치"섹션을 찾아 확장하십시오. TouchPad 용 드라이버가 설치되지 않은 경우 HID 장치가 여기에 표시되거나 드라이버가 있으면 지정 장치의 이름이 표시되어야합니다.
- 이 문자열을 강조 표시하고 도구 모음에서 드라이버를 업데이트 할 책임이있는 버튼을 클릭하십시오.
- "컴퓨터의 사용 가능한 드라이버 목록에서 드라이버 선택"을 사용하십시오.
- "HID 호환 마우스"를 선택하십시오. 어쩌면 시스템은 또한 서명 드라이버를 탐지합니다 (아래의 스크린 샷에서 단어 시냅스가있는 줄입니다) -이 상황에서 먼저 설치하려고 시도하고 결과를 가져 오지 않고 랩톱을 다시 시작한 후에는 터치 패널이 작동하지 않고 "HID -cature Mouse"라는 이름으로 드라이버 설정으로 이동하십시오.
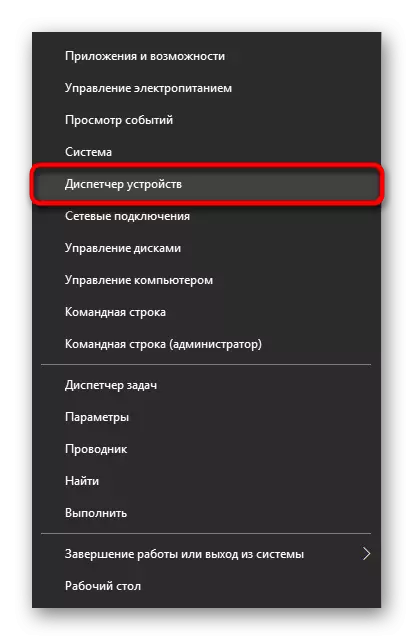

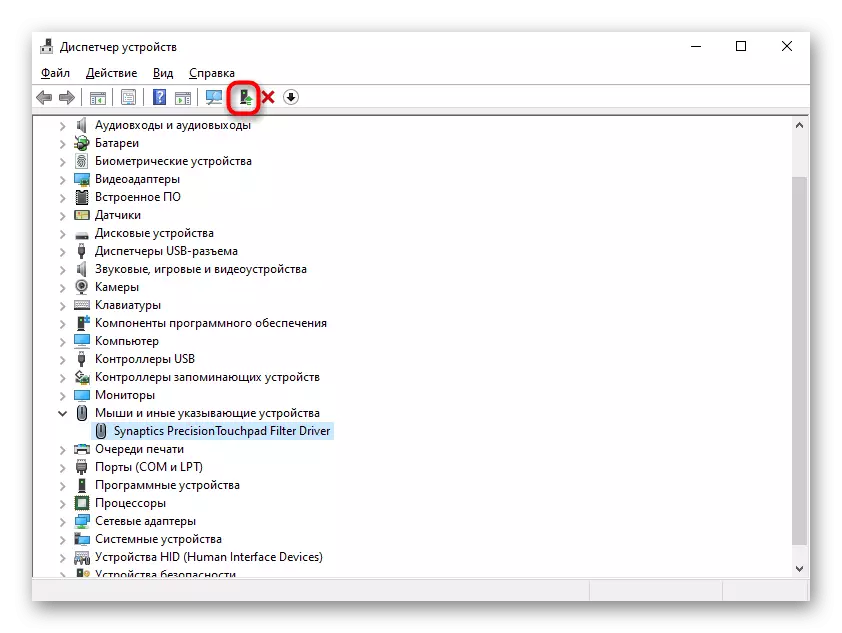


원인 5 : 바이러스 성 활동
랩톱에서 바이러스의 가능한 영향을 배제하지 마십시오. 악성 소프트웨어는 컴퓨터의 구성 요소의 작동을 차단하거나 부분적으로 위반할 수 있으므로 소프트웨어 문제가 없으면 위험한 소프트웨어가있는 경우 운영 체제를 확인하는 것이 좋습니다. 이 작업을 수행하고 설치가 필요없는 고품질의 바이러스 백신 또는 스캐너를 집어들 수 있습니다.
자세히보기 : 컴퓨터 바이러스와 싸우는 것

원인 6 : 하드웨어 문제
결과가 발생한 문제를 처리 할 수없는 경우 하드웨어에 관한 모든 것이 가능성이 있으며 여기에 여러 가지 옵션이있을 수 있습니다. 기차가 손상되었을 수 있으며 전자 부품이 손상되었습니다 (예 : 노트북이 끝난 후 액체가 특히 터치 패드의 영역에서 유출되거나 세부 사항의 자연스러운 마모로 인해), 플러그 잠금 또는 마더 보드. 이것이 정확히 결정하면 터치 패드가 필요로하고 마우스를 사용하는 전문가에게만 연락 할 수 있습니다.
랩톱을 분해하는 방법을 아는 경험이 풍부한 사용자는 루프를 연결하는 데 문제가 있는지, 전선 및 커넥터의 무결성, 산화에 문제가 있는지 여부를 독립적으로 확인할 수 있습니다.
아무 것도 없으면 전문가에게 연락하기 전에 노트북을 무전할 수 있고 배터리를 가져오고 15 분을 기다리십시오. 그 후 노트북을 조립하고 터치 패널을 켜고 확인하십시오. 때로는 꺼진 랩톱 (추출 된 배터리가있는)의 전원 버튼을 약 30 초의 전원 버튼을 유지하는 데 도움이되는 또 다른 옵션은 커패시터의 전체 전압을 재설정하는 것입니다. 터치 패드의 작업이 반드시 악의적 인 것은 아님 응용 프로그램을 제어 할 수 있음을 잊지 마십시오. 불필요한 소프트웨어가 Windows에서 시작되는 "보안 모드"에서 랩톱을 실행 하여이 추측을 확인하거나 반납 할 수 있습니다. 아마도이 다운로드 중에 패널이 각각 문제없이 작동하는지 확인하고 설치된 모든 소프트웨어를 분석하고 범인을 찾아야합니다.
자세히보기 : Windows 10 / Windows 7의 "안전 모드"에 로그인하십시오.
