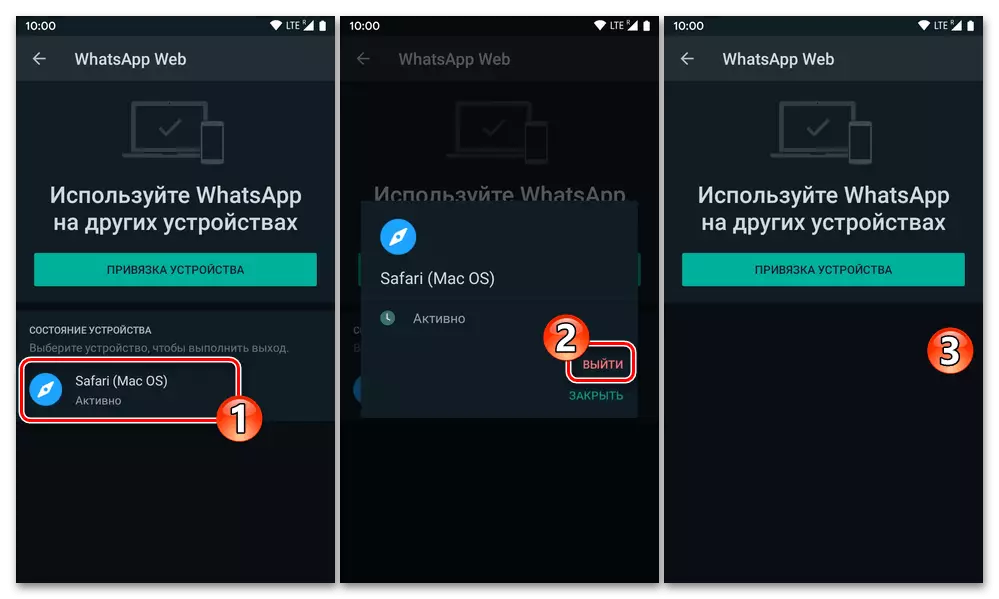WhatsApp 웹 서비스 개발자가 문서화하지 않으려면 Android 또는 iOS 장치가있는 항목 기능은 일부 트릭에도 적용 할 필요가 있으며, 어쨌든 두 개의 스마트 폰 (동일한 OS 또는 다른 것들을 실행), 그 중 하나는 메신저의 응용 프로그램을 설치하고 만족 스럽습니다.
자세히보기 :
Android 스마트 폰 및 iPhone에 WhatsApp 응용 프로그램 설치
Android 및 iOS의 WhatsApp 메신저의 등록 / 권한 부여
옵션 1 : Android.
녹색 로봇 환경에서 WhatsApp Messenger의 웹 버전을 열려면 인터넷 페이지의 데스크톱 버전을 제공하는 모든 모바일 브라우저가 사용됩니다. 다음으로, 타이틀 기사에서의 결정을 입증 한 것은 다른 브라우저에서는 다른 브라우저에서 Android 용 Google Chrome의 예에서 이루어진다.
- 다음 링크에 따라 Messenger의 웹 버전에 로그인 할 계획이있는 Android 장치 브라우저를 열면 WhatsApp 공식 웹 사이트의 기본 페이지로 이동하십시오.
WhatsApp Messenger의 공식 웹 사이트로 이동하십시오
- 오픈 페이지에서 이동하는 곳에서는 웹 브라우저의 기본 메뉴를 호출하지 않습니다.이를 위해 Chrome for Android의 Chrome의 경우 화면 상단에서 올바른 점으로 3을 누릅니다. "PC 버전"옵션을 활성화하십시오.
- VATSAP 웹 사이트의 메인 페이지를 어두운 배경으로 하단 섹션에서 끝까지 스크롤하십시오 (축소 확대)에서 "whatsapp 웹"링크를 클릭하십시오.
- 그런 다음, 열리는 웹 페이지의 디스플레이를 조정하고,

QR 코드가 표시되기 위해서는 스캔을 다른 장치 방식으로 수행하는 데 허용되는 것이 표시됩니다.
- Messenger 응용 프로그램이 설치된 모바일 장치를 가져와 QR 코드 위의 단계에서 얻은 QR 코드를 정확히 동일한 방식으로 스캔하고 QR 코드를 스캔합니다.

마치 WhatsApp 데스크탑 프로그램에서 권한이있는 것처럼.

Android 및 웹 또는 PC 버전의 WATSAP 클라이언트 응용 프로그램을 페어링하는 설명 된 절차는 다음과 같이 기사에서 고려됩니다.
자세히 읽어보십시오 : WhatsApp 웹 도구 Android 또는 iOS 버전의 WhatsApp 웹 도구 인증을위한 QR 코드 스캔
- 모바일 브라우저에서 코드를 성공적으로 확인한 후 Messenger의 웹 응용 프로그램이 열리고 모든 기능을 사용할 수 있습니다.

그리고 "Main"장치에서 알림의 추가 권한 부여가 옵션 인증에 나타납니다.
- VATSAP 웹을 종료하려면 모바일 모바일 응용 프로그램 메뉴의 섹션으로 이동하여 로그인이 구현 된 브라우저의 이름을 누르고 표시된 창에서 "종료"를 누르십시오.


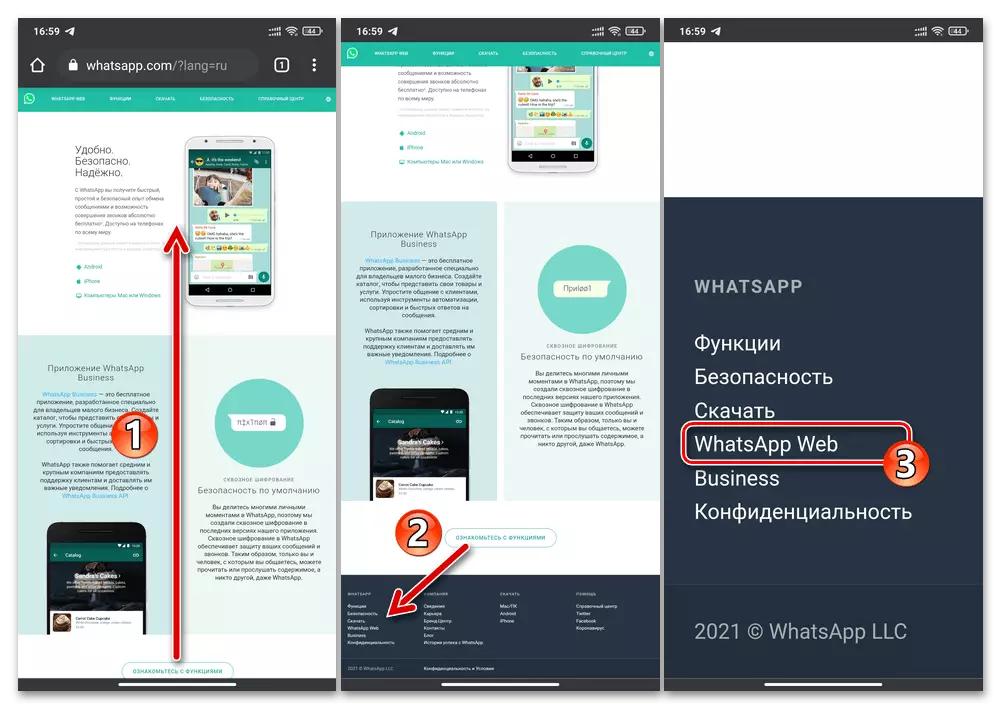

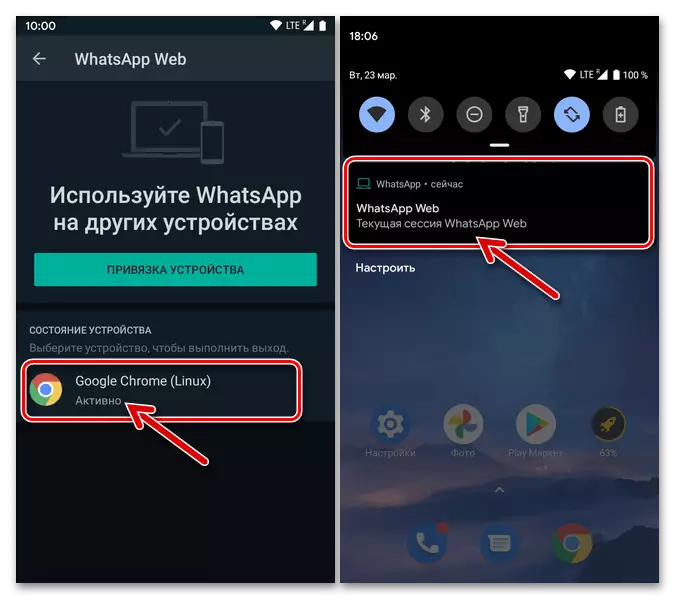

옵션 2 : iOS.
iPhone에서 WhatsApp 및 Authorization 웹 버전 및 메신저의 권한 부여의 개방 작업은 실제로 위에서 설명한 환경과 동일한 방식으로 수행됩니다. 모든 iOS 장치에서 미리 정의 된 브라우저의 예를 고려하십시오. 원정 여행..
- iPhone에서 웹 브라우저를 실행하고 Whatsapp.com에있는 Vatsap 공식 웹 사이트를 엽니 다.
- 오랜 시간 동안 메뉴 화면이 메뉴 하단에 나타나기 전에 브라우저의 주소 표시 줄에있는 왼쪽의 "재시작"버튼을 누릅니다. 이름을 "전체 사이트 버전"이라는 이름을 누릅니다
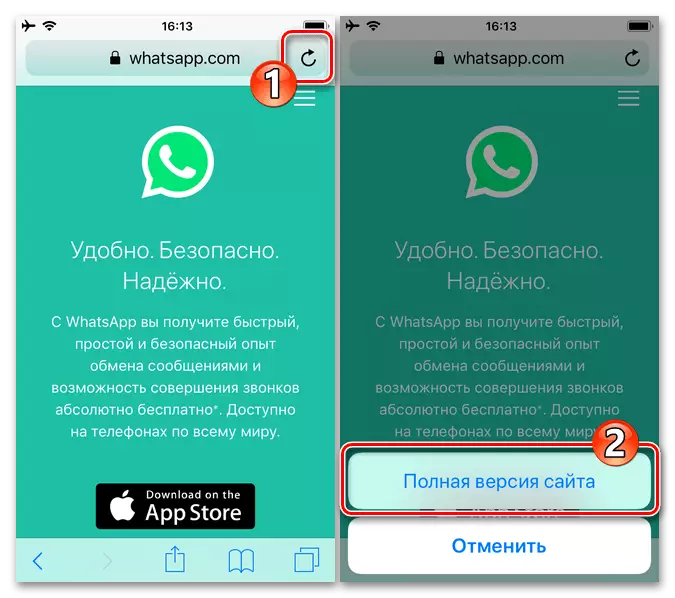
또는 도구 모음의 Safari 화면 하단에서 "공유"아이콘을 누르고 표시된 영역에서 기능 목록을 스크롤하고 "전체 사이트 버전"버튼을 클릭하십시오.
- 어두운 배경이있는 마지막 블록의 마지막 블록에서 끝까지 열리는 웹 페이지에서 스크롤하려면 "WhatsApp 웹"링크를 클릭하십시오.
- 웹 버전이 표시하는 QR 코드가 iPhone 화면에 완전히 표시되는 상황을 제공하십시오.
- "Main"모바일 장치에서 실행중인 WhatsApp 클라이언트 응용 프로그램을 사용하여 코드 코드를 스캔하십시오.
자세히보기 : Android 및 iOS 용 WhatsApp 메신저에서 QR 코드 검색
- 이 경우, 코드를 확인한 후 시스템은 iOS 브라우저에서 메신저의 웹 응용 프로그램에 대한 액세스를 열 수 있으며 "기본"에 설치된 WhatsApp 응용 프로그램과 함께 사용할 수 있습니다. 휴대 기기.
- iPhone에서 WhatsApp 웹을 종료하려면이 기사에서 이전 지침서 7 절에 설명 된대로 작용하십시오.