
방법 1 : 레지스트리 편집
문제의 오류는 임시 프로파일의 실패로 인해 발생합니다. 시스템은 작동 중일 수 없습니다. 관련 서비스가 OS로드를 허용하지 않는 이유입니다. 문제 해결은 레지스트리 편집기를 사용하는 것입니다.
- Win + R 키 조합을 사용하여 "실행"스냅인을 호출하십시오. regedit 쿼리를 입력하고 확인을 클릭하십시오.
- 프로그램을 시작한 후 다음 주소로 이동하십시오.
HKEY_LOCAL_MACHINE \ Software \ Microsoft \ Windows NT \ CurrentVersion \ ProfileLeList \
- 카테고리의 하위 폴더 목록을주의 깊게 검사하십시오. S-1-5 시퀀스로 시작하고 이름에 임의의 디렉토리버리가 설정되어 있습니다. 고려중인 조건에서 이러한 디렉토리는 일반적으로 두 가지이며 결국 두 번째 공격이 있습니다.
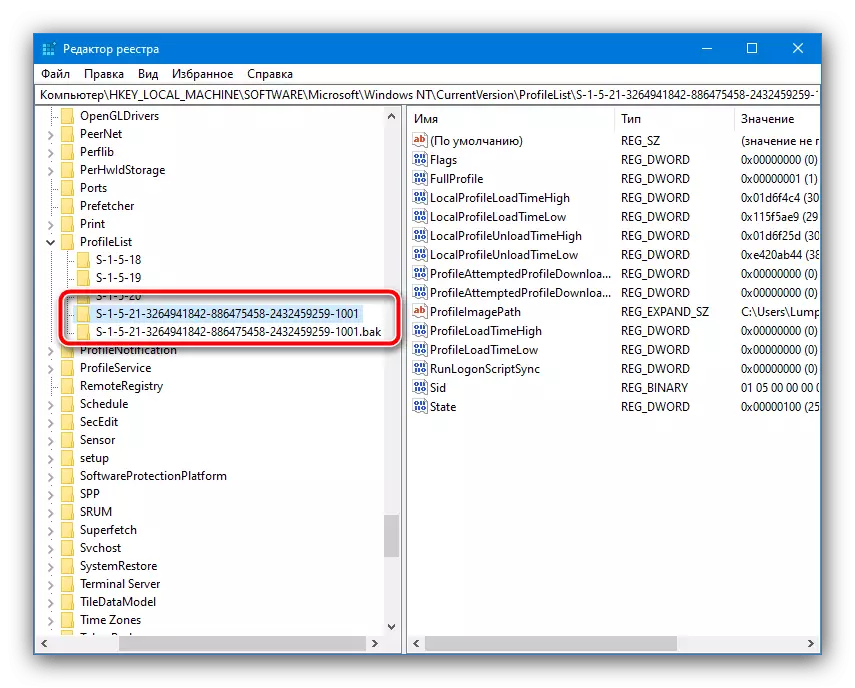
이러한 디렉토리를 열고 "PROFLATH"매개 변수의 값을 살펴보십시오. 주요 프로파일의 위치에 대해 책임을 져야합니다.
- 이제 각 디렉토리의 이름을 편집해야합니다. .BAK가없는 곳을 마우스 오른쪽 버튼으로 클릭하고 "이름 바꾸기"항목을 사용합니다.
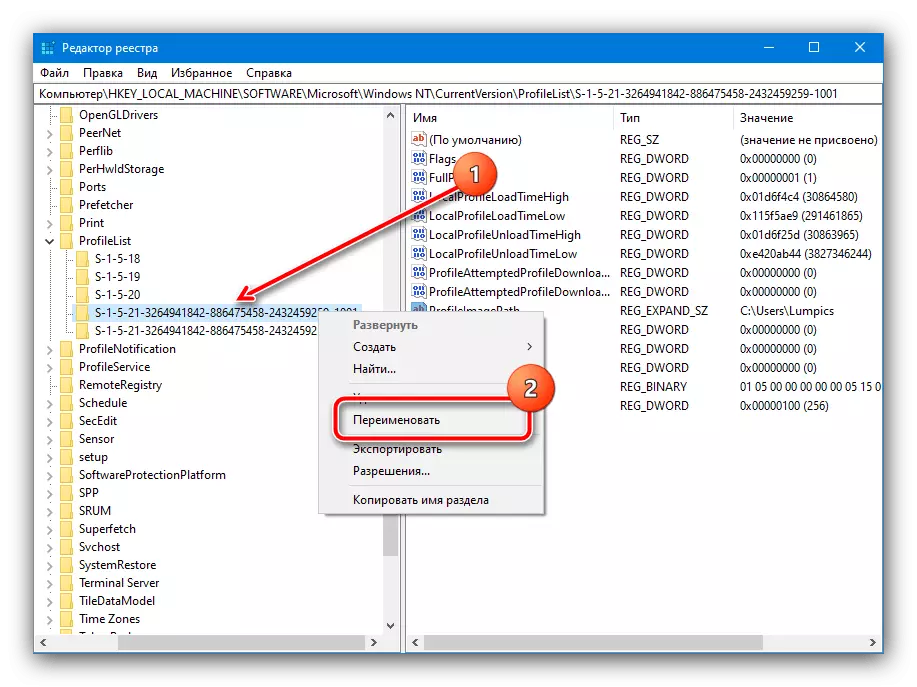
가장 쉬운 이름으로 이동하여 포인트를 통해 처방전을 추가하십시오 - BAK를 제외한 모든 문자 집합.
- 이전 단계에서 프로 시저를 반복하지만 이미 백업 프로파일 설정이있는 폴더에 대해서는 이미 끝을 삭제할만큼 충분합니다.

동일한 디렉토리에서 "refcount"매개 변수를 찾은 다음 LKM을 두 번 클릭 한 다음 값 0을 입력하십시오.

"State"를 녹음하기 위해 동일한 작업을 수행하십시오.
- 레지스트리 편집기를 닫고 컴퓨터를 다시 시작하십시오.


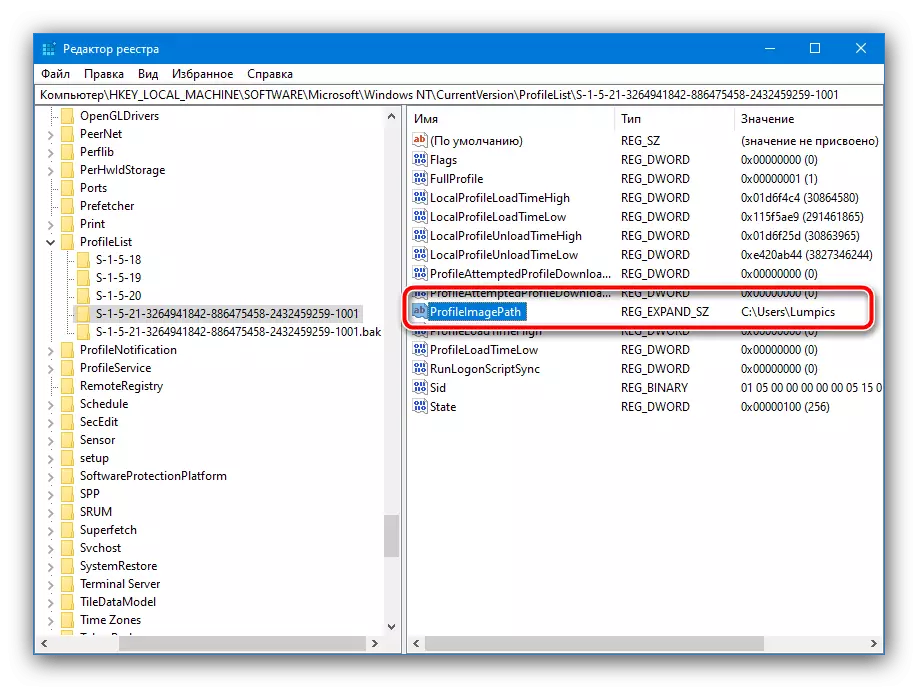
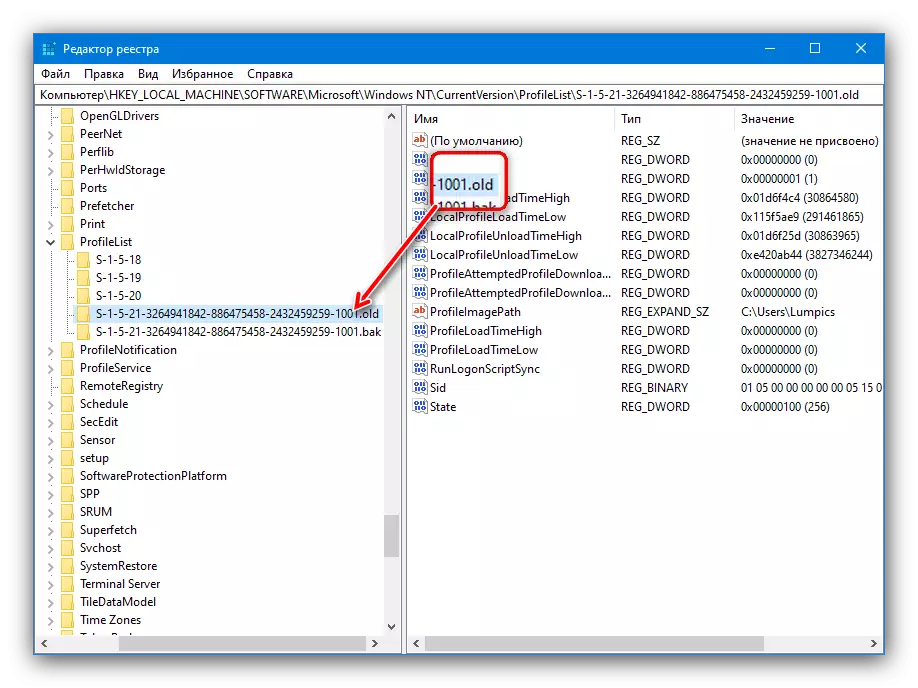

이 방법을 사용하면 사용자와 해당 데이터를 삭제하지 않고 문제를 해결할 수 있습니다.
방법 2 : 시스템 복원
때로는 고려중인 문제의 원인이 OS 파일, 특히 동일한 프로파일 데이터가 손상 될 수 있습니다. 이전의 결정이 작동하지 않으면 아래의 문서에 설명 된 복구 방법을 사용해보십시오.
자세히보기 : Windows 7 및 Windows 10의 데이터 복구

